Exercice 1 : Évaluer le démarrage rapide à l’aide du kit de ressources d’évaluation
Le temps de démarrage est un point de référence courant qui est souvent utilisé pour mesurer les performances de Windows. Au cours de la durée de vie d’un système, des temps de démarrage plus longs peuvent être un indicateur de problèmes système tels que la configuration inefficace, les conflits d’appareils et les programmes malveillants.
Étape 1 : Collecter des données à l’aide de Windows Assessment Tookit
Windows Assessment Toolkit contient un test pour mesurer le temps de démarrage rapide. Vous pouvez utiliser cette évaluation pour comprendre l’impact des pilotes, des appareils et du préchargement logiciel sur le temps de démarrage rapide. Le temps de démarrage rapide peut être affecté négativement par les processus et services chargés en mémoire au démarrage, les processus et les services qui s’exécutent en arrière-plan ou les ressources utilisées pour initialiser des appareils.
Ouvrez la console d’évaluation Windows (WAC) dans le menu Démarrer .
Ouvrez le menu Options et sélectionnez Nouveau travail...
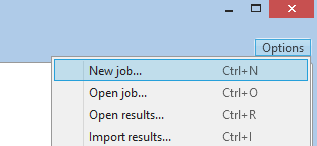
Entrez FastStartupTest comme nom du travail.
Sélectionnez Créer un travail personnalisé.
Cliquez sur Ajouter des évaluations.
- Ajoutez l’évaluation Performances de démarrage (démarrage rapide) en cliquant sur le symbole « + ».
Cliquez sur l’évaluation des performances de démarrage (démarrage rapide) qui vient d’être ajoutée pour entrer dans la configuration de test.
Désélectionnez Utiliser les paramètres recommandés et sélectionnez Activer Hiberfile Diagnostics pour la configuration.
- Activer Hiberfile Diagnostics vous permet d’analyser le contenu du fichier de mise en veille prolongée et d’identifier les pages mémoire qui contribuent à sa taille.
Deux options s'offrent à vous :
Empaqueter le travail afin de créer un dossier avec toutes les ressources de test et le copier sur un autre système de test. (Cliquez sur le bouton Package... dans le coin inférieur droit pour choisir cette option.)
Exécutez le travail directement sur le système. (Cliquez sur le bouton Exécuter dans le coin inférieur droit pour choisir cette option.)
Cela redémarre le système pour collecter une trace.
Ce test peut prendre 30 minutes.
Nous voulons l’option Exécuter .
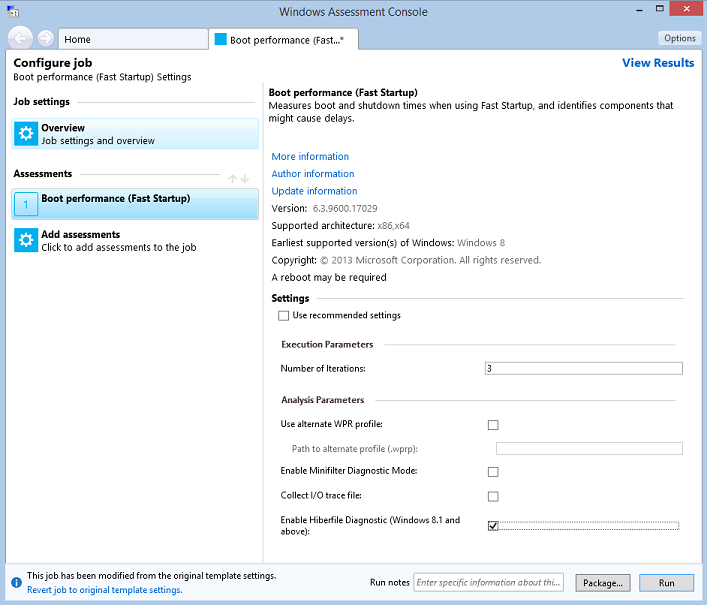
Étape 2 : Visualiser les résultats de l’évaluation à l’aide de WAC
Une fois l’exécution de l’évaluation terminée, vous pouvez ouvrir le rapport XML résultant avec WAC et commencer à évaluer les temps de démarrage rapide .
Cette étape utilise deux rapports XML :
Rapport de référence (FastStartup_Baseline.xml) : le rapport de référence est un rapport XML prégénéré qui peut être téléchargé ici.
Il a été généré en exécutant l’évaluation démarrage rapide sur une image commerciale windows propre avec un ensemble complet de pilotes. Une base de référence vous permet de comprendre le meilleur scénario pour un système sans applications tierces ajoutées.
Rapport local : il s’agit du rapport que vous avez généré à l’étape 1. Le différentiel entre le rapport de référence et ce rapport vous permet de quantifier l’impact des applications ajoutées sur les heures de démarrage.
Dans WAC, dans le coin supérieur droit, ouvrez le menu Options et sélectionnez Ouvrir les résultats....
- Vous pouvez également appuyer sur Ctrl+R sur le clavier.
Cliquez sur le bouton Parcourir... et accédez au dossier dans lequel vous avez enregistré les deux rapports XML.
Sélectionnez FastStartup_Baseline.xml et votre rapport local en même temps, puis cliquez sur Ouvrir.
Les deux résultats s’ouvrent côte à côte dans la console d’évaluation Windows. Votre console doit ressembler à ceci :

Note Étant donné que votre rapport local a été généré sur un système différent de celui utilisé pour générer les rapports locaux affichés dans les captures d’écran tout au long de cet exercice, les entrées spécifiques affichées dans les captures d’écran seront probablement différentes de celles que vous voyez sur votre ordinateur.
Étape 3 : Passer en revue le rapport démarrage rapide
La section résultats de l’évaluation fournit les données que vous allez utiliser pour comprendre les performances d’un système et pour identifier les problèmes. La plupart des valeurs de métriques sont des nombres que vous pouvez utiliser pour comparer avec d’autres métriques ou ordinateurs.
| Phase | Description |
|---|---|
| Durée d’arrêt (secondes) | Temps nécessaire à l’arrêt de l’ordinateur. Vous pouvez développer ce nœud pour exposer des métriques supplémentaires pour une compréhension et une investigation plus approfondies. |
| Durée d’initialisation du BIOS (secondes) | Temps d’initialisation du BIOS. L’évaluation n’offre pas d’informations d’analyse et de correction pour cette métrique. |
| Démarrage total (secondes) | Temps nécessaire au démarrage de l’ordinateur une fois la phase du BIOS terminée. Vous pouvez développer ce nœud pour exposer des métriques supplémentaires pour une compréhension et une investigation plus approfondies. |
**Conseil utilisateur : **
Les évaluations exécutent souvent des charges de travail ou des scénarios plusieurs fois. Nous faisons référence à chacune de ces exécutions comme une « itération », et les valeurs collectées sont calculées en moyenne sur plusieurs itérations. Par exemple, le démarrage rapide a trois itérations par défaut. Pour afficher les valeurs de l’itération individuelle, cliquez avec le bouton droit sur le nom de l’ordinateur dans l’en-tête de colonne supérieure, puis sélectionnez Afficher les itérations.
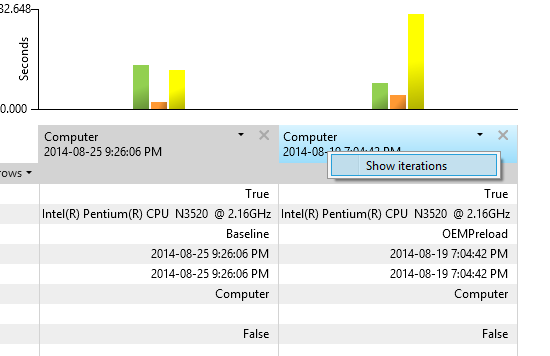
L’évaluation des performances de démarrage (démarrage rapide) fournit des métriques de démarrage dans un certain nombre de phases et de composants.
Dans wac, recherchez la métrique Durée totale de démarrage [à l’exclusion du BIOS] (secondes) et comparez les résultats de base et locaux. Vous pouvez voir un temps de régression important (c’est-à-dire supérieur à 18 secondes) entre les deux.
Cliquez sur le chevron en regard de cette métrique pour afficher les sous-métriques.
Durée de démarrage du chemin d’accès principal : indique le temps nécessaire à Windows pour reprendre à partir de la fin de l’initialisation du BIOS jusqu’au moment où le bureau est visible par l’utilisateur.
Durée de post-activation/désactivation : indique le temps nécessaire à Windows pour effectuer toutes les tâches de démarrage après l’affichage du bureau.
Les autres zones de métriques (Détails de la consommation des ressources et du processus de reprise) fournissent des données d’utilisation du processeur et du disque et ne seront pas examinées dans ce guide.
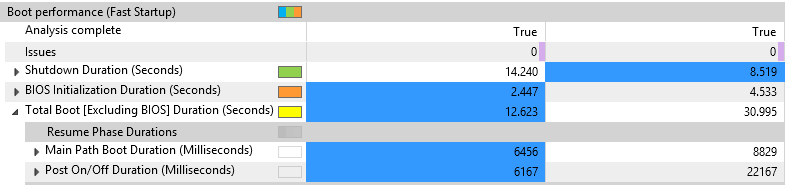
Étape 4 : Examiner la durée de reprise des appareils
Les pilotes de périphérique peuvent devenir une source de retards de démarrage. Pour identifier les pilotes qui rencontrent des problèmes, explorez les métriques Durée de reprise des appareils pour trouver les problèmes.
Cliquez sur le chevron en regard de durée de démarrage du chemin principal pour le développer.
Recherchez la métrique Durée de reprise des appareils , développez le nœud en cliquant sur le chevron, puis affichez les sous-métriques sous la métrique Processus par phase .
Cliquez avec le bouton droit sur l’en-tête de colonne de nom d’ordinateur de la colonne des résultats du test, puis sélectionnez Trier décroissant. Cette opération trie les données afin que les plus grands nombres soient en haut. Cela vous permet de vous concentrer sur les tâches qui ont la durée la plus longue.
Chaque ligne représente le temps qu’un appareil a pris pour reprendre l’état d’alimentation actif.
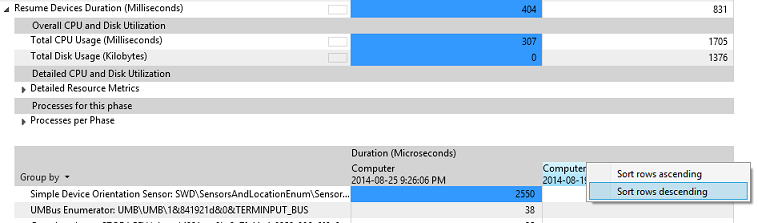
Étape 5 : Déterminer la taille du fichier de mise en veille prolongée
Cliquez sur le chevron en regard du Hiberfile Read Duration pour le développer.
La métrique Taille du fichier de mise en veille prolongée représente la quantité de données lues à partir du disque pour restaurer le contexte système via la pile de mise en veille prolongée.
Plus la taille du fichier est grande, plus le démarrage du système prend de temps. La taille du fichier est directement affectée par l’utilisation de la mémoire des services et des pilotes.
Pour obtenir une estimation du débit de lecture du disque (en Mo/s), vous pouvez diviser la taille de Hiberfile par la métrique Durée de lecture du fichier Hiberfile . S’il existe une différence significative entre ce débit et la spécification du lecteur, cela peut indiquer un problème avec les routines de lecture du pilote ou du stockage BIOS.
Pour analyser le contenu du fichier de mise en veille prolongée et déterminer quels composants logiciels contribuent à sa taille, développez la métrique Hiberfile Diagnostic . Deux types de mémoire contribuent à la taille du fichier de mise en veille prolongée :
Mémoire de pool non paginée du pilote
Ensembles de travail de processus
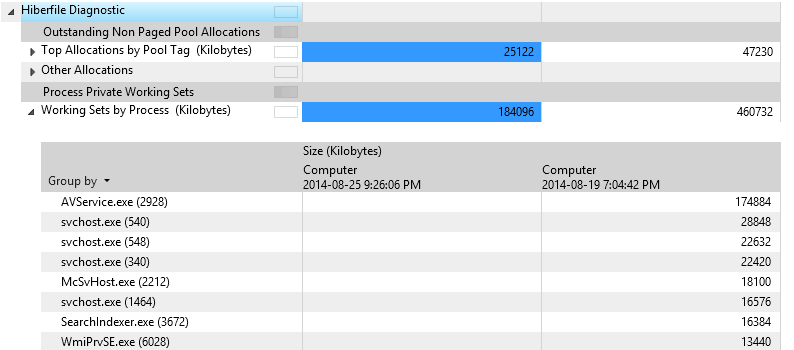
Étape 6 : Examiner la durée de post-activation/désactivation
La valeur Post On/Off Duration représente le temps nécessaire pour que l’ordinateur atteigne un état d’inactivité après l’affichage du bureau à l’utilisateur. Pendant ce temps, la réactivité de l’utilisateur peut être affectée, car le démarrage du système se termine en arrière-plan. Le processus post-activation/désactivation se termine après cinq secondes d’utilisation du processeur et du stockage de faible priorité.
Développez le nœud Post On/Off Duration (millisecondes).
Développez le nœud Processus par phase pour afficher une sous-table avec des métriques sur les applications et services individuels qui utilisent le processeur et le stockage pendant cette phase.
Cliquez avec le bouton droit sur le dernier en-tête de colonne de cette table, puis sélectionnez Trier décroissant.
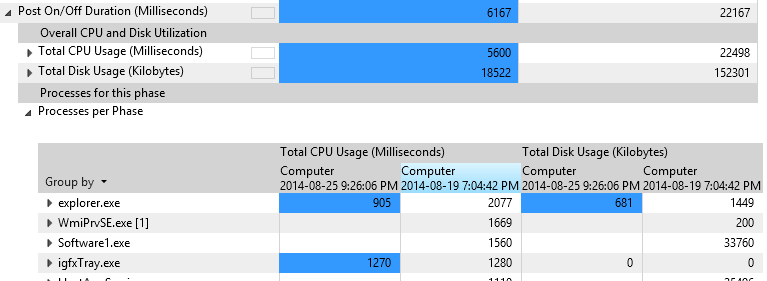
Vous pouvez maintenant identifier les processus qui contribuent à la durée de la phase. Plus le processus consomme de ressources, plus il a de chances d’affecter la durée de la phase et doit être examiné plus en détail.
Étape 7 : Ouvrir la trace de démarrage rapide avec WPA
L’évaluation de démarrage rapide génère trois types de traces d’itérations :
| Type d’itération | Description |
|---|---|
| Entrainement | L’évaluation redémarre le système six fois pour s’assurer que tous les composants du système d’exploitation impliqués dans le processus de démarrage sont optimisés (prérécupération, superfetch, etc.). |
| Minutage | Ces traces (collectées) sont utilisées pour calculer la mesure moyenne affichée dans le rapport XML. Le nombre d’itérations par défaut est de trois, mais peut être ajusté via la configuration de l’évaluation. |
| Analyse | Une seule trace est capturée qui contient des événements et des piles détaillés afin de permettre une investigation approfondie des problèmes de performances. La trace est plus grande en taille. |
Si vous souhaitez ouvrir l’une des traces générées par l’évaluation, procédez comme suit :
Cliquez sur la cellule d’en-tête du tableau de rapport.
Le volet droit de l’interface utilisateur WAC met à jour et affiche des liens vers les traces ETL capturées par l’évaluation.
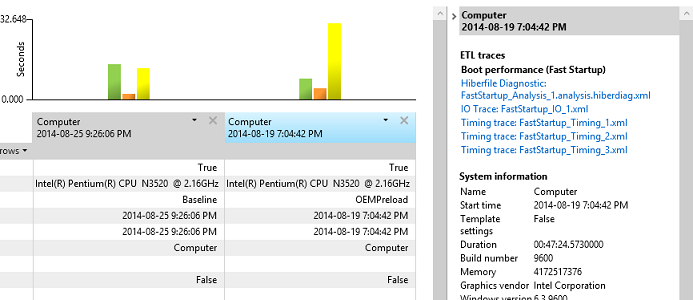
Cliquez sur le lien Trace d’analyse .
WPA ouvre automatiquement la trace afin que vous puissiez démarrer vos investigations. L’exercice 2 de ce guide vous guidera à travers certaines méthodologies d’analyse.