Aperçu approfondi des commentaires
En tant que Windows Insider, vos commentaires peuvent changer et améliorer Windows pour les utilisateurs du monde entier. Bien que votre appareil nous envoie des données de diagnostic anonymes lorsque vous testez Windows Insider Preview Builds, nous faire part de vos commentaires est essentiel pour améliorer Windows pour l’avenir.
Le Hub de commentaires, une application sur Windows, nous permet de nous envoyer vos commentaires facilement. Connectez-vous avec le compte que vous avez utilisé pour vous inscrire au programme Windows Insider afin d’accéder à toutes ses fonctionnalités.
Remarque
Ouvrez le Hub de commentaires dans Démarrer, recherchez ou appuyez sur win + F. En savoir plus sur la navigation dans le Hub de commentaires.
Envoyez de bons commentaires
Lorsque vous déposez des commentaires, il collecte des informations en fonction de vos paramètres de confidentialité et de la catégorie de commentaires que vous donnez. Si vous nous laissez extraire des données de diagnostic anonymes, nous collectons également des informations sur la fonctionnalité spécifique sur laquelle vous nous faites part de vos commentaires. Si vous pouvez nous donner des captures d’écran, des fichiers clés ou recréer le problème, cela peut également nous aider à mieux comprendre le problème ou la suggestion et à collecter plus de diagnostics.
Tout d’abord, case activée si des commentaires existent déjà pour votre problème ou suggestion. S’il existe déjà, vous pouvez voter ou ajouter des commentaires similaires. Si vous ne trouvez pas de commentaires comme le vôtre, il est temps d’ajouter de nouveaux commentaires.
Remarque
Selon le type de commentaires que vous donnez, nous devrons peut-être voir une certaine quantité de données de diagnostic. Assurez-vous que vos paramètres de données sont définis sur le niveau approprié pour la version d’évaluation et envoyez-nous vos commentaires.
Vérifier les commentaires existants
Ouvrez le Hub de commentaires. Si vous rencontrez un problème, il est préférable de l’ouvrir sur l’appareil Windows sur lequel vous rencontrez le problème, afin qu’il puisse également envoyer des données de diagnostic.
En bas à gauche, vérifiez que vous êtes connecté avec le compte que vous avez utilisé pour vous inscrire au programme Windows Insider. Si ce n’est pas le cas, connectez-vous maintenant. Nous pouvons uniquement obtenir des données de diagnostic et vous répondre si vous êtes connecté en tant qu’utilisateur Insider ou commercial.
Dans la recherche dans les sections Accueil ou Commentaires, entrez la rubrique sur laquelle vous souhaitez case activée pour obtenir des commentaires.
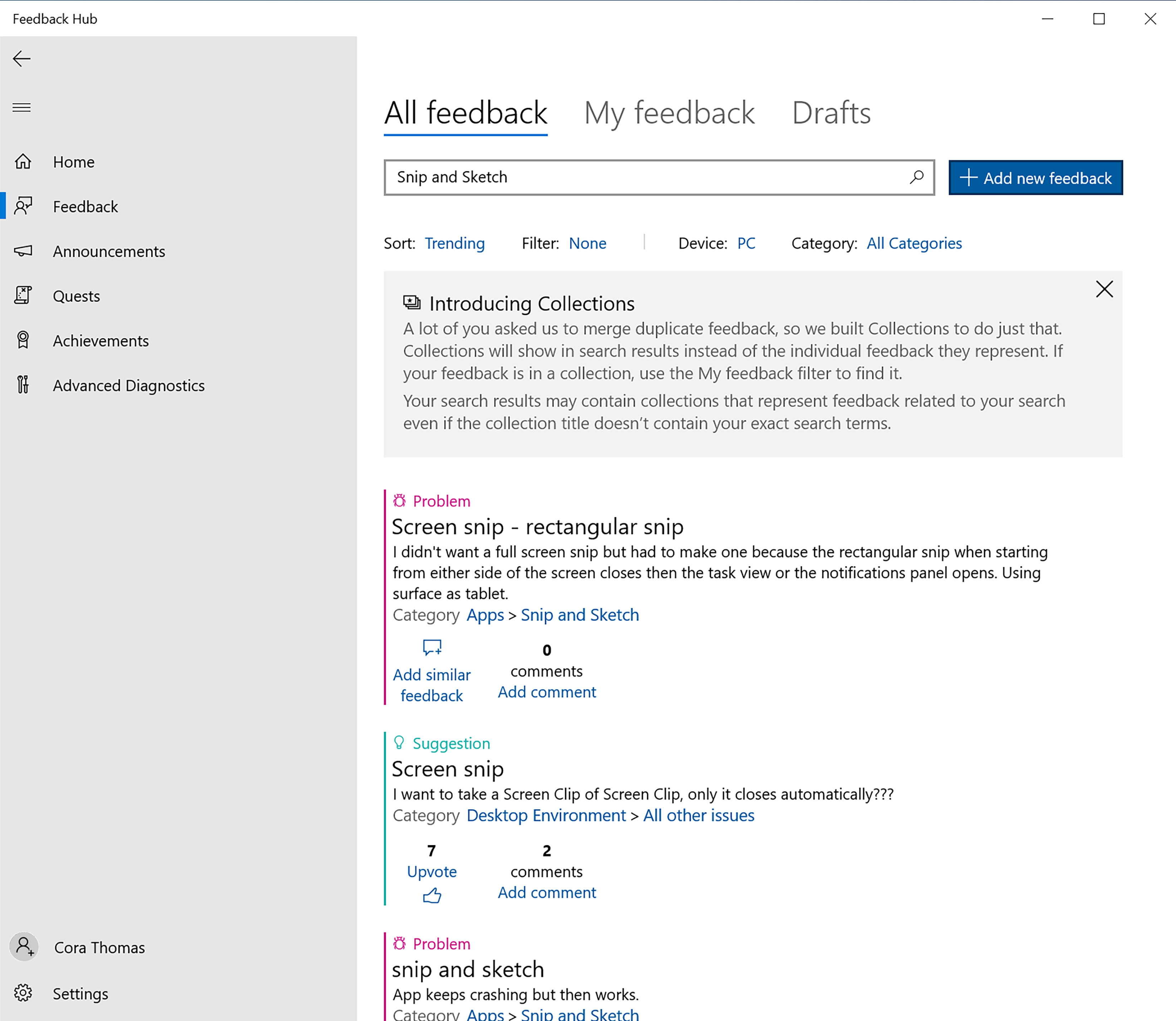
- Utilisez les filtres en haut pour affiner davantage vos résultats de recherche :
L’option Trier vous permet de trouver les derniers problèmes et suggestions. Choisissez parmi Trending, Most recent ou Upvotes.
L’option Filtrer vous offre le plus de moyens de filtrer vos résultats, et vous pouvez choisir plusieurs filtres dans la section. Vous pouvez trier les commentaires par numéro de build, s’il s’agit de suggestions ou de problèmes, s’ils ont des réponses officielles ou leurs status, comme des détails supplémentaires nécessaires et des modifications apportées. Vous pouvez également exclure tous les commentaires avec les modifications apportées, de sorte que vous ne voyez que les problèmes ouverts.
L’option Appareil vous permet d’affiner vos résultats par appareil, PC ou HoloLens.
Les options catégorie et sous-catégories vous permettent de filtrer selon toutes les catégories que vous pouvez utiliser pour envoyer des commentaires.
- Si vous trouvez les commentaires que vous recherchez, vous avez quelques options pour les utiliser :
Votez-le pour nous faire savoir que vous êtes d’accord avec les commentaires. S’il s’agit d’un problème ou d’une suggestion tendance majeure qui n’a pas encore été résolu, il vous suffit de le faire pour être entendu et montrer que vous vous souciez du problème.
S’il n’y a pas de collection, très peu de rapports ou de votes, ou s’il est marqué avec Plus de détails nécessaires, il est judicieux de déposer vos propres commentaires similaires pour partager votre expérience. En outre, s’il est marqué avec les modifications apportées, mais que vous voyez toujours le problème sur les numéros de build supérieurs au numéro de build fixe dans la réponse, faites des commentaires similaires pour nous aider à examiner plus en détail.
- Pour envoyer vos propres commentaires similaires, sélectionnez Ajouter des commentaires similaires. Cela vous aidera à pré-remplir certaines des informations clés dont vous avez besoin dans vos commentaires en fonction de l’élément de commentaires d’origine.
Ajouter de nouveaux commentaires
Si vous avez trouvé des commentaires existants, utilisez l’option Ajouter des commentaires similaires pour commencer à utiliser certaines des informations clés déjà renseignées. Si vous n’avez trouvé aucun commentaire existant, sélectionnez le bouton + Donner de nouveaux commentaires en haut de la section Commentaires.
Sous la première section, 1. Entrez vos commentaires, créez un titre clair et descriptif pour vos commentaires dans le champ Résumer vos commentaires . Il est extrêmement important de donner un bon titre, car il s’agit généralement de la première chose que nous voyons chez Microsoft lorsque nous essayons de vous assurer que vos commentaires parvient aux bonnes personnes. Nous vous recommandons d’inclure le nom de la fonctionnalité et une vue d’ensemble claire du problème ou de la demande que vous voyez.
Bon titre de suggestion : Capture & l’application Sketch doit avoir une fonctionnalité de zoom
Titre de la suggestion incorrecte : Je déteste ça ! Donnez-moi l’ancienne option à la place
Titre du bon problème : L’étiquette « Nouveau » sur les applications dans le menu Démarrer n’est pas traduite correctement en russe, elle indique « créer » à la place
Titre du problème incorrect : Il ne s’ouvre plus !
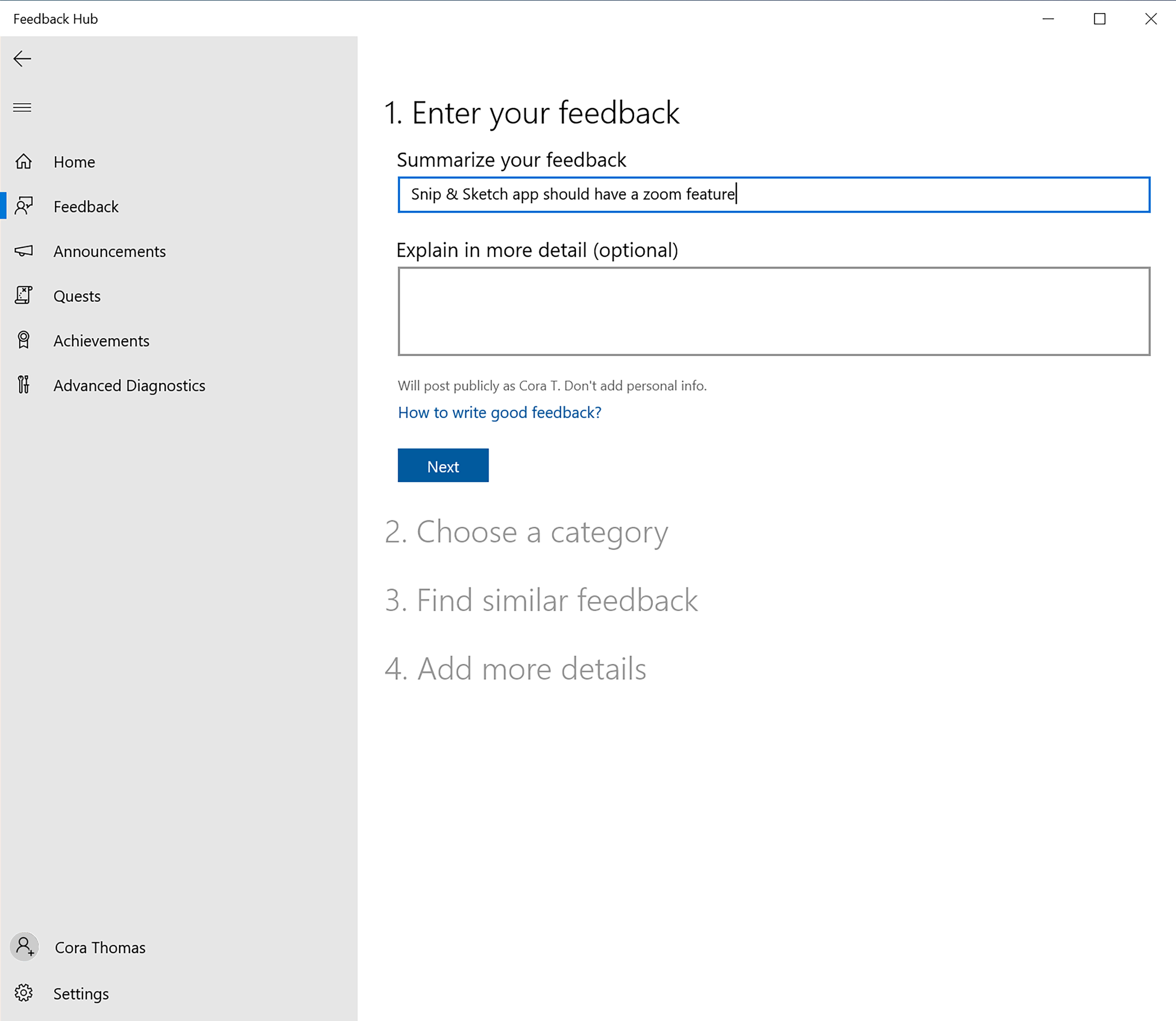
- Sous Expliquer plus en détail, il est très important de nous fournir une description claire et détaillée de votre suggestion ou de votre problème et de son importance. Nous obtenons des millions de commentaires, donc régulièrement nous saurons par une bonne description s’il s’agit d’un nouveau problème connu, ce qui nous fait gagner du temps. Et cela signifie que nous obtenons plus de commentaires et de correctifs ! Nous vous recommandons d’inclure :
- Vue d’ensemble de votre expérience
- Ce que vous faisiez lorsque le problème s’est produit
- Tous les messages d’erreur que vous avez vus
- Pourquoi vous pensez que les améliorations pourraient aider
- Un seul commentaire dans ce cas : nous donner une longue liste de problèmes et/ou de suggestions différents signifie que nous ne pouvons pas les lier à des collections ou les affecter correctement à nos équipes. Vous serez donc placé dans un compartiment vous demandant de classer chaque élément séparément au lieu d’être informé lorsque votre problème est résolu
- N’incluez pas d’informations détaillées sur votre appareil, votre système d’exploitation ou les versions d’application, qui sont automatiquement incluses avec vos commentaires
Description de la bonne suggestion : Vous devez pouvoir effectuer un zoom avant sur une image à l’aide de Snip & Sketch. Lorsque vous travaillez avec une image de la même taille que votre écran, il est difficile de modifier ou d’annoter de petites parties de l’image sans pouvoir effectuer un zoom avant.
Description de la suggestion incorrecte : Je n’aime pas que je ne puisse plus faire glisser des fichiers vers la barre des tâches, le déplacer vers la verticale sur le côté, et que cette barre des tâches masquer automatiquement a un bogue où les paramètres ne sont pas mémorisés. Je déteste également Recommandé dans le menu Démarrer, laissez-moi le supprimer.
Bonne description du problème : En russe, l’étiquette « Nouveau » sur les applications dans la section Recommandé du menu Démarrer n’est pas traduite correctement. Il dit « créer » ou « Создать » à la place. Il devrait être « Новое ».
Description du problème incorrect : Plus rien ne s’ouvre, qu’est-ce qui s’est passé ? Voir la capture d’écran.
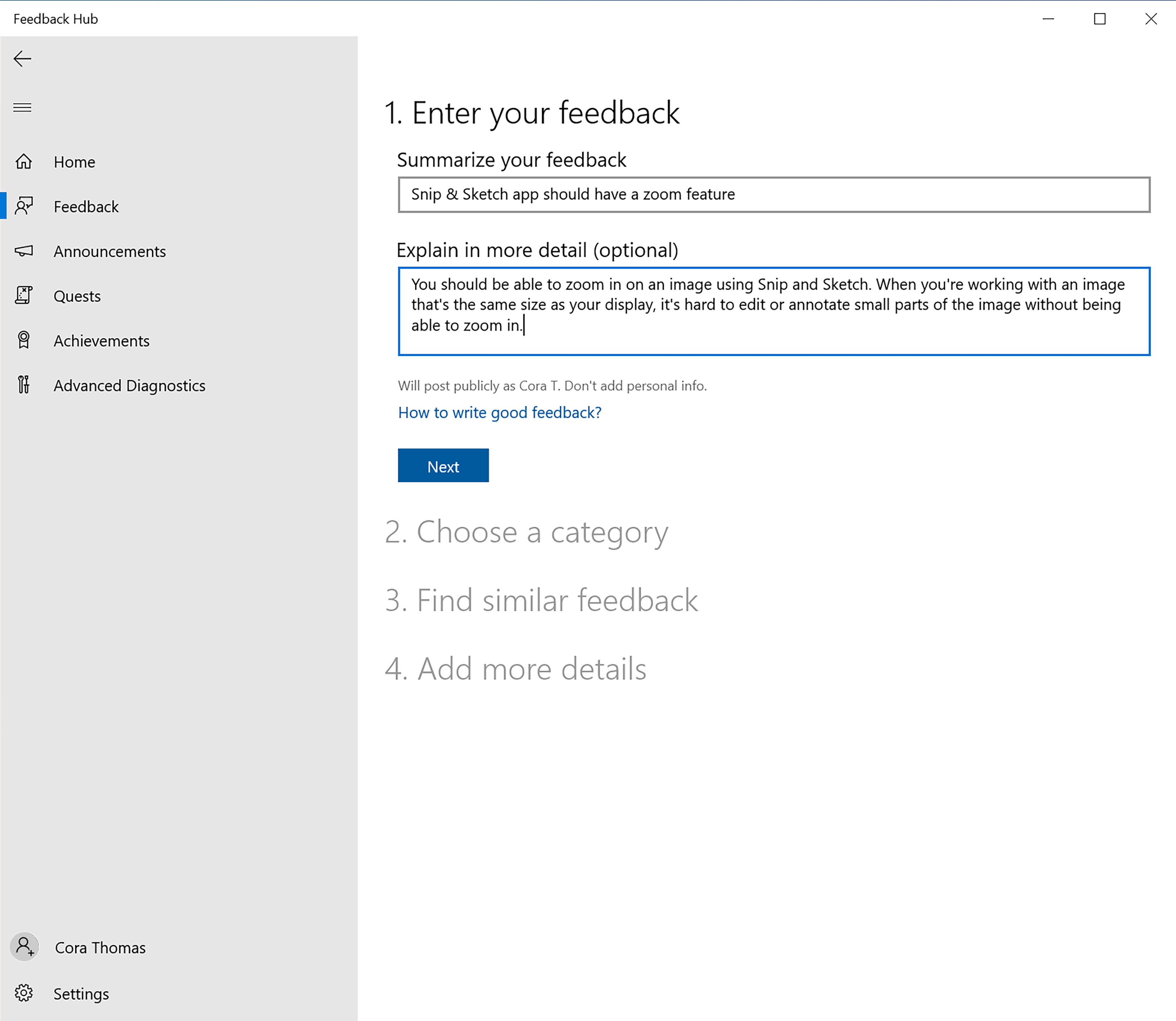
Sélectionnez Suivant.
Moins de 2. Choisissez une catégorie et indiquez-nous si vos commentaires sont un problème ou une suggestion. Si vous rencontrez un problème, tel qu’un élément endommagé ou manquant, vous devez choisir problème. Si vous souhaitez qu’une nouvelle fonctionnalité ou une modification dans Windows ou nous ramenions quelque chose qui était auparavant une fonctionnalité, choisissez suggestion.
En fonction de ce que vous avez entré jusqu’à présent, le Hub de commentaires choisit généralement une catégorie et une sous-catégorie pour vos commentaires. Les catégories s’assurent que votre appareil extrait les informations appropriées et que vos commentaires sont envoyés aux équipes appropriées. Il est donc important de les case activée. Assurez-vous que ce qui est choisi correspond aux commentaires que vous avez reçus ou utilisez les listes déroulantes pour les modifier.
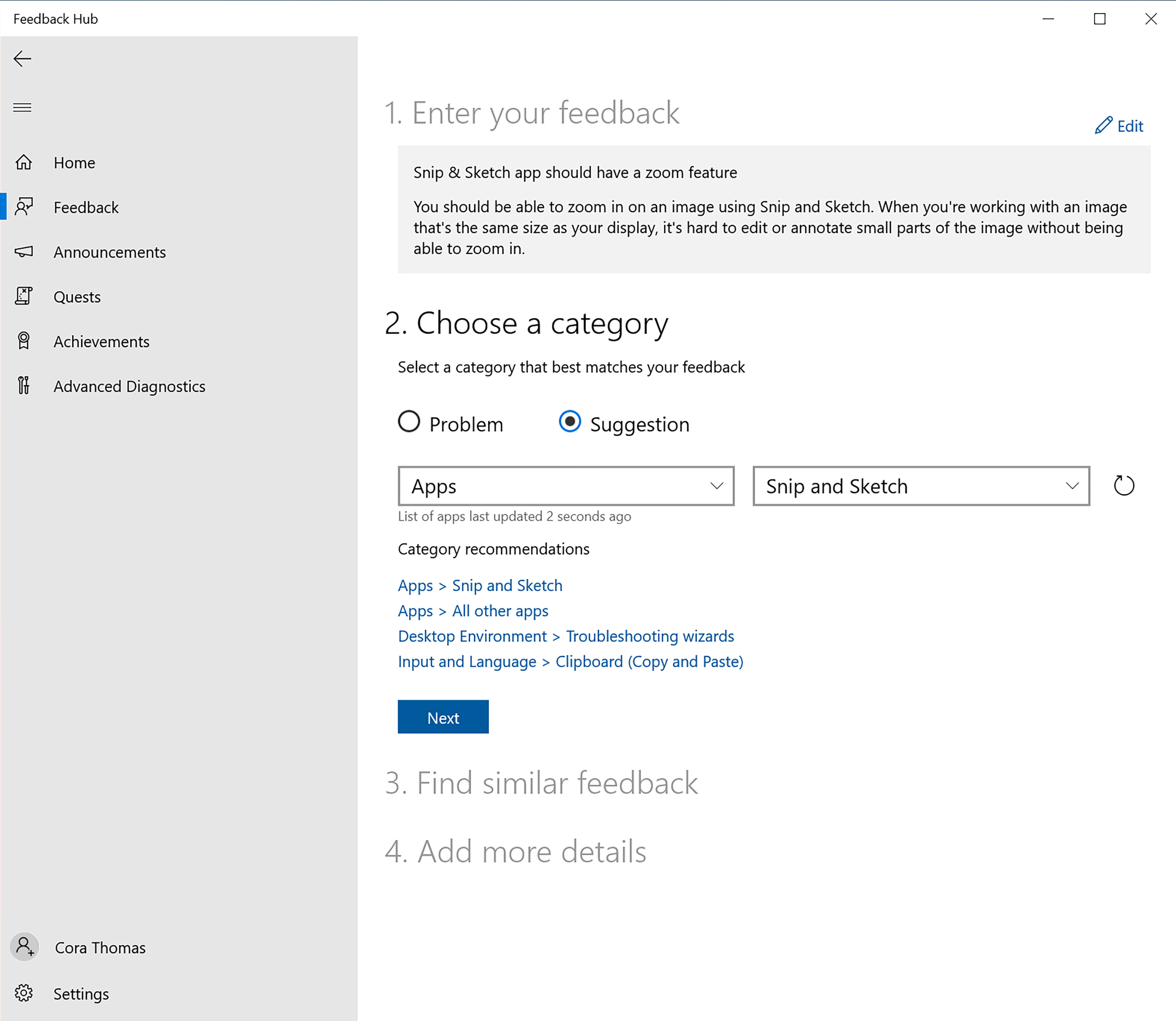
Remarque
Nous savons qu’il y a beaucoup de catégories, ce qui peut prêter à confusion. En savoir plus sur l’emplacement où vous devez déposer vos commentaires et ce qu’il faut inclure.
Sélectionnez Suivant.
Moins de 3. Recherchez des commentaires similaires. Vous obtiendrez une liste de commentaires similaires aux vôtres. S’il existe une correspondance, sélectionnez-la et continuez à ajouter des détails spécifiques à votre problème. S’il n’existe aucune correspondance, sélectionnez Nouveau commentaire.
Sélectionnez Suivant.
Si vous signalez un problème, sous 4. Ajoutez plus de détails, vous pouvez case activée Hiérarchiser cela comme une gravité élevée si votre problème est urgent. Vous devez également choisir celle de ces catégories qui décrit le mieux votre problème :
- Données personnelles manquantes
- Problème de sécurité ou de confidentialité
- Impossibilité d’utiliser mon PC
- Les fonctionnalités importantes ne fonctionnent pas
- Perte de productivité
- Other
- Ensuite, sous la section Pièces jointes , vous pouvez joindre toutes les informations connexes dont vous disposez. Dans certaines catégories et sous-catégories, nous avons besoin de certaines diagnostics associées à votre rapport pour prendre des mesures, mais nous vous recommandons toujours de recréer votre problème. En savoir plus sur ce que vous devez inclure dans certaines catégories.
Joindre une capture d’écran : si vous décrivez un problème visible visuellement, joignez toujours une capture d’écran ou recréez votre problème. S’il s’agit d’un nouveau problème, il est extrêmement important pour nous d’être en mesure de comprendre et d’examiner, en particulier si nous ne pouvons pas reproduire le problème nous-mêmes. Appuyez sur Ctrl + V pour coller une image à partir de votre Presse-papiers ou accédez à l’emplacement où vous rencontrez le problème, puis appuyez sur Win + PrtScn pour prendre une capture d’écran enregistrée dans votredossier Captures d’écrand’images>. Choisissez ensuite une capture d’écran pour joindre le fichier.
Joindre un fichier : sélectionnez cette option pour utiliser Explorateur de fichiers pour rechercher et joindre le fichier que vous souhaitez envoyer avec vos commentaires. C’est idéal pour joindre un enregistrement vidéo de votre problème.
Recréez votre problème ou suggestion : la plupart du temps, il s’agit de la meilleure chose que vous puissiez faire pour nous aider à examiner un problème. Vérifiez les paramètres par défaut affichés pour votre problème, puis démarrez l’enregistrement. Pendant l’enregistrement, parcourez votre problème étape par étape ou montrez-nous comment vous pensez que votre suggestion fonctionnerait. Lorsque vous avez terminé, sélectionnez Arrêter la capture pour l’attacher à vos commentaires. Vous pouvez le vérifier et le modifier avant de l’envoyer.
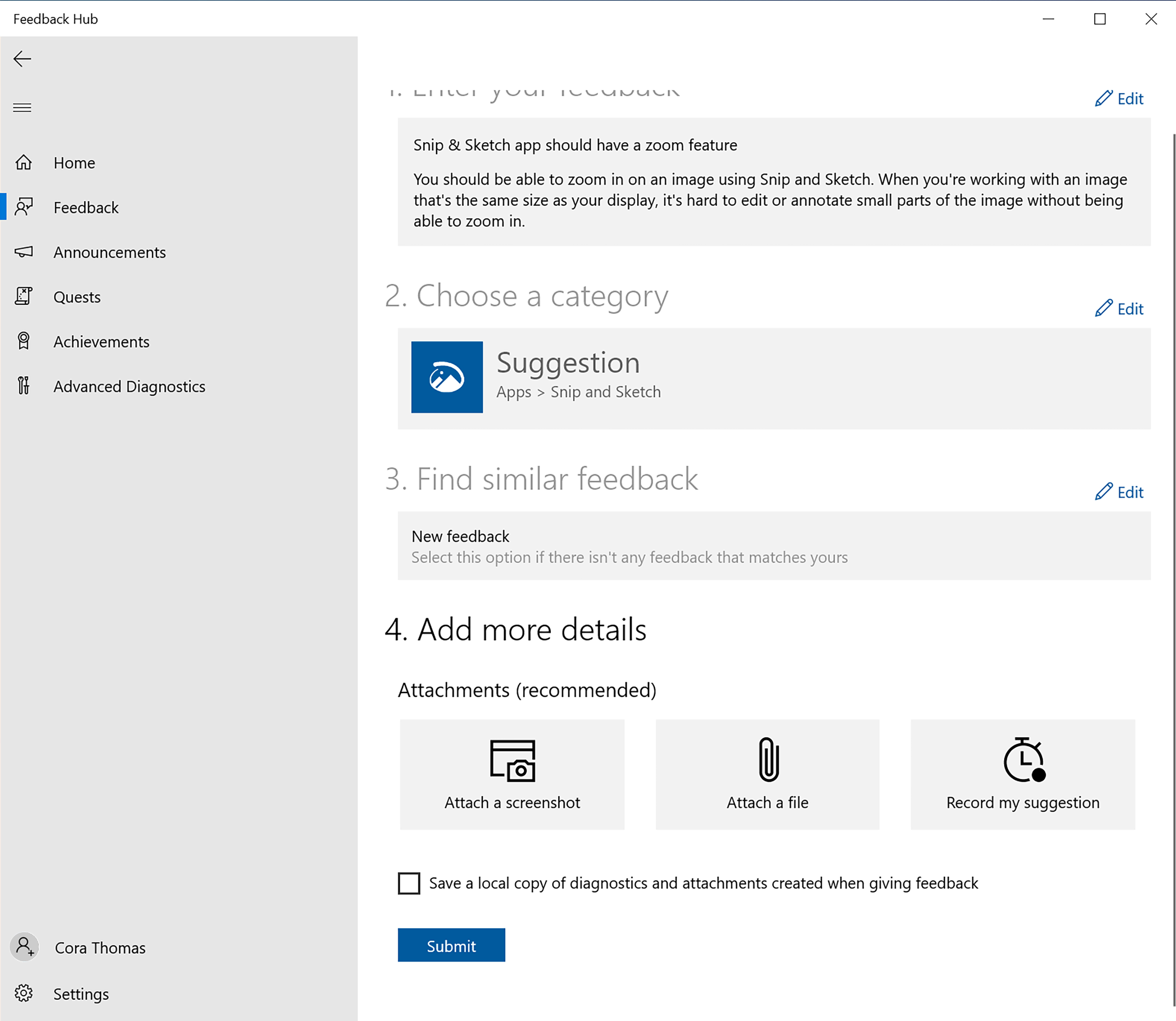
Si vous souhaitez avoir une copie des informations que vous nous envoyez, case activée la zone Enregistrer une copie locale des diagnostics et pièces jointes créées lors de l’envoi de commentaires.
Lorsque vous êtes satisfait de vos commentaires, sélectionnez Envoyer pour nous les envoyer.
Remarque
Vous souhaitez suivre vos commentaires une fois que vous avez envoyé ? Apprenez-en davantage sur la vérification de la status de vos commentaires ou sur la façon de les partager avec notre communauté.