Mise à jour des clusters de basculement sur le même matériel
S’applique à : Windows Server 2022, Windows Server 2019, Windows Server 2016
Un cluster de basculement est un groupe d'ordinateurs indépendants qui travaillent conjointement pour accroître la disponibilité des applications et des services. Les serveurs en cluster (appelés « nœuds ») sont connectés par des câbles physiques et par des logiciels. En cas de défaillance de l'un des nœuds, un autre prend sa place pour fournir le service (processus appelé « basculement »), garantissant ainsi des interruptions minimales de service pour les utilisateurs.
Ce guide décrit les étapes de mise à niveau des nœuds de cluster utilisant le même matériel vers Windows Server 2019 ou Windows Server 2016 à partir d’une version antérieure.
Vue d’ensemble
La mise à niveau du système d’exploitation sur un cluster de basculement existant est prise en charge uniquement si vous passez de Windows Server 2016 à Windows 2019. Si le cluster de basculement exécute une version antérieure, comme Windows Server 2012 R2 et versions antérieures, la mise à niveau pendant l’exécution des services de cluster ne permet pas de joindre les nœuds. Si vous utilisez le même matériel, il existe une procédure pour passer à une version plus récente.
Avant toute mise à niveau de votre cluster de basculement, consultez les informations sur la mise à niveau Windows Server. Quand vous effectuez une mise à niveau sur place de Windows Server, vous passez d’une version du système d’exploitation existante à une version plus récente, tout en conservant le même matériel. La mise à niveau sur place de Windows Server est possible vers une version ultérieure, voire deux. Il est par exemple possible d’effectuer une mise à niveau sur place de Windows Server 2012 R2 et Windows Server 2016 vers Windows Server 2019. En outre, n’oubliez pas que vous pouvez utiliser l’Assistant Migration de cluster, mais qu’il est pris en charge uniquement jusqu’à deux versions antérieures. Le graphique suivant montre les chemins de mise à niveau pour Windows Server. Les flèches vers le bas représentent le chemin de mise à niveau pris en charge des versions antérieures vers Windows Server 2019.

Les étapes suivantes présentent un exemple d’un serveur de cluster de basculement Windows Server 2012 qui passe à Windows Server 2019 utilisant le même matériel.
Avant de commencer une mise à niveau, assurez-vous qu’une sauvegarde actuelle a été effectuée, notamment une sauvegarde de l’état du système. Assurez-vous également que l’ensemble des pilotes et microprogrammes ont été mis à jour vers les niveaux certifiés du système d’exploitation que vous allez utiliser. Ces deux remarques ne sont pas traitées dans cet article.
Dans l’exemple ci-dessous, le nom du cluster de basculement est CLUSTER et les noms de nœud sont NODE1 et NODE2.
Étape 1 : supprimer le premier nœud et effectuer une mise à niveau vers Windows Server 2016
Dans le Gestionnaire du cluster de basculement, videz toutes les ressources de NODE1 vers NODE2 en cliquant avec le bouton droit sur le nœud et en sélectionnant Suspendre et Vider les rôles. Vous pouvez également utiliser la commande PowerShell SUSPEND-CLUSTERNODE.

Supprimez NODE1 dans le cluster en cliquant avec le bouton droit sur le nœud et en sélectionnant Autres actions et Supprimer. Vous pouvez également utiliser la commande PowerShell REMOVE-CLUSTERNODE.
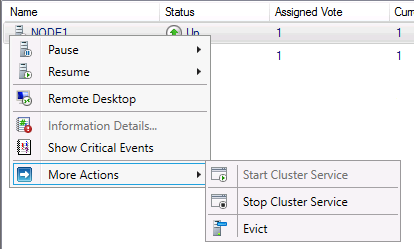
Par mesure de précaution, détachez NODE1 du stockage que vous utilisez. Dans certains cas, il suffit de déconnecter des câbles de stockage de la machine. Si nécessaire, contactez votre fournisseur de stockage pour plus d’informations sur la procédure de détachement appropriée. Selon votre stockage, cette opération n’est peut-être pas nécessaire.
Régénérez NODE1 avec Windows Server 2016. Assurez-vous que vous avez ajouté l’ensemble des rôles, fonctionnalités, pilotes et mises à jour de sécurité nécessaires.
Créez un cluster nommé CLUSTER1 avec NODE1. Ouvrez le Gestionnaire du cluster de basculement. Dans le volet Gestion, choisissez Créer un cluster et suivez les instructions de l’Assistant.
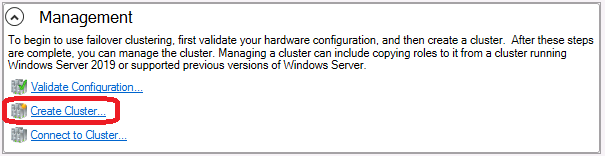
Une fois le cluster créé, les rôles doivent être migrés du cluster d’origine vers ce nouveau cluster. Sur le nouveau cluster, cliquez avec le bouton droit sur le nom du cluster (CLUSTER1) et sélectionnez Autres actions et Copier les rôles de cluster. Suivez les instructions de l’Assistant pour effectuer la migration des rôles.
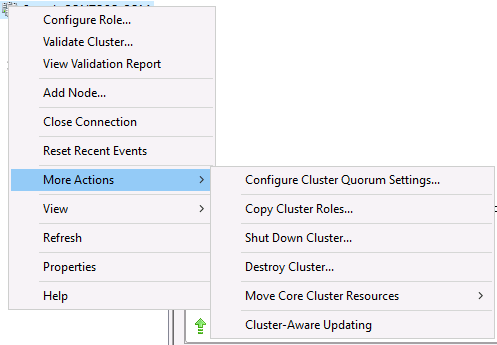
Une fois que la migration de l’ensemble des ressources est effectuée, mettez hors tension NODE2 (cluster d’origine) et déconnectez le stockage pour éviter toute interférence. Connectez le stockage à NODE1. Une fois toutes les ressources connectées, mettez toutes les ressources en ligne et assurez-vous qu’elles fonctionnent correctement.
Étape 2 : régénérer le deuxième nœud sur Windows Server 2019
Une fois que vous avez vérifié que tout fonctionne correctement, NODE2 peut être régénéré vers Windows Server 2019 et joint au cluster.
Effectuez une installation propre de Windows Server 2019 sur NODE2. Assurez-vous que vous avez ajouté l’ensemble des rôles, fonctionnalités, pilotes et mises à jour de sécurité nécessaires.
Une fois que le cluster d’origine (CLUSTER) est supprimé, vous pouvez garder le nouveau nom du cluster CLUSTER1 ou rétablir le nom d’origine. Si vous souhaitez revenir au nom d’origine, procédez comme suit :
a. Sur NODE1, dans le Gestionnaire du cluster de basculement, cliquez avec le bouton droit sur le nom du cluster (CLUSTER1) et choisissez Propriétés.
b. Sous l’onglet Général, renommez le cluster « CLUSTER ».
c. Si vous choisissez OK ou APPLIQUER, la boîte de dialogue contextuelle ci-dessous s’affiche.
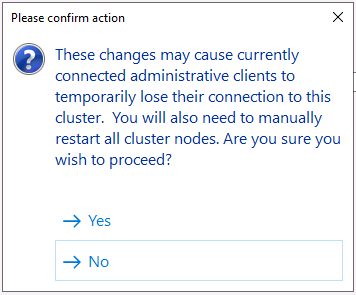
d. Le service de cluster est arrêté et doit être redémarré pour que le renommage s’effectue.
Sur NODE1, ouvrez le Gestionnaire du cluster de basculement. Cliquez avec le bouton droit sur Nœuds et sélectionnez Ajouter un nœud. Utilisez l’Assistant pour ajouter NODE2 au cluster.
Attachez le stockage à NODE2. Cette opération peut inclure la reconnexion des câbles de stockage.
Videz toutes les ressources de NODE1 vers NODE2 en cliquant avec le bouton droit sur le nœud et en sélectionnant Suspendre et Vider les rôles. Vous pouvez également utiliser la commande PowerShell SUSPEND-CLUSTERNODE. Assurez-vous que l’ensemble des ressources sont en ligne et qu’elles fonctionnent correctement.
Étape 3 : régénérer le premier nœud sur Windows Server 2019
Supprimez NODE1 sur le cluster et déconnectez le stockage du nœud comme précédemment.
Régénérez ou mettez à niveau NODE1 vers Windows Server 2019. Assurez-vous que vous avez ajouté l’ensemble des rôles, fonctionnalités, pilotes et mises à jour de sécurité nécessaires.
Rattachez le stockage et rajoutez NODE1 au cluster.
Déplacez l’ensemble des ressources vers NODE1 et assurez-vous qu’elles sont en ligne et fonctionnent comme elles le doivent.
Le niveau fonctionnel du cluster actuel reste Windows 2016. Mettez à jour le niveau fonctionnel vers Windows 2019 avec la commande PowerShell UPDATE-CLUSTERFUNCTIONALLEVEL.
Vous exécutez désormais un cluster de basculement Windows Server 2019 entièrement fonctionnel.
Remarques supplémentaires
- Comme expliqué précédemment, il est possible que la déconnexion du stockage soit nécessaire ou non. Dans notre documentation, nous souhaitons faire preuve de prudence. Consultez votre fournisseur de stockage.
- Si votre point de départ est un cluster Windows Server 2008 ou 2008 R2, il peut être nécessaire de répéter les étapes.
- Si le cluster exécute des machines virtuelles, assurez-vous que vous mettez à niveau la machine virtuelle une fois que le niveau fonctionnel du cluster a été effectué avec la commande PowerShell UPDATE-VMVERSION.
- Notez que si vous exécutez une application comme SQL Server, Exchange Server, etc., l’application n’est pas migrée avec l’Assistant Copier les rôles de cluster. Vous devez consulter votre fournisseur d’application pour connaître les étapes de migration appropriées de l’application.