Gestion des fonctionnalités
S’applique à : Windows Server 2022, Windows Server 2019
Dans Windows Server 2019, la fonctionnalité Insights système expose différents paramètres qui peuvent être configurés pour chaque fonctionnalité. Ces paramètres peuvent être ajustés selon les besoins spécifiques de votre déploiement. Cette rubrique explique comment gérer les différents paramètres de chaque fonctionnalité via Windows Admin Center ou PowerShell, en fournissant des exemples de base pour PowerShell et des captures d’écran de Windows Admin Center montrant comment ajuster ces paramètres.
Conseil
Ces courtes vidéos vous aident également à bien démarrer avec la fonctionnalité Insights système et à la gérer en toute confiance : Prise en main des insights système en 10 minutes
Cette section fournit des exemples PowerShell. Toutefois, vous pouvez utiliser la documentation PowerShell sur Insights système pour afficher l’ensemble des cmdlets, paramètres et ensembles de paramètres au sein des insights système.
Fonctionnalités d’affichage
Pour bien démarrer, vous pouvez répertorier l’ensemble des fonctionnalités disponibles à l’aide de la cmdlet Get-InsightsCapability :
Get-InsightsCapability
Ces fonctionnalités sont également visibles dans l’extension Insights système :
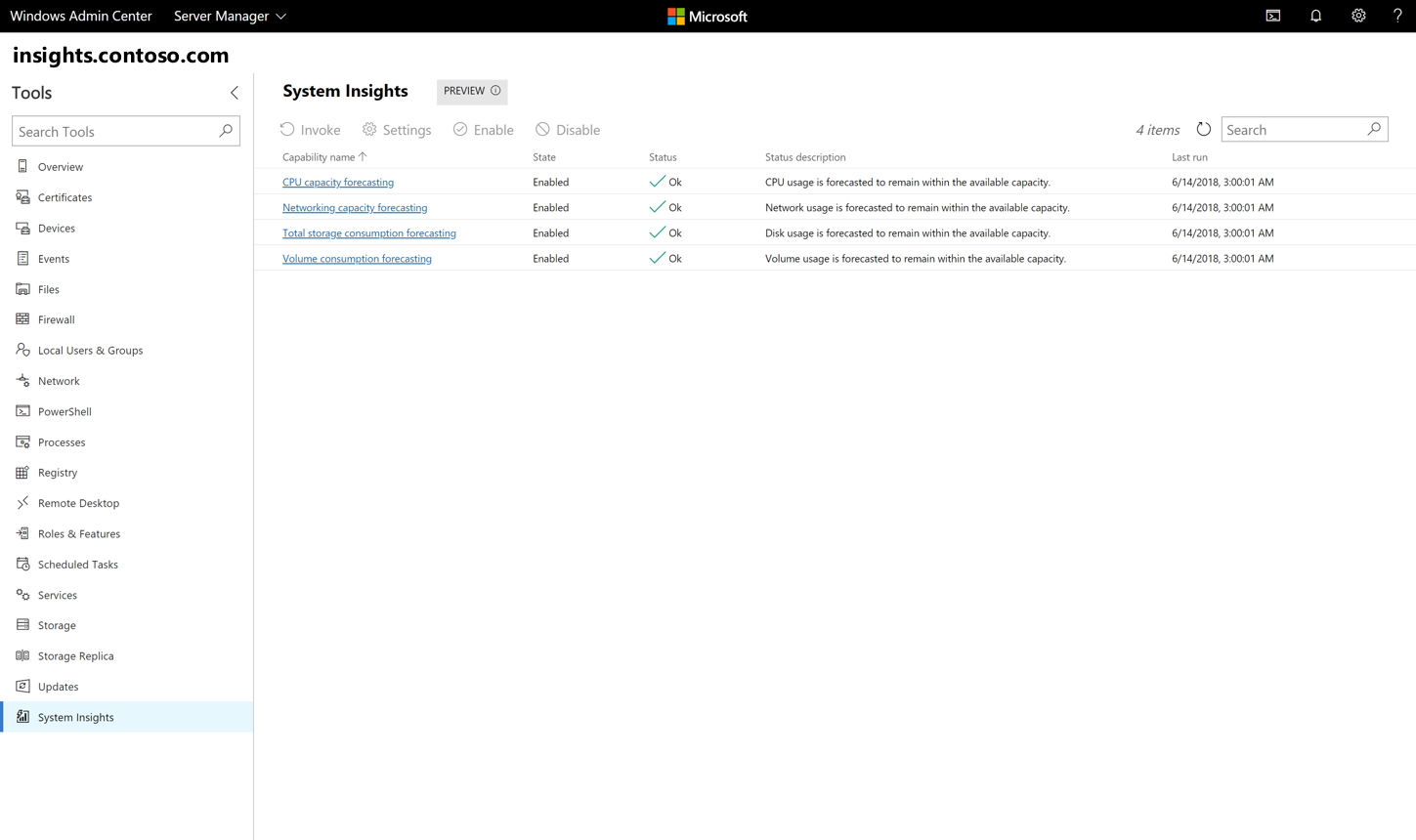
Activation et désactivation d’une fonctionnalité
Chaque fonctionnalité peut être activée ou désactivée. La désactivation d’une fonctionnalité empêche de l’appeler. Pour les fonctionnalités autres que les fonctionnalités par défaut, la désactivation d’une fonctionnalité arrête la collecte de données pour cette fonctionnalité. Toutes les fonctionnalités sont activées par défaut. Vous pouvez vérifier l’état d’une fonctionnalité à l’aide de la cmdlet Get-InsightsCapability.
Pour activer ou désactiver une fonctionnalité, utilisez les cmdlets Enable-InsightsCapability et Disable-InsightsCapability :
Enable-InsightsCapability -Name "CPU capacity forecasting"
Disable-InsightsCapability -Name "Networking capacity forecasting"
Ces paramètres peuvent également être activés dans Windows Admin Center en cliquant sur les boutons Activer ou Désactiver pour une fonctionnalité sélectionnée.
Appel d’une fonctionnalité
L’appel d’une fonctionnalité exécute immédiatement la fonctionnalité pour récupérer une prédiction. Les administrateurs peuvent appeler une fonctionnalité à tout moment en cliquant sur le bouton Appeler dans Windows Admin Center ou à l’aide de la cmdlet Invoke-InsightsCapability :
Invoke-InsightsCapability -Name "CPU capacity forecasting"
Conseil
Pour vous assurer que l’appel d’une fonctionnalité n’entre pas en conflit avec des opérations critiques sur votre ordinateur, vous pouvez planifier les prédictions pendant les heures creuses.
Récupération des résultats des fonctionnalités
Une fois qu’une fonctionnalité a été appelée, les résultats les plus récents sont visibles à l’aide de Get-InsightsCapability ou Get-InsightsCapabilityResult. Ces cmdlets génèrent les valeurs État et Description d’état les plus récentes de chaque fonctionnalité, ce qui correspond au résultat de chaque prédiction. Les champs État et Description de l’état sont décrits en détail dans le document de présentation des fonctionnalités.
En outre, vous pouvez utiliser la cmdlet Get-InsightsCapabilityResult pour afficher les 30 derniers résultats de prédiction et récupérer les données associées à la prédiction :
# Specify the History parameter to see the last 30 prediction results.
Get-InsightsCapabilityResult -Name "CPU capacity forecasting" -History
# Use the Output field to locate and then show the results of "CPU capacity forecasting."
# Specify the encoding as UTF8, so that Get-Content correctly parses non-English characters.
$Output = Get-Content (Get-InsightsCapabilityResult -Name "CPU capacity forecasting").Output -Encoding UTF8 | ConvertFrom-Json
$Output.ForecastingResults
L’extension Insights système affiche automatiquement l’historique des prédictions et analyse les résultats du résultat JSON, en générant un graphique intuitif et haute fidélité de chaque prévision :

Utilisation du journal des événements pour récupérer les résultats de la fonctionnalité
Insights système journalise un événement chaque fois qu’une fonctionnalité termine une prédiction. Ces événements sont visibles dans le canal Microsoft-Windows-System-Insights/Admin. La fonctionnalité Insights système publie un ID d’événement différent pour chaque état :
| État de prédiction | ID de l’événement |
|---|---|
| OK | 151 |
| Avertissement | 148 |
| Critique | 150 |
| Erreur | 149 |
| None | 132 |
Conseil
Utilisez Azure Monitor ou System Center Operations Manager pour agréger ces événements et afficher les résultats de prédiction d’un groupe de machines.
Définition d’une planification des fonctionnalités
En plus des prédictions à la demande, vous pouvez configurer des prédictions périodiques pour chaque fonctionnalité afin que la fonctionnalité spécifiée soit appelée automatiquement selon une planification prédéfinie. Utilisez la cmdlet Get-InsightsCapabilitySchedule pour afficher les planifications des fonctionnalités :
Conseil
Utilisez l’opérateur de pipeline dans PowerShell pour afficher des informations sur toutes les fonctionnalités retournées par la cmdlet Get-InsightsCapability.
Get-InsightsCapability | Get-InsightsCapabilitySchedule
Les prédictions périodiques sont activées par défaut, mais elles peuvent être désactivées à tout moment à l’aide des cmdlets Enable-InsightsCapabilitySchedule et Disable-InsightsCapabilitySchedule :
Enable-InsightsCapabilitySchedule -Name "Total storage consumption forecasting"
Disable-InsightsCapabilitySchedule -Name "Volume consumption forecasting"
Chaque fonctionnalité par défaut est planifiée pour s’exécuter tous les jours à 3 h 00. Toutefois, vous pouvez créer des planifications personnalisées pour chaque fonctionnalité. La fonctionnalité Insights système prend en charge différents types de planification pouvant être configurés à l’aide de la cmdlet Set-InsightsCapabilitySchedule :
Set-InsightsCapabilitySchedule -Name "CPU capacity forecasting" -Daily -DaysInterval 2 -At 4:00PM
Set-InsightsCapabilitySchedule -Name "Networking capacity forecasting" -Daily -DaysOfWeek Saturday, Sunday -At 2:30AM
Set-InsightsCapabilitySchedule -Name "Total storage consumption forecasting" -Hourly -HoursInterval 2 -DaysOfWeek Monday, Wednesday, Friday
Set-InsightsCapabilitySchedule -Name "Volume consumption forecasting" -Minute -MinutesInterval 30
Remarque
Étant donné que les fonctionnalités par défaut analysent les données quotidiennes, des planifications quotidiennes sont recommandées pour ces fonctionnalités. En savoir plus sur les fonctionnalités par défaut ici.
Vous pouvez également utiliser Windows Admin Center pour afficher et définir des planifications pour chaque fonctionnalité en cliquant sur Paramètres. La planification actuelle s’affiche sous l’onglet Planification. Vous pouvez utiliser les outils d’interface graphique pour créer une planification :

Création d’actions de correction
La fonctionnalité Insights système permet de lancer des scripts de correction personnalisés selon le résultat d’une fonctionnalité. Pour chaque fonctionnalité, vous pouvez configurer un script PowerShell personnalisé correspondant à chaque état de prédiction, ce qui permet aux administrateurs d’effectuer des actions correctives automatiquement sans intervention manuelle.
Voici quelques exemples d’actions de correction : exécution du nettoyage de disque, extension d’un volume, exécution de la déduplication, migration dynamique des machines virtuelles et configuration d’Azure File Sync.
Vous pouvez afficher les actions pour chaque fonctionnalité à l’aide de la cmdlet Get-InsightsCapabilityAction :
Get-InsightsCapability | Get-InsightsCapabilityAction
Vous pouvez créer des actions ou supprimer des actions existantes à l’aide des cmdlets Set-InsightsCapabilityAction et Remove-InsightsCapabilityAction. Chaque action est exécutée à l’aide des informations d’identification spécifiées dans le paramètre ActionCredential.
Remarque
Dans la version initiale de la fonctionnalité Insights système, vous devez spécifier des scripts de correction en dehors des répertoires utilisateur. Ce problème sera résolu dans une prochaine version.
$Cred = Get-Credential
Set-InsightsCapabilityAction -Name "CPU capacity forecasting" -Type Warning -Action "C:\Users\Public\WarningScript.ps1" -ActionCredential $Cred
Set-InsightsCapabilityAction -Name "CPU capacity forecasting" -Type Critical -Action "C:\Users\Public\CriticalScript.ps1" -ActionCredential $Cred
Remove-InsightsCapabilityAction -Name "CPU capacity forecasting" -Type Warning
Vous pouvez également utiliser Windows Admin Center pour définir des actions de correction à l’aide de l’onglet Actions dans la page Paramètres :
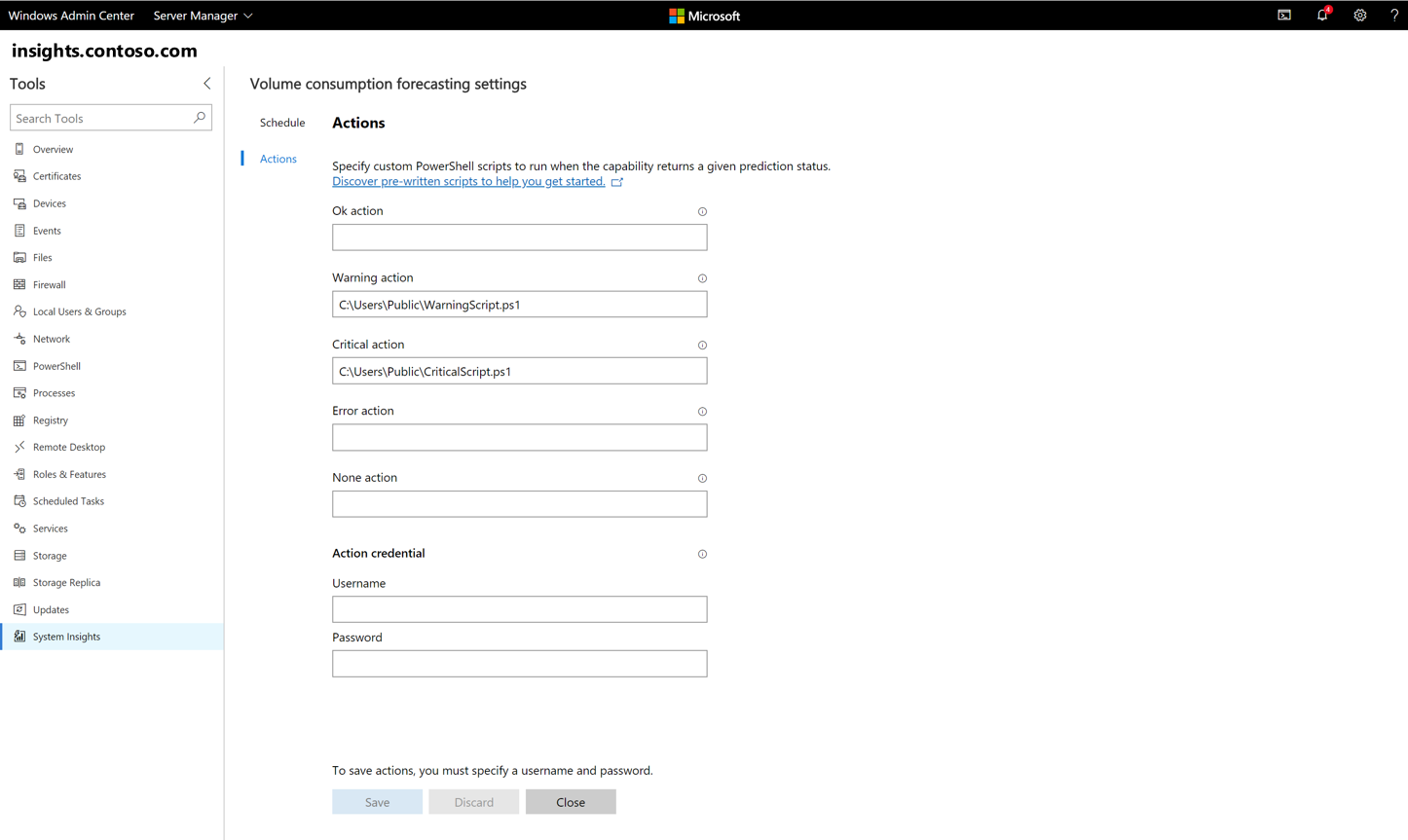
Références supplémentaires
Pour plus d’informations sur les insights système, consultez les ressources suivantes :