Vue symétrique
La vue symétrique permet d’afficher les images ou d’autres éléments d’une collection, par exemple les photos d’un album ou les éléments d’une page de détails sur le produit, élément après élément. Pour les appareils tactiles, un mouvement de balayage sur un élément permet de parcourir la collection. Pour une souris, les boutons de navigation apparaissent au pointage de la souris. Pour un clavier, les touches de direction permettent de parcourir la collection.
Est-ce le contrôle approprié ?
La vue symétrique est appropriée pour l’examen des images des petites et moyennes collections (jusqu’à 25 éléments environ). Les exemples de telles collections comprennent les éléments d’une page de détails de produit ou les photos d’un album. Même si nous ne recommandons pas la vue symétrique pour la plupart des grandes collections, ce contrôle est souvent utilisé pour afficher les images individuelles d’un album photo.
Recommandations
- Les vues symétriques sont particulièrement adaptées aux collections contenant jusqu’à 25 éléments environ.
- Évitez d’utiliser un contrôle de vue symétrique pour les collections de grande taille, car le passage d’un élément à l’autre peut être fastidieux. Les albums photo, qui possèdent souvent des centaines, voire des milliers d’images, constituent une exception. Ils passent presque toujours en vue symétrique dès lors qu’une photo a été sélectionnée dans l’affichage Grille. Pour les autres collections de grande taille, pensez à l’affichage Liste ou Grille.
Liste de contrôle de globalisation et de localisation
- Considérations bidirectionnelles : utilisez la mise en miroir standard pour les langages RTL. Les commmandes vers l’arrière et vers l’avant doivent se baser sur le sens de lecture de la langue. Pour les langues se lisant de droite à gauche, le bouton droit doit permettre de naviguer vers l’arrière et le bouton gauche vers l’avant.
Exemples
La navigation horizontale, c’est-à-dire à partir de l’élément le plus à gauche et vers la droite, est la disposition de vue symétrique la plus commune. Cette disposition fonctionne bien en orientation portrait ou paysage sur tous les appareils :
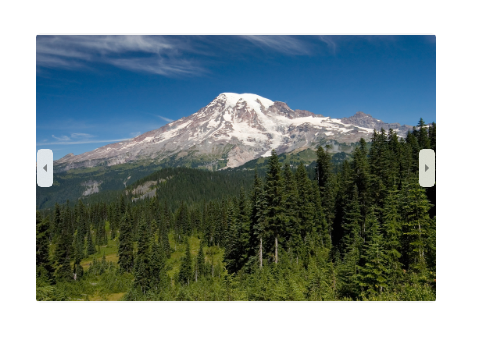
Une vue symétrique peut également être utilisée verticalement :
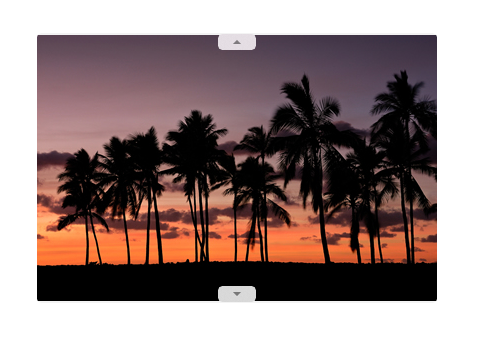
UWP et WinUI 2
Important
Les informations et les exemples de cet article sont optimisés pour les applications qui utilisent le SDK d'application Windows et WinUI 3, mais qui s’appliquent généralement aux applications UWP qui utilisent WinUI 2. Consultez la référence API de la plateforme Windows universelle pour obtenir des informations et des exemples spécifiques à la plateforme.
Cette section contient les informations dont vous avez besoin pour utiliser le contrôle dans une application de la plateforme Windows universelle ou de WinUI 2.
Les API de ce contrôle existent dans l’espace de noms Windows.UI.Xaml.Controls .
- API UWP :classe FlipView, propriété ItemsSource, propriété ItemTemplate
- Ouvrez l’application Galerie WinUI 2 et voyez flipView en action. L’application WinUI 2 Gallery comprend des exemples interactifs de la plupart des contrôles et fonctionnalités WinUI 2. Procurez-vous l’application sur le Microsoft Store ou le code source sur GitHub.
Nous vous recommandons d’utiliser la dernière version de WinUI 2 pour obtenir les styles et modèles les plus récents pour tous les contrôles. WinUI 2.2 ou version ultérieure inclut un nouveau modèle pour ce contrôle qui utilise des coins arrondis. Pour plus d’informations, consultez Rayons des angles.
Créer une vue symétrique
- API importantes : classe FlipView, propriété ItemsSource, propriété ItemTemplate
L’application WinUI 3 Gallery comprend des exemples interactifs de la plupart des contrôles et des fonctionnalités WinUI 3. Procurez-vous l’application sur le Microsoft Store ou le code source sur GitHub.
Le contrôle FlipView est un élément ItemsControl. Il peut donc contenir une collection d’éléments de n’importe quel type. Pour renseigner la vue, ajoutez des éléments à la collection Items, ou définissez une propriété ItemsSource sur une source de données.
Par défaut, un élément de données est affiché dans la vue symétrique en tant que représentation de chaîne de l’objet de données auquel il est lié. Pour définir exactement la manière dont les éléments s’affichent dans la vue symétrique, créez un DataTemplate afin de définir la disposition des contrôles utilisés pour afficher un élément. Les contrôles dans la disposition peuvent être liés aux propriétés d’un objet de données ou leur contenu peut être défini inline. L’objet DataTemplate est affecté à la propriété ItemTemplate de l’objet FlipView.
Ajouter des éléments à la collection Items
Vous pouvez ajouter des éléments à la collection Items en utilisant le langage XAML ou du code. Vous ajoutez généralement des éléments de cette façon si vous avez un petit nombre d’éléments qui ne sont pas modifiés et sont facilement définis en XAML, ou si vous générez les éléments dans le code lors de l’exécution. Voici un FlipView avec des éléments définis inline.
<FlipView x:Name="flipView1">
<Image Source="Assets/Logo.png" />
<Image Source="Assets/SplashScreen.png" />
<Image Source="Assets/SmallLogo.png" />
</FlipView>
// Create a new flip view, add content,
// and add a SelectionChanged event handler.
FlipView flipView1 = new FlipView();
flipView1.Items.Add("Item 1");
flipView1.Items.Add("Item 2");
// Add the flip view to a parent container in the visual tree.
stackPanel1.Children.Add(flipView1);
Lorsque vous ajoutez des éléments à une vue symétrique, ils sont placés automatiquement dans un conteneur FlipViewItem. Pour modifier l’apparence d’un élément, vous pouvez appliquer un style au conteneur d’éléments en définissant la propriété ItemContainerStyle.
Lorsque vous définissez les éléments en XAML, ceux-ci sont automatiquement ajoutés à la collection Items.
Définir la source des éléments
On utilise en général une vue symétrique pour afficher des données d’une source telle qu’une base de données ou Internet. Pour renseigner une vue symétrique à partir d’une source de données, vous affectez à sa propriété ItemsSource une collection d’éléments de données.
Ici, la propriété ItemsSource de la vue symétrique prend la valeur de l’instance d’une collection directement dans le code.
// Data source.
List<String> itemsList = new List<string>();
itemsList.Add("Item 1");
itemsList.Add("Item 2");
// Create a new flip view, add content,
// and add a SelectionChanged event handler.
FlipView flipView1 = new FlipView();
flipView1.ItemsSource = itemsList;
flipView1.SelectionChanged += FlipView_SelectionChanged;
// Add the flip view to a parent container in the visual tree.
stackPanel1.Children.Add(flipView1);
Vous pouvez également lier la propriété ItemsSource à une collection en XAML. Pour plus d’informations, voir Liaison de données avec XAML.
Dans le cas présent, la propriété ItemsSource est liée à un objet CollectionViewSource nommé itemsViewSource.
<Page.Resources>
<!-- Collection of items displayed by this page -->
<CollectionViewSource x:Name="itemsViewSource" Source="{Binding Items}"/>
</Page.Resources>
...
<FlipView x:Name="itemFlipView"
ItemsSource="{Binding Source={StaticResource itemsViewSource}}"/>
Attention
Vous pouvez remplir une vue symétrique en ajoutant des éléments directement dans sa collection Items ou en définissant sa propriété ItemsSource, mais vous ne pouvez pas faire les deux à la fois. Si vous définissez la propriété ItemsSource et que vous ajoutez un élément en XAML, l’élément ajouté est ignoré. Si vous définissez la propriété ItemsSource et que vous ajoutez un élément à la collection Items dans le code, une exception est levée.
Spécifier l’accès des éléments
Par défaut, un élément de données est affiché dans la vue symétrique en tant que représentation de chaîne de l’objet de données auquel il est lié. En général, vous voulez afficher une représentation plus riche des données. Pour définir précisément la façon dont les éléments sont affichés dans la vue symétrique, vous devez créer un objet DataTemplate. Le code XAML dans l’objet DataTemplate définit la disposition et l’apparence des contrôles qui permettent d’afficher un élément individuel. Les contrôles dans la disposition peuvent être liés aux propriétés d’un objet de données ou leur contenu peut être défini inline. L’objet DataTemplate est affecté à la propriété ItemTemplate du contrôle FlipView.
Dans cet exemple, la propriété ItemTemplate d’un objet FlipView est définie inline. Une superposition est ajoutée à l’image pour afficher le nom de l’image.
<FlipView MaxWidth="400" Height="180" BorderBrush="Black" BorderThickness="1"
ItemsSource="{x:Bind Items, Mode=OneWay}">
<FlipView.ItemTemplate>
<DataTemplate x:DataType="data:ControlInfoDataItem">
<Grid>
<Grid.RowDefinitions>
<RowDefinition Height="*" />
<RowDefinition Height="Auto" />
</Grid.RowDefinitions>
<Image Width="36" Source="{x:Bind ImagePath}" Stretch="Uniform"
VerticalAlignment="Center" />
<Border Background="#A5FFFFFF" Height="60" Grid.Row="1">
<TextBlock x:Name="Control2Text" Text="{x:Bind Title}" Foreground="Black"
Padding="12,12" Style="{StaticResource TitleTextBlockStyle}"
HorizontalAlignment="Center" />
</Border>
</Grid>
</DataTemplate>
</FlipView.ItemTemplate>
</FlipView>
Voici à quoi ressemble la disposition définie par le modèle de données.
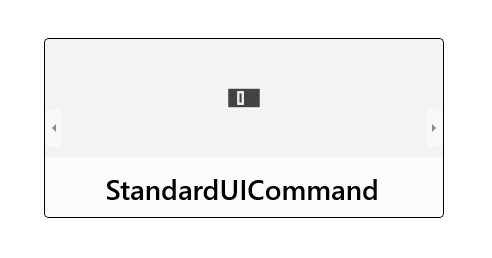
Définir l’orientation de la vue symétrique
Par défaut, la vue symétrique défile horizontalement. Pour le faire défiler verticalement, utilisez un panneau d’empilement avec une orientation verticale comme l’objet ItemsPanel de la vue symétrique.
Cet exemple montre comment spécifier un panneau d’empilement avec une orientation verticale comme l’objet ItemsPanel d’un contrôle FlipView.
<FlipView x:Name="flipViewVertical" Width="480" Height="270"
BorderBrush="Black" BorderThickness="1">
<!-- Use a vertical stack panel for vertical flipping. -->
<FlipView.ItemsPanel>
<ItemsPanelTemplate>
<VirtualizingStackPanel Orientation="Vertical"/>
</ItemsPanelTemplate>
</FlipView.ItemsPanel>
<FlipView.ItemTemplate>
<DataTemplate>
<Grid>
<Image Width="480" Height="270" Stretch="UniformToFill"
Source="{Binding Image}"/>
<Border Background="#A5000000" Height="80" VerticalAlignment="Bottom">
<TextBlock Text="{Binding Name}"
FontFamily="Segoe UI" FontSize="26.667"
Foreground="#CCFFFFFF" Padding="15,20"/>
</Border>
</Grid>
</DataTemplate>
</FlipView.ItemTemplate>
</FlipView>
Voici à quoi ressemble la vue symétrique avec une orientation verticale.
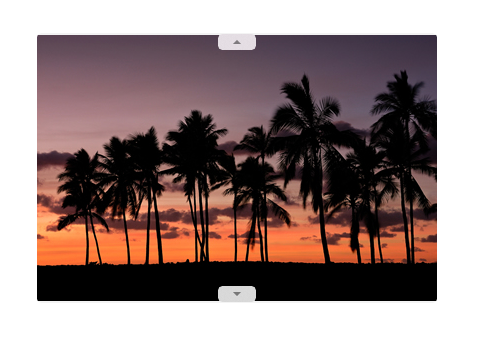
Ajout d’un indicateur de contexte
Utilisez un indicateur de contexte (tel qu’un PipsPager ou une bande de film) avec une vue inversée pour fournir aux utilisateurs un point de référence dans le contenu.
L’image suivante montre un PipsPager utilisé avec une petite galerie de photos (nous vous recommandons de centrer le PipsPager sous la galerie).
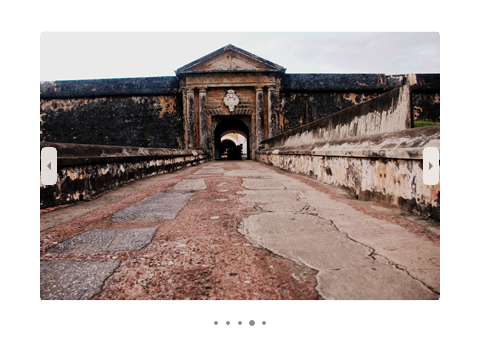
Cet extrait de code montre comment lier un PipsPager à un FlipView.
<StackPanel>
<FlipView x:Name="Gallery" MaxWidth="400" Height="270" ItemsSource="{x:Bind Pictures}">
<FlipView.ItemTemplate>
<DataTemplate x:DataType="x:String">
<Image Source="{x:Bind Mode=OneWay}"/>
</DataTemplate>
</FlipView.ItemTemplate>
</FlipView>
<!-- The SelectedPageIndex is bound to the FlipView to keep the two in sync -->
<PipsPager x:Name="FlipViewPipsPager"
HorizontalAlignment="Center"
Margin="0, 10, 0, 0"
NumberOfPages="{x:Bind Pictures.Count}"
SelectedPageIndex="{x:Bind Path=Gallery.SelectedIndex, Mode=TwoWay}" />
</StackPanel>
Pour les collections plus volumineuses (10 éléments ou plus), nous vous recommandons vivement d’utiliser un indicateur contextuel tel qu’une bande de miniatures. Contrairement à un PipsPager qui utilise des points ou des glyphes simples, chaque miniature de la bande de film montre une version plus petite et sélectionnable de l’image correspondante.
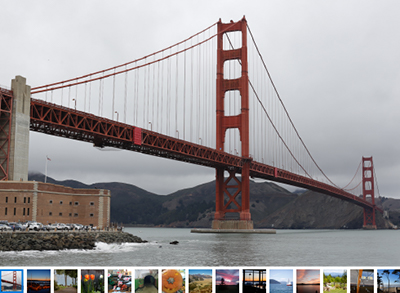
Pour obtenir un exemple complet montrant comment ajouter un indicateur de contexte à un FlipView, consultez Exemple FlipView XAML.
Obtenir l’exemple de code
- Exemple winUI Gallery : affichez tous les contrôles XAML dans un format interactif.
Articles connexes
Windows developer
Commentaires
Bientôt disponible : Tout au long de 2024, nous allons supprimer progressivement GitHub Issues comme mécanisme de commentaires pour le contenu et le remplacer par un nouveau système de commentaires. Pour plus d’informations, consultez https://aka.ms/ContentUserFeedback.
Envoyer et afficher des commentaires pour
