Zone de mot de passe
Une zone de mot de passe (PasswordBox) est une zone d’entrée de texte qui masque les caractères saisis, pour des raisons de confidentialité. Une zone de mot de passe ressemble à une zone de texte, mais elle affiche des caractères espace réservé à la place du texte qui a été saisi. Vous pouvez configurer le caractère espace réservé.
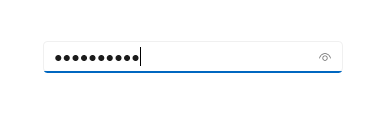
Par défaut, la zone de mot de passe permet à l’utilisateur d’afficher son mot de passe en appuyant sur un bouton d’affichage. Vous pouvez désactiver ce bouton, ou proposer un autre mécanisme pour faire apparaître le mot de passe, par exemple une case à cocher.
Est-ce le contrôle approprié ?
Si vous voulez recueillir un mot de passe ou d’autres données confidentielles, comme un numéro de sécurité sociale, utilisez un contrôle PasswordBox.
Pour plus d’informations sur le choix du contrôle de texte approprié, consultez l’article Contrôles de texte.
Recommandations
- Utilisez un texte d’étiquette ou d’espace réservé si l’objectif de la zone de mot de passe n’est pas clair. Une étiquette reste toujours visible, qu’il y ait ou non une valeur dans la zone de saisie de texte. Le texte d’espace réservé s’affiche initialement dans la zone de saisie de texte, mais disparaît après qu’une valeur a été entrée.
- Attribuez à la zone de mot de passe une largeur appropriée pour la plage de valeurs qui peuvent être entrées. La longueur des mots varie selon la langue. Par conséquent, tenez compte de la localisation si vous destinez votre application au marché international.
- Ne placez pas d’autre contrôle juste à côté d’une zone de saisie de mot de passe. La zone de mot de passe comporte un bouton d’affichage du mot de passe permettant aux utilisateurs de vérifier les mots de passe qu’ils ont saisis, et le fait de prévoir un autre contrôle juste à côté peut amener les utilisateurs à révéler accidentellement leurs mots de passe quand ils tentent d’interagir avec l’autre contrôle. Pour empêcher que cela se produise, laissez suffisamment d’espace entre la zone de saisie du mot de passe et l’autre contrôle, ou placez celui-ci sur la ligne suivante.
- Songez à présenter deux zones de mot de passe pour la création de compte : l’un pour le nouveau mot de passe et l’autre pour confirmer ce mot de passe.
- Affichez une seule zone de mot de passe pour les connexions.
- Lorsqu’une zone de mot de passe est utilisée pour entrer un PIN, pensez à fournir une réponse dès l’entrée du dernier chiffre au lieu d’utiliser un bouton de confirmation.
Exemples
La zone de mot de passe a plusieurs états possibles, dont les suivants.
Une zone de mot de passe à l’état inactif peut afficher un texte d’information relatif à sa finalité :
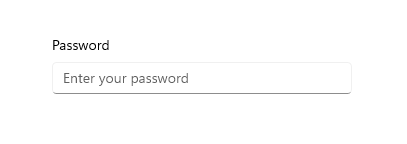
Lorsque l’utilisateur effectue une saisie dans une zone de mot de passe, le comportement par défaut consiste à afficher des puces qui masquent le texte entré :
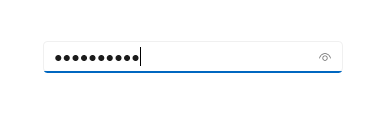
Le bouton d’« affichage » sur la droite permet de jeter un coup d’œil au mot de passe en cours de saisie :
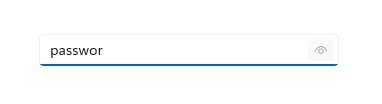
UWP et WinUI 2
Important
Les informations et les exemples de cet article sont optimisés pour les applications qui utilisent le SDK d'application Windows et WinUI 3, mais qui s’appliquent généralement aux applications UWP qui utilisent WinUI 2. Consultez la référence API de la plateforme Windows universelle pour obtenir des informations et des exemples spécifiques à la plateforme.
Cette section contient les informations dont vous avez besoin pour utiliser le contrôle dans une application de la plateforme Windows universelle ou de WinUI 2.
Les API de ce contrôle existent dans l’espace de noms Windows.UI.Xaml.Controls .
- API UWP :classe PasswordBox, propriété PasswordChar, propriété PasswordChar, propriété PasswordRevealMode, événement PasswordChanged
- Ouvrez l’application WinUI 2 Gallery et consultez PasswordBox en action. L’application WinUI 2 Gallery comprend des exemples interactifs de la plupart des contrôles et fonctionnalités WinUI 2. Procurez-vous l’application sur le Microsoft Store ou le code source sur GitHub.
Nous vous recommandons d’utiliser la dernière version de WinUI 2 pour obtenir les styles et modèles les plus récents pour tous les contrôles. WinUI 2.2 ou version ultérieure inclut un nouveau modèle pour ce contrôle qui utilise des coins arrondis. Pour plus d’informations, consultez Rayons des angles.
Créer une zone de mot de passe
L’application WinUI 3 Gallery comprend des exemples interactifs de la plupart des contrôles et des fonctionnalités WinUI 3. Procurez-vous l’application sur le Microsoft Store ou le code source sur GitHub.
Utilisez la propriété Password pour obtenir ou définir le contenu de PasswordBox. Vous pouvez effectuer cette opération dans le gestionnaire pour que l’événement PasswordChanged procède à la validation lorsque l’utilisateur entre le mot de passe. Vous pouvez aussi utiliser un autre événement, comme un bouton Click, pour effectuer la validation dès que l’utilisateur a fini de saisir du texte.
Vous trouverez ci-dessous le code XAML d’un contrôle de zone de mot de passe montrant l’apparence par défaut de PasswordBox. Lorsque l’utilisateur saisit un mot de passe, vous vérifiez s’il s’agit de la valeur littérale « Password ». Si tel est le cas, vous affichez un message à l’attention de l’utilisateur.
<StackPanel>
<PasswordBox x:Name="passwordBox" Width="200" MaxLength="16"
PasswordChanged="passwordBox_PasswordChanged"/>
<TextBlock x:Name="statusText" Margin="10" HorizontalAlignment="Center" />
</StackPanel>
private void passwordBox_PasswordChanged(object sender, RoutedEventArgs e)
{
if (passwordBox.Password == "Password")
{
statusText.Text = "'Password' is not allowed as a password.";
}
else
{
statusText.Text = string.Empty;
}
}
Résultat obtenu lorsque ce code est exécuté et que l’utilisateur saisit « Password » :
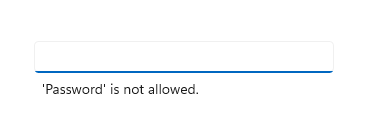
Caractère de mot de passe
Vous pouvez modifier le caractère utilisé pour masquer le mot de passe en définissant la propriété PasswordChar. Ici, la puce par défaut est remplacée par un signe dièse.
<PasswordBox x:Name="passwordBox" Width="300" PasswordChar="#"/>
Le résultat se présente ainsi :
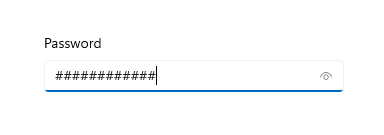
En-têtes et texte d’espace réservé
Vous pouvez utiliser les propriétés Header et PlaceholderText pour fournir du contexte à l’élément PasswordBox. Cela est particulièrement utile lorsque vous avez plusieurs zones, comme dans un formulaire, pour modifier un mot de passe.
<PasswordBox x:Name="passwordBox" Width="200" Header="Password" PlaceholderText="Enter your password"/>
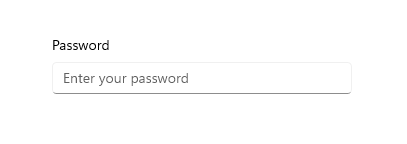
Longueur maximale
Spécifiez le nombre maximal de caractères que l’utilisateur peut saisir en définissant la propriété MaxLength. Il n’existe aucune propriété permettant de spécifier une longueur minimale. Toutefois vous pouvez vérifier la longueur de mot de passe et effectuer toute autre validation, dans le code de votre application.
Mode d’affichage du mot de passe
PasswordBox dispose d’un bouton intégré sur lequel l’utilisateur peut appuyer pour afficher le texte du mot de passe. Voici le résultat de l’action de l’utilisateur. Lorsque l’utilisateur relâche le bouton, le mot de passe est automatiquement masqué à nouveau.
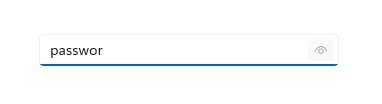
Mode aperçu
Par défaut, le bouton d’affichage du mot de passe (ou « bouton d’aperçu ») s’affiche. L’utilisateur doit rester appuyé sur le bouton pour afficher le mot de passe, afin de maintenir un niveau élevé de sécurité.
La valeur de la propriété PasswordRevealMode n’est pas le seul facteur déterminant si un bouton d’affichage du mot de passe est visible à l’utilisateur. Parmi les autres facteurs, figurent ceux indiquant si le contrôle est affiché au-dessus d’une largeur minimale, si le focus porte sur PasswordBox et si le champ de texte contient au moins un caractère. Le bouton d’affichage du mot de passe apparaît uniquement lorsque le focus porte sur PasswordBox pour la première fois et si un caractère est saisi. Si PasswordBox perd le focus, puis le reprend, le bouton d’affichage n’apparaît plus, sauf si le mot de passe est effacé et que la saisie de caractères recommence.
Modes Masqué et Visible
Les autres valeurs d’énumération PasswordRevealMode, Hidden et Visible, masquent le bouton d’affichage du mot de passe et vous permettent de gérer par programme si le mot de passe est masqué.
Pour toujours masquer le mot de passe, définissez PasswordRevealMode sur Hidden. Sauf si vous avez besoin que le mot de passe soit toujours masqué, vous pouvez fournir une interface utilisateur personnalisée pour permettre à l’utilisateur de faire basculer PasswordRevealMode de la valeur Hidden à Visible. Par exemple, vous pouvez utiliser une case à cocher pour choisir d’afficher ou de masquer le mot de passe, comme illustré dans l’exemple suivant. Vous pouvez également utiliser d’autres contrôles, tels que ToggleButton, pour permettre à l’utilisateur de basculer entre les modes.
Cet exemple montre comment utiliser un élément CheckBox pour permettre à un utilisateur de changer le mode d’affichage d’un élément PasswordBox.
<StackPanel Width="200">
<PasswordBox Name="passwordBox1"
PasswordRevealMode="Hidden"/>
<CheckBox Name="revealModeCheckBox" Content="Show password"
IsChecked="False"
Checked="CheckBox_Changed" Unchecked="CheckBox_Changed"/>
</StackPanel>
private void CheckBox_Changed(object sender, RoutedEventArgs e)
{
if (revealModeCheckBox.IsChecked == true)
{
passwordBox1.PasswordRevealMode = PasswordRevealMode.Visible;
}
else
{
passwordBox1.PasswordRevealMode = PasswordRevealMode.Hidden;
}
}
Cet élément PasswordBox se présente comme suit :
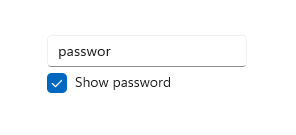
Choisir le clavier adapté à votre contrôle de texte
Pour faciliter la saisie de données par les utilisateurs au moyen du clavier tactile, ou panneau de saisie, définissez l’étendue des entrées du contrôle de texte de sorte qu’elle corresponde au type de données attendu de la part de l’utilisateur. PasswordBox prend en charge uniquement les valeurs d’étendue des entrées Password et NumericPin. Toute autre valeur est ignorée.
Pour en savoir plus sur l’utilisation des étendues des entrées, voir Utiliser l’étendue des entrées pour modifier le clavier tactile.
Obtenir l’exemple de code
- Exemple de galerie WinUI : affichez tous les contrôles XAML dans un format interactif.
Articles connexes
Windows developer
Commentaires
Bientôt disponible : Tout au long de 2024, nous allons supprimer progressivement GitHub Issues comme mécanisme de commentaires pour le contenu et le remplacer par un nouveau système de commentaires. Pour plus d’informations, consultez https://aka.ms/ContentUserFeedback.
Envoyer et afficher des commentaires pour
