Bien démarrer avec Arm64EC
Pour commencer à créer votre application ou votre projet avec Arm64EC, vous devez observer certaines conditions préalables et ajouter une configuration Arm64EC.
Prérequis
- Dernière version du Kit de développement logiciel (SDK) Windows 11. Si vous utilisez le kit de développement logiciel (SDK) de Windows 11, version 22000, la version mise à jour le 29 juillet 2022 inclut des correctifs clés pour la création d’applications Arm64EC.
- Visual Studio 2022 version 17.3 ou ultérieure.
- Outils Arm64EC installés avec Visual Studio Installer.
Dans Visual Studio Installer, vous pouvez ajouter les outils Arm64EC en recherchant sous Composants individuels et en sélectionnant les outils de génération MSVC v143 – VS 2022 C++ ARM64.
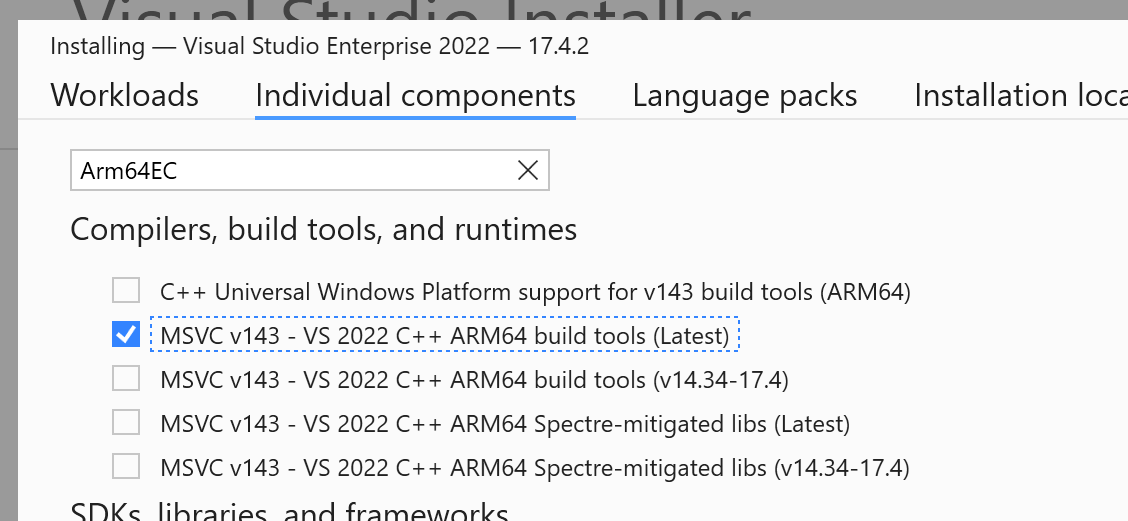
Important
À partir de la version 17.4 de Visual Studio 2022, les outils Arm64EC sont inclus lors de l’installation des outils Arm64 (outils de génération MSVC v143 – VS 2022 C++ ARM64). Il n’est plus nécessaire de sélectionner une option distincte pour les outils Arm64EC.
Une fois les prérequis et les outils installés, vous pouvez cibler Arm64EC dans vos projets MSBuild et CMake.
Projets MSBuild
Une fois les outils et le kit de développement logiciel (SDK) installés, créez un projet C++ ou ouvrez-en un existant.
Remarque
Si votre projet utilise une version de kit de développement logiciel (SDK) antérieure à Windows 11 ou une version de MSVC antérieure à VS 17.3, vous devrez recibler la solution pour utiliser la dernière version de chacune d’entre elles.
Pour ajouter la plateforme Arm64EC :
- Dans le menu Créer, sélectionnez Configuration Manager.
- Dans la case Plateforme de solution active, sélectionnez
<New…>pour créer une plateforme. - Sélectionnez ARM64EC, copiez les paramètres à partir de x64 et sélectionnez Créer des plateformes de projet.
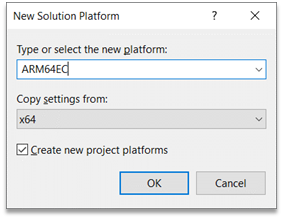
Vous pouvez choisir de laisser des parties de la solution en x64 le cas échéant. Cependant, plus il y a de code construit en Arm64EC, plus il y a de code qui s’exécutera avec des performances natives sur Windows 11 on Arm. Pour toutes les dépendances externes, assurez-vous que votre projet est lié aux versions x64 ou Arm64EC de ces projets.
Une fois la nouvelle plateforme de solution en place et sélectionnée, sélectionnez Créer dans Visual Studio pour commencer à créer des binaires Arm64EC.
Par conception, tous les projets d’une solution Arm64EC n’ont pas besoin de cibler Arm64EC puisqu’ils peuvent cibler x64 à la place. Pour tous les projets que vous souhaitez conserver en x64, assurez-vous que vous configurez ces projets dans le Configuration Manager pour cibler x64 dans le cadre de la création de la solution ARM64EC.
Projets CMake
Ouvrez votre projet « C++ CMake » ou créez-en un.
Ouvrez le fichier CMakePresets.json en allant dans le menu déroulant de la configuration active et en sélectionnant Gérer les configurations.
Modifiez la propriété architecture sous la configuration Windows que vous souhaitez pour Arm64EC.
"architecture": { "value": "arm64ec", "strategy": "external" }Le générateur par défaut est Ninja. Si vous utilisez le générateur Visual Studio, modifiez le champ de stratégie à définir.
Si vous utilisez le générateur Ninja, vous devez également définir certaines variables d’environnement en ajoutant l’objet d’environnement à votre configuration CMakePresets.
"environment": { "CXXFLAGS": "/arm64EC", "CFLAGS": "/arm64EC" }Enregistrez le fichier CMakePresets et vérifiez que la configuration active est définie sur la configuration Arm64EC. Dans la barre des menus, sélectionnez le menu du projet, puis définissez le [Nom du projet] pour générer votre cache CMake.
Générez votre projet CMake ciblant Arm64EC comme tout autre projet CMake en accédant au menu Générer et en sélectionnant Tout générer.
Invite de commandes développeur
Si vous souhaitez utiliser l’invite de commandes du développeur Visual Studio pour compiler et lier des fichiers sources pour Arm64EC, vous devez utiliser l’invite de commandes développeur Arm64, puis exécuter vos commandes cl et link séparément. Utilisez le commutateur /arm64EC pour cl et le commutateur /MACHINE:ARM64EC pour link afin de générer et lier le code Arm64EC.
cl /arm64EC /c <args>
link /MACHINE:ARM64EC <args>
En savoir plus sur le guide Utilisation de l’ensemble d’outils Microsoft C++ à partir de la ligne de commande.
Commentaires
Bientôt disponible : Tout au long de 2024, nous allons supprimer progressivement GitHub Issues comme mécanisme de commentaires pour le contenu et le remplacer par un nouveau système de commentaires. Pour plus d’informations, consultez https://aka.ms/ContentUserFeedback.
Envoyer et afficher des commentaires pour
