Inscription en bloc à l’aide du Designer de configuration Windows
L’inscription en bloc est un moyen efficace de configurer un grand nombre d’appareils à gérer par un serveur MDM sans avoir à réinitialiser les appareils. Vous pouvez utiliser le fournisseur de services de configuration de provisionnement pour l’inscription en bloc, à l’exception du scénario d’inscription de jointure Microsoft Entra.
Cas d’utilisation classiques
- Configurez des appareils en bloc pour les grandes organisations pour la gestion GPM.
- Configurez des bornes, telles que des distributeurs automatiques de billets ou des terminaux de point de vente (PDV).
- Configurer les ordinateurs scolaires.
- Configurer des machines industrielles.
- Définissez des appareils pos portables.
Sur le bureau, vous pouvez créer un compte Active Directory, par enrollment@contoso.com exemple et lui donner uniquement la possibilité de joindre le domaine. Une fois que le bureau est joint à ce compte d’administrateur, les utilisateurs standard du domaine peuvent se connecter pour l’utiliser. Ce compte est particulièrement utile pour obtenir un grand nombre d’ordinateurs de bureau prêts à être utilisés dans un domaine.
Sur le bureau et les appareils mobiles, vous pouvez utiliser un certificat d’inscription ou un nom d’utilisateur et un mot de passe d’inscription, tels que enroll@contoso.com et enrollmentpassword. Ces informations d’identification sont utilisées dans le package d’approvisionnement, que vous pouvez utiliser pour inscrire plusieurs appareils auprès du service GPM. Une fois les appareils joints, de nombreux utilisateurs peuvent les utiliser.
Remarque
- La jointure en bloc n’est pas prise en charge dans Microsoft Entra jointure.
- L’inscription en bloc ne fonctionne pas dans Intune environnement autonome.
- L’inscription en bloc fonctionne dans Microsoft Intune où le ppkg est généré à partir de la console Configuration Manager.
- Pour modifier les paramètres d’inscription en bloc, connectez-vous à Microsoft Entra ID, puis appareils, puis cliquez sur Paramètres de l’appareil. Modifiez le nombre sous Nombre maximal d’appareils par utilisateur.
- La création de jetons en bloc n’est pas prise en charge avec les comptes fédérés.
Ce qu'il vous faut
Appareils Windows.
Outil d’Designer de configuration Windows (WCD).
Pour obtenir l’outil WCD, téléchargez à partir du Microsoft Store. Pour plus d’informations sur l’outil WCD, consultez Configuration Windows Designer et Prise en main de Windows WCD.
Informations d’identification d’inscription (compte de domaine pour l’inscription, informations d’identification d’inscription génériques pour GPM, certificat d’inscription pour GPM).
Wi-Fi informations d’identification, le schéma de nom d’ordinateur et tout autre élément requis par votre organization.
Certaines organisations exigent que les APN personnalisés soient provisionnés avant de communiquer avec le point de terminaison d’inscription ou le VPN personnalisé pour joindre un domaine.
Créer et appliquer un package d’approvisionnement pour l’authentification locale
À l’aide du WCD, créez un package d’approvisionnement à l’aide des informations d’inscription requises par votre organization. Vérifiez que vous disposez de tous les paramètres de configuration.
Ouvrez l’outil WCD.
Sélectionnez Provisionnement avancé.

Entrez un nom de projet, puis sélectionnez Suivant.
Sélectionnez Toutes les éditions de Windows, étant donné que l’approvisionnement csp est commun à toutes les éditions de Windows, puis sélectionnez Suivant.
Ignorez Importer un package d’approvisionnement (facultatif) et sélectionnez Terminer.
Développez Paramètres >d’exécutionEspace de travail.
Sélectionnez Inscriptions, entrez une valeur dans UPN, puis sélectionnez Ajouter. L’UPN est un identificateur unique pour l’inscription. Pour l’inscription en bloc, cet UPN doit être un compte de service autorisé à inscrire plusieurs utilisateurs, comme
enrollment@contoso.com.Dans le volet de navigation de gauche, développez l’UPN , puis entrez les informations pour le reste des paramètres du processus d’inscription. Voici la liste des paramètres disponibles :
- AuthPolicy : sélectionnez OnPremise.
- DiscoveryServiceFullUrl : spécifiez l’URL complète du service de découverte.
- EnrollmentServiceFullUrl : facultatif et, dans la plupart des cas, il doit être laissé vide.
- PolicyServiceFullUrl : facultatif et, dans la plupart des cas, il doit être laissé vide.
- Secret - Mot de passe
Pour obtenir une description détaillée de ces paramètres, consultez Provisionnement du fournisseur de services de configuration. Voici la capture d’écran du WCD à ce stade.

Configurez les autres paramètres, tels que les connexions Wi-Fi afin que l’appareil puisse rejoindre un réseau avant de rejoindre GPM (par exemple, paramètres >d’exécutionConnectivityProfiles>WLANSetting).
Lorsque vous avez terminé d’ajouter tous les paramètres, dans le menu Fichier , sélectionnez Enregistrer.
Dans le menu main, sélectionnez Exporter le>package d’approvisionnement.
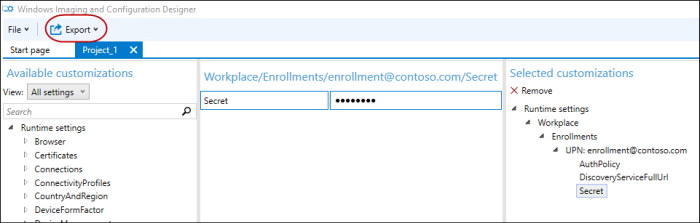
Entrez les valeurs de votre package et spécifiez l’emplacement de sortie du package.
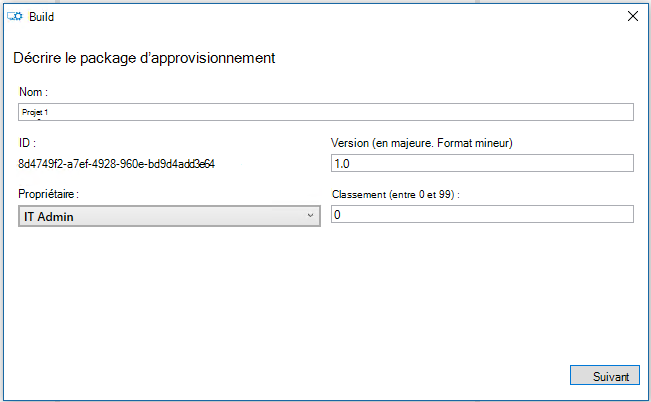
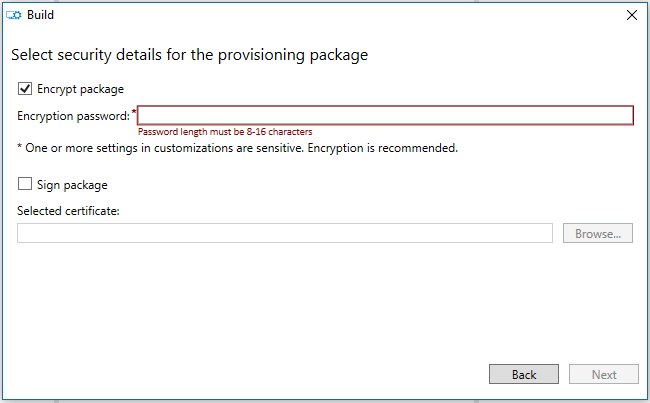
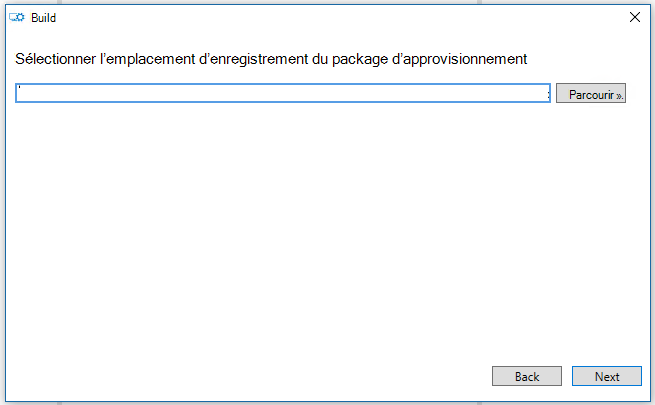
Sélectionnez Générer.

Appliquez le package à certains appareils de test et vérifiez qu’ils fonctionnent. Pour plus d’informations, consultez Appliquer un package d’approvisionnement.
Appliquez le package à vos appareils.
Créer et appliquer un package d’approvisionnement pour l’authentification par certificat
À l’aide du WCD, créez un package d’approvisionnement à l’aide des informations d’inscription requises par votre organization. Vérifiez que vous disposez de tous les paramètres de configuration.
Ouvrez l’outil WCD.
Sélectionnez Provisionnement avancé.
Entrez un nom de projet, puis sélectionnez Suivant.
Sélectionnez Commun à toutes les éditions de Windows, car l’approvisionnement csp est commun à toutes les éditions de Windows.
Ignorez Importer un package d’approvisionnement (facultatif) et sélectionnez Terminer.
Spécifiez le certificat :
- Accédezà Paramètres >d’exécutionCertificats >ClientCertificats.
- Entrez un CertificateName , puis sélectionnez Ajouter.
- Entrez le CertificatePassword.
- Pour CertificatePath, parcourez et sélectionnez le certificat à utiliser.
- Définissez ExportCertificate sur False.
- Pour KeyLocation, sélectionnez Logiciel uniquement.
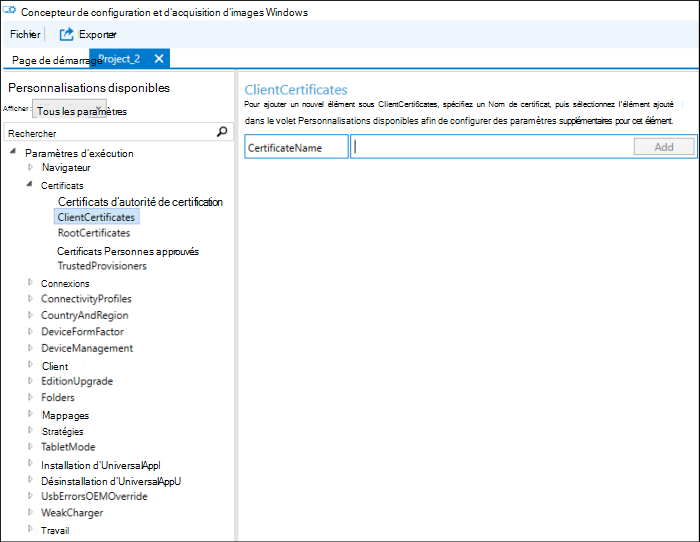
Spécifiez les paramètres de l’espace de travail.
- Vous avez obtenu lesinscriptions à l’espace detravail>.
- Entrez l’UPN pour l’inscription, puis sélectionnez Ajouter. L’UPN est un identificateur unique pour l’inscription. Pour l’inscription en bloc, cet UPN doit être un compte de service autorisé à inscrire plusieurs utilisateurs, comme
enrollment@contoso.com. - Dans la colonne de gauche, développez l’UPN , puis entrez les informations pour le reste des paramètres du processus d’inscription. Voici la liste des paramètres disponibles :
- AuthPolicy : sélectionnez Certificat.
- DiscoveryServiceFullUrl : spécifiez l’URL complète du service de découverte.
- EnrollmentServiceFullUrl : facultatif et, dans la plupart des cas, il doit être laissé vide.
- PolicyServiceFullUrl : facultatif et, dans la plupart des cas, il doit être laissé vide.
- Secret : empreinte numérique du certificat.
Pour obtenir une description détaillée de ces paramètres, consultez Provisionnement du fournisseur de services de configuration.
Configurez les autres paramètres, tels que la connexion Wi-Fi afin que l’appareil puisse rejoindre un réseau avant de rejoindre GPM (par exemple, paramètres >d’exécutionConnectivityProfiles>WLANSetting).
Lorsque vous avez terminé d’ajouter tous les paramètres, dans le menu Fichier , sélectionnez Enregistrer.
Exportez et générez le package (étapes 10 à 13 de la section précédente).
Appliquez le package à certains appareils de test et vérifiez qu’ils fonctionnent. Pour plus d’informations, consultez Appliquer un package d’approvisionnement.
Appliquez le package à vos appareils.
Appliquer un package d’approvisionnement
- Appliquer un package lors de l’installation initiale
- Appliquer un package après l’installation initiale
- Appliquer un package directement
- Appliquez un package à partir de l’application Paramètres.
Vérifier que le package d’approvisionnement a été appliqué
- Accédez à Paramètres>Comptes>Accès professionnel ou scolaire.
- Sélectionnez Ajouter ou supprimer un package d’approvisionnement. Vous devriez voir votre package répertorié.
Logique de nouvelle tentative en cas d’échec
- Si le moteur d’approvisionnement reçoit un échec d’un fournisseur de services de configuration, il retente l’approvisionnement trois fois d’affilée.
- Si toutes les tentatives immédiates échouent, une tâche retardée est lancée pour réessayer de provisionner ultérieurement. Il réessayera quatre fois à un taux de décroissance de 15 minutes -> 1 heure -> 4 heures -> « Démarrage du système suivant ». Ces tentatives sont exécutées à partir du contexte SYSTEM.
- Il retente également l’approvisionnement chaque fois qu’il est lancé, s’il est également démarré à partir d’un autre emplacement.
- En outre, l’approvisionnement est redémarré dans le contexte SYSTEM après une connexion et que le système est inactif.
Articles connexes
Commentaires
Bientôt disponible : Tout au long de 2024, nous allons supprimer progressivement GitHub Issues comme mécanisme de commentaires pour le contenu et le remplacer par un nouveau système de commentaires. Pour plus d’informations, consultez https://aka.ms/ContentUserFeedback.
Envoyer et afficher des commentaires pour