Créer une séquence de tâches à l’aide de Configuration Manager et de MDT
S’applique à :
- Windows 10
Dans cet article, vous allez apprendre à créer une séquence de tâches Configuration Manager avec l’intégration de Microsoft Deployment Toolkit (MDT) à l’aide de l’Assistant MDT. La création de séquences de tâches dans Configuration Manager nécessite beaucoup plus d’étapes que la création de séquences de tâches pour l’installation de MDT Lite Touch. Heureusement, l’Assistant MDT vous guide à travers le processus et pour la création des packages nécessaires.
Pour les besoins de ce guide, nous allons utiliser un seul ordinateur serveur : CM01.
- CM01 est un serveur membre du domaine et un point de distribution du logiciel de gestion de configuration. Dans ce guide, CM01 est un serveur de site principal autonome. CM01 exécute Windows Server 2019. Toutefois, une version antérieure et prise en charge de Windows Server peut également être utilisée.
Une infrastructure Configuration Manager existante intégrée à MDT est utilisée pour les procédures suivantes. Pour plus d’informations sur la configuration de cet article, consultez Préparer l’installation Zero Touch de Windows 10 avec Configuration Manager. Remarque : les autorisations Active Directory pour le compte CM_JD sont nécessaires pour que la séquence de tâches fonctionne correctement.
Créer une séquence de tâches à l’aide de l’Assistant d’intégration MDT
Cette section vous guide tout au long du processus de création d’une séquence de tâches Configuration Manager pour une utilisation en production.
Sur CM01 :
À l’aide de la console Configuration Manager, dans l’espace de travail Bibliothèque de logiciels, développez Systèmes d’exploitation, cliquez avec le bouton droit sur Séquences de tâches, puis sélectionnez Créer une séquence de tâches MDT.
Dans la page Choisir un modèle , sélectionnez le modèle Séquence de tâches cliente , puis sélectionnez Suivant.
Dans la page Général , affectez les paramètres suivants, puis sélectionnez Suivant :
- Nom de la séquence de tâches : Windows 10 Enterprise x64 RTM
- Commentaires de séquence de tâches : image de production avec Office 365 Pro Plus x64
Dans la page Détails , affectez les paramètres suivants, puis sélectionnez Suivant :
- Joindre un domaine
- Domaine : contoso.com
- Compte : contoso\CM_JD
- Mot de passe : pass@word1
- Paramètres Windows
- Nom d’utilisateur : Contoso
- Organization name: Contoso
- Clé de produit : <vide>
Dans la page Paramètres de capture , acceptez les paramètres par défaut, puis sélectionnez Suivant.
Sur la page Image de démarrage, recherchez le package de l’image de démarrage Zero Touch WinPE x64 et sélectionnez-le. Sélectionnez ensuite Suivant.
Dans la page Package MDT , sélectionnez Créer un package Microsoft Deployment Toolkit Files, puis dans le dossier source du package à créer (Chemin UNC) : zone de texte, entrez
\\CM01\Sources$\OSD\MDT\MDT. Sélectionnez ensuite Suivant.Dans la page DÉTAILS MDT , attribuez le nom MDT et sélectionnez Suivant.
Sur la page Image du système d’exploitation, recherchez le package Windows 10 Enterprise x64 RTM et sélectionnez-le. Sélectionnez ensuite Suivant.
Dans la page Méthode de déploiement , acceptez les paramètres par défaut (installation Zero Touch), puis sélectionnez Suivant.
Dans la page Package client, recherchez et sélectionnez Microsoft Corporation Configuration Manager Package client, puis sélectionnez Suivant.
Dans la page Package USMT , recherchez et sélectionnez le package Outil de migration d’état utilisateur Microsoft Corporation pour Windows , puis sélectionnez Suivant.
Dans la page Paramètres Package , sélectionnez l’option Créer un package de paramètres , puis dans la zone de texte Dossier source du package à créer (Chemin UNC) : entrez
\\CM01\Sources$\OSD\Settings\Windows 10 x64 Settingset sélectionnez Suivant.Dans la page Détails des paramètres, attribuez le nom Windows 10 paramètres x64 et sélectionnez Suivant.
Dans la page Package Sysprep , sélectionnez Deux fois Suivant .
Dans la page Confirmation , sélectionnez Terminer.
Modifier la séquence de tâches
Après avoir créé la séquence de tâches, nous vous recommandons de la configurer pour optimiser le déploiement. Les configurations incluent l’activation de la prise en charge de l’interface UEFI (Unified Extensible Firmware Interface), de l’allocation dynamique d’unités d’organisation (OU), des scénarios de remplacement d’ordinateur et plus encore.
Sur CM01 :
À l’aide de la console Configuration Manager, dans l’espace de travail Bibliothèque de logiciels, développez Systèmes d’exploitation, sélectionnez Séquences de tâches, cliquez avec le bouton droit sur la séquence de tâches Windows 10 Entreprise x64 RTM, puis sélectionnez Modifier.
Dans le groupe Post-installation , sélectionnez Appliquer les paramètres réseau et configurez la valeur de l’unité d’organisation de domaine pour utiliser l’unité d’organisation Contoso/Ordinateurs/Stations de travail (recherchez les valeurs).
Dans le groupe Post-installation, désactivez l’action Appliquer automatiquement les pilotes. La désactivation s’effectue en sélectionnant l’action et, en cochant la case Désactiver cette étape dans l’onglet Options.
Après l’action désactivée Post-installation/Appliquer automatiquement les pilotes, ajoutez un nouveau nom de groupe : Pilotes.
Après le groupe Post-installation/Pilotes, ajoutez une action Appliquer le package de pilotes avec les paramètres suivants :
- Nom : HP EliteBook 8560w
- Package de pilotes : Windows 10 x64 - HP EliteBook 8560w
- Onglet Options - Ajouter une condition : Variable de séquence de tâches : Le modèle est égal à HP EliteBook 8560w
Remarque
Vous pouvez également ajouter une condition WMI de requête avec la requête suivante : SELECT * FROM Win32_ComputerSystem WHERE Model LIKE '%HP EliteBook 8560w%'
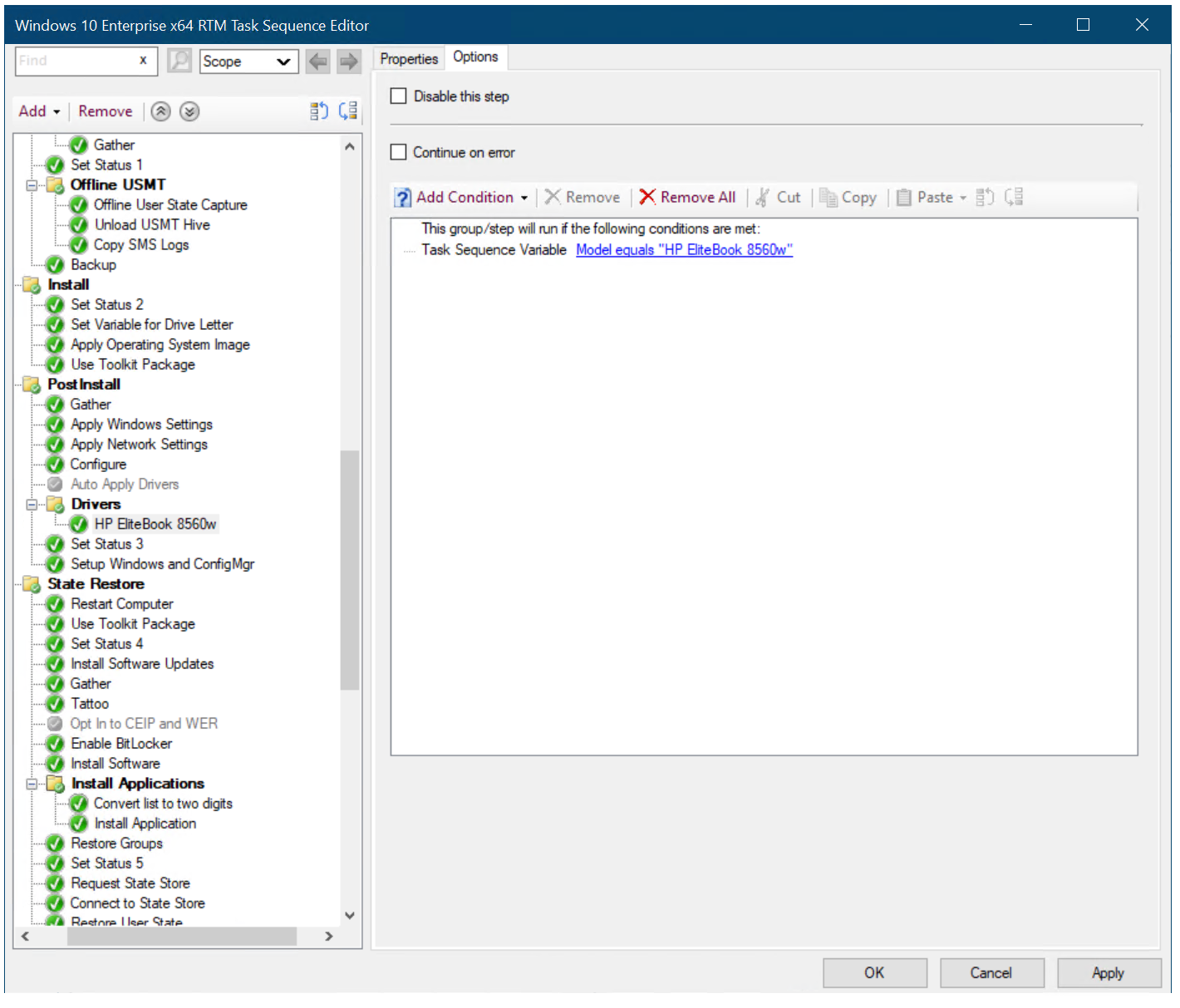
Options du package de pilotes
Dans le groupe Restauration de l’état/Installer les applications, sélectionnez l’action Installer l’application.
Sélectionnez la case d’option Installer les applications suivantes , puis ajoutez l’application OSD/Adobe Reader DC - OSD Install à la liste.
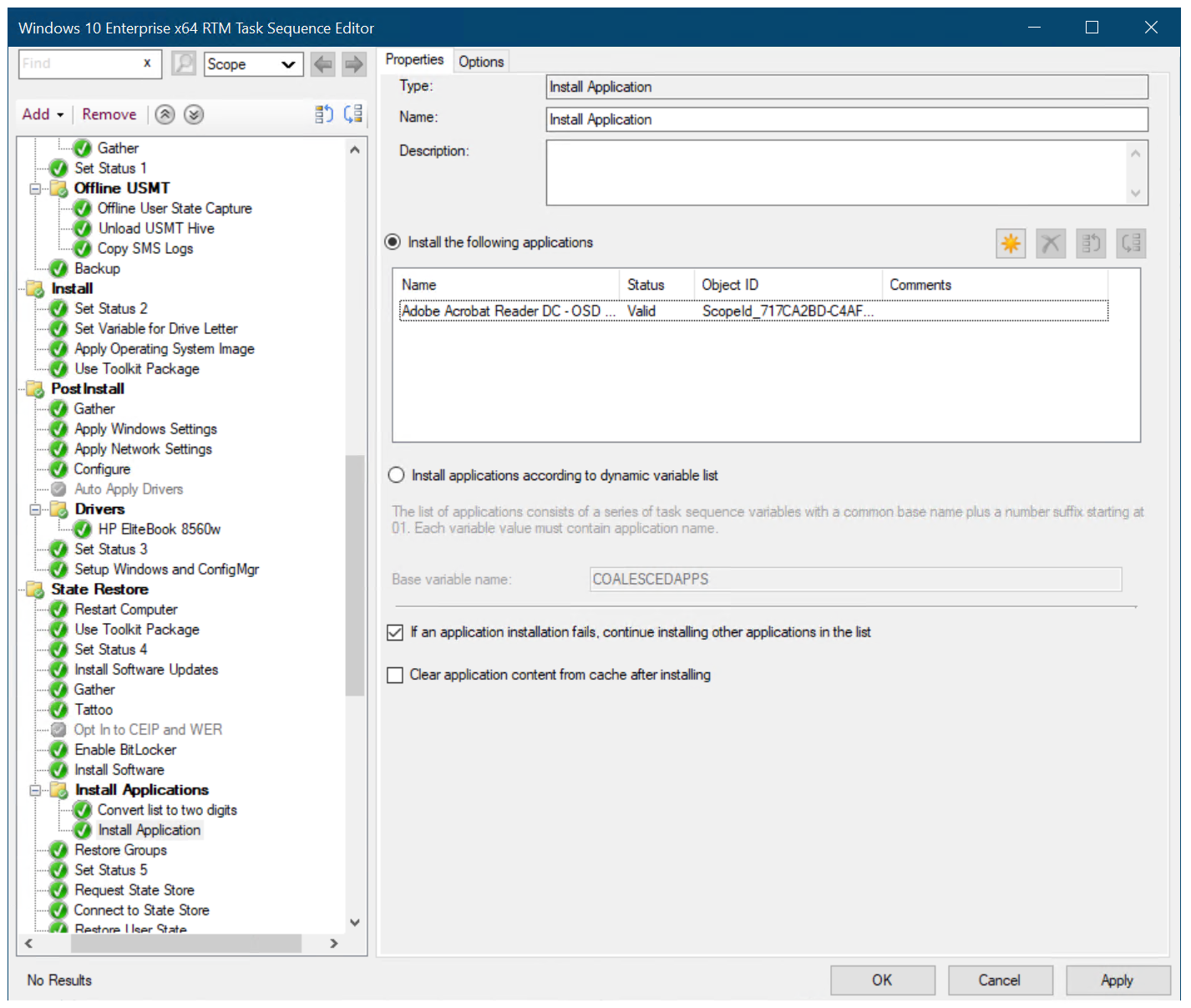
Ajouter une application à la séquence de tâches de Configuration Manager.
Remarque
Dans les versions récentes de Configuration Manager les actions Demander le magasin d’état et Libérer le magasin d’état décrites ci-dessous sont présentes par défaut. Ces actions sont utilisées pour les scénarios courants de remplacement d’ordinateur. Il existe également la condition supplémentaire sous l’onglet options : USMTOfflineMigration n’est pas égal à TRUE. Si ces actions ne sont pas présentes, essayez de mettre à jour vers la dernière version Configuration Manager Current Branch.
Dans le groupe Restauration de l’état , après l’action Définir l’état 5 , vérifiez qu’il existe une action User State \ Request State Store avec les paramètres suivants :
- Demandez l’emplacement du stockage d’état à : Restaurer l’état d’un autre ordinateur
- Si le compte d’ordinateur ne parvient pas à se connecter au magasin d’états, utilisez le compte d’accès réseau : sélectionné
- Options : Continuer en cas d’erreur
- Options / Ajouter une condition :
- Variable de séquence de tâches
- USMTLOCAL est différent de True
Dans le groupe Restauration de l’état , après l’action Restaurer l’état utilisateur , vérifiez qu’il existe une action Libérer le magasin d’état avec les paramètres suivants :
- Options : Continuer en cas d’erreur
- Options/Condition :
- Variable de séquence de tâches
- USMTLOCAL est différent de True
Sélectionnez OK.
Organiser vos packages (facultatif)
Si vous le souhaitez, vous pouvez créer une structure de dossiers pour les packages. Cette structure de dossiers est purement destinée à l’organisation et est utile si vous avez besoin de gérer un grand nombre de packages.
Pour créer un dossier pour les packages :
Sur CM01 :
À l’aide de la console Configuration Manager, dans l’espace de travail Bibliothèque de logiciels, développez Gestion des applications, puis sélectionnez Packages.
Cliquez avec le bouton droit sur Packages, pointez sur Dossier, sélectionnez Créer un dossier et créez le dossier OSD. Ce processus crée la structure de dossiers Racine \ OSD.
Sélectionnez MDT, Outil de migration de l’état utilisateur pour Windows et Windows 10 packages Paramètres x64, cliquez avec le bouton droit et sélectionnez Déplacer.
Dans la boîte de dialogue Déplacer les éléments sélectionnés , sélectionnez le dossier OSD , puis sélectionnez OK.
Ensuite, consultez Finaliser la configuration du système d’exploitation pour Windows 10 déploiement avec Configuration Manager.
Articles connexes
Préparer l'installation de Windows 10 avec le gestionnaire de configuration
Créer une image de démarrage Windows PE personnalisée à l’aide de Configuration Manager
Ajouter une image de système d’exploitation Windows 10 à l’aide de Configuration Manager
Créer une application à déployer avec Windows 10 à l’aide de Configuration Manager
Ajouter des pilotes à un déploiement Windows 10 avec Windows PE à l’aide de Configuration Manager
Déployer Windows 10 à l’aide de PXE et de Configuration Manager
Actualiser un client Windows 7 SP1 avec Windows 10 à l’aide de Configuration Manager
Remplacer un client Windows 7 SP1 par un client Windows 10 à l’aide de Configuration Manager
Commentaires
Bientôt disponible : Tout au long de 2024, nous allons supprimer progressivement GitHub Issues comme mécanisme de commentaires pour le contenu et le remplacer par un nouveau système de commentaires. Pour plus d’informations, consultez https://aka.ms/ContentUserFeedback.
Envoyer et afficher des commentaires pour