Imprimante 3D réseau avec Windows 10 IoT Standard
Transformez votre appareil Windows 10 IoT Standard en serveur d’impression et connectez votre imprimante 3D à celle-ci. Vous pourrez accéder à votre imprimante sans fil à partir d’autres appareils.
1. Installer Windows 10 IoT Standard sur votre appareil
Avant de commencer, vous aurez besoin des éléments suivants :
Carte avec la dernière version de Windows 10 IoT Standard Insider Preview installée. Suivez le guide de prise en main pour obtenir l’application Tableau de bord IoT et installer Windows 10 IoT Standard.
Une imprimante 3D compatible avec notre application Imprimante 3D réseau :
- Lulzbot Taz 6
- Makergear M2
- Printrbot Play, Plus et Simple
- Prusa i3 Mk2
- Ultimaker Original et Original+
- Ultimaker 2 et 2+
- Ultimaker 2 Étendu et Étendu+
- CraftBot 2
- CraftBot PLUS
- LulzBot Mini
- Velleman K8200
2. Connecter votre imprimante 3D sur votre appareil
Connectez votre imprimante 3D à votre carte Windows 10 IoT Standard à l’aide du câble USB.

Ouvrez l’application IoT Dashboard et vérifiez que votre appareil s’affiche sous l’onglet Mes appareils .
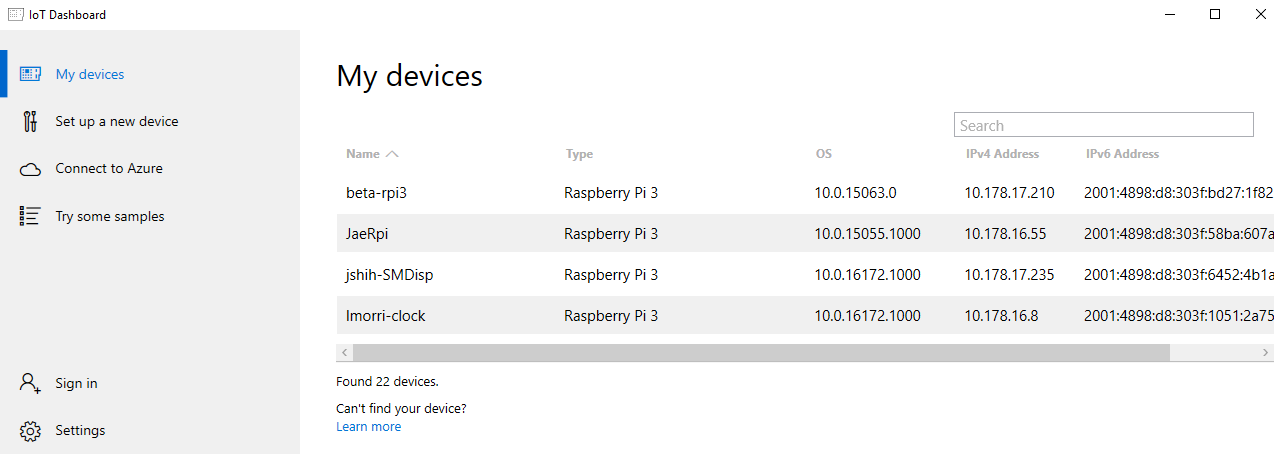
3. Déployer l’application Imprimante réseau 3D
Dans le tableau de bord IoT, cliquez sur la section Essayer quelques exemples .
Sélectionnez l’exemple d’application Imprimante réseau 3D.
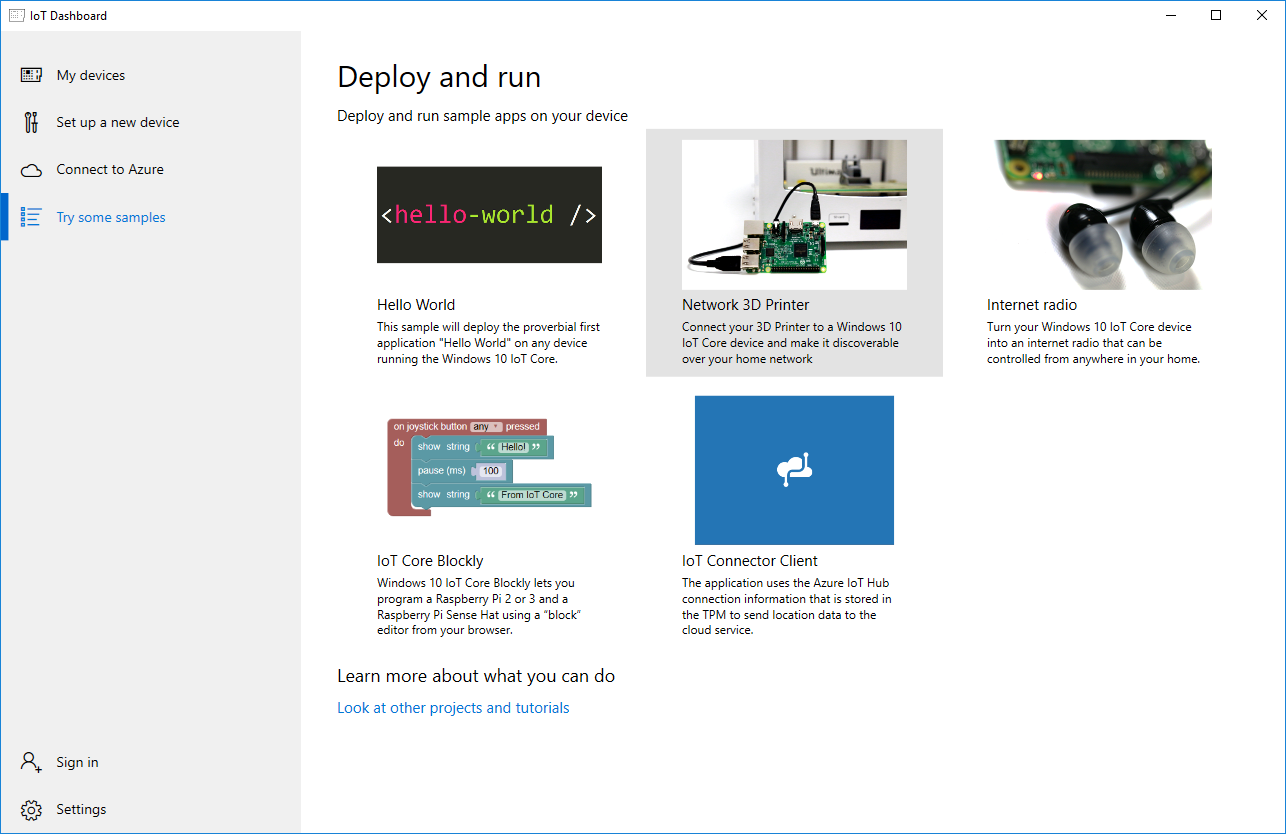
Sélectionnez votre modèle d’imprimante 3D, puis appuyez sur le bouton Déployer et exécuter pour déployer l’application sur votre appareil IoT Core.

LulzBot TAZ 6 image by Aleph Objects, Inc. est concédé sous licence cc BY-SA 4.0.
Si vous souhaitez installer une imprimante personnalisée, sélectionnez l’option « Personnalisé » dans la liste des imprimantes. Les imprimantes 3d personnalisées ont besoin d’un xml de configuration appelé fichier PrintDeviceCapabilities.xml à fournir pour se connecter et imprimer correctement à l’imprimante 3d. Vous trouverez un exemple de fichier PrintDeviceCapabilities.xml dans l’exemple de fichier XML de configuration
Les modifications minimales que vous devez apporter dans le fichier xml sont de mettre à jour les sections suivantes avec les valeurs appropriées propres à votre imprimante compatible.
Ces valeurs spécifient les dimensions de lit d’impression de votre imprimante 3d sur le segment lors du traitement du modèle 3d
<psk3d:Job3DOutputAreaWidth>200000</psk3d:Job3DOutputAreaWidth>
<psk3d:Job3DOutputAreaDepth>200000</psk3d:Job3DOutputAreaDepth>
<psk3d:Job3DOutputAreaHeight>200000</psk3d:Job3DOutputAreaHeight>
La valeur de la balise xml psk3dx :baudrate contrôle le taux de baud spécifique à utiliser lors de la communication avec l’imprimante 3d à partir du raspberry pi3. Définissez le taux de baud approprié spécifique à votre imprimante 3d.
\<psk3dx:baudrate\>115200</psk3dx:baudrate>
Les autres valeurs du xml PrintDeviceCapabilities sont utilisées pour informer le segment dans le pilote d’impression 3d pour affiner son fonctionnement avec votre imprimante compatible spécifique. Vous trouverez ici plus d’informations sur toutes ces valeurs.
4. Ajouter votre imprimante 3D
Accédez à votre PC Windows 10 et accédez à Paramètres -Devices ->>Printers &Scanners.
Appuyez sur Ajouter une imprimante ou un scanneur.
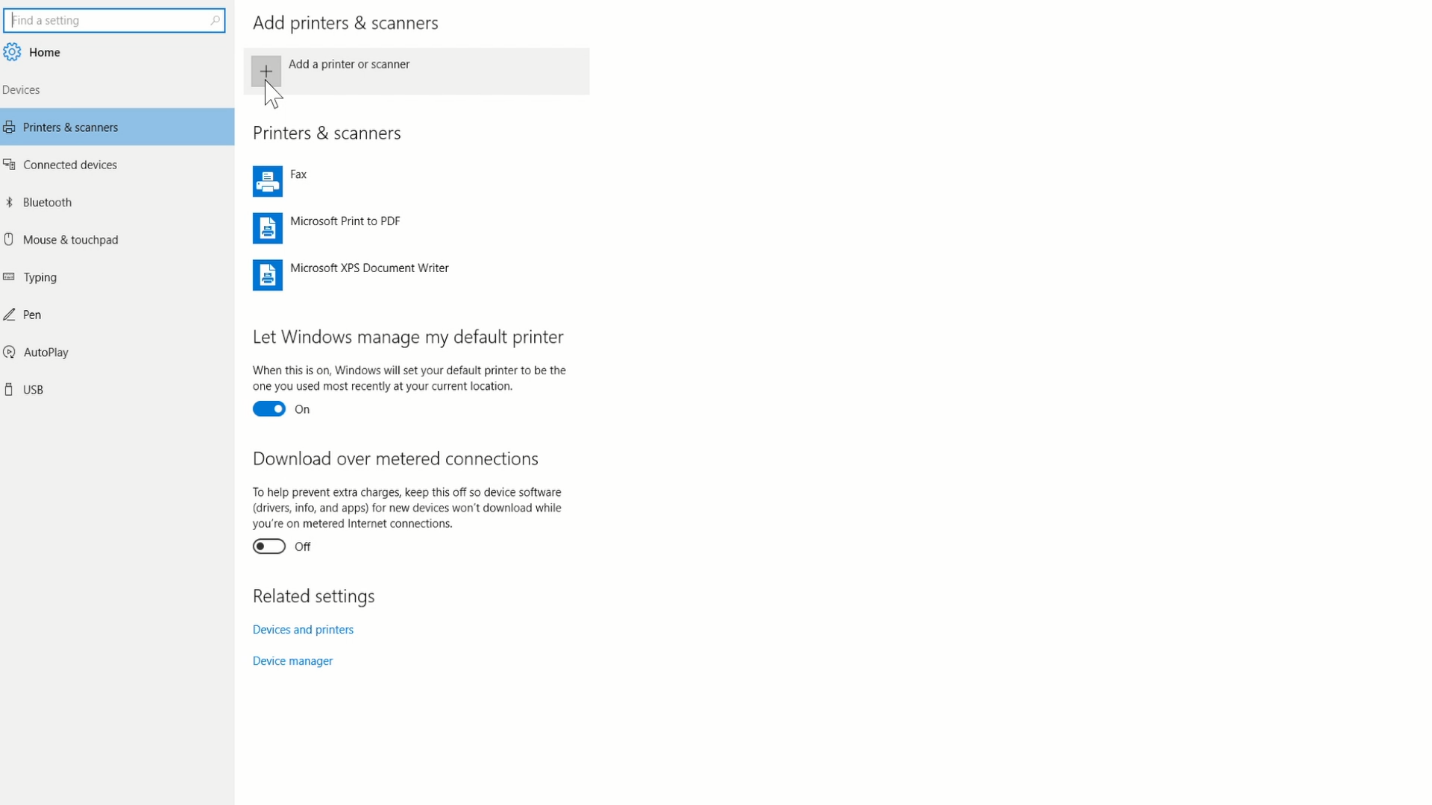
Sélectionnez votre imprimante 3D, puis appuyez sur Ajouter un appareil. L’imprimante s’installe automatiquement.
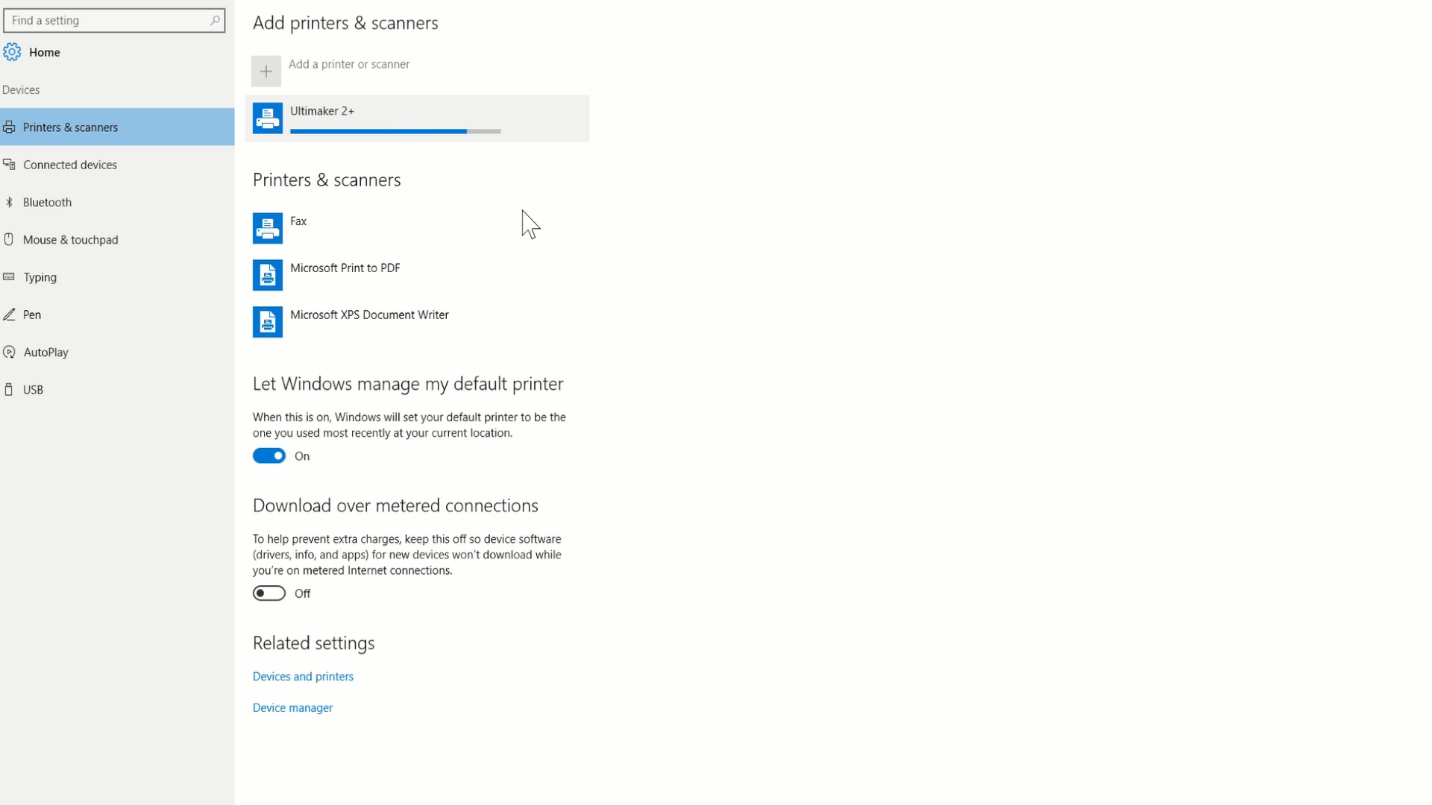
Félicitations que votre imprimante est maintenant installée et se comporte exactement comme si elle était connectée à un câble USB. Vous pouvez maintenant l’imprimer à l’aide du Générateur 3D.