Générer et déployer sur HoloLens
Avant de générer et de déployer votre projet, vérifiez que vous avez déjà configuré votre configuration XR et que vous êtes passé à la plateforme Windows universelle.
Générer le projet Unity
Dans Unity dans la barre de menus, sélectionnez Paramètres>de build de fichier...
Dans la fenêtre Paramètres de build, sélectionnez le bouton Ajouter des scènes ouvertes . Cela ajoute votre scène actuelle à la liste Scènes dans la build.
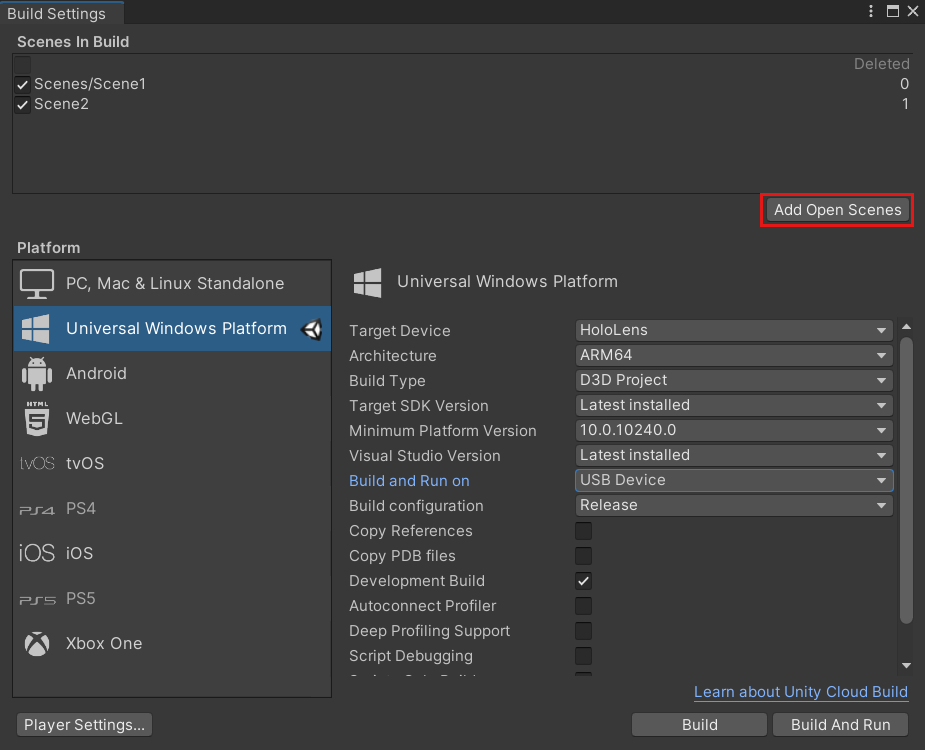
Si vous avez suivi les instructions de l’article Configurer un nouveau projet OpenXR avec MRTK, vous devez disposer de tous les paramètres appropriés pour une build plateforme Windows universelle. Pour rappel, voici à nouveau les paramètres importants :
-Définir le type de build sur projet D3D
-Définissez la version du SDK cible surDernière version installée
-Définir la version minimale de la plateforme sur 10.0.10240.0
-Définissez Visual Studio Version sur Dernière installationN’hésitez pas à laisser les autres paramètres non couverts ci-dessus à la valeur par défaut, comme par exemple certains s’appliquent uniquement à l’option Générer et exécuter . Pour plus d’informations sur les autres paramètres, consultez la documentation d’Unity .
Cliquez sur le bouton Créer.
Dans la boîte de dialogue Générer plateforme Windows universelle, choisissez le dossier dans lequel vous souhaitez stocker votre build. (Pour que les choses restent organisées, vous pouvez créer un dossier nommé Builds, ou quelque chose de similaire, puis enregistrer votre build là-bas.)
Sélectionnez le dossier que vous avez choisi, puis cliquez sur Sélectionner un dossier pour démarrer le processus de génération.
Génération et déploiement d’une solution Unity Visual Studio
- Une fois qu’Unity a terminé de générer le projet, une fenêtre Windows Explorer s’ouvre sur le répertoire racine du projet. Accédez au dossier qui contient votre fichier de solution nouvellement créé.
- Recherchez le fichier solution situé dans ce dossier et ouvrez-le.
Le reste de la création et du déploiement d’applications se produit dans Visual Studio.
Reconstruction de votre projet
Si vous apportez des modifications à votre projet, vous devez effectuer une autre build à partir d’Unity. Voici quelques exemples de modifications :
- Vous modifiez un script.
- Vous ajoutez ou supprimez des ressources sous l’onglet Projet.
- Vous modifiez une valeur dans l’onglet Inspecteur.
- Vous ajoutez ou supprimez des objets de l’onglet Hiérarchie.
- Vous modifiez tous les paramètres du projet Unity.