HoloLens (1ère génération) Basics 100 : Prise en main d’Unity
Important
Les tutoriels Mixed Reality Academy ont été conçus avec HoloLens (1ère génération), Unity 2017 et Mixed Reality casques immersifs à l’esprit. Nous estimons qu’il est important de laisser ces tutoriels à la disposition des développeurs qui recherchent encore des conseils pour développer des applications sur ces appareils. Ces didacticiels ne seront pas mis à jour avec les derniers ensembles d’outils ou interactions utilisés pour HoloLens 2 et peuvent ne pas être compatibles avec les versions plus récentes d’Unity. Ils sont fournis dans le but de fonctionner sur les appareils pris en charge. Une nouvelle série de tutoriels a été publiée pour HoloLens 2.
Ce tutoriel vous guide tout au long de la création d’une application de réalité mixte de base créée avec Unity.
Prise en charge des appareils
| Cours | HoloLens | Casques immersifs |
|---|---|---|
| Réalité mixte - Principes fondamentaux - Cours 100 : Bien démarrer avec Unity | ✔️ | ✔️ |
Prérequis
- Un Windows 10 PC configuré avec les outils appropriés installés.
Chapitre 1 - Créer un projet
Pour créer une application avec Unity, vous devez d’abord créer un projet. Ce projet est organisé en quelques dossiers, dont le plus important est votre dossier Assets. Il s’agit du dossier qui contient toutes les ressources que vous importez à partir d’outils de création de contenu numérique tels que Maya, Max Cinema 4D ou Photoshop, tout le code que vous créez avec Visual Studio ou votre éditeur de code favori, ainsi que tout le nombre de fichiers de contenu créés par Unity lorsque vous composez des scènes, des animations et d’autres types de ressources Unity dans l’éditeur.
Pour créer et déployer des applications UWP, Unity peut exporter le projet en tant que solution Visual Studio qui contiendra tous les fichiers de code et d’actifs nécessaires.
- Démarrer Unity
- Sélectionnez Nouveau
- Entrez un nom de projet (par exemple, « MixedRealityIntroduction »)
- Entrer un emplacement pour enregistrer votre projet
- Vérifier que le bouton bascule 3D est sélectionné
- Sélectionnez Créer un projet
Félicitations, vous êtes tous configurés pour commencer à utiliser vos personnalisations de réalité mixte dès maintenant.
Chapitre 2 : Configurer l’appareil photo
La caméra principale Unity gère le suivi de la tête et le rendu stéréoscopique. Il existe quelques modifications à apporter à la caméra principale pour l’utiliser avec la réalité mixte.
- Sélectionner fichier > nouvelle scène
Tout d’abord, il sera plus facile de disposer votre application si vous imaginez la position de départ de l’utilisateur comme (X: 0, Y: 0, Z: 0). Étant donné que la caméra principale suit le mouvement de la tête de l’utilisateur, la position de départ de l’utilisateur peut être définie en définissant la position de départ de la caméra principale.
- Sélectionnez Caméra principale dans le panneau Hiérarchie .
- Dans le panneau Inspecteur , recherchez le composant Transformer et modifiez la position de (X: 0, Y: 1, Z: -10) en (X: 0, Y: 0, Z: 0)
Deuxièmement, l’arrière-plan par défaut de l’appareil photo doit être réfléchi.
Pour les applications HoloLens, le monde réel doit apparaître derrière tout ce que la caméra rend, et non une texture Skybox.
- Avec la caméra principale toujours sélectionnée dans le panneau Hiérarchie , recherchez le composant Caméra dans le panneau Inspecteur et modifiez la liste déroulante Effacer les indicateurs de Skybox en Couleur unie.
- Sélectionnez le sélecteur de couleurs d’arrière-plan et remplacez les valeurs RVBA par (0, 0, 0, 0)
Pour les applications de réalité mixte ciblant des casques immersifs, nous pouvons utiliser la texture Skybox par défaut qu’Unity fournit.
- Avec la caméra principale toujours sélectionnée dans le panneau Hiérarchie , recherchez le composant Caméra dans le panneau Inspecteur et conservez la liste déroulante Effacer les indicateurs dans Skybox.
Troisièmement, considérons le plan de découpage proche dans Unity et empêchez les objets d’être affichés trop près des yeux des utilisateurs quand un utilisateur s’approche d’un objet ou qu’un objet s’approche d’un utilisateur.
Pour les applications HoloLens, le plan de découpage proche peut être défini sur le 0,85 mètre HoloLens recommandé .
- Avec la caméra principale toujours sélectionnée dans le panneau Hiérarchie , recherchez le composant Caméra dans le panneau Inspecteur et remplacez le champ Plan de découpage proche de la valeur par défaut 0,3 par le paramètre HoloLens recommandé 0,85.
Pour les applications de réalité mixte ciblant des casques immersifs, nous pouvons utiliser le paramètre par défaut fourni par Unity.
- Avec la caméra principale toujours sélectionnée dans le panneau Hiérarchie , recherchez le composant Caméra dans le panneau Inspecteur et conservez le champ Plan d’clip proche sur la valeur par défaut 0,3.
Enfin, nous allons sauver nos progrès jusqu’à présent. Pour enregistrer les modifications apportées à la scène, sélectionnez Fichier > Enregistrer la scène sous, nommez la scène Main, puis sélectionnez Enregistrer.
Chapitre 3 - Configurer les paramètres du projet
Dans ce chapitre, nous allons définir des paramètres de projet Unity qui nous aident à cibler le SDK Holographique Windows pour le développement. Nous allons également définir certains paramètres de qualité pour notre application. Enfin, nous nous assurerons que nos cibles de build sont définies sur plateforme Windows universelle.
Paramètres de performances et de qualité Unity
Paramètres de qualité Unity pour HoloLens
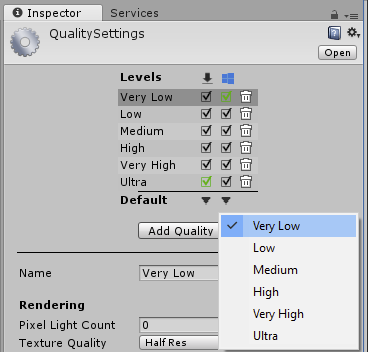
Étant donné que le maintien d’une fréquence d’images élevée sur HoloLens est si important, nous voulons que les paramètres de qualité soient ajustés pour des performances plus rapides. Pour plus d’informations sur les performances, consultez Recommandations en matière de performances pour Unity.
- Sélectionnez Modifier la > qualité des paramètres > du projet.
- Sélectionnez la liste déroulante sous le logo plateforme Windows universelle, puis sélectionnez Très faible. Vous savez que le paramètre est correctement appliqué lorsque la zone dans la colonne Plateforme Windows universelle et la ligne Très faible est verte.
Pour les applications de réalité mixte ciblées sur des affichages obclés, vous pouvez laisser les paramètres de qualité à leurs valeurs par défaut.
Kit de développement logiciel (SDK) Windows 10 cible
Kit de développement logiciel (SDK) Holographique Windows cible

Nous devons informer Unity que l’application que nous essayons d’exporter doit créer une vue immersive au lieu d’une vue 2D. Pour ce faire, nous activons la prise en charge de la réalité virtuelle sur Unity en ciblant le SDK Windows 10.
- Accédez au lecteur Modifier > les paramètres > du projet.
- Dans le panneau Inspecteur des paramètres du lecteur, sélectionnez l’icône plateforme Windows universelle.
- Développez le groupe XR Settings.
- Dans la section Rendering (Rendu), cochez la case Virtual Reality Supported (Réalité virtuelle prise en charge) pour ajouter une nouvelle liste Virtual Reality SDKs (SDK de réalité virtuelle).
- Vérifiez que Windows Mixed Reality apparaît dans la liste. Si ce n’est pas le cas, sélectionnez le + bouton en bas de la liste et choisissez Windows Mixed Reality.
Notes
Si vous ne voyez pas l’icône plateforme Windows universelle, double case activée pour vous assurer que vous avez sélectionné plateforme Windows universelle Support de build pendant l’installation. Si ce n’est pas le cas, vous devrez peut-être réinstaller Unity avec l’installation de Windows appropriée.
Travail impressionnant sur l’application de tous les paramètres du projet. Ensuite, nous allons ajouter un hologramme !
Chapitre 4 - Créer un cube
La création d’un cube dans votre projet Unity est semblable à la création d’un autre objet dans Unity. Il est facile de placer un cube devant l’utilisateur, car le système de coordonnées d’Unity est mappé au monde réel, où un mètre dans Unity correspond à environ un mètre dans le monde réel.
- Dans le coin supérieur gauche du panneau Hiérarchie , sélectionnez la liste déroulante Créer , puis choisissez Cube d’objet > 3D.
- Sélectionnez le cube nouvellement créé dans le panneau Hiérarchie
- Dans l’inspecteur , recherchez le composant Transformer et remplacez Position par (X: 0, Y: 0, Z: 2). Cela positionne le cube de 2 mètres devant la position de départ de l’utilisateur.
- Dans le composant Transformer , remplacez Rotation par (X : 45, Y : 45, Z : 45) et modifiez Mise à l’échelle par (X : 0,25, Y : 0,25, Z : 0,25). Cela met à l’échelle le cube à 0,25 mètre.
- Pour enregistrer les modifications apportées à la scène, sélectionnez Fichier > Enregistrer la scène.
Chapitre 5 - Vérifier sur l’appareil à partir de l’éditeur Unity
Maintenant que nous avons créé notre cube, il est temps d’effectuer une case activée rapide dans l’appareil. Vous pouvez le faire directement à partir de l’éditeur Unity.
Configuration initiale
- Sur votre PC de développement, dans Unity, ouvrez la fenêtre Paramètres > de génération de fichiers.
- Remplacez Plateforme par plateforme Windows universelle, puis cliquez sur Changer de plateforme.
Pour HoloLens, utilisez la communication à distance Unity
- Sur votre HoloLens, installez et exécutez le Lecteur de communication à distance Holographique, disponible à partir du Windows Store. Lancez l’application sur l’appareil, qui passe à l’état d’attente et affiche l’adresse IP de l’appareil. Notez l’adresse IP.
- Ouvrez l’émulation holographique XR > de la fenêtre>.
- Changez le mode d’émulation de None en Remote to Device.
- Dans Ordinateur distant, entrez l’adresse IP de votre HoloLens indiquée précédemment.
- Cliquez sur Connexion.
- Vérifiez que l’état de la connexion passe en vert Connecté.
- Vous pouvez maintenant cliquer sur Lire dans l’éditeur Unity.
Vous pouvez maintenant voir le cube dans l’appareil et dans l’éditeur. Vous pouvez suspendre, inspecter des objets et déboguer comme vous exécutez une application dans l’éditeur, car il s’agit essentiellement de ce qui se passe, mais avec des entrées vidéo, audio et d’appareil transmises dans le réseau entre l’ordinateur hôte et l’appareil.
Pour les autres casques pris en charge par la réalité mixte
- Connectez le casque à votre PC de développement à l’aide du câble USB et du câble de port HDMI ou d’affichage.
- Lancez le portail Mixed Reality et vérifiez que vous avez terminé l’expérience de première exécution.
- À partir d’Unity, vous pouvez maintenant appuyer sur le bouton Lire.
Vous pouvez maintenant voir le rendu du cube dans votre casque de réalité mixte et dans l’éditeur.
Chapitre 6 : Générer et déployer sur un appareil à partir de Visual Studio
Nous sommes maintenant prêts à compiler notre projet dans Visual Studio et à le déployer sur notre appareil cible.
Exporter vers la solution Visual Studio
- Ouvrez la fenêtre Paramètres > de génération de fichiers.
- Cliquez sur Ajouter des scènes ouvertes pour ajouter la scène.
- Remplacez Plateforme par plateforme Windows universelle, puis cliquez sur Changer de plateforme.
- Dans plateforme Windows universelle paramètres, vérifiez que le KIT de développement logiciel (SDK) est Universel 10.
- Pour Appareil cible, laissez à N’importe quel appareil pour les affichages obstrués ou basculez vers HoloLens.
- Le type de build UWP doit être D3D.
- Le kit SDK UWP peut être conservé à la date d’installation la plus récente.
- Cliquez sur Générer.
- Dans l’Explorateur de fichiers, cliquez sur Nouveau dossier et nommez le dossier « Application ».
- Une fois le dossier Application sélectionné, cliquez sur le bouton Sélectionner un dossier .
- Lorsque Unity a terminé la génération, une fenêtre Windows Explorateur de fichiers s’affiche.
- Ouvrez le dossier Application dans l’Explorateur de fichiers.
- Ouvrez la solution Visual Studio générée (MixedRealityIntroduction.sln dans cet exemple)
Compiler la solution Visual Studio
Enfin, nous allons compiler la solution Visual Studio exportée, la déployer et l’essayer sur l’appareil.
- À l’aide de la barre d’outils supérieure de Visual Studio, modifiez la cible de Déboguer en Version et d’ARM en X86.
Les instructions pour le déploiement sur un appareil et sur l’émulateur diffèrent. Suivez les instructions qui correspondent à votre configuration.
Déployer sur un appareil de réalité mixte sur Wi-Fi
- Cliquez sur la flèche en regard du bouton Ordinateur local , puis remplacez la cible de déploiement par Ordinateur distant.
- Entrez l’adresse IP de votre appareil de réalité mixte et remplacez Mode d’authentification par Universel (protocole non chiffré) pour HoloLens et Windows pour d’autres appareils.
- Cliquez sur Déboguer > Démarrer sans débogage.
Pour HoloLens, s’il s’agit de la première fois qu’il s’agit d’un déploiement sur votre appareil, vous devez effectuer un jumelage à l’aide de Visual Studio.
Déployer sur un appareil de réalité mixte via USB
Vérifiez que votre appareil est branché via le câble USB.
- Pour HoloLens, cliquez sur la flèche en regard du bouton Ordinateur local , puis remplacez la cible de déploiement par Appareil.
- Pour cibler les appareils obclés attachés à votre PC, conservez le paramètre Sur Ordinateur local. Vérifiez que le portail Mixed Reality est en cours d’exécution.
- Cliquez sur Déboguer > Démarrer sans débogage.
Déployer sur l’émulateur
- Cliquez sur la flèche en regard du bouton Appareil , puis, dans la liste déroulante, sélectionnez Émulateur HoloLens.
- Cliquez sur Déboguer > Démarrer sans débogage.
Essayer votre application
Maintenant que votre application est déployée, essayez de vous déplacer tout autour du cube et observez qu’elle reste dans le monde devant vous.