HoloLens (1ère génération) et Azure 308 : notifications inter-appareils
Notes
Les tutoriels Mixed Reality Academy ont été conçus pour les appareils HoloLens (1re génération) et les casques immersifs de réalité mixte. Nous estimons qu’il est important de laisser ces tutoriels à la disposition des développeurs qui recherchent encore des conseils pour développer des applications sur ces appareils. Notez que ces tutoriels ne sont pas mis à jour avec les derniers ensembles d’outils ou interactions utilisés pour HoloLens 2. Ils sont fournis dans le but de fonctionner sur les appareils pris en charge. Il y aura une nouvelle série de tutoriels qui seront publiés à l’avenir et qui montreront comment développer pour HoloLens 2. Cet avis sera mis à jour avec un lien vers ces tutoriels lorsqu’ils seront publiés.
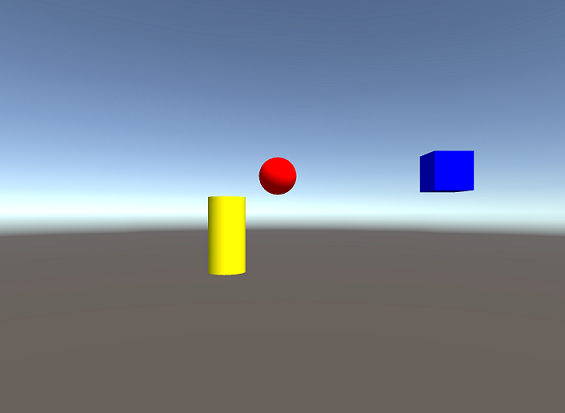
Dans ce cours, vous allez apprendre à ajouter des fonctionnalités Notification Hubs à une application de réalité mixte à l’aide d’Azure Notification Hubs, de tables Azure et de Azure Functions.
Azure Notification Hubs est un service Microsoft qui permet aux développeurs d’envoyer des notifications Push ciblées et personnalisées à n’importe quelle plateforme, le tout alimenté dans le cloud. Cela peut effectivement permettre aux développeurs de communiquer avec les utilisateurs finaux, voire de communiquer entre différentes applications, selon le scénario. Pour plus d’informations, consultez la pageAzure Notification Hubs.
Azure Functions est un service Microsoft, qui permet aux développeurs d’exécuter de petits morceaux de code, des « fonctions », dans Azure. Cela permet de déléguer le travail au cloud, plutôt qu’à votre application locale, ce qui peut présenter de nombreux avantages. Azure Functions prend en charge plusieurs langages de développement, notamment C#, F#, Node.js, Java et PHP. Pour plus d’informations, consultez la page Azure Functions.
Azure Tables est un service cloud Microsoft, qui permet aux développeurs de stocker des données non-SQL structurées dans le cloud, ce qui les rend facilement accessibles n’importe où. Le service dispose d’une conception sans schéma, permettant l’évolution des tables en fonction des besoins, et est donc très flexible. Pour plus d’informations, consultez la pageTables Azure
Après avoir terminé ce cours, vous disposerez d’une application de casque immersif de réalité mixte et d’une application pc de bureau, qui seront en mesure d’effectuer les opérations suivantes :
L’application PC de bureau permet à l’utilisateur de déplacer un objet dans un espace 2D (X et Y) à l’aide de la souris.
Le déplacement des objets dans l’application PC est envoyé au cloud à l’aide de JSON, qui se présente sous la forme d’une chaîne contenant un ID d’objet, un type et des informations de transformation (coordonnées X et Y).
L’application de réalité mixte, qui a une scène identique à l’application de bureau, reçoit des notifications concernant le déplacement des objets, à partir du service Notification Hubs (qui vient d’être mis à jour par l’application PC de bureau).
Lors de la réception d’une notification, qui contiendra l’ID d’objet, le type et les informations de transformation, l’application de réalité mixte applique les informations reçues à sa propre scène.
Dans votre application, il vous appartient de savoir comment intégrer les résultats à votre conception. Ce cours est conçu pour vous apprendre à intégrer un service Azure à votre projet Unity. C’est votre travail d’utiliser les connaissances que vous obtenez de ce cours pour améliorer votre application de réalité mixte. Ce cours est un tutoriel autonome, qui n’implique pas directement d’autres Mixed Reality Labs.
Prise en charge des appareils
| Cours | HoloLens | Casques immersifs |
|---|---|---|
| Réalité mixte - Azure - Cours 308 : Notifications inter-appareils | ✔️ | ✔️ |
Notes
Bien que ce cours se concentre principalement sur Windows Mixed Reality casques immersifs (VR), vous pouvez également appliquer ce que vous avez appris dans ce cours à Microsoft HoloLens. À mesure que vous suivez le cours, vous verrez des notes sur les modifications que vous devrez peut-être utiliser pour prendre en charge HoloLens. Lorsque vous utilisez HoloLens, vous pouvez remarquer un certain écho lors de la capture vocale.
Prérequis
Notes
Ce tutoriel est conçu pour les développeurs qui ont une expérience de base avec Unity et C#. Sachez également que les conditions préalables et les instructions écrites contenues dans ce document représentent ce qui a été testé et vérifié au moment de la rédaction (mai 2018). Vous êtes libre d’utiliser les logiciels les plus récents, comme indiqué dans l’article Installer les outils , mais il ne faut pas supposer que les informations de ce cours correspondent parfaitement à ce que vous trouverez dans les logiciels plus récents que ce qui est listé ci-dessous.
Nous vous recommandons d’utiliser le matériel et les logiciels suivants pour ce cours :
- Un PC de développement, compatible avec Windows Mixed Reality pour le développement de casque immersif (VR)
- Windows 10 Fall Creators Update (ou version ultérieure) avec le mode Développeur activé
- La dernière version du SDK Windows 10
- Unity 2017.4
- Visual Studio 2017
- Un casque Windows Mixed Reality immersif (VR) ou un Microsoft HoloLens avec le mode développeur activé
- Accès Internet pour l’installation d’Azure et l’accès à Notification Hubs
Avant de commencer
- Pour éviter de rencontrer des problèmes lors de la création de ce projet, il est fortement recommandé de créer le projet mentionné dans ce didacticiel dans un dossier racine ou proche de la racine (les chemins de dossier longs peuvent entraîner des problèmes au moment de la génération).
- Vous devez être le propriétaire de votre portail des développeurs Microsoft et de votre portail d’inscription d’application. Sinon, vous n’aurez pas l’autorisation d’accéder à l’application dans le chapitre 2.
Chapitre 1 : Créer une application sur le Portail des développeurs Microsoft
Pour utiliser le service Azure Notification Hubs , vous devez créer une application sur le portail des développeurs Microsoft, car votre application doit être inscrite, afin qu’elle puisse envoyer et recevoir des notifications.
Connectez-vous au Portail des développeurs Microsoft.
Vous devez vous connecter à votre compte Microsoft.
Dans le tableau de bord, cliquez sur Créer une application.
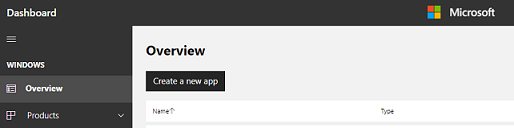
Une fenêtre contextuelle s’affiche, dans laquelle vous devez réserver un nom pour votre nouvelle application. Dans la zone de texte, insérez un nom approprié ; si le nom choisi est disponible, une coche s’affiche à droite de la zone de texte. Une fois que vous avez inséré un nom disponible, cliquez sur le bouton Réserver le nom du produit en bas à gauche de la fenêtre contextuelle.
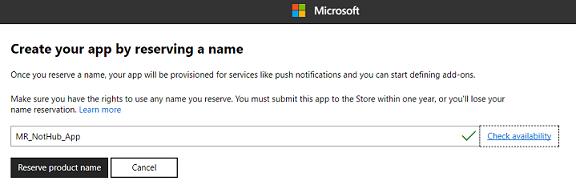
Une fois l’application créée, vous êtes prêt à passer au chapitre suivant.
Chapitre 2 : Récupérer les informations d’identification de vos nouvelles applications
Connectez-vous au portail d’inscription des applications, où votre nouvelle application sera répertoriée, et récupérez les informations d’identification qui seront utilisées pour configurer le service Notification Hubs dans le portail Azure.
Accédez au portail d’inscription des applications.
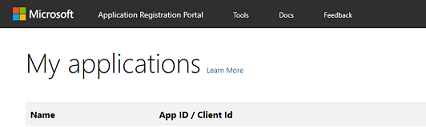
Avertissement
Vous devez utiliser votre compte Microsoft pour vous connecter.
Il doit s’agir du compte Microsoft que vous avez utilisé dans le chapitre précédent, avec le portail des développeurs du Windows Store.Vous trouverez votre application sous la section Mes applications . Une fois que vous l’avez trouvé, cliquez dessus et vous accédez à une nouvelle page contenant le nom de l’application et l’inscription.
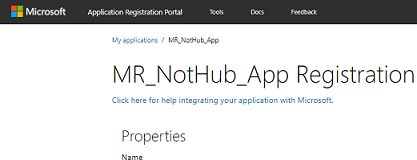
Faites défiler la page d’inscription pour trouver votre section Secrets d’application et le SID de package pour votre application. Copiez les deux pour les utiliser avec la configuration du service Azure Notification Hubs dans le chapitre suivant.
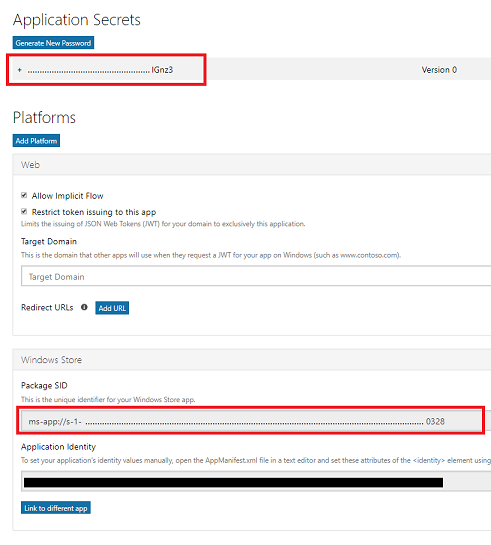
Chapitre 3 : Configurer le portail Azure : créer un service Notification Hubs
Une fois les informations d’identification de vos applications récupérées, vous devez accéder au portail Azure, où vous allez créer un service Azure Notification Hubs.
Connectez-vous au portail Azure.
Notes
Si vous n’avez pas encore de compte Azure, vous devez en créer un. Si vous suivez ce tutoriel dans une situation de classe ou de laboratoire, demandez à votre instructeur ou à l’un des surveillants de l’aide pour configurer votre nouveau compte.
Une fois que vous êtes connecté, cliquez sur Nouveau dans le coin supérieur gauche, recherchez Hub de notification, puis cliquez sur Entrée.

Notes
Le mot Nouveau a peut-être été remplacé par Créer une ressource, dans les portails plus récents.
La nouvelle page fournit une description du service Notification Hubs . En bas à gauche de cette invite, sélectionnez le bouton Créer pour créer une association avec ce service.

Une fois que vous avez cliqué sur Créer :
Insérez le nom souhaité pour ce service instance.
Fournissez un espace de noms que vous pourrez associer à cette application.
Sélectionnez un emplacement.
Choisissez un groupe de ressources ou créez-en un. Un groupe de ressources permet de surveiller, de contrôler l’accès, de provisionner et de gérer la facturation d’une collection de ressources Azure. Il est recommandé de conserver tous les services Azure associés à un seul projet (par exemple, ces labos) sous un groupe de ressources commun).
Si vous souhaitez en savoir plus sur les groupes de ressources Azure, suivez ce lien pour savoir comment gérer un groupe de ressources.
Sélectionnez un abonnement approprié.
Vous devez également confirmer que vous avez bien compris les conditions générales appliquées à ce service.
Sélectionnez Create (Créer).

Une fois que vous avez cliqué sur Créer, vous devrez attendre que le service soit créé, ce qui peut prendre une minute.
Une notification s’affiche dans le portail une fois le service instance créé.

Cliquez sur le bouton Accéder à la ressource dans la notification pour explorer votre nouvelle instance de service. Vous serez redirigé vers votre nouveau service Notification Hub instance.
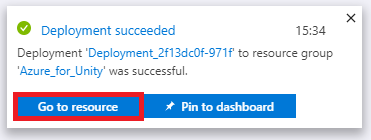
Dans la page de vue d’ensemble, au milieu de la page, cliquez sur Windows (WNS). Le panneau de droite change pour afficher deux champs de texte, qui nécessitent votre SID de package et votre clé de sécurité, à partir de l’application que vous avez configurée précédemment.
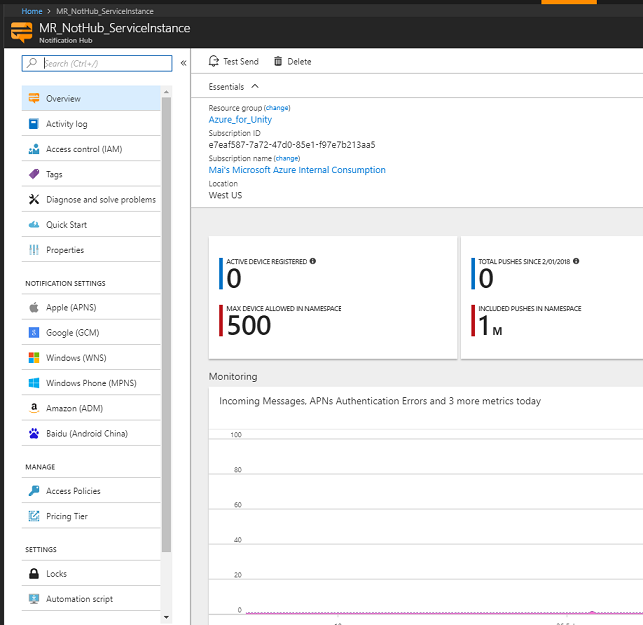
Une fois que vous avez copié les détails dans les champs appropriés, cliquez sur Enregistrer pour recevoir une notification lorsque le hub de notification a été correctement mis à jour.
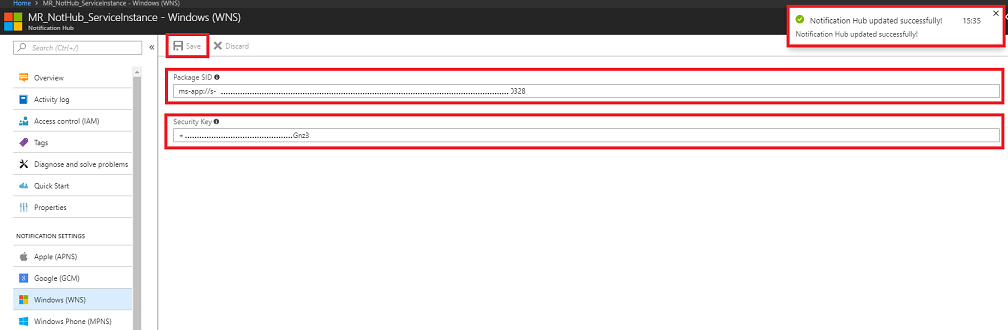
Chapitre 4 : Configurer le portail Azure : créer un service de table
Après avoir créé votre service Notification Hubs instance, revenez à votre portail Azure, où vous allez créer un service de tables Azure en créant une ressource de stockage.
S’il n’est pas déjà connecté, connectez-vous au portail Azure.
Une fois connecté, cliquez sur Nouveau dans le coin supérieur gauche, recherchez Compte de stockage, puis cliquez sur Entrée.
Notes
Le mot Nouveau a peut-être été remplacé par Créer une ressource, dans les portails plus récents.
Sélectionnez Compte de stockage - blob, fichier, table, file d’attente dans la liste.
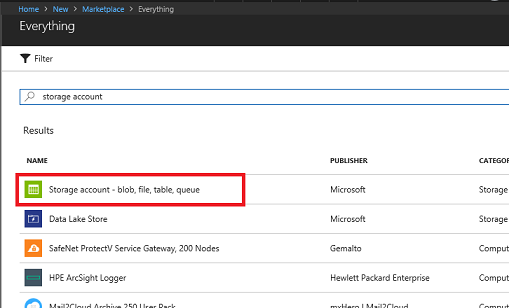
La nouvelle page fournit une description du service de compte de stockage . En bas à gauche de cette invite, sélectionnez le bouton Créer pour créer une instance de ce service.
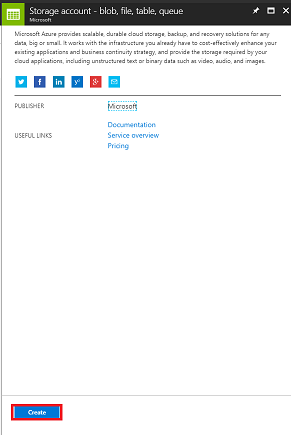
Une fois que vous avez cliqué sur Créer, un panneau s’affiche :
Insérez le nom souhaité pour ce service instance (doit être en minuscules).
Pour Modèle de déploiement, cliquez sur Gestionnaire de ressources.
Pour Type de compte, dans le menu déroulant, sélectionnez Stockage (usage général v1).
Sélectionnez un emplacement approprié.
Pour le menu déroulant Réplication, sélectionnez Stockage géoredondant avec accès en lecture (RA-GRS).
Pour Performances, cliquez sur Standard.
Dans la section Transfert sécurisé requis , sélectionnez Désactivé.
Dans le menu déroulant Abonnement , sélectionnez un abonnement approprié.
Choisissez un groupe de ressources ou créez-en un. Un groupe de ressources permet de surveiller, de contrôler l’accès, de provisionner et de gérer la facturation d’une collection de ressources Azure. Il est recommandé de conserver tous les services Azure associés à un seul projet (par exemple, ces labos) sous un groupe de ressources commun).
Si vous souhaitez en savoir plus sur les groupes de ressources Azure, suivez ce lien pour savoir comment gérer un groupe de ressources.
Laissez Réseaux virtuelscomme Désactivé si cette option vous convient.
Cliquez sur Créer.
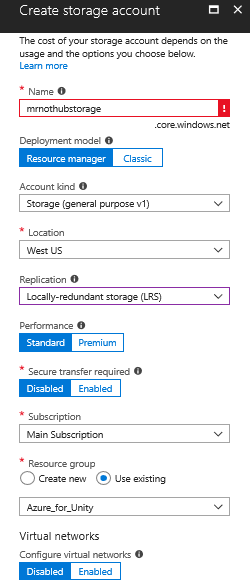
Une fois que vous avez cliqué sur Créer, vous devrez attendre que le service soit créé, ce qui peut prendre une minute.
Une notification s’affiche dans le portail une fois le service instance créé. Cliquez sur les notifications pour explorer votre nouveau service instance.

Cliquez sur le bouton Accéder à la ressource dans la notification pour explorer votre nouvelle instance de service. Vous accédez à votre nouvelle page de vue d’ensemble du service de stockage instance.
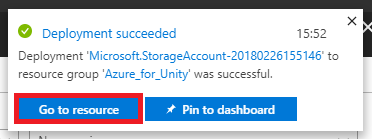
Dans la page vue d’ensemble, à droite, cliquez sur Tables.
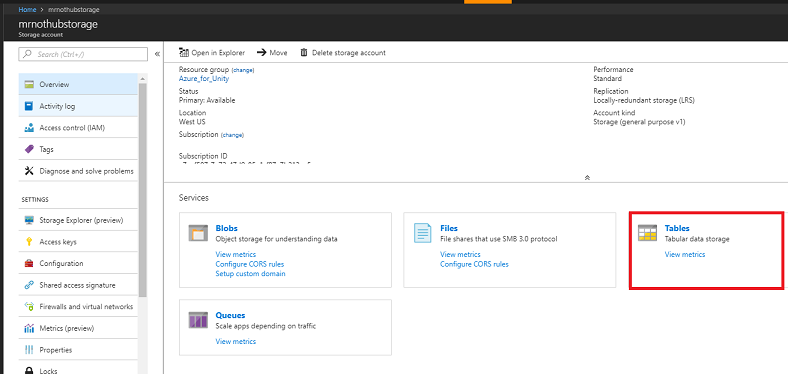
Le panneau de droite change pour afficher les informations du service De table , dans laquelle vous devez ajouter une nouvelle table. Pour ce faire, cliquez sur le + bouton Tableau en haut à gauche.
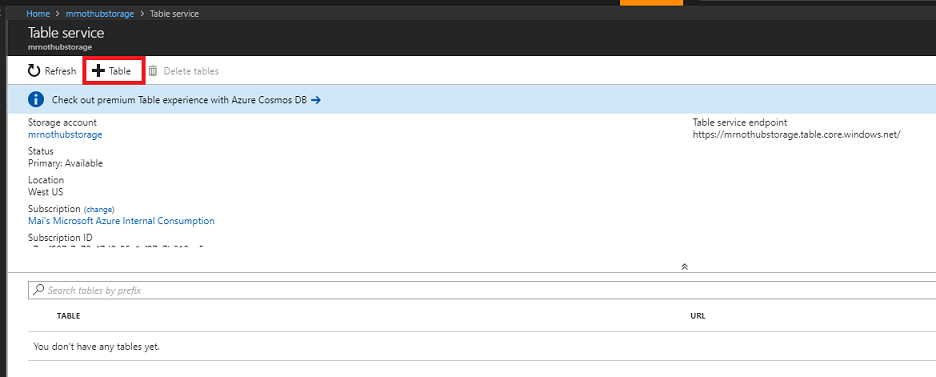
Une nouvelle page s’affiche, dans laquelle vous devez entrer un nom de table. Il s’agit du nom que vous utiliserez pour faire référence aux données de votre application dans les chapitres ultérieurs. Insérez un nom approprié, puis cliquez sur OK.
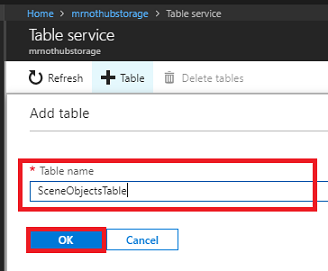
Une fois la nouvelle table créée, vous pouvez la voir dans la page Service de table (en bas).
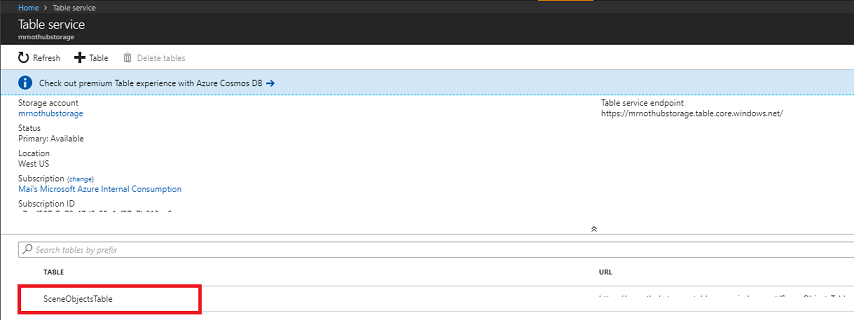
Chapitre 5 : Terminer la table Azure dans Visual Studio
Maintenant que votre compte de stockage de service Table a été configuré, il est temps d’y ajouter des données, qui seront utilisées pour stocker et récupérer des informations. La modification de vos tables peut être effectuée via Visual Studio.
Ouvrez Visual Studio.
Dans le menu, cliquez sur Afficher les>Explorer cloud.

Le cloud Explorer s’ouvre en tant qu’élément ancré (patientez, car le chargement peut prendre du temps).
Notes
Si l’abonnement que vous avez utilisé pour créer vos comptes de stockage n’est pas visible, vérifiez que vous disposez des éléments suivants :
Connectez-vous au même compte que celui que vous avez utilisé pour le portail Azure.
Sélectionnez votre abonnement dans la page Gestion de compte (vous devrez peut-être appliquer un filtre à partir des paramètres de votre compte) :
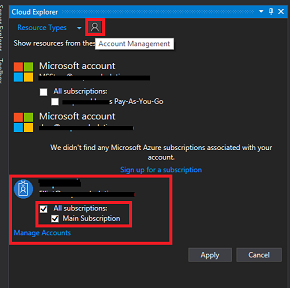
Vos services cloud Azure s’affichent. Recherchez Comptes de stockage , puis cliquez sur la flèche à gauche de celle-ci pour développer vos comptes.

Une fois développé, votre compte de stockage nouvellement créé doit être disponible. Cliquez sur la flèche située à gauche de votre stockage, puis une fois que vous avez développé, recherchez Tables , puis cliquez sur la flèche en regard de celle-ci pour afficher la table que vous avez créée dans le dernier chapitre. Double-cliquez sur votre table.
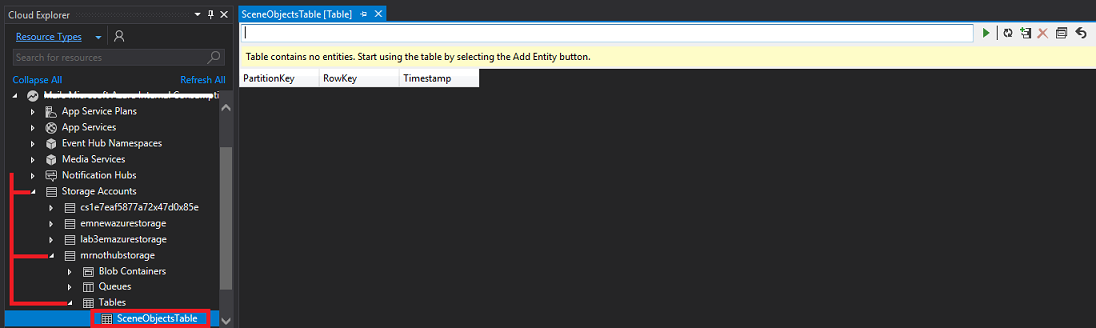
Votre table s’ouvre au centre de votre fenêtre Visual Studio. Cliquez sur l’icône de tableau avec ( + plus) dessus.

Une fenêtre s’affiche pour vous inviter à Ajouter une entité. Vous allez créer trois entités au total, chacune avec plusieurs propriétés. Vous remarquerez que PartitionKey et RowKey sont déjà fournis, car ils sont utilisés par la table pour rechercher vos données.
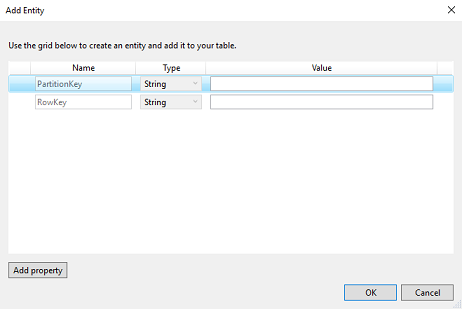
Mettez à jour la valeur de PartitionKey et rowKey comme suit (n’oubliez pas de le faire pour chaque propriété de ligne que vous ajoutez, mais incrémentez la RowKey à chaque fois) :

Cliquez sur Ajouter une propriété pour ajouter des lignes de données supplémentaires. Faites en sorte que votre première table vide corresponde au tableau ci-dessous.
Cliquez sur OK lorsque vous avez terminé.
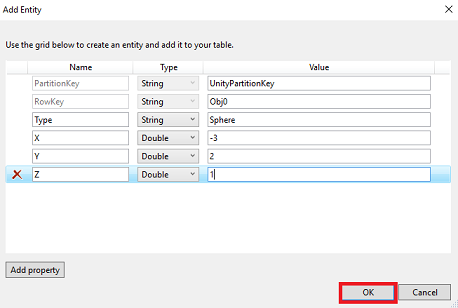
Avertissement
Vérifiez que vous avez modifié le Type des entrées X, Y et Z en Double.
Vous remarquerez que votre table comporte désormais une ligne de données. Cliquez de nouveau sur l’icône + (plus) pour ajouter une autre entité.

Créez une propriété supplémentaire, puis définissez les valeurs de la nouvelle entité pour qu’elles correspondent à celles indiquées ci-dessous.

Répétez la dernière étape pour ajouter une autre entité. Définissez les valeurs de cette entité sur celles indiquées ci-dessous.
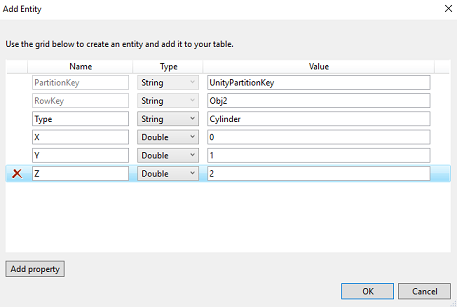
Votre tableau doit maintenant ressembler à celui ci-dessous.

Vous avez terminé ce chapitre. Veillez à enregistrer.
Chapitre 6 : Créer une application de fonction Azure
Créez une application de fonction Azure, qui sera appelée par l’application de bureau pour mettre à jour le service Table et envoyer une notification via le hub de notification.
Tout d’abord, vous devez créer un fichier qui permettra à votre fonction Azure de charger les bibliothèques dont vous avez besoin.
Ouvrez le Bloc-notes (appuyez sur la touche Windows et tapez Bloc-notes).

Avec le Bloc-notes ouvert, insérez la structure JSON ci-dessous dans celui-ci. Une fois que vous l’avez fait, enregistrez-le sur votre bureau en tant que project.json. Il est important que le nommage soit correct : assurez-vous qu’il n’a PAS d’extension de fichier .txt . Ce fichier définit les bibliothèques que votre fonction utilisera. Si vous avez utilisé NuGet, il vous sera familier.
{ "frameworks": { "net46":{ "dependencies": { "WindowsAzure.Storage": "7.0.0", "Microsoft.Azure.NotificationHubs" : "1.0.9", "Microsoft.Azure.WebJobs.Extensions.NotificationHubs" :"1.1.0" } } } }Connectez-vous au portail Azure.
Une fois que vous êtes connecté, cliquez sur Nouveau dans le coin supérieur gauche, puis recherchez Application de fonction, puis appuyez sur Entrée.
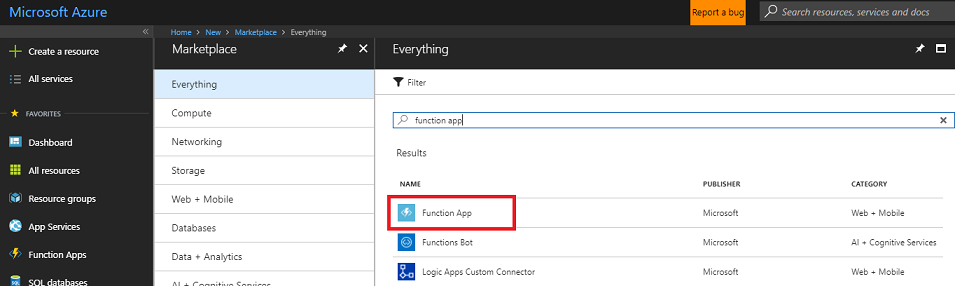
Notes
Le mot Nouveau a peut-être été remplacé par Créer une ressource, dans les portails plus récents.
La nouvelle page fournit une description du service Function App . En bas à gauche de cette invite, sélectionnez le bouton Créer pour créer une association avec ce service.
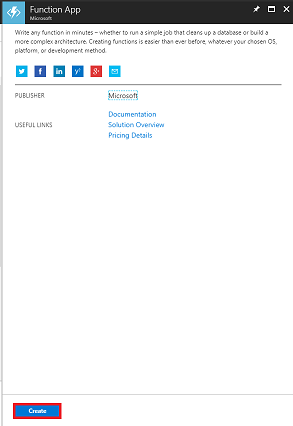
Une fois que vous avez cliqué sur Créer, renseignez les éléments suivants :
Pour Nom de l’application, insérez le nom souhaité pour ce service instance.
Sélectionnez un Abonnement.
Sélectionnez le niveau tarifaire qui vous convient. Si c’est la première fois que vous créez une fonction App Service, un niveau gratuit doit être disponible.
Choisissez un groupe de ressources ou créez-en un. Un groupe de ressources permet de surveiller, de contrôler l’accès, de provisionner et de gérer la facturation d’une collection de ressources Azure. Il est recommandé de conserver tous les services Azure associés à un seul projet (par exemple, ces labos) sous un groupe de ressources commun).
Si vous souhaitez en savoir plus sur les groupes de ressources Azure, suivez ce lien pour savoir comment gérer un groupe de ressources.
Pour le système d’exploitation, cliquez sur Windows, car il s’agit de la plateforme prévue.
Sélectionnez un plan d’hébergement (ce tutoriel utilise un plan de consommation.
Sélectionnez un emplacement(choisissez le même emplacement que le stockage que vous avez créé à l’étape précédente)
Pour la section Stockage , vous devez sélectionner le service de stockage que vous avez créé à l’étape précédente.
Vous n’aurez pas besoin d’Application Insights dans cette application. N’hésitez donc pas à la laisser désactivée.
Cliquez sur Créer.
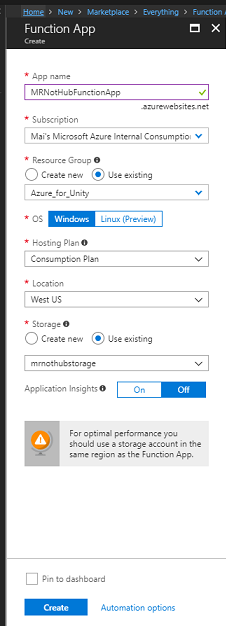
Une fois que vous avez cliqué sur Créer , vous devrez attendre que le service soit créé, ce qui peut prendre une minute.
Une notification s’affiche dans le portail une fois le service instance créé.

Cliquez sur les notifications pour explorer votre nouveau service instance.
Cliquez sur le bouton Accéder à la ressource dans la notification pour explorer votre nouvelle instance de service.
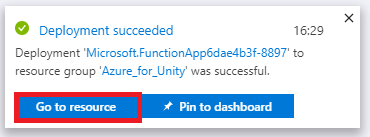
Cliquez sur l’icône + (plus) en regard de Fonctions pour Créer.
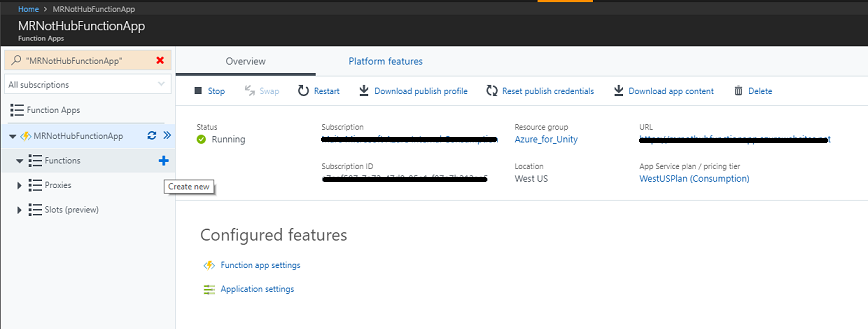
Dans le panneau central, la fenêtre Création de fonction s’affiche. Ignorez les informations dans la moitié supérieure du panneau, puis cliquez sur Fonction personnalisée, qui se trouve près du bas (dans la zone bleue, comme ci-dessous).
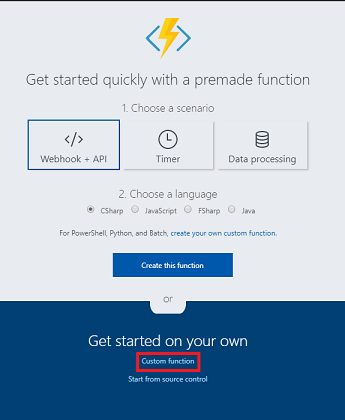
La nouvelle page dans la fenêtre affiche différents types de fonctions. Faites défiler vers le bas pour afficher les types violets, puis cliquez sur l’élément HTTP PUT .
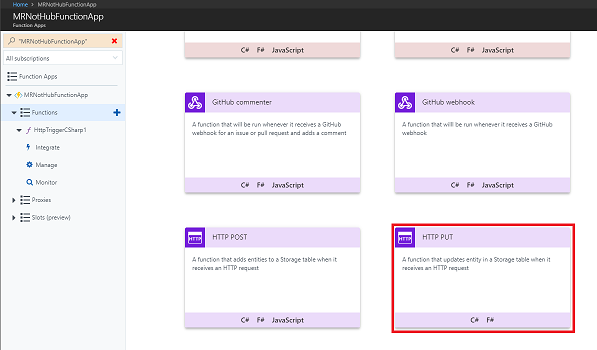
Important
Vous devrez peut-être faire défiler la page vers le bas (et cette image peut ne pas être exactement la même, si des mises à jour du portail Azure ont eu lieu), mais vous recherchez un élément appelé HTTP PUT.
La fenêtre HTTP PUT s’affiche, où vous devez configurer la fonction (voir ci-dessous pour l’image).
Pour Langue, dans le menu déroulant, sélectionnez C#.
Pour Nom, entrez un nom approprié.
Dans le menu déroulant Niveau d’authentification , sélectionnez Fonction.
Pour la section Nom de la table , vous devez utiliser le nom exact que vous avez utilisé précédemment pour créer votre service de table (y compris la même casse de lettre).
Dans la section Connexion au compte de stockage, utilisez le menu déroulant et sélectionnez votre compte de stockage à partir de cet emplacement. S’il n’y figure pas, cliquez sur le lien hypertexte Nouveau à côté du titre de la section pour afficher un autre panneau, où votre compte de stockage doit être répertorié.
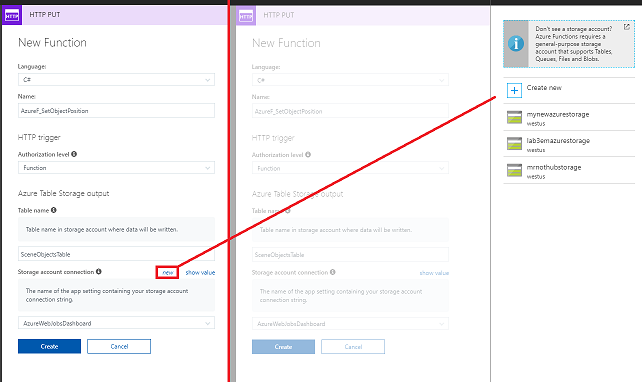
Cliquez sur Créer et vous recevrez une notification indiquant que vos paramètres ont été correctement mis à jour.
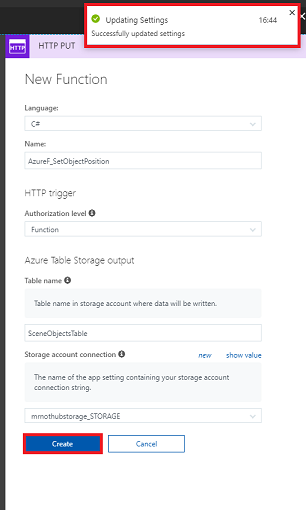
Après avoir cliqué sur Créer, vous êtes redirigé vers l’éditeur de fonction.

Insérez le code suivant dans l’éditeur de fonction (en remplaçant le code dans la fonction) :
#r "Microsoft.WindowsAzure.Storage" using System; using Microsoft.WindowsAzure.Storage; using Microsoft.WindowsAzure.Storage.Table; using Microsoft.Azure.NotificationHubs; using Newtonsoft.Json; public static async Task Run(UnityGameObject gameObj, CloudTable table, IAsyncCollector<Notification> notification, TraceWriter log) { //RowKey of the table object to be changed string rowKey = gameObj.RowKey; //Retrieve the table object by its RowKey TableOperation operation = TableOperation.Retrieve<UnityGameObject>("UnityPartitionKey", rowKey); TableResult result = table.Execute(operation); //Create a UnityGameObject so to set its parameters UnityGameObject existingGameObj = (UnityGameObject)result.Result; existingGameObj.RowKey = rowKey; existingGameObj.X = gameObj.X; existingGameObj.Y = gameObj.Y; existingGameObj.Z = gameObj.Z; //Replace the table appropriate table Entity with the value of the UnityGameObject operation = TableOperation.Replace(existingGameObj); table.Execute(operation); log.Verbose($"Updated object position"); //Serialize the UnityGameObject string wnsNotificationPayload = JsonConvert.SerializeObject(existingGameObj); log.Info($"{wnsNotificationPayload}"); var headers = new Dictionary<string, string>(); headers["X-WNS-Type"] = @"wns/raw"; //Send the raw notification to subscribed devices await notification.AddAsync(new WindowsNotification(wnsNotificationPayload, headers)); log.Verbose($"Sent notification"); } // This UnityGameObject represent a Table Entity public class UnityGameObject : TableEntity { public string Type { get; set; } public double X { get; set; } public double Y { get; set; } public double Z { get; set; } public string RowKey { get; set; } }Notes
À l’aide des bibliothèques incluses, la fonction reçoit le nom et l’emplacement de l’objet qui a été déplacé dans la scène Unity (en tant qu’objet C#, appelé UnityGameObject). Cet objet est ensuite utilisé pour mettre à jour les paramètres de l’objet dans la table créée. Ensuite, la fonction effectue un appel à votre service Notification Hub créé, qui notifie toutes les applications abonnées.
Une fois le code en place, cliquez sur Enregistrer.
Cliquez ensuite sur l’icône < (flèche) sur le côté droit de la page.
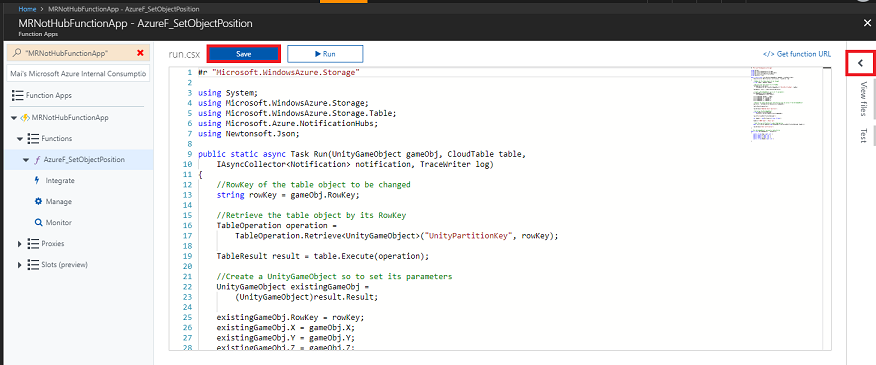
Un panneau s’affiche à partir de la droite. Dans ce panneau, cliquez sur Charger. Un explorateur de fichiers s’affiche.
Accédez au fichier project.json que vous avez créé précédemment dans le Bloc-notes , puis cliquez sur le bouton Ouvrir . Ce fichier définit les bibliothèques que votre fonction utilisera.

Une fois le fichier chargé, il apparaît dans le panneau à droite. Cliquez dessus pour l’ouvrir dans l’éditeur de fonction . Elle doit ressembler exactement à l’image suivante (sous l’étape 23).
Ensuite, dans le panneau de gauche, sous Fonctions, cliquez sur le lien Intégrer .
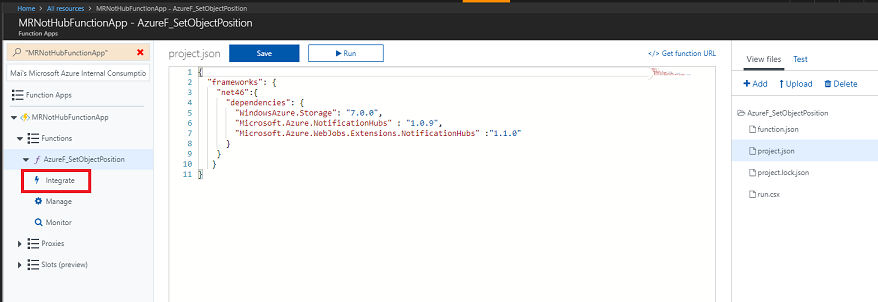
Dans la page suivante, dans le coin supérieur droit, cliquez sur Éditeur avancé (comme ci-dessous).
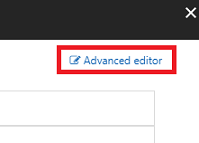
Un fichier function.json est ouvert dans le panneau central, qui doit être remplacé par l’extrait de code suivant. Cela définit la fonction que vous générez et les paramètres passés à la fonction.
{ "bindings": [ { "authLevel": "function", "type": "httpTrigger", "methods": [ "get", "post" ], "name": "gameObj", "direction": "in" }, { "type": "table", "name": "table", "tableName": "SceneObjectsTable", "connection": "mrnothubstorage_STORAGE", "direction": "in" }, { "type": "notificationHub", "direction": "out", "name": "notification", "hubName": "MR_NotHub_ServiceInstance", "connection": "MRNotHubNS_DefaultFullSharedAccessSignature_NH", "platform": "wns" } ] }Votre éditeur doit maintenant ressembler à l’image ci-dessous :
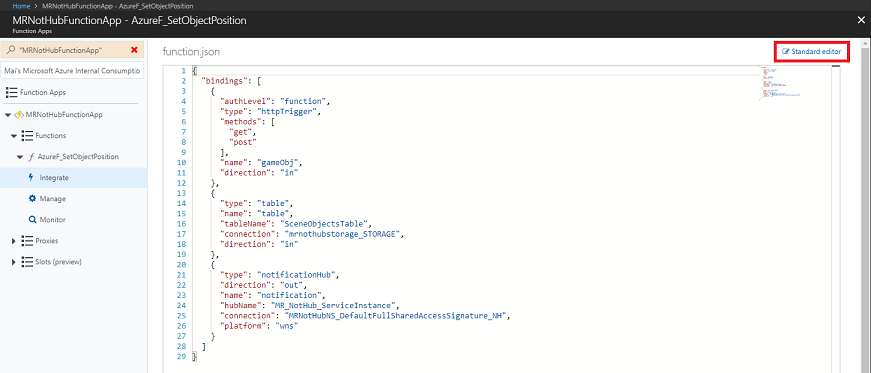
Vous remarquerez peut-être que les paramètres d’entrée que vous venez d’insérer peuvent ne pas correspondre aux détails de votre table et de votre stockage et doivent donc être mis à jour avec vos informations. Ne le faites pas ici, car il est abordé ci-dessous. Cliquez simplement sur le lien Éditeur Standard , dans le coin supérieur droit de la page, pour revenir en arrière.
De retour dans l’éditeur Standard, cliquez sur Stockage Table Azure (table) sous Entrées.

Assurez-vous que les informations suivantes correspondent à vos informations, car elles peuvent être différentes (il existe une image sous les étapes suivantes) :
Nom de la table : nom de la table que vous avez créée dans votre service Stockage Azure, Tables.
Connexion au compte de stockage : cliquez sur Nouveau, qui s’affiche à côté du menu déroulant, et un panneau s’affiche à droite de la fenêtre.
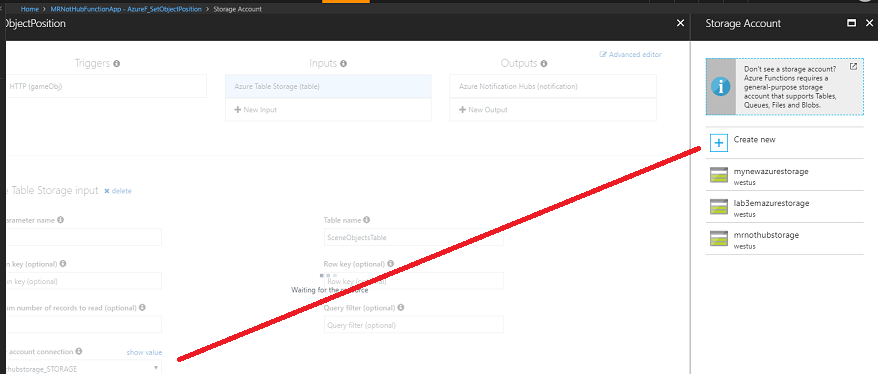
Sélectionnez votre compte de stockage que vous avez créé précédemment pour héberger les applications de fonction.
Vous remarquerez que la valeur de connexion au compte de stockage a été créée.
Veillez à appuyer sur Enregistrer une fois que vous avez terminé.
La page Entrées doit maintenant correspondre à ce qui suit, affichant vos informations.
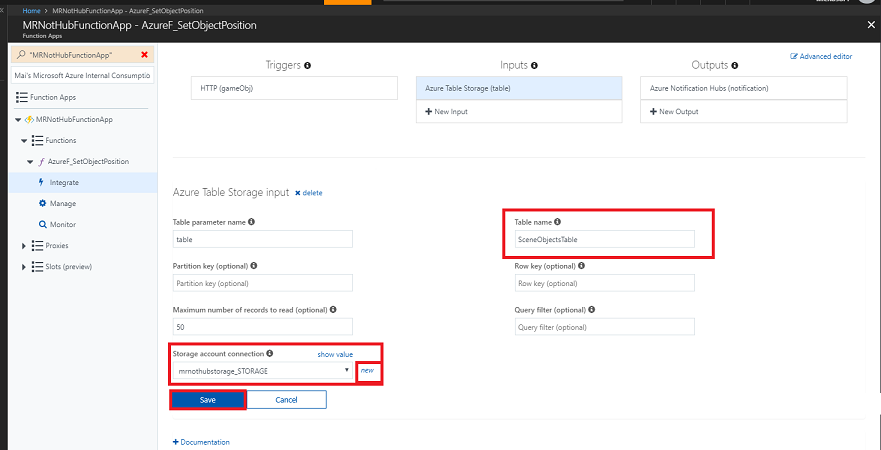
Ensuite, cliquez sur Azure Notification Hub (notification) - sous Sorties. Vérifiez que les éléments suivants correspondent à vos informations, car ils peuvent être différents (il existe une image sous les étapes suivantes) :
Nom du hub de notification : il s’agit du nom de votre service Notification Hub instance que vous avez créé précédemment.
Connexion à l’espace de noms Notification Hubs : cliquez sur nouveau, qui s’affiche à côté du menu déroulant.

La fenêtre contextuelle Connexion s’affiche (voir l’image ci-dessous), où vous devez sélectionner l’espace de noms du hub de notification que vous avez configuré précédemment.
Sélectionnez le nom de votre hub de notification dans le menu déroulant du milieu.
Définissez le menu déroulant Stratégie sur DefaultFullSharedAccessSignature.
Cliquez sur le bouton Sélectionner pour revenir en arrière.

La page Sorties doit maintenant correspondre à ce qui suit, mais avec vos informations à la place. Veillez à appuyer sur Enregistrer.
Avertissement
Ne modifiez pas directement le nom du Hub de notification (tout cela doit être effectué à l’aide de l’Éditeur avancé, à condition que vous avez suivi correctement les étapes précédentes.

À ce stade, vous devez tester la fonction pour vous assurer qu’elle fonctionne. Pour ce faire :
Accédez à nouveau à la page de fonction :

De retour sur la page de fonction, cliquez sur l’onglet Test à l’extrême droite de la page pour ouvrir le panneau Test :

Dans la zone de texte Corps de la demande du panneau, collez le code ci-dessous :
{ "Type":null, "X":3, "Y":0, "Z":1, "PartitionKey":null, "RowKey":"Obj2", "Timestamp":"0001-01-01T00:00:00+00:00", "ETag":null }Une fois le code de test en place, cliquez sur le bouton Exécuter en bas à droite. Le test sera exécuté. Les journaux de sortie du test s’affichent dans la zone de console, sous le code de votre fonction.

Avertissement
Si le test ci-dessus échoue, vous devrez doubler case activée que vous avez suivi exactement les étapes ci-dessus, en particulier les paramètres dans le panneau d’intégration.
Chapitre 7 - Configurer Desktop Unity Project
Important
L’application de bureau que vous créez actuellement ne fonctionnera pas dans l’éditeur Unity. Il doit être exécuté en dehors de l’éditeur, après la génération de l’application, à l’aide de Visual Studio (ou de l’application déployée).
Ce qui suit est une configuration classique pour le développement avec Unity et la réalité mixte, et en tant que tel, est un bon modèle pour d’autres projets.
Configurez et testez votre casque immersif de réalité mixte.
Notes
Vous n’aurez pas besoin de contrôleurs de mouvement pour ce cours. Si vous avez besoin d’aide pour configurer le casque immersif, suivez ce lien pour savoir comment configurer Windows Mixed Reality.
Ouvrez Unity , puis cliquez sur Nouveau.

Vous devez fournir un nom de projet Unity, insérer UnityDesktopNotifHub. Vérifiez que le type de projet est défini sur 3D. Définissez l’emplacement sur un emplacement approprié (n’oubliez pas qu’il est préférable de se rapprocher des répertoires racines). Cliquez ensuite sur Créer un projet.
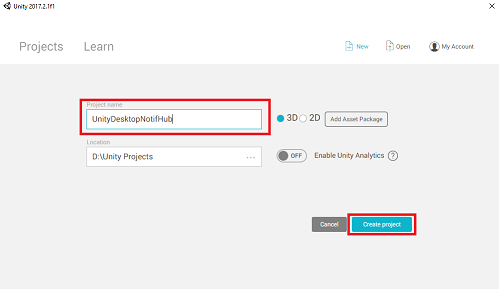
Avec Unity ouvert, il est utile de vérifier que l’Éditeur de script par défaut est défini sur Visual Studio. Accédez à Modifier les>préférences , puis, dans la nouvelle fenêtre, accédez à Outils externes. Remplacez Éditeur de script externe par Visual Studio 2017. Fermez la fenêtre Préférences.
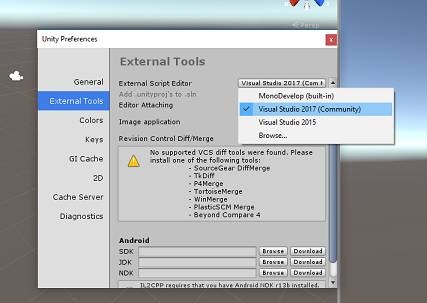
Ensuite, accédez àParamètres de génération de fichiers> et sélectionnez plateforme Windows universelle, puis cliquez sur le bouton Changer de plateforme pour appliquer votre sélection.
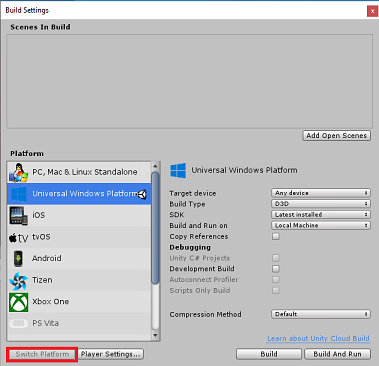
Toujours dans Paramètres de>génération de fichiers, vérifiez que :
L’appareil cible est défini sur N’importe quel appareil
Cette application sera destinée à votre bureau. Il doit donc s’agir de n’importe quel appareil
Type de build défini sur D3D
Le Kit de développement logiciel (SDK) est défini sur Dernier installé
La version de Visual Studio est définie sur Dernière installation
Générer et exécuter est défini sur Ordinateur local
Ici, il vaut la peine d’enregistrer la scène et de l’ajouter à la build.
Pour ce faire, sélectionnez Ajouter des scènes ouvertes. Une fenêtre d’enregistrement s’affiche.

Créez un dossier pour cette scène et toute autre scène future, puis sélectionnez le bouton Nouveau dossier pour créer un dossier, nommez-le Scènes.
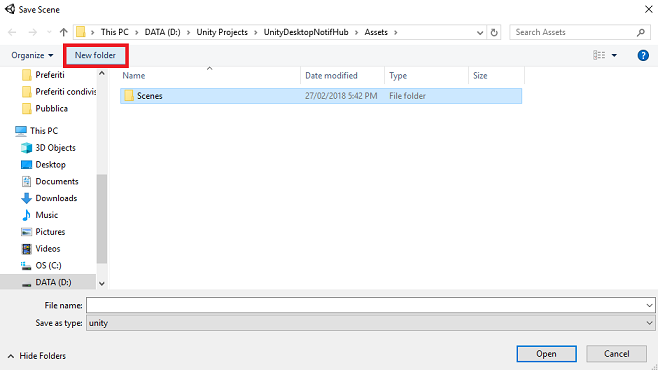
Ouvrez votre dossier Scènes nouvellement créé, puis dans le champ Nom de fichier : texte, tapez NH_Desktop_Scene, puis appuyez sur Enregistrer.
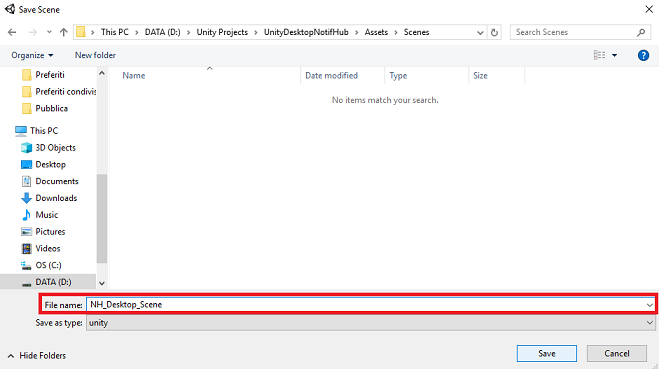
Les autres paramètres, dans Paramètres de build, doivent être conservés par défaut pour l’instant.
Dans la même fenêtre, cliquez sur le bouton Paramètres du lecteur , ce qui ouvre le panneau associé dans l’espace où se trouve l’inspecteur .
Dans ce panneau, quelques paramètres doivent être vérifiés :
Sous l’onglet Autres paramètres :
La version du runtime de script doit être expérimentale (équivalent.NET 4.6)
Le serveur principal de script doit être .NET
Le niveau de compatibilité de l’API doit être .NET 4.6
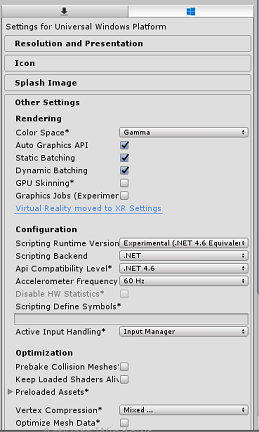
Sous l’onglet Paramètres de publication, sous Fonctionnalités, case activée :
InternetClient
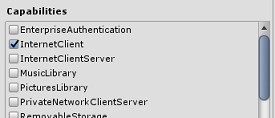
Retour dans Paramètres de buildUnity C# Projects n’est plus grisé ; cochez la case à côté de cette case.
Fermez la fenêtre Build Settings.
Enregistrez votre scène et votre fichier> projetEnregistrer la scène ou leprojet d’enregistrement de fichier>.
Important
Si vous souhaitez ignorer le composant Unity Configurer pour ce projet (application de bureau) et continuer directement dans le code, n’hésitez pas à télécharger ce fichier .unitypackage, à l’importer dans votre projet en tant que package personnalisé, puis à continuer à partir du chapitre 9. Vous devrez toujours ajouter les composants de script.
Chapitre 8 : Importation des DLL dans Unity
Vous allez utiliser Stockage Azure pour Unity (qui tire lui-même parti du Kit de développement logiciel (SDK) .Net pour Azure. Pour plus d’informations, suivez ce lien sur Stockage Azure pour Unity.
Il existe actuellement un problème connu dans Unity qui nécessite la reconfiguration des plug-ins après l’importation. Ces étapes (4 à 7 dans cette section) ne seront plus nécessaires une fois le bogue résolu.
Pour importer le KIT de développement logiciel (SDK) dans votre propre projet, vérifiez que vous avez téléchargé le dernier .unitypackage à partir de GitHub. Ensuite, procédez comme suit :
Ajoutez .unitypackage à Unity à l’aide de l’option de menu Importer > le package personnalisé de ressources>.
Dans la zone Importer le package Unity qui s’affiche, vous pouvez sélectionner tout sous Stockage deplug-in>. Décochez tout le reste, car il n’est pas nécessaire pour ce cours.
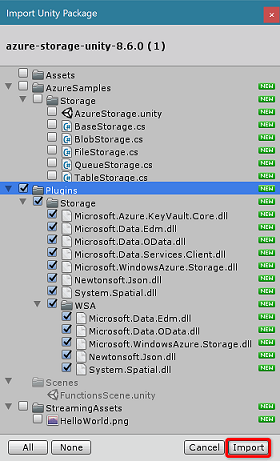
Cliquez sur le bouton Importer pour ajouter les éléments à votre projet.
Accédez au dossier Stockage sous Plug-ins dans la vue Projet et sélectionnez les plug-ins suivants uniquement :
- Microsoft.Data.Edm
- Microsoft.Data.OData
- Microsoft.WindowsAzure.Storage
- Newtonsoft.Json
- System.Spatial

Une fois ces plug-ins spécifiques sélectionnés, décochezToutes les plateformes , décochezWSAPlayer , puis cliquez sur Appliquer.
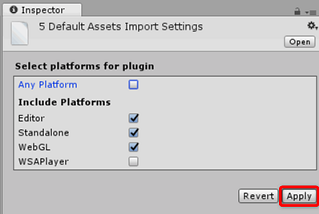
Notes
Nous marquageons ces plug-ins particuliers à utiliser uniquement dans l’éditeur Unity. Cela est dû au fait qu’il existe différentes versions des mêmes plug-ins dans le dossier WSA qui seront utilisées après l’exportation du projet à partir d’Unity.
Dans le dossier du plug-in stockage , sélectionnez uniquement :
Microsoft.Data.Services.Client
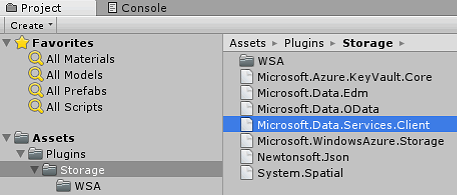
Cochez la case Ne pas traiter sous Paramètres de la plateforme , puis cliquez sur Appliquer.
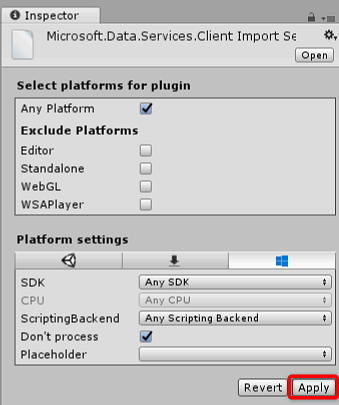
Notes
Nous marqueons ce plug-in « Ne pas traiter », car le correctif d’assembly Unity a des difficultés à traiter ce plug-in. Le plug-in fonctionnera toujours même s’il n’est pas traité.
Chapitre 9 : Créer la classe TableToScene dans le projet Desktop Unity
Vous devez maintenant créer les scripts contenant le code pour exécuter cette application.
Le premier script que vous devez créer est TableToScene, qui est responsable des éléments suivants :
- Lecture des entités dans la table Azure.
- À l’aide des données de table, déterminez les objets à générer et à quelle position.
Le deuxième script que vous devez créer est CloudScene, qui est responsable de :
- Inscription de l’événement clic gauche pour permettre à l’utilisateur de faire glisser des objets dans la scène.
- Sérialisation des données d’objet à partir de cette scène Unity et leur envoi à l’application de fonction Azure.
Pour créer cette classe :
Cliquez avec le bouton droit dans le dossier De ressources situé dans le volet Projet, Créer un>dossier. Nommez le dossier Scripts.
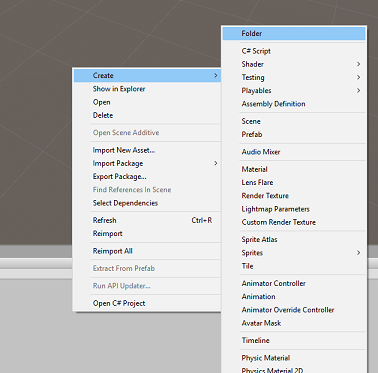

Double-cliquez sur le dossier que vous venez de créer pour l’ouvrir.
Cliquez avec le bouton droit dans le dossier Scripts , puis cliquez sur Créer un>script C#. Nommez le script TableToScene.


Double-cliquez sur le script pour l’ouvrir dans Visual Studio 2017.
Ajoutez les espaces de noms suivants :
using Microsoft.WindowsAzure.Storage; using Microsoft.WindowsAzure.Storage.Auth; using Microsoft.WindowsAzure.Storage.Table; using UnityEngine;Dans la classe, insérez les variables suivantes :
/// <summary> /// allows this class to behave like a singleton /// </summary> public static TableToScene instance; /// <summary> /// Insert here you Azure Storage name /// </summary> private string accountName = " -- Insert your Azure Storage name -- "; /// <summary> /// Insert here you Azure Storage key /// </summary> private string accountKey = " -- Insert your Azure Storage key -- ";Notes
Remplacez la valeur accountName par le nom de votre service de stockage Azure et la valeur accountKey par la valeur de clé trouvée dans le service de stockage Azure, dans le portail Azure (voir image ci-dessous).

Ajoutez maintenant les méthodes Start() et Awake() pour initialiser la classe.
/// <summary> /// Triggers before initialization /// </summary> void Awake() { // static instance of this class instance = this; } /// <summary> /// Use this for initialization /// </summary> void Start() { // Call method to populate the scene with new objects as // pecified in the Azure Table PopulateSceneFromTableAsync(); }Dans la classe TableToScene , ajoutez la méthode qui va récupérer les valeurs de la table Azure et les utiliser pour générer les primitives appropriées dans la scène.
/// <summary> /// Populate the scene with new objects as specified in the Azure Table /// </summary> private async void PopulateSceneFromTableAsync() { // Obtain credentials for the Azure Storage StorageCredentials creds = new StorageCredentials(accountName, accountKey); // Storage account CloudStorageAccount account = new CloudStorageAccount(creds, useHttps: true); // Storage client CloudTableClient client = account.CreateCloudTableClient(); // Table reference CloudTable table = client.GetTableReference("SceneObjectsTable"); TableContinuationToken token = null; // Query the table for every existing Entity do { // Queries the whole table by breaking it into segments // (would happen only if the table had huge number of Entities) TableQuerySegment<AzureTableEntity> queryResult = await table.ExecuteQuerySegmentedAsync(new TableQuery<AzureTableEntity>(), token); foreach (AzureTableEntity entity in queryResult.Results) { GameObject newSceneGameObject = null; Color newColor; // check for the Entity Type and spawn in the scene the appropriate Primitive switch (entity.Type) { case "Cube": // Create a Cube in the scene newSceneGameObject = GameObject.CreatePrimitive(PrimitiveType.Cube); newColor = Color.blue; break; case "Sphere": // Create a Sphere in the scene newSceneGameObject = GameObject.CreatePrimitive(PrimitiveType.Sphere); newColor = Color.red; break; case "Cylinder": // Create a Cylinder in the scene newSceneGameObject = GameObject.CreatePrimitive(PrimitiveType.Cylinder); newColor = Color.yellow; break; default: newColor = Color.white; break; } newSceneGameObject.name = entity.RowKey; newSceneGameObject.GetComponent<MeshRenderer>().material = new Material(Shader.Find("Diffuse")) { color = newColor }; //check for the Entity X,Y,Z and move the Primitive at those coordinates newSceneGameObject.transform.position = new Vector3((float)entity.X, (float)entity.Y, (float)entity.Z); } // if the token is null, it means there are no more segments left to query token = queryResult.ContinuationToken; } while (token != null); }En dehors de la classe TableToScene , vous devez définir la classe utilisée par l’application pour sérialiser et désérialiser les entités table.
/// <summary> /// This objects is used to serialize and deserialize the Azure Table Entity /// </summary> [System.Serializable] public class AzureTableEntity : TableEntity { public AzureTableEntity(string partitionKey, string rowKey) : base(partitionKey, rowKey) { } public AzureTableEntity() { } public string Type { get; set; } public double X { get; set; } public double Y { get; set; } public double Z { get; set; } }Veillez à enregistrer avant de revenir à l’éditeur Unity.
Cliquez sur la caméra principale dans le panneau Hiérarchie pour que ses propriétés s’affichent dans l’inspecteur.
Une fois le dossier Scripts ouvert, sélectionnez le fichier TableToScene de script et faites-le glisser sur la caméra principale. Le résultat doit être comme ci-dessous :
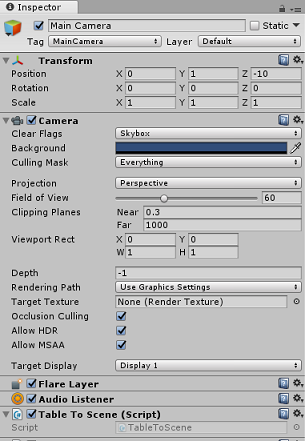
Chapitre 10 : Créer la classe CloudScene dans desktop Unity Project
Le deuxième script que vous devez créer est CloudScene, qui est responsable de :
Inscription de l’événement clic gauche pour permettre à l’utilisateur de faire glisser des objets dans la scène.
Sérialisation des données d’objet à partir de cette scène Unity et leur envoi à l’application de fonction Azure.
Pour créer le deuxième script :
Cliquez avec le bouton droit dans le dossier Scripts , puis cliquez sur Créer, script C#. Nommez le script CloudScene
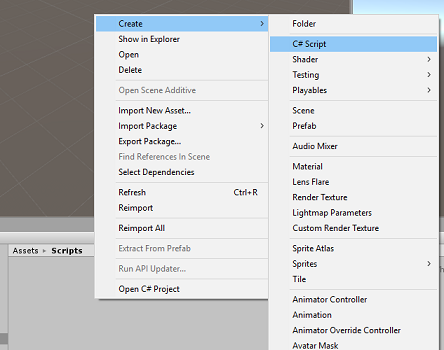
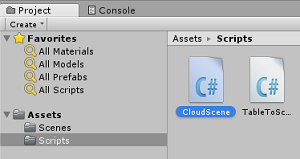
Ajoutez les espaces de noms suivants :
using Newtonsoft.Json; using System.Collections; using System.Text; using System.Threading.Tasks; using UnityEngine; using UnityEngine.Networking;Insérez les variables suivantes :
/// <summary> /// Allows this class to behave like a singleton /// </summary> public static CloudScene instance; /// <summary> /// Insert here you Azure Function Url /// </summary> private string azureFunctionEndpoint = "--Insert here you Azure Function Endpoint--"; /// <summary> /// Flag for object being moved /// </summary> private bool gameObjHasMoved; /// <summary> /// Transform of the object being dragged by the mouse /// </summary> private Transform gameObjHeld; /// <summary> /// Class hosted in the TableToScene script /// </summary> private AzureTableEntity azureTableEntity;Remplacez la valeur azureFunctionEndpoint par l’URL de votre application de fonction Azure trouvée dans le App Service de fonction Azure, dans le portail Azure, comme illustré dans l’image ci-dessous :
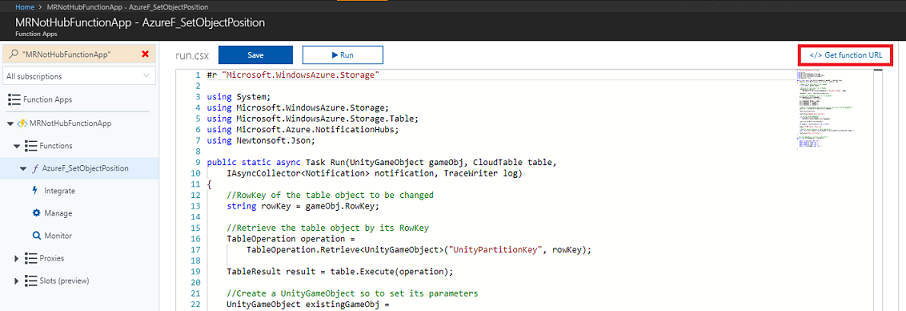
Ajoutez maintenant les méthodes Start() et Awake() pour initialiser la classe.
/// <summary> /// Triggers before initialization /// </summary> void Awake() { // static instance of this class instance = this; } /// <summary> /// Use this for initialization /// </summary> void Start() { // initialise an AzureTableEntity azureTableEntity = new AzureTableEntity(); }Dans la méthode Update(), ajoutez le code suivant qui détectera l’entrée de la souris et le glisser, ce qui déplacera à son tour GameObjects dans la scène. Si l’utilisateur a glissé et supprimé un objet, il transmet le nom et les coordonnées de l’objet à la méthode UpdateCloudScene(), qui appelle le service Azure Function App, qui met à jour la table Azure et déclenche la notification.
/// <summary> /// Update is called once per frame /// </summary> void Update() { //Enable Drag if button is held down if (Input.GetMouseButton(0)) { // Get the mouse position Vector3 mousePosition = new Vector3(Input.mousePosition.x, Input.mousePosition.y, 10); Vector3 objPos = Camera.main.ScreenToWorldPoint(mousePosition); Ray ray = Camera.main.ScreenPointToRay(Input.mousePosition); RaycastHit hit; // Raycast from the current mouse position to the object overlapped by the mouse if (Physics.Raycast(ray, out hit)) { // update the position of the object "hit" by the mouse hit.transform.position = objPos; gameObjHasMoved = true; gameObjHeld = hit.transform; } } // check if the left button mouse is released while holding an object if (Input.GetMouseButtonUp(0) && gameObjHasMoved) { gameObjHasMoved = false; // Call the Azure Function that will update the appropriate Entity in the Azure Table // and send a Notification to all subscribed Apps Debug.Log("Calling Azure Function"); StartCoroutine(UpdateCloudScene(gameObjHeld.name, gameObjHeld.position.x, gameObjHeld.position.y, gameObjHeld.position.z)); } }Ajoutez maintenant la méthode UpdateCloudScene(), comme ci-dessous :
private IEnumerator UpdateCloudScene(string objName, double xPos, double yPos, double zPos) { WWWForm form = new WWWForm(); // set the properties of the AzureTableEntity azureTableEntity.RowKey = objName; azureTableEntity.X = xPos; azureTableEntity.Y = yPos; azureTableEntity.Z = zPos; // Serialize the AzureTableEntity object to be sent to Azure string jsonObject = JsonConvert.SerializeObject(azureTableEntity); using (UnityWebRequest www = UnityWebRequest.Post(azureFunctionEndpoint, jsonObject)) { byte[] jsonToSend = new System.Text.UTF8Encoding().GetBytes(jsonObject); www.uploadHandler = new UploadHandlerRaw(jsonToSend); www.uploadHandler.contentType = "application/json"; www.downloadHandler = new DownloadHandlerBuffer(); www.SetRequestHeader("Content-Type", "application/json"); yield return www.SendWebRequest(); string response = www.responseCode.ToString(); } }Enregistrer le code et revenir à Unity
Faites glisser le script CloudScene sur la caméra principale.
Cliquez sur la caméra principale dans le panneau Hiérarchie pour que ses propriétés s’affichent dans l’inspecteur.
Une fois le dossier Scripts ouvert, sélectionnez le script CloudScene et faites-le glisser vers la caméra principale. Le résultat doit être comme ci-dessous :

Chapitre 11 - Générer le projet de bureau sur UWP
Tout ce qui est nécessaire pour la section Unity de ce projet est maintenant terminé.
Accédez à Paramètres de build (Paramètres de build de fichiers>).
Dans la fenêtre Paramètres de build, cliquez sur Générer.
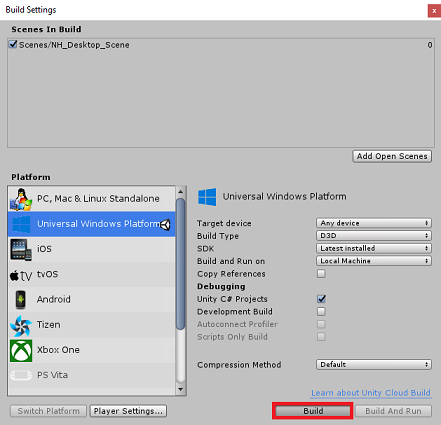
Une fenêtre Explorateur de fichiers s’affiche, vous invitant à indiquer un emplacement à générer. Créez un dossier (en cliquant sur Nouveau dossier dans le coin supérieur gauche) et nommez-le BUILDS.
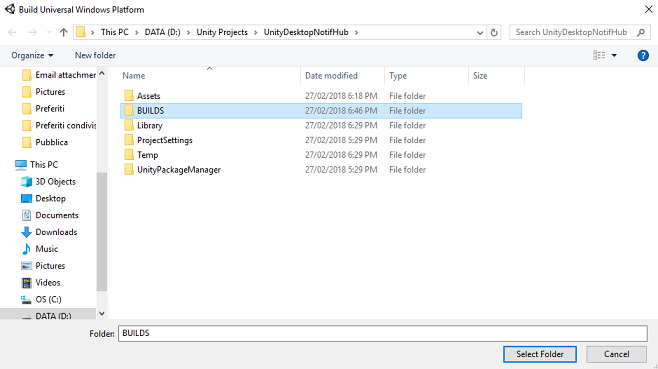
Ouvrez le nouveau dossier BUILDS , créez un autre dossier (à l’aide de Nouveau dossier ) et nommez-le NH_Desktop_App.
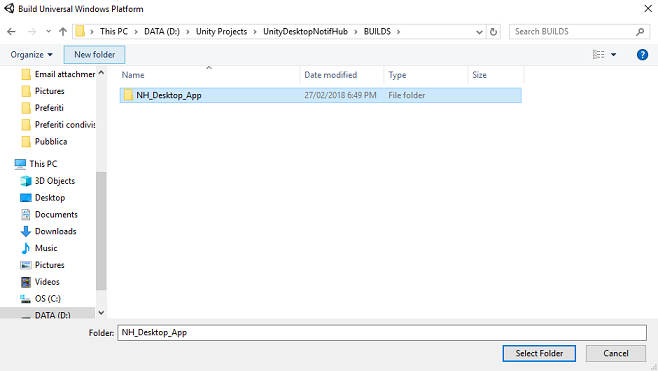
Avec le NH_Desktop_App sélectionné. cliquez sur Sélectionner un dossier. La génération du projet prend environ une minute.
Après la génération, Explorateur de fichiers s’affiche montrant l’emplacement de votre nouveau projet. Pas besoin de l’ouvrir, cependant, car vous devez d’abord créer l’autre projet Unity, dans les chapitres suivants.
Chapitre 12 - Configurer Mixed Reality projet Unity
Ce qui suit est une configuration classique pour le développement avec la réalité mixte, et en tant que tel, est un bon modèle pour d’autres projets.
Ouvrez Unity , puis cliquez sur Nouveau.
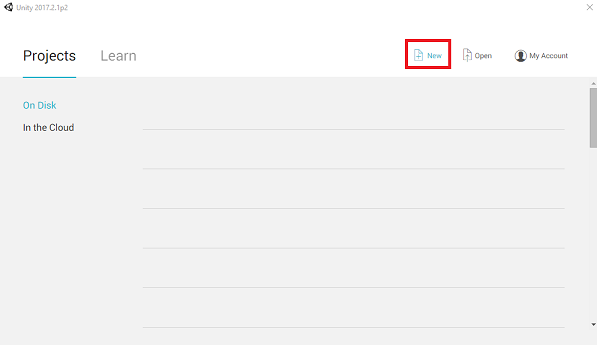
Vous devez maintenant fournir un nom de projet Unity. Insérez UnityMRNotifHub. Vérifiez que le type de projet est défini sur 3D. Définissez l’emplacement sur un emplacement approprié (n’oubliez pas qu’il est préférable de se rapprocher des répertoires racines). Cliquez ensuite sur Créer un projet.
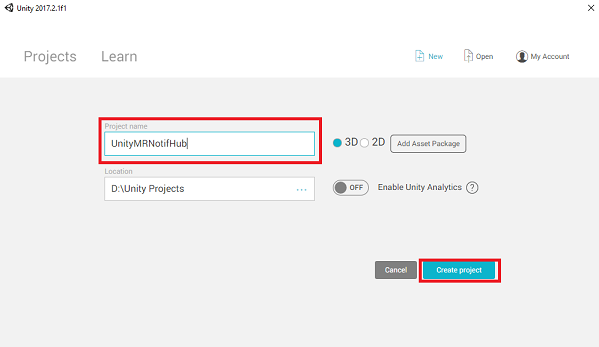
Avec Unity ouvert, il est utile de vérifier que l’Éditeur de script par défaut est défini sur Visual Studio. Accédez à Modifier les>préférences , puis, dans la nouvelle fenêtre, accédez à Outils externes. Remplacez Éditeur de script externe par Visual Studio 2017. Fermez la fenêtre Préférences.

Ensuite, accédez à>Paramètres de génération de fichiers et basculez la plateforme sur plateforme Windows universelle, en cliquant sur le bouton Changer de plateforme.
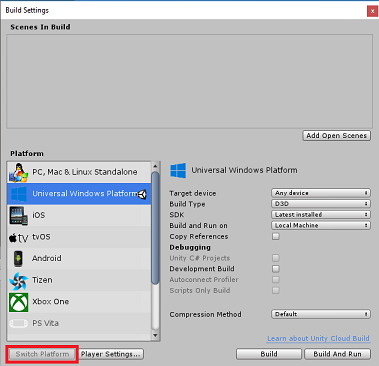
Accédez à Paramètres>de génération de fichiers et assurez-vous que :
L’appareil cible est défini sur N’importe quel appareil
Pour le Microsoft HoloLens, définissez Appareil cible sur HoloLens.
Type de build défini sur D3D
Le Kit de développement logiciel (SDK) est défini sur Dernier installé
La version de Visual Studio est définie sur Dernière installation
Générer et exécuter est défini sur Ordinateur local
Ici, il vaut la peine d’enregistrer la scène et de l’ajouter à la build.
Pour ce faire, sélectionnez Ajouter des scènes ouvertes. Une fenêtre d’enregistrement s’affiche.
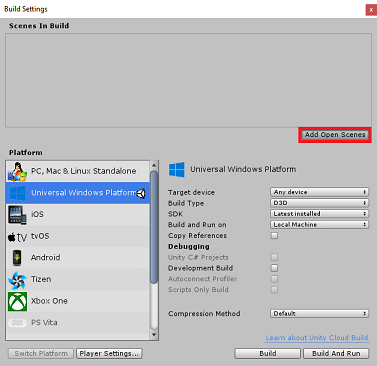
Créez un dossier pour cette scène et toute autre scène future, puis sélectionnez le bouton Nouveau dossier pour créer un dossier, nommez-le Scènes.
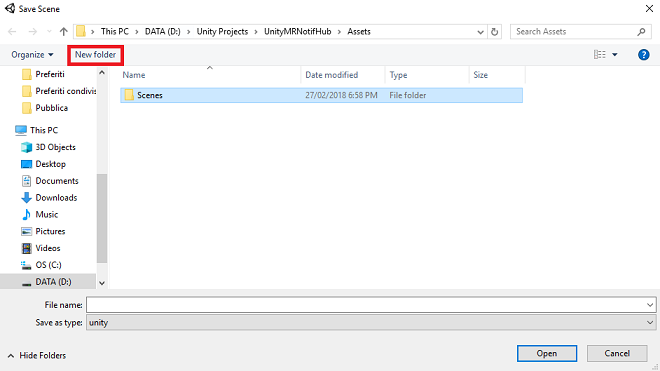
Ouvrez votre dossier Scènes nouvellement créé, puis dans le champ Nom de fichier : texte, tapez NH_MR_Scene, puis appuyez sur Enregistrer.
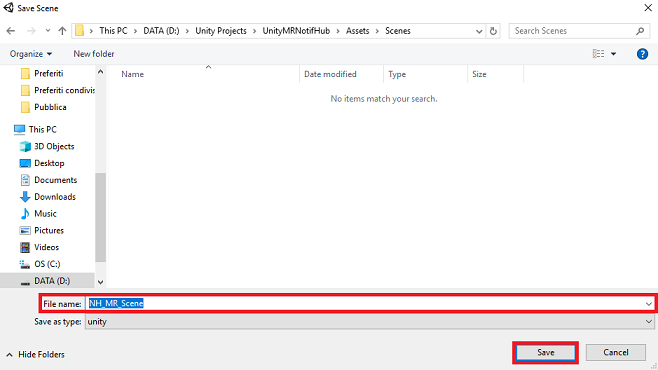
Les autres paramètres, dans Paramètres de build, doivent être conservés par défaut pour l’instant.
Dans la même fenêtre, cliquez sur le bouton Paramètres du lecteur , ce qui ouvre le panneau associé dans l’espace où se trouve l’inspecteur .
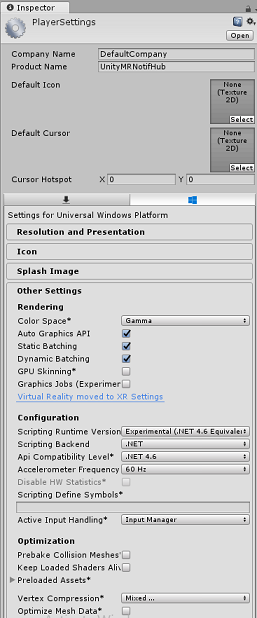
Dans ce panneau, quelques paramètres doivent être vérifiés :
Sous l’onglet Autres paramètres :
La version du runtime de script doit être expérimentale (équivalent.NET 4.6)
Le serveur principal de script doit être .NET
Le niveau de compatibilité de l’API doit être .NET 4.6
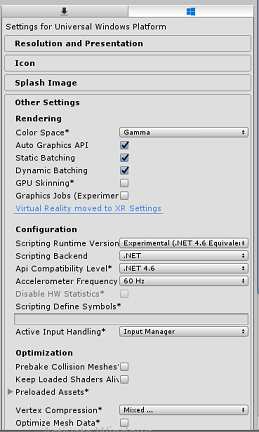
Plus loin dans le panneau, dans Paramètres XR (situé sous Paramètres de publication), cochez Réalité virtuelle prise en charge, vérifiez que le Windows Mixed Reality SDK est ajouté

Sous l’onglet Paramètres de publication, sous Fonctionnalités, case activée :
InternetClient
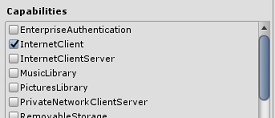
De retour dans les paramètres de build, Unity C# Projects n’est plus grisé : cochez la case en regard de ceci.
Une fois ces modifications effectuées, fermez la fenêtre Paramètres de build.
Enregistrez votre scène et votre fichier> projetEnregistrer la scène ou leprojet d’enregistrement de fichier>.
Important
Si vous souhaitez ignorer le composant Unity Configurer pour ce projet (application de réalité mixte) et continuer directement dans le code, n’hésitez pas à télécharger ce fichier .unitypackage, à l’importer dans votre projet en tant que package personnalisé, puis à continuer à partir du chapitre 14. Vous devrez toujours ajouter les composants de script.
Chapitre 13 - Importation des DLL dans le projet Unity Mixed Reality
Vous allez utiliser la bibliothèque Stockage Azure pour Unity (qui utilise le Kit de développement logiciel (SDK) .Net pour Azure. Suivez ce lien pour savoir comment utiliser Stockage Azure avec Unity. Il existe actuellement un problème connu dans Unity qui nécessite la reconfiguration des plug-ins après l’importation. Ces étapes (4 à 7 dans cette section) ne seront plus nécessaires une fois le bogue résolu.
Pour importer le KIT de développement logiciel (SDK) dans votre propre projet, vérifiez que vous avez téléchargé la dernière version de .unitypackage. Ensuite, procédez comme suit :
Ajoutez le fichier .unitypackage que vous avez téléchargé à Unity à l’aide de l’optionde menu Package personnaliséd’importation>de> ressources.
Dans la zone Importer le package Unity qui s’affiche, vous pouvez sélectionner tout sousStockage deplug-in>.

Cliquez sur le bouton Importer pour ajouter les éléments à votre projet.
Accédez au dossier Stockage sous Plug-ins dans la vue Projet et sélectionnez les plug-ins suivants uniquement :
- Microsoft.Data.Edm
- Microsoft.Data.OData
- Microsoft.WindowsAzure.Storage
- Newtonsoft.Json
- System.Spatial
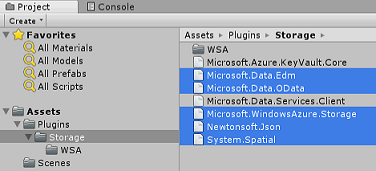
Une fois ces plug-ins spécifiques sélectionnés, décochezToutes les plateformes , décochezWSAPlayer , puis cliquez sur Appliquer.
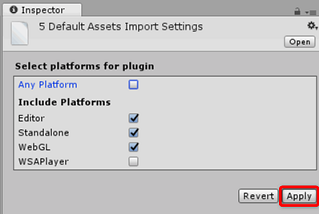
Notes
Vous marquez ces plug-ins particuliers à utiliser uniquement dans l’éditeur Unity. Cela est dû au fait qu’il existe différentes versions des mêmes plug-ins dans le dossier WSA qui seront utilisées après l’exportation du projet à partir d’Unity.
Dans le dossier du plug-in stockage , sélectionnez uniquement :
Microsoft.Data.Services.Client
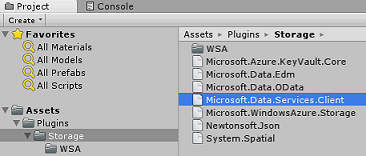
Cochez la case Ne pas traiter sous Paramètres de la plateforme , puis cliquez sur Appliquer.
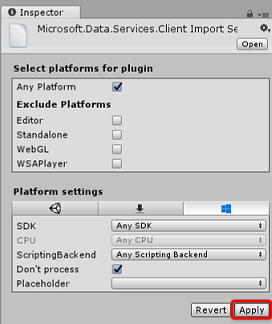
Notes
Vous marquez ce plug-in « Ne pas traiter », car le correctif d’assembly Unity a des difficultés à traiter ce plug-in. Le plug-in fonctionnera toujours même s’il n’est pas traité.
Chapitre 14 - Création de la classe TableToScene dans le projet Unity de réalité mixte
La classe TableToScene est identique à celle expliquée au chapitre 9. Créez la même classe dans le projet Unity de réalité mixte en suivant la même procédure expliquée au chapitre 9.
Une fois que vous avez terminé ce chapitre, vos deux projets Unity ont cette classe configurée sur la caméra principale.
Chapitre 15 : Création de la classe NotificationReceiver dans le projet Unity Mixed Reality
Le deuxième script que vous devez créer est NotificationReceiver, qui est responsable de :
- Inscription de l’application auprès du hub de notification lors de l’initialisation.
- Écoute des notifications provenant du hub de notification.
- Désérialisation des données d’objet des notifications reçues.
- Déplacez les GameObjects dans la scène, en fonction des données désérialisées.
Pour créer le script NotificationReceiver :
Cliquez avec le bouton droit dans le dossier Scripts , puis cliquez sur Créer, script C#. Nommez le script NotificationReceiver.
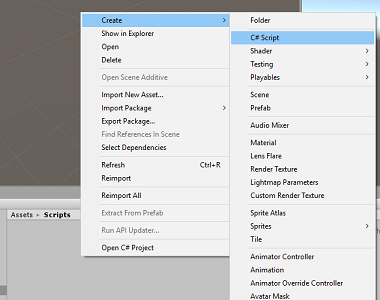
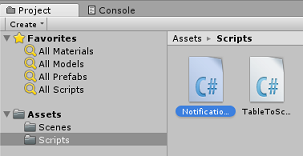
Double-cliquez sur le script pour l’ouvrir.
Ajoutez les espaces de noms suivants :
//using Microsoft.WindowsAzure.Messaging; using Newtonsoft.Json; using System; using System.Collections; using UnityEngine; #if UNITY_WSA_10_0 && !UNITY_EDITOR using Windows.Networking.PushNotifications; #endifInsérez les variables suivantes :
/// <summary> /// allows this class to behave like a singleton /// </summary> public static NotificationReceiver instance; /// <summary> /// Value set by the notification, new object position /// </summary> Vector3 newObjPosition; /// <summary> /// Value set by the notification, object name /// </summary> string gameObjectName; /// <summary> /// Value set by the notification, new object position /// </summary> bool notifReceived; /// <summary> /// Insert here your Notification Hub Service name /// </summary> private string hubName = " -- Insert the name of your service -- "; /// <summary> /// Insert here your Notification Hub Service "Listen endpoint" /// </summary> private string hubListenEndpoint = "-Insert your Notification Hub Service Listen endpoint-";Remplacez la valeur hubName par le nom de votre service Notification Hub et la valeur hubListenEndpoint par la valeur de point de terminaison qui se trouve sous l’onglet Stratégies d’accès, Service Azure Notification Hub, dans le portail Azure (voir l’image ci-dessous).
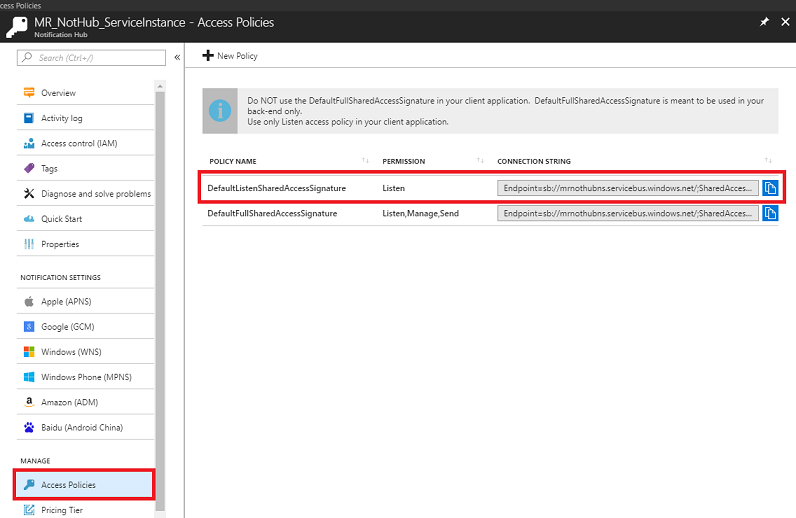
Ajoutez maintenant les méthodes Start() et Awake() pour initialiser la classe.
/// <summary> /// Triggers before initialization /// </summary> void Awake() { // static instance of this class instance = this; } /// <summary> /// Use this for initialization /// </summary> void Start() { // Register the App at launch InitNotificationsAsync(); // Begin listening for notifications StartCoroutine(WaitForNotification()); }Ajoutez la méthode WaitForNotification pour permettre à l’application de recevoir des notifications de la bibliothèque du hub de notification sans entrer en conflit avec le thread principal :
/// <summary> /// This notification listener is necessary to avoid clashes /// between the notification hub and the main thread /// </summary> private IEnumerator WaitForNotification() { while (true) { // Checks for notifications each second yield return new WaitForSeconds(1f); if (notifReceived) { // If a notification is arrived, moved the appropriate object to the new position GameObject.Find(gameObjectName).transform.position = newObjPosition; // Reset the flag notifReceived = false; } } }La méthode suivante, InitNotificationAsync(), inscrit l’application auprès du service Hub de notification lors de l’initialisation. Le code est commenté, car Unity ne pourra pas générer le projet. Vous supprimez les commentaires lorsque vous importez le package Nuget Azure Messaging dans Visual Studio.
/// <summary> /// Register this application to the Notification Hub Service /// </summary> private async void InitNotificationsAsync() { // PushNotificationChannel channel = await PushNotificationChannelManager.CreatePushNotificationChannelForApplicationAsync(); // NotificationHub hub = new NotificationHub(hubName, hubListenEndpoint); // Registration result = await hub.RegisterNativeAsync(channel.Uri); // If registration was successful, subscribe to Push Notifications // if (result.RegistrationId != null) // { // Debug.Log($"Registration Successful: {result.RegistrationId}"); // channel.PushNotificationReceived += Channel_PushNotificationReceived; // } }Le gestionnaire suivant, Channel_PushNotificationReceived(), est déclenché chaque fois qu’une notification est reçue. Il désérialise la notification, qui sera l’entité Table Azure qui a été déplacée sur l’application de bureau, puis déplacera le GameObject correspondant dans la scène MR à la même position.
Important
Le code est commenté, car le code fait référence à la bibliothèque Azure Messaging, que vous ajouterez après avoir créé le projet Unity à l’aide du Gestionnaire de package Nuget, dans Visual Studio. Par conséquent, le projet Unity ne pourra pas être généré, sauf s’il est commenté. Sachez que si vous générez votre projet et que vous souhaitez revenir à Unity, vous devez re-commenter ce code.
///// <summary> ///// Handler called when a Push Notification is received ///// </summary> //private void Channel_PushNotificationReceived(PushNotificationChannel sender, PushNotificationReceivedEventArgs args) //{ // Debug.Log("New Push Notification Received"); // // if (args.NotificationType == PushNotificationType.Raw) // { // // Raw content of the Notification // string jsonContent = args.RawNotification.Content; // // // Deserialise the Raw content into an AzureTableEntity object // AzureTableEntity ate = JsonConvert.DeserializeObject<AzureTableEntity>(jsonContent); // // // The name of the Game Object to be moved // gameObjectName = ate.RowKey; // // // The position where the Game Object has to be moved // newObjPosition = new Vector3((float)ate.X, (float)ate.Y, (float)ate.Z); // // // Flag thats a notification has been received // notifReceived = true; // } //}N’oubliez pas d’enregistrer vos modifications avant de revenir à l’éditeur Unity.
Cliquez sur la caméra principale dans le panneau Hiérarchie pour que ses propriétés s’affichent dans l’inspecteur.
Une fois le dossier Scripts ouvert, sélectionnez le script NotificationReceiver et faites-le glisser sur la caméra principale. Le résultat doit être comme ci-dessous :

Notes
Si vous développez cette option pour le Microsoft HoloLens, vous devez mettre à jour le composant Appareil photo de l’appareil photo principal, de sorte que :
- Effacer les indicateurs : couleur unie
- Arrière-plan : Noir
Chapitre 16 - Générer le projet Mixed Reality dans UWP
Ce chapitre est identique au processus de génération du projet précédent. Tout ce dont vous avez besoin pour la section Unity de ce projet étant maintenant terminé, il est temps de le générer à partir d’Unity.
Accédez à Paramètres de build (Paramètres de build de fichier> ).
Dans le menu Paramètres de build, vérifiez que Les projets Unity C#* sont cochés (ce qui vous permettra de modifier les scripts de ce projet, après la build).
Une fois cette opération terminée, cliquez sur Générer.
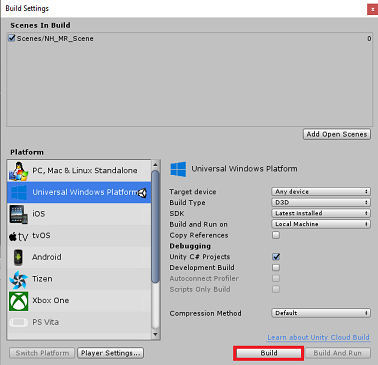
Une fenêtre Explorateur de fichiers s’affiche, vous invitant à indiquer un emplacement à générer. Créez un dossier (en cliquant sur Nouveau dossier dans le coin supérieur gauche) et nommez-le BUILDS.
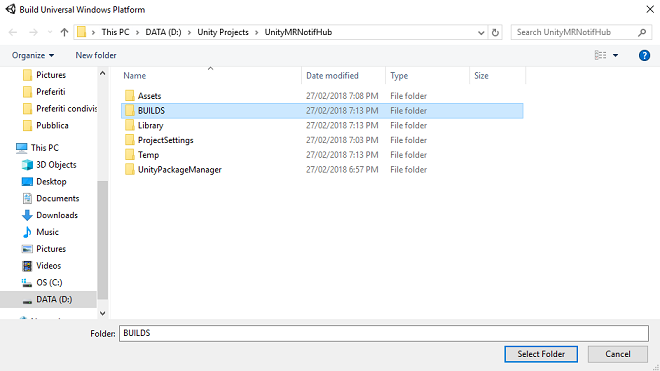
Ouvrez le nouveau dossier BUILDS , créez un autre dossier (à l’aide du nouveau dossier ) et nommez-le NH_MR_App.

Avec le NH_MR_App sélectionné. cliquez sur Sélectionner un dossier. La génération du projet prend environ une minute.
Après la génération, une fenêtre Explorateur de fichiers s’ouvre à l’emplacement de votre nouveau projet.
Chapitre 17 - Ajouter des packages NuGet à la solution UnityMRNotifHub
Avertissement
N’oubliez pas qu’une fois que vous avez ajouté les packages NuGet suivants (et désinscrit le code dans le chapitre suivant), le code, lorsqu’il est rouvert dans le projet Unity, présente des erreurs. Si vous souhaitez revenir en arrière et continuer à modifier dans l’éditeur Unity, vous devez commenter ce code errosome, puis annuler les commentaires ultérieurement, une fois de retour dans Visual Studio.
Une fois la génération de réalité mixte terminée, accédez au projet de réalité mixte que vous avez créé, puis double-cliquez sur le fichier de solution (.sln) dans ce dossier pour ouvrir votre solution avec Visual Studio 2017. Vous devez maintenant ajouter le package NuGet WindowsAzure.Messaging.managed ; il s’agit d’une bibliothèque qui est utilisée pour recevoir des notifications à partir du hub de notification.
Pour importer le package NuGet :
Dans le Explorateur de solutions, cliquez avec le bouton droit sur votre solution.
Cliquez sur Gérer les packages NuGet.

Sélectionnez l’onglet Parcourir et recherchez WindowsAzure.Messaging.managed.
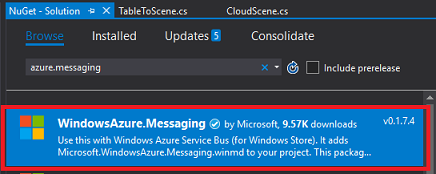
Sélectionnez le résultat (comme indiqué ci-dessous), puis dans la fenêtre à droite, cochez la case à côté de Projet. La case à cocher en regard de Projet est cochée, ainsi que la case à cocher en regard du projet Assembly-CSharp et UnityMRNotifHub .
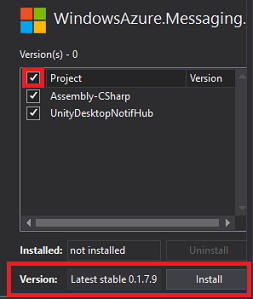
La version initialement fournie peut ne pas être compatible avec ce projet. Par conséquent, cliquez sur le menu déroulant en regard de Version, cliquez sur Version 0.1.7.9, puis cliquez sur Installer.
Vous avez maintenant terminé l’installation du package NuGet. Recherchez le code commenté que vous avez entré dans la classe NotificationReceiver et supprimez les commentaires..
Chapitre 18 - Modifier l’application UnityMRNotifHub, classe NotificationReceiver
Après avoir ajouté les packages NuGet, vous devez annuler les marques de commentaire d’une partie du code dans la classe NotificationReceiver .
notamment :
Espace de noms en haut :
using Microsoft.WindowsAzure.Messaging;Tout le code dans la méthode InitNotificationsAsync() :
/// <summary> /// Register this application to the Notification Hub Service /// </summary> private async void InitNotificationsAsync() { PushNotificationChannel channel = await PushNotificationChannelManager.CreatePushNotificationChannelForApplicationAsync(); NotificationHub hub = new NotificationHub(hubName, hubListenEndpoint); Registration result = await hub.RegisterNativeAsync(channel.Uri); // If registration was successful, subscribe to Push Notifications if (result.RegistrationId != null) { Debug.Log($"Registration Successful: {result.RegistrationId}"); channel.PushNotificationReceived += Channel_PushNotificationReceived; } }
Avertissement
Le code ci-dessus contient un commentaire : assurez-vous que vous n’avez pas supprimé accidentellement ce commentaire (car le code ne sera pas compilé si vous l’avez fait !).
Enfin, l’événement Channel_PushNotificationReceived :
/// <summary> /// Handler called when a Push Notification is received /// </summary> private void Channel_PushNotificationReceived(PushNotificationChannel sender, PushNotificationReceivedEventArgs args) { Debug.Log("New Push Notification Received"); if (args.NotificationType == PushNotificationType.Raw) { // Raw content of the Notification string jsonContent = args.RawNotification.Content; // Deserialize the Raw content into an AzureTableEntity object AzureTableEntity ate = JsonConvert.DeserializeObject<AzureTableEntity>(jsonContent); // The name of the Game Object to be moved gameObjectName = ate.RowKey; // The position where the Game Object has to be moved newObjPosition = new Vector3((float)ate.X, (float)ate.Y, (float)ate.Z); // Flag thats a notification has been received notifReceived = true; } }
Une fois ces commentaires non commentés, vérifiez que vous enregistrez, puis passez au chapitre suivant.
Chapitre 19 - Associer le projet de réalité mixte à l’application du Store
Vous devez maintenant associer le projet de réalité mixte à l’application Store dans laquelle vous avez créé au début du labo.
Ouvrez la solution.
Cliquez avec le bouton droit sur le projet d’application UWP dans le volet Explorateur de solutions, accédez au Store et associez l’application au Store....
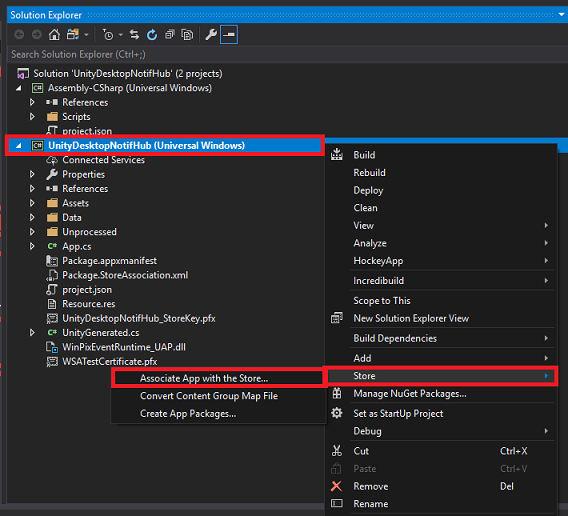
Une nouvelle fenêtre s’affiche appelée Associer votre application au Windows Store. Cliquez sur Suivant.

Il charge toutes les applications associées au compte que vous avez connecté. Si vous n’êtes pas connecté à votre compte, vous pouvez vous connecter sur cette page.
Recherchez le nom de l’application Store que vous avez créée au début de ce didacticiel et sélectionnez-le. Cliquez ensuite sur Suivant.
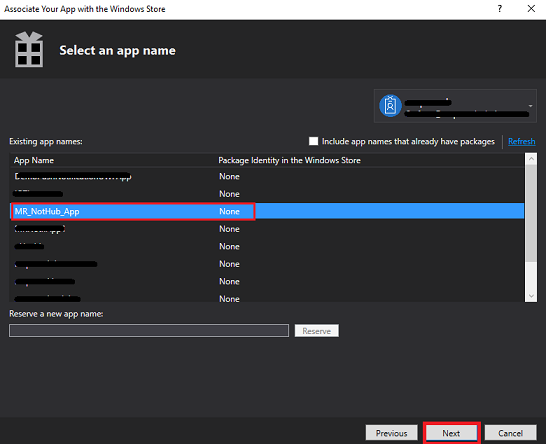
Cliquez sur Associer.
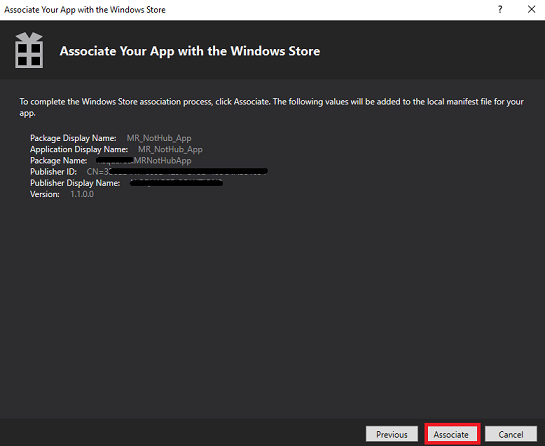
Votre application est désormais associée à l’application du Store. Cela est nécessaire pour activer les notifications.
Chapitre 20 - Déployer des applications UnityMRNotifHub et UnityDesktopNotifHub
Ce chapitre peut être plus facile avec deux personnes, car le résultat inclut les deux applications en cours d’exécution, l’une s’exécutant sur votre ordinateur de bureau et l’autre dans votre casque immersif.
L’application casque immersif attend de recevoir des modifications apportées à la scène (modifications de position des GameObjects locaux), et l’application de bureau apporte des modifications à sa scène locale (modifications de position), qui seront partagées avec l’application MR. Il est judicieux de déployer d’abord l’application MR, suivie de l’application de bureau, afin que le récepteur puisse commencer à écouter.
Pour déployer l’application UnityMRNotifHub sur votre ordinateur local :
Ouvrez le fichier solution de votre application UnityMRNotifHub dans Visual Studio 2017.
Dans Plateforme de solution, sélectionnez x86, Ordinateur local.
Dans configuration de la solution , sélectionnez Déboguer.

Accédez au menu Générer et cliquez sur Déployer la solution pour charger l’application sur votre ordinateur.
Votre application doit maintenant apparaître dans la liste des applications installées, prêtes à être lancées.
Pour déployer l’application UnityDesktopNotifHub sur un ordinateur local :
Ouvrez le fichier solution de votre application UnityDesktopNotifHub dans Visual Studio 2017.
Dans Plateforme de solution, sélectionnez x86, Ordinateur local.
Dans configuration de la solution , sélectionnez Déboguer.
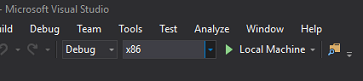
Accédez au menu Générer et cliquez sur Déployer la solution pour charger l’application sur votre ordinateur.
Votre application doit maintenant apparaître dans la liste des applications installées, prêtes à être lancées.
Lancez l’application de réalité mixte, suivie de l’application de bureau.
Une fois les deux applications en cours d’exécution, déplacez un objet dans la scène de bureau (à l’aide du bouton gauche de la souris). Ces modifications de position seront effectuées localement, sérialisées et envoyées au service d’application de fonction. Le service d’application de fonction met ensuite à jour la table en même temps que le hub de notification. Après avoir reçu une mise à jour, le hub de notification envoie les données mises à jour directement à toutes les applications inscrites (dans ce cas, l’application casque immersif), qui désérialise ensuite les données entrantes et applique les nouvelles données positionnelles aux objets locaux, les déplaçant en scène.
Votre application Azure Notification Hubs terminée
Félicitations, vous avez créé une application de réalité mixte qui tire parti du service Azure Notification Hubs et autorise la communication entre les applications.
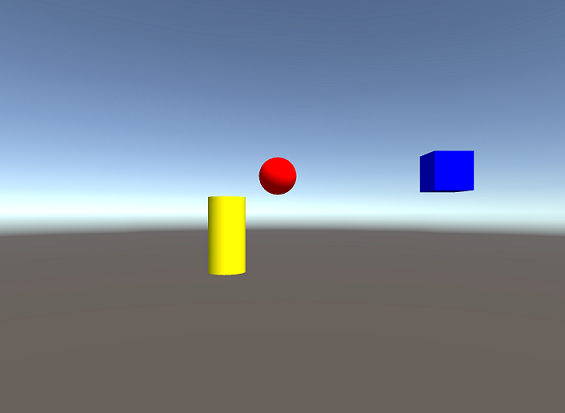
Exercices bonus
Exercice 1
Pouvez-vous savoir comment modifier la couleur des GameObjects et envoyer cette notification à d’autres applications affichant la scène ?
Exercice 2
Pouvez-vous ajouter le mouvement des GameObjects à votre application MR et voir la scène mise à jour dans votre application de bureau ?