Déploiement sur Android et iOS (AR Foundation) [expérimental] — MRTK2
Installer les packages nécessaires
Téléchargez et importez le package Microsoft.MixedReality.Toolkit.Unity.Foundation à partir de GitHub ou du Gestionnaire de package Unity
Dans le Gestionnaire de package Unity (UPM), installez les packages suivants :
Unity 2018.4.x
Android iOS Commentaires AR Foundation
Version : 1.5.0 - préversion 6AR Foundation
Version : 1.5.0 - préversion 6Pour Unity 2018.4, ce package est inclus en préversion. Pour afficher le package : Window>Package Manager>Advanced>Show Preview PackagesPlug-in ARCore XR
Version : 2.1.2Plug-in ARKit XR
Version : 2.1.2Unity 2019.4.x
Android iOS AR Foundation
Version : 2.1.8AR Foundation
Version : 2.1.8Plug-in ARCore XR
Version : 2.1.11Plug-in ARKit XR
Version : 2.1.9Unity 2020.3.x
Android iOS AR Foundation
Version : 3.1.3AR Foundation
Version : 4.0.12Plug-in ARCore XR
Version : 3.1.4Plug-in ARKit XR
Version : 4.1.7Mettez à jour les définitions de script UNITYAR MRTK en appelant l’élément de menu : Mixed Reality > Toolkit > Utilities > UnityAR > Update Scripting Defines
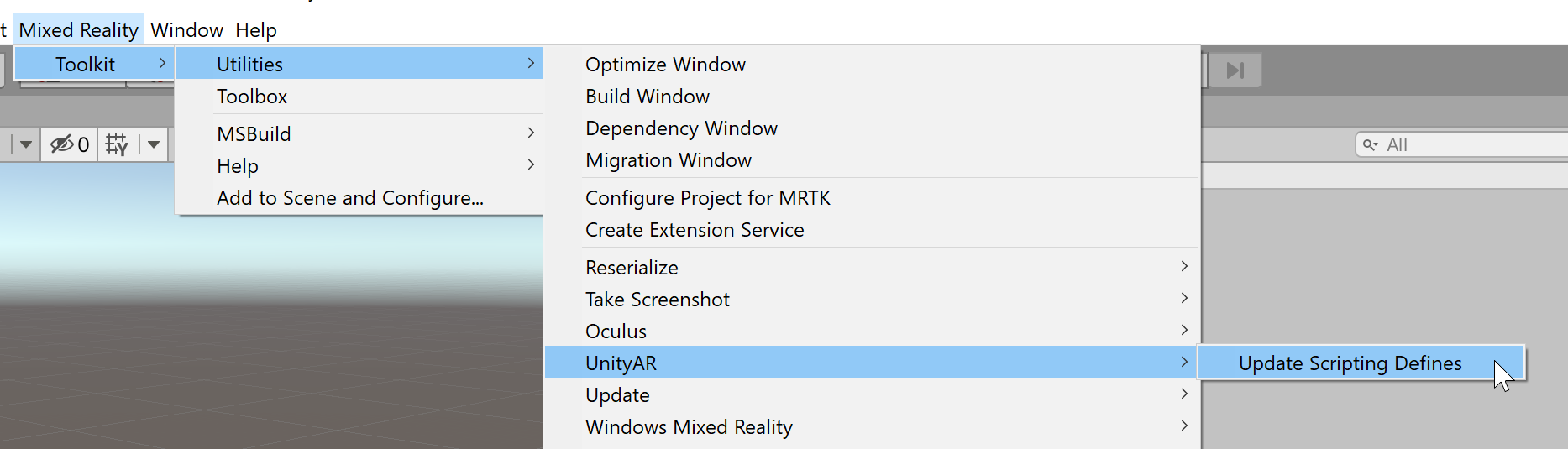
Ajouter la scène MixedRealityToolKit à votre projet
- Sélectionnez Mixed Reality -> Kit de ressources -> Ajouter à la scène et configurer

Activation du fournisseur de paramètres de caméra Unity AR
Les étapes suivantes supposent l’utilisation de l’objet MixedRealityToolkit. Les étapes requises pour d’autres bureaux d’enregistrement de services peuvent être différentes.
Sélectionnez l’objet MixedRealityToolkit dans la hiérarchie de scène.

Sélectionnez Copier et personnaliser pour cloner le profil MRTK afin d’activer la configuration personnalisée.
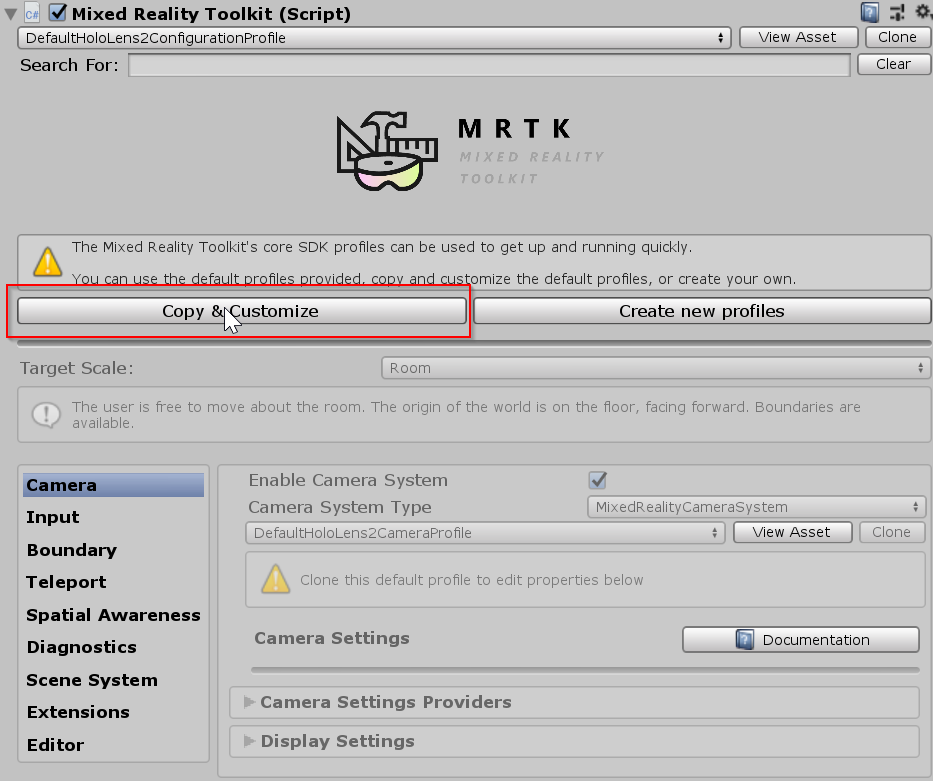
Sélectionnez Cloner en regard du profil de l’appareil photo.

Accédez au panneau Inspecteur jusqu’à la section Système de caméra et développez la section Fournisseurs de paramètres de l’appareil photo .

Cliquez sur Ajouter un fournisseur de paramètres d’appareil photo et développez l’entrée Nouveaux paramètres de caméra qui vient d’être ajoutée.

Sélectionnez le fournisseur Unity AR Camera Settings
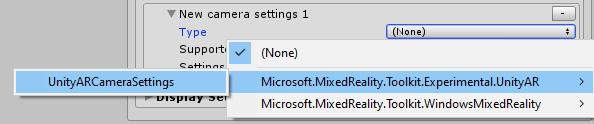
Pour plus d’informations sur la configuration du fournisseur de paramètres de caméra Unity AR : Fournisseur de paramètres de caméra Unity AR.
Notes
Cette installation vérifie (au démarrage de l’application) si les composants AR Foundation se trouvent dans la scène. Si ce n’est pas le cas, ils sont automatiquement ajoutés pour qu’il fonctionne avec ARCore et ARKit. Si vous devez définir un comportement spécifique, vous devez ajouter les composants dont vous avez besoin par vous-même. Pour plus d’informations sur les composants et l’installation d’AR Foundation, case activée cette documentation.
Création d’une scène pour les appareils Android et iOS
Vérifiez que vous avez ajouté le fournisseur de paramètres de la caméra UnityAR à votre scène.
Basculer la plateforme vers Android ou iOS dans les paramètres de build Unity
Vérifier que le fournisseur de gestion du plug-in XR associé est activé
Gestion du plug-in iOS XR :
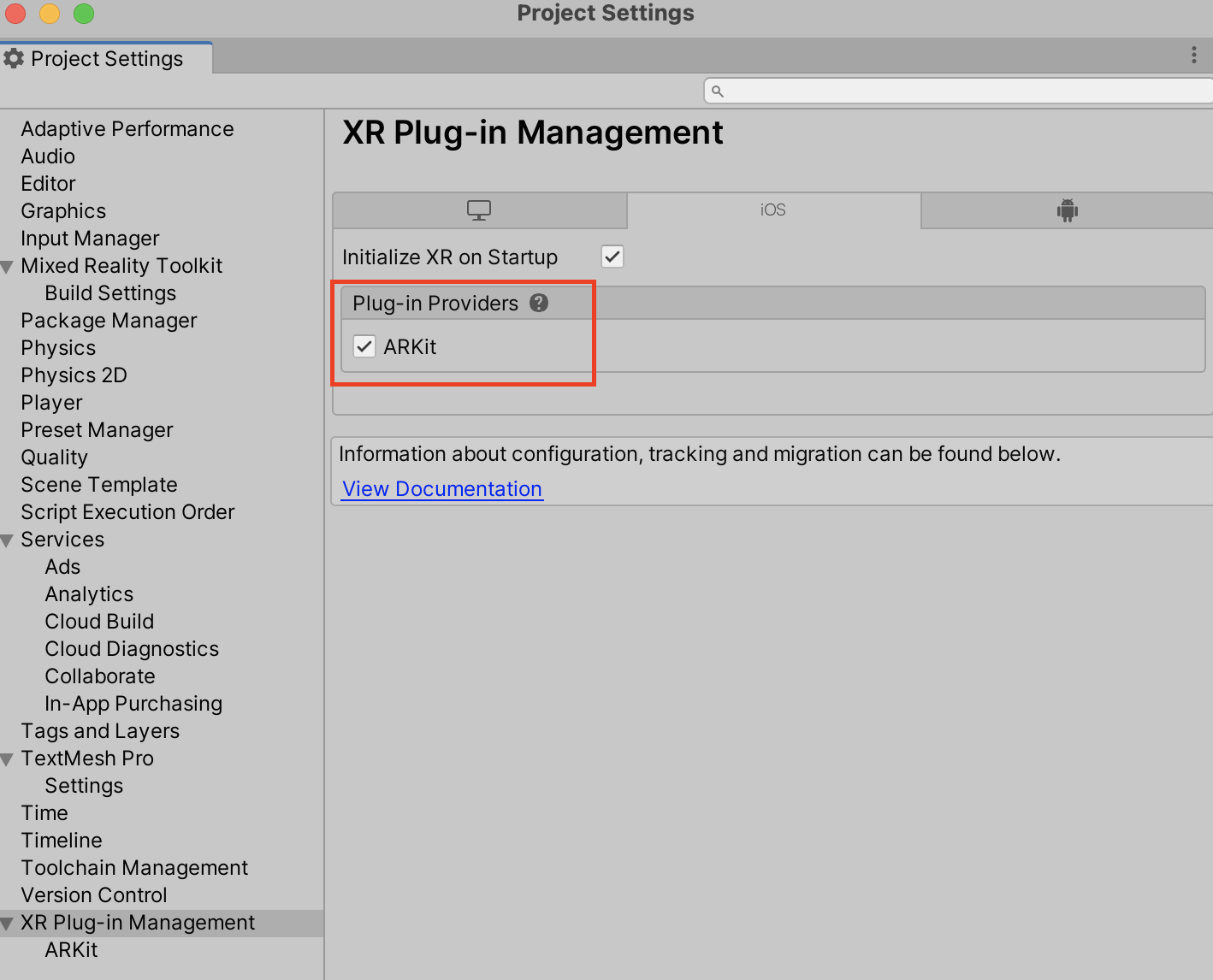
Générer et exécuter la scène