Étude de cas de portage d’application Windows Runtime 8.x vers UWP : Bookstore1
Cette rubrique présente une étude de cas de portage d’une application 8.1 universelle très simple vers une application de plateforme Windows universelle (UWP) Windows 10. Une application 8.1 universelle génère un package d’application pour Windows 8.1 et un autre pour Windows Phone 8.1. Grâce à Windows 10, vous pouvez créer un package d’application unique que vos clients peuvent installer sur un large éventail d’appareils. C’est ce que nous allons faire dans la présente étude de cas. Voir le Guide des applications UWP.
L’application que nous porterons se compose d’une classe ListBox liée à un modèle d’affichage. Ce modèle comporte une liste de livres qui indique leur titre, leur auteur et leur couverture. Les images de couverture de livre possèdent l’attribut Action de génération défini sur Contenu et l’attribut Copier dans le répertoire de sortie défini sur Ne pas copier.
Les rubriques précédentes de cette section décrivent les différences entre les plateformes et fournissent des détails et des recommandations sur le processus de portage des différents aspects d’une application dans le balisage XAML, de la liaison à un modèle d’affichage à l’accès aux données. Une étude de cas vise à compléter ces recommandations en les appliquant à un exemple concret. Elle part du principe que vous avez lu les recommandations, qui ne sont donc pas répétées.
Note Lorsque vous ouvrez Bookstore1Universal_10 dans Visual Studio, si le message « Mise à jour visual Studio requise » s’affiche, suivez les étapes décrites dans TargetPlatformVersion.
Téléchargements
Téléchargez l’application Bookstore1_81 Universal 8.1.
Téléchargez l’application Bookstore1Universal_10 Windows 10.
Application 8.1 universelle
Voici à quoi ressemble Bookstore1_81( l’application que nous allons porter). Il s’agit simplement d’une zone de liste à défilement vertical répertoriant des livres au-dessous de l’en-tête constitué du nom de l’application et du titre de la page.
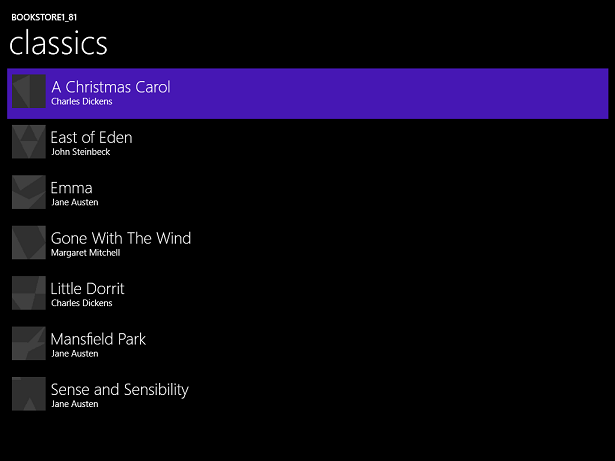
Bookstore1_81 sur Windows
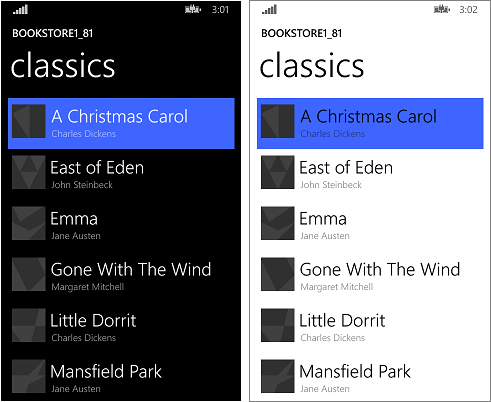
Bookstore1_81 sur Windows Phone
Portage d’une application vers un projet Windows 10
La solution Bookstore1_81 est un projet d’application universelle 8.1 qui contient ces projets.
- Bookstore1_81.Windows. Il s’agit du projet qui crée le package d’application pour Windows 8.1.
- Bookstore1_81.WindowsPhone. Il s’agit du projet qui crée le package d’application pour Windows Phone 8.1.
- Bookstore1_81.Shared. Il s’agit du projet qui contient le code source, les fichiers de balisage et d’autres actifs et ressources qui sont utilisés par les deux autres projets.
Pour cette étude de cas, nous disposons des options habituelles décrites dans la section Si vous disposez d’une application 8.1 universelle, relative aux appareils à prendre en charge. Ici, la décision est simple : cette application offre les mêmes fonctionnalités, par le biais du même code principalement, dans ses versions Windows 8.1 et Windows Phone 8.1. Par conséquent, nous allons porter le contenu du projet partagé (et tout ce dont nous avons besoin dans les autres projets) vers une application Windows 10 qui cible la famille d’appareils universels (application que vous pouvez installer sur l’éventail d’appareils le plus diversifié).
Il s’agit d’une tâche très rapide pour créer un projet dans Visual Studio, copier des fichiers à partir de Bookstore1_81 et inclure les fichiers copiés dans le nouveau projet. Commencez par créer un projet Application vide (universelle Windows). Nommez-le Bookstore1Universal_10. Il s’agit des fichiers à copier de Bookstore1_81 vers Bookstore1Universal_10.
Dans le projet partagé
- Copiez le dossier contenant les fichiers PNG de l’image de couverture du livre (le dossier est \Assets\CoverImages). Une fois le dossier copié, dans l’Explorateur de solutions, assurez-vous que l’option Afficher tous les fichiers est activée. Cliquez avec le bouton droit de la souris sur le dossier que vous avez copié et sélectionnez Inclure dans le projet. Cette commande correspond à ce que nous avons voulu dire par « insertion » de fichiers ou de dossiers dans un projet. Chaque fois que vous copiez un fichier ou un dossier, pour chaque copie, sélectionnez Actualiser dans Explorateur de solutions, puis incluez le fichier ou dossier dans le projet. Cette opération n’est pas nécessaire pour les fichiers dont vous modifiez la destination.
- Copiez le dossier contenant le fichier source du modèle d’affichage (le dossier est \ViewModel).
- Copiez le fichier MainPage.xaml et remplacez le fichier dans la destination.
Dans le projet Windows
- Copiez le fichier BookstoreStyles.xaml. Nous l’utiliserons comme point de départ, car l’ensemble des clés de ressources figurant dans ce fichier sera résolu dans une application Windows 10, alors que certaines clés de ressources du fichier WindowsPhone correspondant ne le seront pas.
Modifiez le code source et les fichiers de balisage que vous venez de copier et modifiez les références à l’espace de noms Bookstore1_81 en Bookstore1Universal_10. Une méthode rapide consiste à utiliser la fonctionnalité Remplacer dans les fichiers. Aucune modification du code n’est nécessaire dans le modèle d’affichage, ni dans tout autre code impératif. Toutefois, pour faciliter l’affichage de la version de l’application en cours d’exécution, modifiez la valeur retournée par la propriété Bookstore1Universal_10.BookstoreViewModel.AppName de « BOOKSTORE1_81 » par « BOOKSTORE1UNIVERSAL_10 ».
Vous pouvez maintenant générer l’application et l’exécuter. Voici à quoi ressemble notre nouvelle application UWP, sans aucun effort de portage vers Windows 10 pour l’instant.
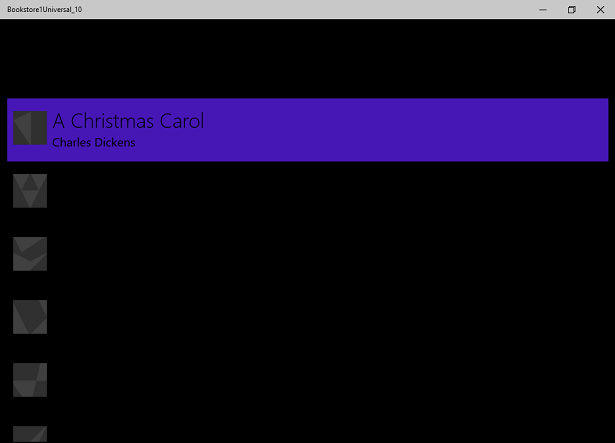
Application Windows 10 avec le code source initial modifié, exécutée sur un appareil de bureau
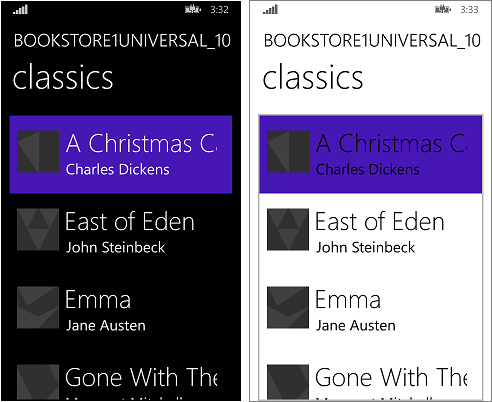
Application Windows 10 avec le code source initial modifié, exécutée sur un appareil mobile
L’association de l’affichage et du modèle d’affichage fonctionne correctement, tout comme la classe ListBox. Nous devons simplement corriger le style. Sur un appareil mobile dans le thème à dominante claire, nous pouvons voir la bordure de la zone de liste, mais qui sera facile à masquer. La typographie est également trop grande. Nous modifierons donc les styles utilisés. En outre, l’application doit être de couleur claire lorsqu’elle est exécutée sur un ordinateur de bureau si nous voulons qu’elle ressemble à la valeur par défaut. Par conséquent, nous la modifierons.
Stylisation universelle
L’application Bookstore1_81 a utilisé deux dictionnaires de ressources différents (BookstoreStyles.xaml) pour adapter ses styles aux systèmes d’exploitation Windows 8.1 et Windows Phone 8.1. Aucun de ces deux fichiers BookstoreStyles.xaml ne contient les styles exacts dont nous avons besoin pour notre application Windows 10. Or, la bonne nouvelle est que nous voulons un mécanisme beaucoup plus simple que l’un ou l’autre de ces fichiers. Par conséquent, les étapes suivantes impliquent principalement la suppression et la simplification de nos fichiers de projet et du balisage. Les étapes sont les suivantes. Et vous pouvez utiliser les liens en haut de cette rubrique pour télécharger les projets et afficher les résultats de toutes les modifications entre ce stade et la fin de l’étude de cas.
- Pour bien faire la différence entre les éléments, recherchez le modèle de données
BookTemplatedans le fichier MainPage.xaml et supprimez la chaîneMargin="0,0,0,8"de l’élément Grid racine. - Également dans
BookTemplate, il existe des références àBookTemplateTitleTextBlockStyleetBookTemplateAuthorTextBlockStyle. Bookstore1_81 utilisait ces clés comme indirection afin qu’une clé unique ait des implémentations différentes dans les deux applications. Nous n’avons plus besoin de cette indirection ; nous pouvons référencer directement les styles du système. Par conséquent, remplacez ces références parTitleTextBlockStyleetSubtitleTextBlockStyle, respectivement. - À présent, nous devons définir l’arrière-plan de
LayoutRootsur la valeur par défaut appropriée afin que l’application se présente correctement lorsqu’elle est exécutée sur tous les appareils, quel que soit le thème. Remplacez sa valeur"Transparent"par la valeur"{ThemeResource ApplicationPageBackgroundThemeBrush}". - Dans l’élément
TitlePanel, remplacez la référence àTitleTextBlockStyle(un peu trop importante, désormais) par une référence àCaptionTextBlockStyle.PageTitleTextBlockStyleest une autre Bookstore1_81 indirection dont nous n’avons plus besoin. Modifiez-la pour faire référence àHeaderTextBlockStyleà la place. - Nous n’avons plus besoin de définir un arrière-plan, un style ni un ItemContainerStyle spécial dans l’élément ListBox, mais simplement de supprimer ces trois attributs et leurs valeurs du balisage. Toutefois, nous souhaitons masquer la bordure de l’élément ListBox. Donc, ajoutez
BorderBrush="{x:Null}"à celui-ci. - Nous n’allons plus faire référence à des ressources du fichier BookstoreStyles.xaml ResourceDictionary. Vous pouvez supprimer toutes ces ressources. Mais ne supprimez pas le fichier BookstoreStyles.xaml : nous devons encore l’utiliser, comme vous le verrez dans la section suivante.
Une fois cette séquence d’opérations de stylisation effectuée, l’application ressemble à ceci.
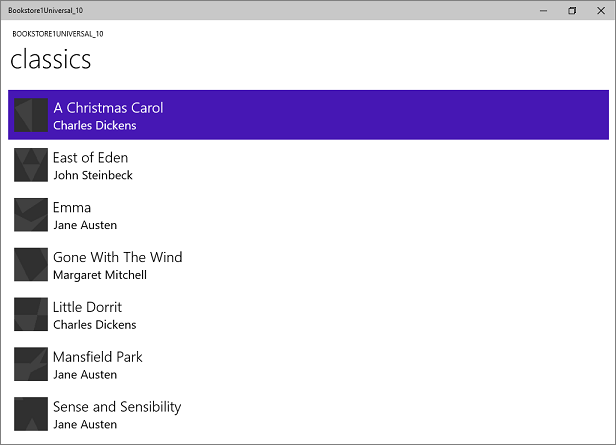
Application Windows 10 quasiment portée, exécutée sur un appareil de bureau
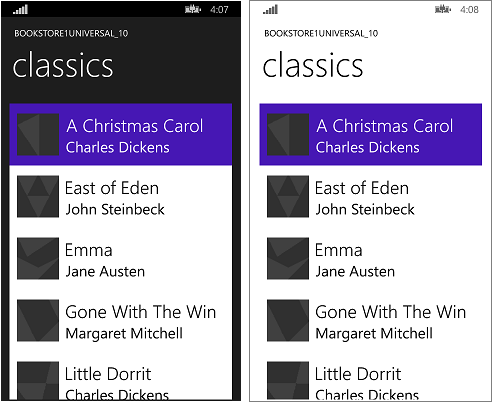
Application Windows 10 quasiment portée, exécutée sur un appareil mobile
Ajustement facultatif de la zone de liste pour les appareils mobiles
Lorsque l’application s’exécute sur un périphérique mobile, l’arrière-plan d’une zone de liste est clair par défaut dans les deux thèmes. Vous préférerez peut-être ce style et, dans ce cas, vous n’avez plus rien à faire si ce n’est nettoyer : supprimez le fichier de dictionnaire de ressources BookstoreStyles.xaml de votre projet et supprimez le balisage qui le fusionne dans le fichier MainPage.xaml.
Toutefois, les contrôles sont conçus pour que vous puissiez personnaliser leur apparence tout en préservant leur comportement. Par conséquent, si vous souhaitez que la zone de liste soit sombre dans le thème à dominante foncée (l’apparence de l’application d’origine), cette section décrit la manière de procéder.
Les modifications que nous apportons ne doivent pas affecter l’application lorsqu’elle s’exécute sur des appareils mobiles. Nous utiliserons donc un style de zone de liste très légèrement personnalisé lors d’une exécution sur la famille d’appareils mobiles, et nous continuerons à utiliser le style par défaut sur tous les autres. Pour ce faire, nous allons effectuer une copie de BookstoreStyles.xaml et lui donner un nom complet MRT spécial qui entraînera son chargement sur les appareils mobiles uniquement.
Ajoutez un nouvel élément de projet ResourceDictionary et nommez-le BookstoreStyles.DeviceFamily-Mobile.xaml. Vous disposez maintenant de deux fichiers dont le nom logique est BookstoreStyles.xaml (c’est le nom que vous utiliserez dans votre balisage et dans le code). Les fichiers portent des noms physiques différents pour pouvoir contenir un balisage différent. Vous pouvez utiliser ce schéma de nommage qualifié MRT avec n’importe quel fichier xaml, mais n’oubliez pas que tous les fichiers xaml ayant le même nom logique partagent un fichier code-behind xaml.cs unique (le cas échéant).
Modifiez une copie du modèle de contrôle de la zone de liste et stockez-la avec la clé de BookstoreListBoxStyle dans le nouveau dictionnaire de ressources, BookstoreStyles.DeviceFamily-Mobile.xaml. Maintenant, nous allons apporter des modifications simples à trois méthodes setter.
- Dans la méthode setter de premier plan, remplacez la valeur par
"{x:Null}". Notez que la définition d’une propriété sur"{x:Null}"directement dans un élément revient à définir la valeurnulldans le code. Mais l’utilisation de la valeur"{x:Null}"dans une méthode setter a un seul effet : elle remplace la méthode setter dans le style par défaut (pour la même propriété) et rétablit la valeur par défaut de la propriété sur l’élément cible. - Dans la méthode setter d’arrière-plan, remplacez la valeur par
"Transparent"pour supprimer cet arrière-plan clair. - Dans la méthode setter de modèle, recherchez l’état visuel nommé
Focusedet supprimez sa table de montage séquentielle, la rendant ainsi dans une balise vide. - Supprimez toutes les autres méthodes setter du balisage.
Pour finir, copiez l’élément BookstoreListBoxStyle dans BookstoreStyles.xaml et supprimez ses trois méthodes setter, ce qui le convertit en une balise vide. Nous effectuons cette opération pour que, sur les appareils autres que mobiles, notre référence à BookstoreStyles.xaml et à BookstoreListBoxStyle soit résolue, mais qu’elle n’ait aucun effet.
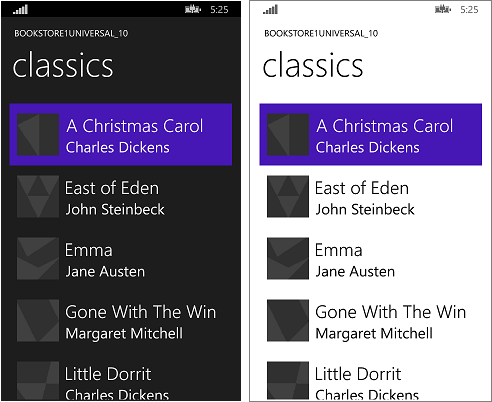
Application Windows 10 portée, exécutée sur un appareil mobile
Conclusion
Cette étude de cas vous a décrit le processus de portage d’une application très simple, probablement non réaliste. Par exemple, une zone de liste peut être utilisée pour la sélection ou pour la création d’un contexte de navigation. L’application accède à une page contenant plus de détails sur l’élément sélectionné. Cette application particulière ne fait rien avec la sélection de l’utilisateur et est dépourvue de navigation. Malgré tout, l’étude de cas a servi à briser la glace, afin d’introduire le processus de portage et d’illustrer les techniques importantes que vous pouvez utiliser dans les applications UWP réelles.
Nous avons également pu constater que le processus de portage des modèles d’affichage était généralement fluide. Cependant, la prise en charge du facteur de forme et l’interface utilisateur risquent fort de nécessiter une certaine attention lors du portage.
Dans l’étude de cas suivante, Bookstore2, nous examinons l’accès aux données groupées et leur affichage.
Commentaires
Bientôt disponible : Tout au long de 2024, nous allons supprimer progressivement GitHub Issues comme mécanisme de commentaires pour le contenu et le remplacer par un nouveau système de commentaires. Pour plus d’informations, consultez https://aka.ms/ContentUserFeedback.
Envoyer et afficher des commentaires pour