Créer une application de connexion Windows Hello
Il s’agit de la partie 1 d’une procédure pas à pas complète sur la création d’une application UWP (plateforme Windows universelle) Windows 10 et Windows 11 qui utilise Windows Hello comme alternative aux systèmes d’authentification traditionnels de nom d’utilisateur et de mot de passe. L’application utilise un nom d’utilisateur pour la connexion et crée une clé Hello pour chaque compte. Ces comptes seront protégés par le code confidentiel configuré dans paramètres Windows lors de la configuration de Windows Hello.
Cette procédure pas à pas est en deux parties : création de l’application et connexion au service principal. Une fois cet article terminé, passez à Partie 2 : Windows Hello service de connexion.
Avant de commencer, vous devez lire la vue d’ensemble Windows Hello pour une compréhension générale du fonctionnement de Windows Hello.
Bien démarrer
Pour créer ce projet, il vous faut connaître C# et XAML. Vous devez également utiliser Visual Studio 2015 (Community Edition ou version ultérieure) ou une version ultérieure de Visual Studio sur un ordinateur Windows 10 ou Windows 11. Bien que Visual Studio 2015 soit la version minimale requise, nous vous recommandons d’utiliser la dernière version de Visual Studio pour les dernières mises à jour de développement et de sécurité.
- Ouvrez Visual Studio et sélectionnez Fichier > Nouveau > projet.
- Une fenêtre Nouveau projet s’ouvre. Navigation vers modèles > Visual C#.
- Choisissez une application vide (Windows universelle) et appelez-la « PassportLogin ».
- Générez et exécutez la nouvelle application (F5). Une fenêtre vide doit s’afficher sur l’écran. Fermez l'application.
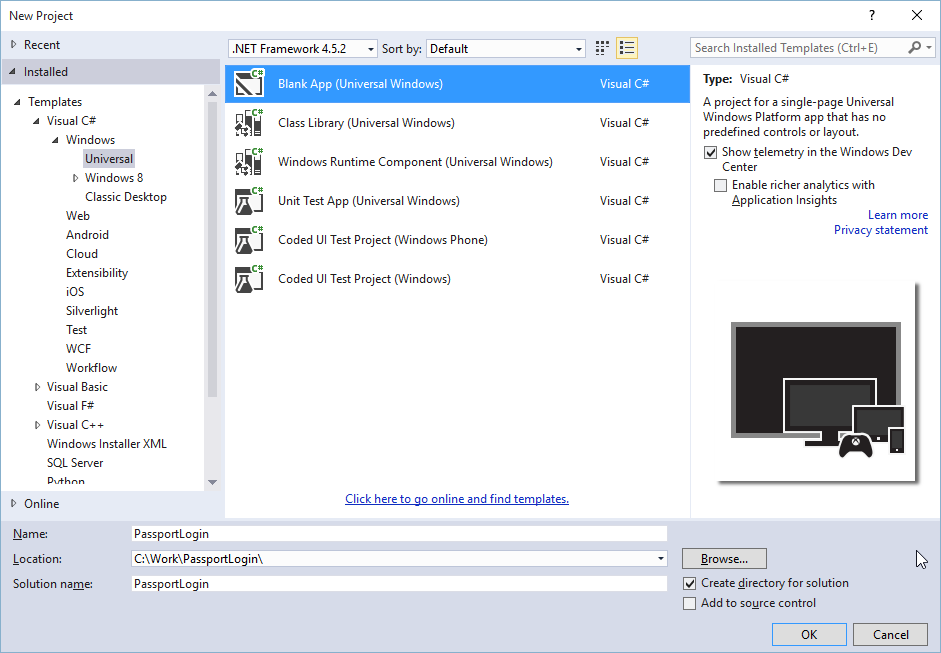
Exercice 1 : Connexion avec Microsoft Passport
Dans cet exercice, vous allez apprendre à case activée si Windows Hello est configuré sur l’ordinateur et à vous connecter à un compte à l’aide de Windows Hello.
Dans le nouveau projet, créez un dossier dans la solution appelé « Vues ». Ce dossier contient les pages que vous consulterez dans cet exemple. Cliquez avec le bouton droit sur le projet dans l’Explorateur de solutions, sélectionnez Ajouter un > nouveau dossier, puis renommez le dossier Vues.
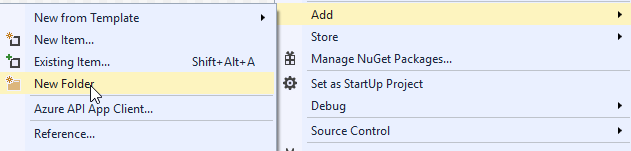
Cliquez avec le bouton droit sur le nouveau dossier Affichages, sélectionnez Ajouter un > nouvel élément, puis sélectionnez Page vide. Nommez cette page « Login.xaml ».
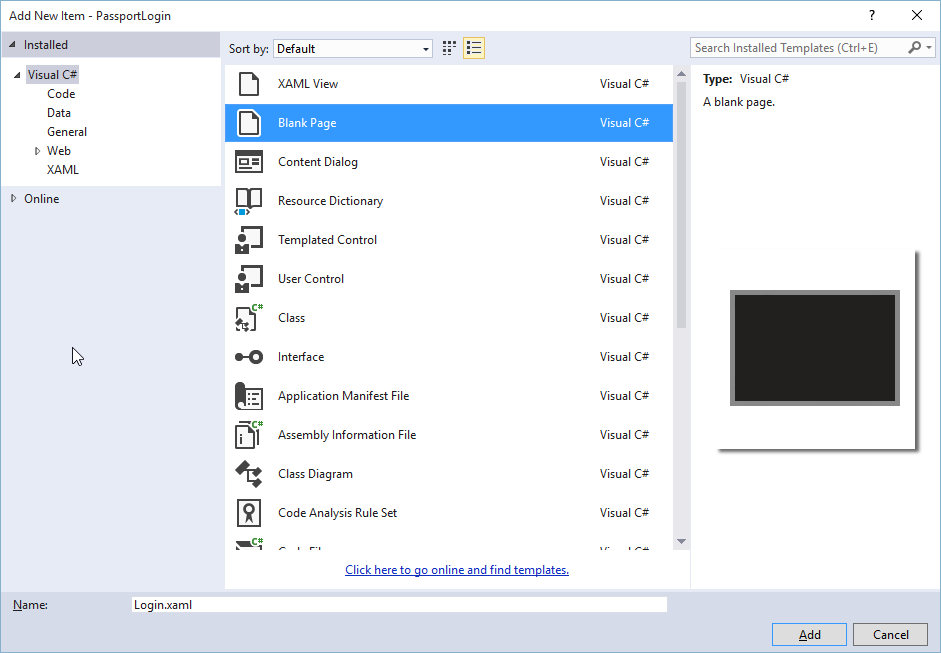
Pour définir l’interface utilisateur de la nouvelle page de connexion, ajoutez le code XAML suivant. Ce code XAML définit un élément StackPanel pour aligner les enfants suivants :
- TextBlock qui contient un titre.
- TextBlock pour les messages d’erreur.
- TextBox pour le nom d’utilisateur à saisir.
- Bouton pour naviguer vers une page d’inscription.
- TextBlock pour contenir les status de Windows Hello.
- TextBlock pour expliquer la page de connexion en l’absence de serveur principal ou d’utilisateurs configurés.
<Grid Background="{ThemeResource ApplicationPageBackgroundThemeBrush}"> <StackPanel Orientation="Vertical"> <TextBlock Text="Login" FontSize="36" Margin="4" TextAlignment="Center"/> <TextBlock x:Name="ErrorMessage" Text="" FontSize="20" Margin="4" Foreground="Red" TextAlignment="Center"/> <TextBlock Text="Enter your username below" Margin="0,0,0,20" TextWrapping="Wrap" Width="300" TextAlignment="Center" VerticalAlignment="Center" FontSize="16"/> <TextBox x:Name="UsernameTextBox" Margin="4" Width="250"/> <Button x:Name="PassportSignInButton" Content="Login" Background="DodgerBlue" Foreground="White" Click="PassportSignInButton_Click" Width="80" HorizontalAlignment="Center" Margin="0,20"/> <TextBlock Text="Don't have an account?" TextAlignment="Center" VerticalAlignment="Center" FontSize="16"/> <TextBlock x:Name="RegisterButtonTextBlock" Text="Register now" PointerPressed="RegisterButtonTextBlock_OnPointerPressed" Foreground="DodgerBlue" TextAlignment="Center" VerticalAlignment="Center" FontSize="16"/> <Border x:Name="PassportStatus" Background="#22B14C" Margin="0,20" Height="100" > <TextBlock x:Name="PassportStatusText" Text="Microsoft Passport is ready to use!" Margin="4" TextAlignment="Center" VerticalAlignment="Center" FontSize="20"/> </Border> <TextBlock x:Name="LoginExplaination" FontSize="24" TextAlignment="Center" TextWrapping="Wrap" Text="Please Note: To demonstrate a login, validation will only occur using the default username 'sampleUsername'"/> </StackPanel> </Grid>Certaines méthodes doivent être ajoutées au code-behind pour obtenir la génération de la solution. Appuyez sur F7 ou utilisez l’Explorateur de solutions pour accéder à Login.xaml.cs. Ajoutez deux méthodes d’événement pour gérer les événements de connexion et d’inscription. Pour le moment, ces méthodes configurent ErrorMessage.Text sur une chaîne vide.
namespace PassportLogin.Views { public sealed partial class Login : Page { public Login() { this.InitializeComponent(); } private void PassportSignInButton_Click(object sender, RoutedEventArgs e) { ErrorMessage.Text = ""; } private void RegisterButtonTextBlock_OnPointerPressed(object sender, PointerRoutedEventArgs e) { ErrorMessage.Text = ""; } } }Afin d’afficher la page de connexion, modifiez le code MainPage de manière à accéder à la page de connexion lorsque la page MainPage est chargée. Ouvrez le fichier MainPage.xaml.cs. Dans l’Explorateur de solutions, double-cliquez sur MainPage.xaml.cs. Si vous ne trouvez pas cet élément, cliquez sur la petite flèche en regard de MainPage.xaml pour afficher le code-behind. Créez une méthode de gestionnaire d’événements chargé qui accède à la page de connexion. Vous devez ajouter une référence à l’espace de noms Vues.
using PassportLogin.Views; namespace PassportLogin { public sealed partial class MainPage : Page { public MainPage() { this.InitializeComponent(); Loaded += MainPage_Loaded; } private void MainPage_Loaded(object sender, RoutedEventArgs e) { Frame.Navigate(typeof(Login)); } } }Dans la page Connexion, vous devez gérer l’événement OnNavigatedTo pour vérifier si Windows Hello est disponible sur cet ordinateur. Dans le fichier Login.xaml.cs, implémentez les éléments suivants. L’objet MicrosoftPassportHelper signale une erreur, car nous ne l’avons pas encore implémenté.
public sealed partial class Login : Page { public Login() { this.InitializeComponent(); } protected override async void OnNavigatedTo(NavigationEventArgs e) { // Check Microsoft Passport is setup and available on this machine if (await MicrosoftPassportHelper.MicrosoftPassportAvailableCheckAsync()) { } else { // Microsoft Passport is not setup so inform the user PassportStatus.Background = new SolidColorBrush(Windows.UI.Color.FromArgb(255, 50, 170, 207)); PassportStatusText.Text = "Microsoft Passport is not setup!\n" + "Please go to Windows Settings and set up a PIN to use it."; PassportSignInButton.IsEnabled = false; } } }Pour créer la classe MicrosoftPassportHelper, cliquez avec le bouton droit sur la solution PassportLogin (Windows universel), puis cliquez sur Ajouter un > nouveau dossier. Nommez ce dossier Utilitaires.
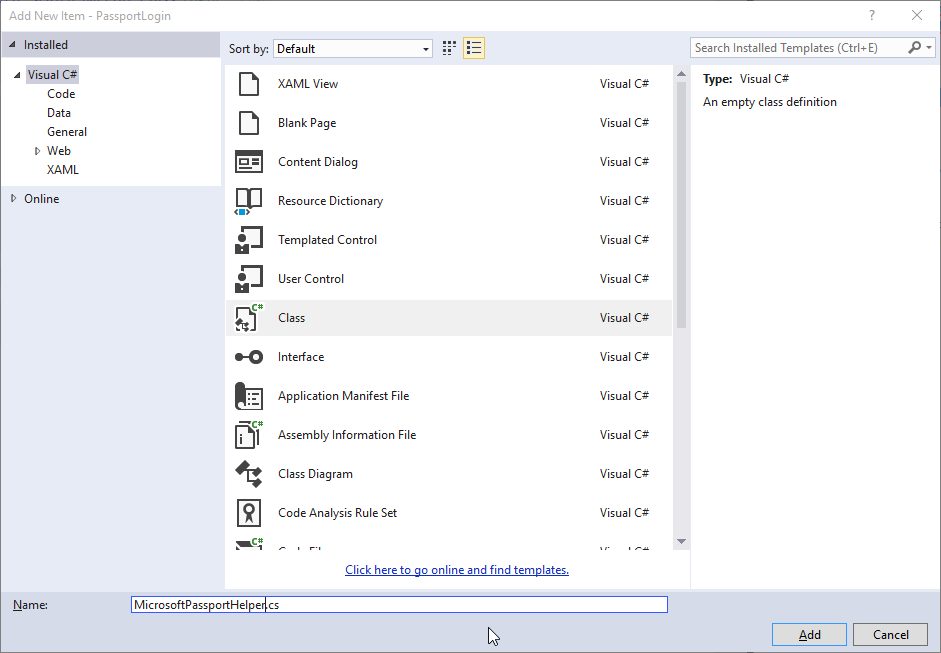
Cliquez avec le bouton droit sur le dossier Utils, puis cliquez sur Ajouter une > classe. Nommez cette classe « MicrosoftPassportHelper.cs ».
Modifiez la définition de classe de MicrosoftPassportHelper en statique publique, puis ajoutez la méthode suivante pour informer l’utilisateur si Windows Hello est prêt à être utilisé ou non. Vous devez ajouter les espaces de noms requis.
using System; using System.Diagnostics; using System.Threading.Tasks; using Windows.Security.Credentials; namespace PassportLogin.Utils { public static class MicrosoftPassportHelper { /// <summary> /// Checks to see if Passport is ready to be used. /// /// Passport has dependencies on: /// 1. Having a connected Microsoft Account /// 2. Having a Windows PIN set up for that _account on the local machine /// </summary> public static async Task<bool> MicrosoftPassportAvailableCheckAsync() { bool keyCredentialAvailable = await KeyCredentialManager.IsSupportedAsync(); if (keyCredentialAvailable == false) { // Key credential is not enabled yet as user // needs to connect to a Microsoft Account and select a PIN in the connecting flow. Debug.WriteLine("Microsoft Passport is not setup!\nPlease go to Windows Settings and set up a PIN to use it."); return false; } return true; } } }Dans Login.xaml.cs, ajoutez une référence à l’espace de noms Utilitaires. Cela permet de résoudre l’erreur dans la méthode OnNavigatedTo.
using PassportLogin.Utils;Créez et exécutez l’application (F5). Vous accéderez à la page de connexion et la bannière Windows Hello vous indiquera si Hello est prêt à être utilisé. Vous devez voir la bannière verte ou bleue indiquant le Windows Hello status sur votre ordinateur.
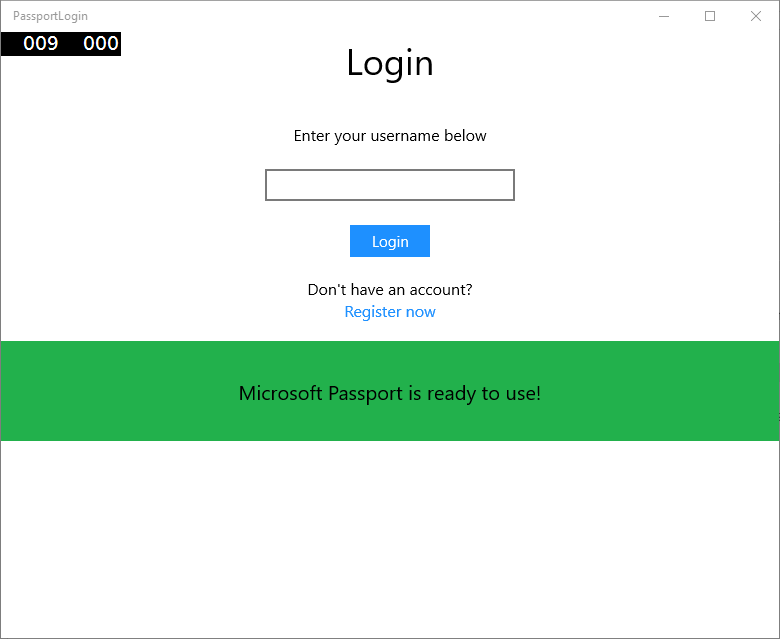
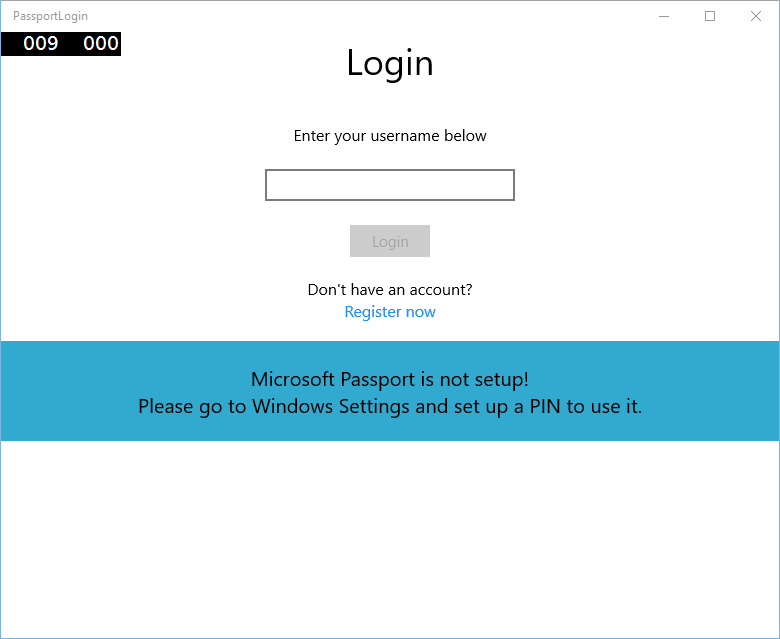
L’étape suivante consiste à générer la logique de connexion. Créez un dossier appelé « Modèles ».
Dans le dossier Modèles, créez une classe appelée « Account.cs ». Cette classe fera office de modèle de compte. Comme il s’agit d’un modèle, il contient uniquement un nom d’utilisateur. Modifiez la définition de classe sur publique et ajoutez la propriété Nom d’utilisateur.
namespace PassportLogin.Models { public class Account { public string Username { get; set; } } }Il vous faut une solution pour gérer les comptes. Pour ces travaux pratiques, une liste d’utilisateurs sera enregistrée et chargée localement puisqu’il n’y a ni serveur ni base de données. Cliquez avec le bouton droit sur le dossier Utilitaires, puis ajoutez une nouvelle classe appelée « AccountHelper.cs ». Modifiez la définition de classe sur publique statique. AccountHelper est une classe statique qui contient toutes les méthodes nécessaires pour enregistrer et charger la liste des comptes localement. L’enregistrement et le chargement fonctionnent à l’aide de XmlSerializer. Vous devez également vous souvenir du fichier que vous avez enregistré et de l’emplacement auquel vous l’avez enregistré.
using System; using System.Collections.Generic; using System.IO; using System.Text; using System.Threading.Tasks; using System.Xml.Serialization; using Windows.Storage; using PassportLogin.Models; namespace PassportLogin.Utils { public static class AccountHelper { // In the real world this would not be needed as there would be a server implemented that would host a user account database. // For this tutorial we will just be storing accounts locally. private const string USER_ACCOUNT_LIST_FILE_NAME = "accountlist.txt"; private static string _accountListPath = Path.Combine(ApplicationData.Current.LocalFolder.Path, USER_ACCOUNT_LIST_FILE_NAME); public static List<Account> AccountList = new List<Account>(); /// <summary> /// Create and save a useraccount list file. (Updating the old one) /// </summary> private static async void SaveAccountListAsync() { string accountsXml = SerializeAccountListToXml(); if (File.Exists(_accountListPath)) { StorageFile accountsFile = await StorageFile.GetFileFromPathAsync(_accountListPath); await FileIO.WriteTextAsync(accountsFile, accountsXml); } else { StorageFile accountsFile = await ApplicationData.Current.LocalFolder.CreateFileAsync(USER_ACCOUNT_LIST_FILE_NAME); await FileIO.WriteTextAsync(accountsFile, accountsXml); } } /// <summary> /// Gets the useraccount list file and deserializes it from XML to a list of useraccount objects. /// </summary> /// <returns>List of useraccount objects</returns> public static async Task<List<Account>> LoadAccountListAsync() { if (File.Exists(_accountListPath)) { StorageFile accountsFile = await StorageFile.GetFileFromPathAsync(_accountListPath); string accountsXml = await FileIO.ReadTextAsync(accountsFile); DeserializeXmlToAccountList(accountsXml); } return AccountList; } /// <summary> /// Uses the local list of accounts and returns an XML formatted string representing the list /// </summary> /// <returns>XML formatted list of accounts</returns> public static string SerializeAccountListToXml() { XmlSerializer xmlizer = new XmlSerializer(typeof(List<Account>)); StringWriter writer = new StringWriter(); xmlizer.Serialize(writer, AccountList); return writer.ToString(); } /// <summary> /// Takes an XML formatted string representing a list of accounts and returns a list object of accounts /// </summary> /// <param name="listAsXml">XML formatted list of accounts</param> /// <returns>List object of accounts</returns> public static List<Account> DeserializeXmlToAccountList(string listAsXml) { XmlSerializer xmlizer = new XmlSerializer(typeof(List<Account>)); TextReader textreader = new StreamReader(new MemoryStream(Encoding.UTF8.GetBytes(listAsXml))); return AccountList = (xmlizer.Deserialize(textreader)) as List<Account>; } } }Ensuite, implémentez un moyen d’ajouter et de supprimer un compte de la liste locale. Ces actions enregistrent chacune la liste. La méthode finale dont vous avez besoin pour ces travaux pratiques est une méthode de validation. Dans la mesure où il n’existe aucun serveur d’authentification ni base de données des utilisateurs, cette méthode valide par rapport à un utilisateur unique codé en dur. Ces méthodes doivent être ajoutées à la classe AccountHelper.
public static Account AddAccount(string username) { // Create a new account with the username Account account = new Account() { Username = username }; // Add it to the local list of accounts AccountList.Add(account); // SaveAccountList and return the account SaveAccountListAsync(); return account; } public static void RemoveAccount(Account account) { // Remove the account from the accounts list AccountList.Remove(account); // Re save the updated list SaveAccountListAsync(); } public static bool ValidateAccountCredentials(string username) { // In the real world, this method would call the server to authenticate that the account exists and is valid. // For this tutorial however we will just have a existing sample user that is just "sampleUsername" // If the username is null or does not match "sampleUsername" it will fail validation. In which case the user should register a new passport user if (string.IsNullOrEmpty(username)) { return false; } if (!string.Equals(username, "sampleUsername")) { return false; } return true; }La prochaine étape consiste à gérer une demande de connexion de l’utilisateur. Dans Login.xaml.cs, créez une variable privée qui contient la connexion du compte actif. Ajoutez ensuite un nouvel appel de méthode SignInPassport. Cela permet de valider les informations d’identification de compte à l’aide de la méthode AccountHelper.ValidateAccountCredentials. Cette méthode retourne une valeur booléenne si le nom d’utilisateur entré est identique à la valeur de chaîne codée en dur définie à l’étape précédente. La valeur codée en dur de cet exemple est « sampleUsername ».
using PassportLogin.Models; using PassportLogin.Utils; using System.Diagnostics; namespace PassportLogin.Views { public sealed partial class Login : Page { private Account _account; public Login() { this.InitializeComponent(); } protected override async void OnNavigatedTo(NavigationEventArgs e) { // Check Microsoft Passport is setup and available on this machine if (await MicrosoftPassportHelper.MicrosoftPassportAvailableCheckAsync()) { } else { // Microsoft Passport is not setup so inform the user PassportStatus.Background = new SolidColorBrush(Windows.UI.Color.FromArgb(255, 50, 170, 207)); PassportStatusText.Text = "Microsoft Passport is not setup!\nPlease go to Windows Settings and set up a PIN to use it."; PassportSignInButton.IsEnabled = false; } } private void PassportSignInButton_Click(object sender, RoutedEventArgs e) { ErrorMessage.Text = ""; SignInPassport(); } private void RegisterButtonTextBlock_OnPointerPressed(object sender, PointerRoutedEventArgs e) { ErrorMessage.Text = ""; } private async void SignInPassport() { if (AccountHelper.ValidateAccountCredentials(UsernameTextBox.Text)) { // Create and add a new local account _account = AccountHelper.AddAccount(UsernameTextBox.Text); Debug.WriteLine("Successfully signed in with traditional credentials and created local account instance!"); //if (await MicrosoftPassportHelper.CreatePassportKeyAsync(UsernameTextBox.Text)) //{ // Debug.WriteLine("Successfully signed in with Microsoft Passport!"); //} } else { ErrorMessage.Text = "Invalid Credentials"; } } } }Vous avez peut-être remarqué le code commenté qui faisait référence à une méthode dans MicrosoftPassportHelper. Dans MicrosoftPassportHelper.cs, ajoutez une nouvelle méthode appelée CreatePassportKeyAsync. Cette méthode utilise l’API Windows Hello dans KeyCredentialManager. L’appel de RequestCreateAsync crée une clé Passport propre au accountId et à l’ordinateur local. Notez les commentaires dans l’instruction switch si vous voulez implémenter ce scénario dans le monde réel.
/// <summary> /// Creates a Passport key on the machine using the _account id passed. /// </summary> /// <param name="accountId">The _account id associated with the _account that we are enrolling into Passport</param> /// <returns>Boolean representing if creating the Passport key succeeded</returns> public static async Task<bool> CreatePassportKeyAsync(string accountId) { KeyCredentialRetrievalResult keyCreationResult = await KeyCredentialManager.RequestCreateAsync(accountId, KeyCredentialCreationOption.ReplaceExisting); switch (keyCreationResult.Status) { case KeyCredentialStatus.Success: Debug.WriteLine("Successfully made key"); // In the real world authentication would take place on a server. // So every time a user migrates or creates a new Microsoft Passport account Passport details should be pushed to the server. // The details that would be pushed to the server include: // The public key, keyAttesation if available, // certificate chain for attestation endorsement key if available, // status code of key attestation result: keyAttestationIncluded or // keyAttestationCanBeRetrievedLater and keyAttestationRetryType // As this sample has no concept of a server it will be skipped for now // for information on how to do this refer to the second Passport sample //For this sample just return true return true; case KeyCredentialStatus.UserCanceled: Debug.WriteLine("User cancelled sign-in process."); break; case KeyCredentialStatus.NotFound: // User needs to setup Microsoft Passport Debug.WriteLine("Microsoft Passport is not setup!\nPlease go to Windows Settings and set up a PIN to use it."); break; default: break; } return false; }Maintenant que vous avez créé la méthode CreatePassportKeyAsync, revenez au fichier Login.xaml.cs et supprimez les marques de commentaire du code de la méthode SignInPassport.
private async void SignInPassport() { if (AccountHelper.ValidateAccountCredentials(UsernameTextBox.Text)) { //Create and add a new local account _account = AccountHelper.AddAccount(UsernameTextBox.Text); Debug.WriteLine("Successfully signed in with traditional credentials and created local account instance!"); if (await MicrosoftPassportHelper.CreatePassportKeyAsync(UsernameTextBox.Text)) { Debug.WriteLine("Successfully signed in with Microsoft Passport!"); } } else { ErrorMessage.Text = "Invalid Credentials"; } }Générez et exécutez l’application. Vous arriverez sur le page de connexion. Tapez « sampleUsername » et cliquez sur Connexion. Vous serez invité avec une invite de Windows Hello vous demandant d’entrer votre code confidentiel. Lorsque vous entrez correctement votre code confidentiel, la méthode CreatePassportKeyAsync peut créer une clé Windows Hello. Contrôlez les fenêtres de sortie pour voir si un message indiquant que l’opération a réussi s’affiche.
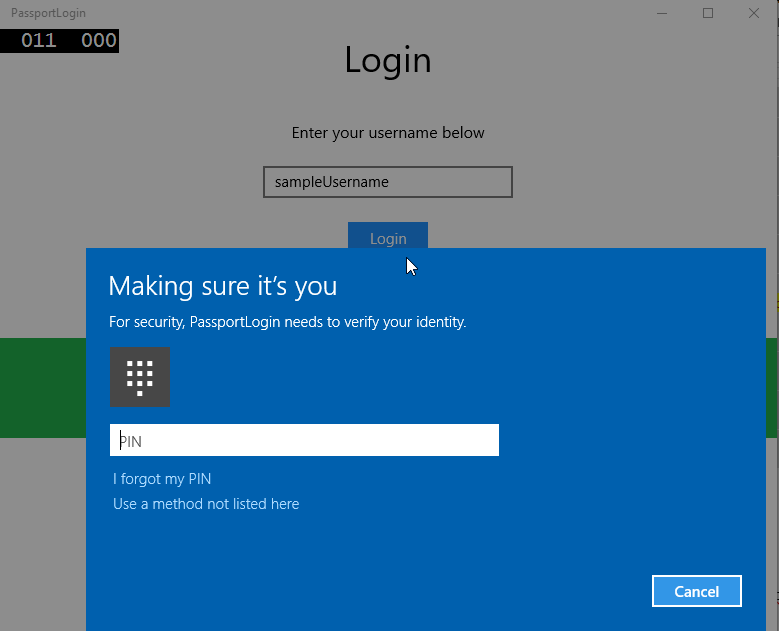
Exercice 2 : Pages d’accueil et de sélection d’utilisateur
Cet exercice est la suite de l’exercice précédent. Lorsqu’un utilisateur réussit à se connecter, il arrive sur une page d’accueil sur laquelle il peut se déconnecter ou supprimer son compte. Lorsque Windows Hello crée une clé pour chaque ordinateur, un écran de sélection d’utilisateur peut être créé, qui affiche tous les utilisateurs qui ont été connectés sur cet ordinateur. Un utilisateur peut ensuite sélectionner l’un de ces comptes et accéder directement à l’écran d’accueil sans devoir saisir de nouveau un mot de passe, puisqu’il a déjà été authentifié pour accéder à l’ordinateur.
Dans le dossier Vues, ajoutez une nouvelle page vierge appelée « Welcome.xaml ». Ajoutez le code XAML suivant pour terminer l’interface utilisateur. Cette dernière affiche un titre, le nom de l’utilisateur connecté et deux boutons. L’un permet de revenir à la liste des utilisateurs (que vous créerez plus tard) et l’autre permet de gérer l’oubli de l’utilisateur.
<Grid Background="{ThemeResource ApplicationPageBackgroundThemeBrush}"> <StackPanel Orientation="Vertical"> <TextBlock x:Name="Title" Text="Welcome" FontSize="40" TextAlignment="Center"/> <TextBlock x:Name="UserNameText" FontSize="28" TextAlignment="Center" Foreground="Black"/> <Button x:Name="BackToUserListButton" Content="Back to User List" Click="Button_Restart_Click" HorizontalAlignment="Center" Margin="0,20" Foreground="White" Background="DodgerBlue"/> <Button x:Name="ForgetButton" Content="Forget Me" Click="Button_Forget_User_Click" Foreground="White" Background="Gray" HorizontalAlignment="Center"/> </StackPanel> </Grid>Dans le fichier code-behind Welcome.xaml.cs, ajoutez une nouvelle variable privée qui contient le compte connecté. Vous devez implémenter une méthode pour remplacer l’événement OnNavigateTo et stocker le compte transmis à la page d’accueil. Vous devez également implémenter l’événement click pour les deux boutons définis dans le code XAML. Vous aurez besoin d’une référence aux dossiers Modèles et Utilitaires.
using PassportLogin.Models; using PassportLogin.Utils; using System.Diagnostics; namespace PassportLogin.Views { public sealed partial class Welcome : Page { private Account _activeAccount; public Welcome() { InitializeComponent(); } protected override void OnNavigatedTo(NavigationEventArgs e) { _activeAccount = (Account)e.Parameter; if (_activeAccount != null) { UserNameText.Text = _activeAccount.Username; } } private void Button_Restart_Click(object sender, RoutedEventArgs e) { } private void Button_Forget_User_Click(object sender, RoutedEventArgs e) { // Remove it from Microsoft Passport // MicrosoftPassportHelper.RemovePassportAccountAsync(_activeAccount); // Remove it from the local accounts list and resave the updated list AccountHelper.RemoveAccount(_activeAccount); Debug.WriteLine("User " + _activeAccount.Username + " deleted."); } } }Vous avez peut-être remarqué une ligne commentée dans l’événement click oublier l’utilisateur. Le compte est supprimé de votre liste locale, mais il n’existe actuellement aucun moyen d’être supprimé de Windows Hello. Vous devez implémenter une nouvelle méthode dans MicrosoftPassportHelper.cs qui gère la suppression d’un utilisateur Windows Hello. Cette méthode utilise d’autres API Windows Hello pour ouvrir et supprimer le compte. Lorsque vous supprimez un compte dans le monde réel, la base de données ou le serveur doit être notifié afin que la base de données utilisateur reste valide. Vous aurez besoin d’une référence au dossier Modèles.
using PassportLogin.Models; /// <summary> /// Function to be called when user requests deleting their account. /// Checks the KeyCredentialManager to see if there is a Passport for the current user /// Then deletes the local key associated with the Passport. /// </summary> public static async void RemovePassportAccountAsync(Account account) { // Open the account with Passport KeyCredentialRetrievalResult keyOpenResult = await KeyCredentialManager.OpenAsync(account.Username); if (keyOpenResult.Status == KeyCredentialStatus.Success) { // In the real world you would send key information to server to unregister //for example, RemovePassportAccountOnServer(account); } // Then delete the account from the machines list of Passport Accounts await KeyCredentialManager.DeleteAsync(account.Username); }Dans Welcome.xaml.cs, supprimez les marques de commentaire de la ligne qui appelle RemovePassportAccountAsync.
private void Button_Forget_User_Click(object sender, RoutedEventArgs e) { // Remove it from Microsoft Passport MicrosoftPassportHelper.RemovePassportAccountAsync(_activeAccount); // Remove it from the local accounts list and resave the updated list AccountHelper.RemoveAccount(_activeAccount); Debug.WriteLine("User " + _activeAccount.Username + " deleted."); }Dans la méthode SignInPassport (de Login.xaml.cs), lorsque CreatePassportKeyAsync réussit, elle accède à l’écran d’accueil et transmet le compte.
private async void SignInPassport() { if (AccountHelper.ValidateAccountCredentials(UsernameTextBox.Text)) { // Create and add a new local account _account = AccountHelper.AddAccount(UsernameTextBox.Text); Debug.WriteLine("Successfully signed in with traditional credentials and created local account instance!"); if (await MicrosoftPassportHelper.CreatePassportKeyAsync(UsernameTextBox.Text)) { Debug.WriteLine("Successfully signed in with Microsoft Passport!"); Frame.Navigate(typeof(Welcome), _account); } } else { ErrorMessage.Text = "Invalid Credentials"; } }Générez et exécutez l’application. Connectez-vous avec « sampleUsername » et cliquez sur Connexion. Entrez votre code PIN. Si tout fonctionne correctement, vous accédez à l’écran d’accueil. Essayez de cliquer sur oublier l’utilisateur et contrôlez la fenêtre Sortie pour voir si l’utilisateur a été supprimé. Lorsque l’utilisateur est supprimé, vous restez sur la page d’accueil. Vous devez créer une page de sélection d’utilisateur à laquelle l’application peut accéder.
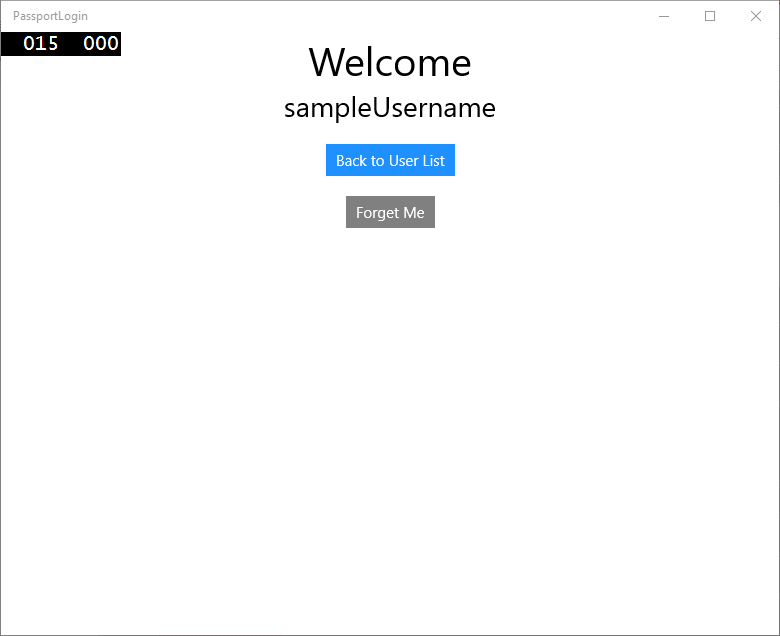
Dans le dossier Vues, créez une page vierge appelée « UserSelection.xaml » et ajoutez le code XAML suivant pour définir l’interface utilisateur. Cette page contient un ListView qui affiche tous les utilisateurs de la liste des comptes locaux, et un bouton qui accède à la page de connexion pour permettre à l’utilisateur d’ajouter un autre compte.
<Grid Background="{ThemeResource ApplicationPageBackgroundThemeBrush}"> <StackPanel Orientation="Vertical"> <TextBlock x:Name="Title" Text="Select a User" FontSize="36" Margin="4" TextAlignment="Center" HorizontalAlignment="Center"/> <ListView x:Name="UserListView" Margin="4" MaxHeight="200" MinWidth="250" Width="250" HorizontalAlignment="Center"> <ListView.ItemTemplate> <DataTemplate> <Grid Background="DodgerBlue" Height="50" Width="250" HorizontalAlignment="Stretch" VerticalAlignment="Stretch"> <TextBlock Text="{Binding Username}" HorizontalAlignment="Center" TextAlignment="Center" VerticalAlignment="Center" Foreground="White"/> </Grid> </DataTemplate> </ListView.ItemTemplate> </ListView> <Button x:Name="AddUserButton" Content="+" FontSize="36" Width="60" Click="AddUserButton_Click" HorizontalAlignment="Center"/> </StackPanel> </Grid>Dans UserSelection.xaml.cs, implémentez la méthode chargée qui accède à la page de connexion lorsque la liste locale ne contient aucun compte. Implémentez également l’événement SelectionChanged pour le contrôle ListView et un événement click pour le bouton.
using System.Diagnostics; using PassportLogin.Models; using PassportLogin.Utils; namespace PassportLogin.Views { public sealed partial class UserSelection : Page { public UserSelection() { InitializeComponent(); Loaded += UserSelection_Loaded; } private void UserSelection_Loaded(object sender, RoutedEventArgs e) { if (AccountHelper.AccountList.Count == 0) { //If there are no accounts navigate to the LoginPage Frame.Navigate(typeof(Login)); } UserListView.ItemsSource = AccountHelper.AccountList; UserListView.SelectionChanged += UserSelectionChanged; } /// <summary> /// Function called when an account is selected in the list of accounts /// Navigates to the Login page and passes the chosen account /// </summary> private void UserSelectionChanged(object sender, RoutedEventArgs e) { if (((ListView)sender).SelectedValue != null) { Account account = (Account)((ListView)sender).SelectedValue; if (account != null) { Debug.WriteLine("Account " + account.Username + " selected!"); } Frame.Navigate(typeof(Login), account); } } /// <summary> /// Function called when the "+" button is clicked to add a new user. /// Navigates to the Login page with nothing filled out /// </summary> private void AddUserButton_Click(object sender, RoutedEventArgs e) { Frame.Navigate(typeof(Login)); } } }
Il existe certains emplacements dans l’application à partir desquels vous voulez naviguer vers la page UserSelection. Dans le fichier MainPage.xaml.cs, vous devez accéder à la page UserSelection plutôt qu’à la page de connexion. Pendant que vous vous trouvez dans l’événement chargé sur la page MainPage, chargez la liste des comptes pour que la page UserSelection puisse vérifier s’il existe des comptes. Cela nécessite la modification de la méthode chargée afin qu’elle soit asynchrone, ainsi que l’ajout d’une référence au dossier Utilitaires.
using PassportLogin.Utils; private async void MainPage_Loaded(object sender, RoutedEventArgs e) { // Load the local Accounts List before navigating to the UserSelection page await AccountHelper.LoadAccountListAsync(); Frame.Navigate(typeof(UserSelection)); }Ensuite, vous devrez accéder à la page UserSelection à partir de la page d’accueil. Dans les deux événements click, retournez à la page UserSelection.
private void Button_Restart_Click(object sender, RoutedEventArgs e) { Frame.Navigate(typeof(UserSelection)); } private void Button_Forget_User_Click(object sender, RoutedEventArgs e) { // Remove it from Microsoft Passport MicrosoftPassportHelper.RemovePassportAccountAsync(_activeAccount); // Remove it from the local accounts list and resave the updated list AccountHelper.RemoveAccount(_activeAccount); Debug.WriteLine("User " + _activeAccount.Username + " deleted."); // Navigate back to UserSelection page. Frame.Navigate(typeof(UserSelection)); }Dans la page de connexion, vous avez besoin du code pour vous connecter au compte sélectionné dans la liste de la page UserSelection. Dans l’événement OnNavigatedTo, stockez le compte transmis à la navigation. Commencez par ajouter une nouvelle variable privée qui identifie si le compte est un compte existant. Gérez l’événement OnNavigatedTo.
namespace PassportLogin.Views { public sealed partial class Login : Page { private Account _account; private bool _isExistingAccount; public Login() { InitializeComponent(); } /// <summary> /// Function called when this frame is navigated to. /// Checks to see if Microsoft Passport is available and if an account was passed in. /// If an account was passed in set the "_isExistingAccount" flag to true and set the _account /// </summary> protected override async void OnNavigatedTo(NavigationEventArgs e) { // Check Microsoft Passport is setup and available on this machine if (await MicrosoftPassportHelper.MicrosoftPassportAvailableCheckAsync()) { if (e.Parameter != null) { _isExistingAccount = true; // Set the account to the existing account being passed in _account = (Account)e.Parameter; UsernameTextBox.Text = _account.Username; SignInPassport(); } } else { // Microsoft Passport is not setup so inform the user PassportStatus.Background = new SolidColorBrush(Windows.UI.Color.FromArgb(255, 50, 170, 207)); PassportStatusText.Text = "Microsoft Passport is not setup!\n" + "Please go to Windows Settings and set up a PIN to use it."; PassportSignInButton.IsEnabled = false; } } } }La méthode SignInPassport devra être mise à jour pour la connexion au compte sélectionné. MicrosoftPassportHelper nécessite une autre méthode pour ouvrir le compte avec Passport, car le compte dispose déjà d’une clé Passport. Implémentez la nouvelle méthode dans MicrosoftPassportHelper.cs pour vous connecter à un utilisateur existant avec Passport. Pour plus d’informations sur chaque partie du code, lisez les commentaires de code.
/// <summary> /// Attempts to sign a message using the Passport key on the system for the accountId passed. /// </summary> /// <returns>Boolean representing if creating the Passport authentication message succeeded</returns> public static async Task<bool> GetPassportAuthenticationMessageAsync(Account account) { KeyCredentialRetrievalResult openKeyResult = await KeyCredentialManager.OpenAsync(account.Username); // Calling OpenAsync will allow the user access to what is available in the app and will not require user credentials again. // If you wanted to force the user to sign in again you can use the following: // var consentResult = await Windows.Security.Credentials.UI.UserConsentVerifier.RequestVerificationAsync(account.Username); // This will ask for the either the password of the currently signed in Microsoft Account or the PIN used for Microsoft Passport. if (openKeyResult.Status == KeyCredentialStatus.Success) { // If OpenAsync has succeeded, the next thing to think about is whether the client application requires access to backend services. // If it does here you would Request a challenge from the Server. The client would sign this challenge and the server // would check the signed challenge. If it is correct it would allow the user access to the backend. // You would likely make a new method called RequestSignAsync to handle all this // for example, RequestSignAsync(openKeyResult); // Refer to the second Microsoft Passport sample for information on how to do this. // For this sample there is not concept of a server implemented so just return true. return true; } else if (openKeyResult.Status == KeyCredentialStatus.NotFound) { // If the _account is not found at this stage. It could be one of two errors. // 1. Microsoft Passport has been disabled // 2. Microsoft Passport has been disabled and re-enabled cause the Microsoft Passport Key to change. // Calling CreatePassportKey and passing through the account will attempt to replace the existing Microsoft Passport Key for that account. // If the error really is that Microsoft Passport is disabled then the CreatePassportKey method will output that error. if (await CreatePassportKeyAsync(account.Username)) { // If the Passport Key was again successfully created, Microsoft Passport has just been reset. // Now that the Passport Key has been reset for the _account retry sign in. return await GetPassportAuthenticationMessageAsync(account); } } // Can't use Passport right now, try again later return false; }Mettez à jour la méthode SignInPassport dans Login.xaml.cs pour gérer le compte existant. La nouvelle méthode dans MicrosoftPassportHelper.cs. est utilisée. Si cela fonctionne, le compte est connecté et l’utilisateur accède à l’écran d’accueil.
private async void SignInPassport() { if (_isExistingAccount) { if (await MicrosoftPassportHelper.GetPassportAuthenticationMessageAsync(_account)) { Frame.Navigate(typeof(Welcome), _account); } } else if (AccountHelper.ValidateAccountCredentials(UsernameTextBox.Text)) { //Create and add a new local account _account = AccountHelper.AddAccount(UsernameTextBox.Text); Debug.WriteLine("Successfully signed in with traditional credentials and created local account instance!"); if (await MicrosoftPassportHelper.CreatePassportKeyAsync(UsernameTextBox.Text)) { Debug.WriteLine("Successfully signed in with Microsoft Passport!"); Frame.Navigate(typeof(Welcome), _account); } } else { ErrorMessage.Text = "Invalid Credentials"; } }Générez et exécutez l’application. Connectez-vous avec « sampleUsername ». Entrez votre code PIN. Si tout fonctionne correctement, vous accédez à l’écran d’accueil. Cliquez pour revenir à la liste des utilisateurs. Vous devez maintenant voir un utilisateur dans la liste. Si vous cliquez sur cet utilisateur, Passport vous permet de vous reconnecter sans avoir à entrer à nouveau le mot de passe.
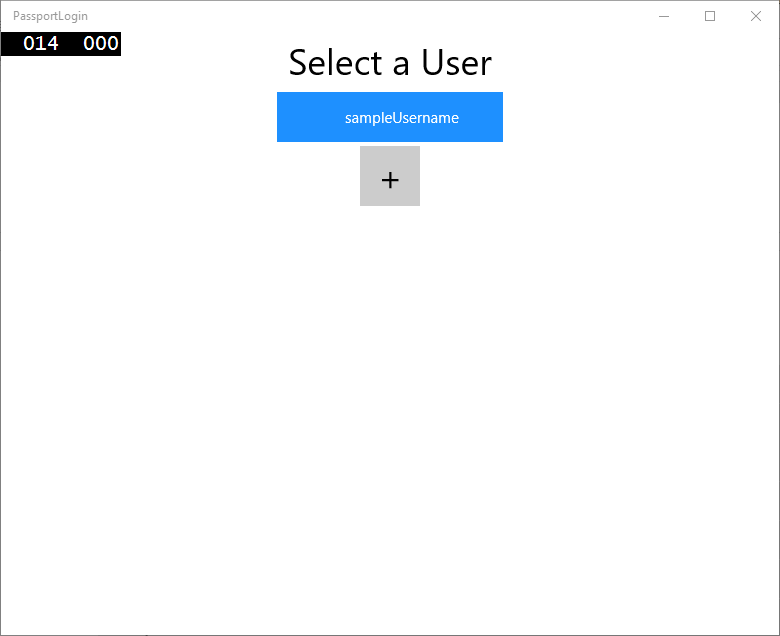
Exercice 3 : Inscription d’un nouvel utilisateur Windows Hello
Dans cet exercice, vous allez créer une page qui créera un compte avec Windows Hello. Son fonctionnement sera identique à celui de la page de connexion. La page Connexion est implémentée pour un utilisateur existant qui migre pour utiliser Windows Hello. Une page PassportRegister crée Windows Hello’inscription d’un nouvel utilisateur.
Dans le dossier Vues, créez une page vierge appelée « PassportRegister.xaml ». Dans le code XAML, ajoutez le code ci-dessous pour configurer l’interface utilisateur. L’interface est similaire à la page de connexion.
<Grid Background="{ThemeResource ApplicationPageBackgroundThemeBrush}"> <StackPanel Orientation="Vertical"> <TextBlock x:Name="Title" Text="Register New Passport User" FontSize="24" Margin="4" TextAlignment="Center"/> <TextBlock x:Name="ErrorMessage" Text="" FontSize="20" Margin="4" Foreground="Red" TextAlignment="Center"/> <TextBlock Text="Enter your new username below" Margin="0,0,0,20" TextWrapping="Wrap" Width="300" TextAlignment="Center" VerticalAlignment="Center" FontSize="16"/> <TextBox x:Name="UsernameTextBox" Margin="4" Width="250"/> <Button x:Name="PassportRegisterButton" Content="Register" Background="DodgerBlue" Foreground="White" Click="RegisterButton_Click_Async" Width="80" HorizontalAlignment="Center" Margin="0,20"/> <Border x:Name="PassportStatus" Background="#22B14C" Margin="4" Height="100"> <TextBlock x:Name="PassportStatusText" Text="Microsoft Passport is ready to use!" FontSize="20" Margin="4" TextAlignment="Center" VerticalAlignment="Center"/> </Border> </StackPanel> </Grid>Dans le fichier code-behind PassportRegister.xaml.cs, implémentez une variable de compte privée et un événement click pour le bouton S’inscrire. Cela ajoute un nouveau compte local et crée une clé Passport.
using PassportLogin.Models; using PassportLogin.Utils; namespace PassportLogin.Views { public sealed partial class PassportRegister : Page { private Account _account; public PassportRegister() { InitializeComponent(); } private async void RegisterButton_Click_Async(object sender, RoutedEventArgs e) { ErrorMessage.Text = ""; //In the real world you would normally validate the entered credentials and information before //allowing a user to register a new account. //For this sample though we will skip that step and just register an account if username is not null. if (!string.IsNullOrEmpty(UsernameTextBox.Text)) { //Register a new account _account = AccountHelper.AddAccount(UsernameTextBox.Text); //Register new account with Microsoft Passport await MicrosoftPassportHelper.CreatePassportKeyAsync(_account.Username); //Navigate to the Welcome Screen. Frame.Navigate(typeof(Welcome), _account); } else { ErrorMessage.Text = "Please enter a username"; } } } }Vous devez accéder à cette page à partir de la page de connexion lorsque vous cliquez sur S’inscrire.
private void RegisterButtonTextBlock_OnPointerPressed(object sender, PointerRoutedEventArgs e) { ErrorMessage.Text = ""; Frame.Navigate(typeof(PassportRegister)); }Générez et exécutez l’application. Essayez d’inscrire un nouvel utilisateur. Revenez à la liste des utilisateurs et vérifiez que vous pouvez sélectionner cet utilisateur et vous connecter.
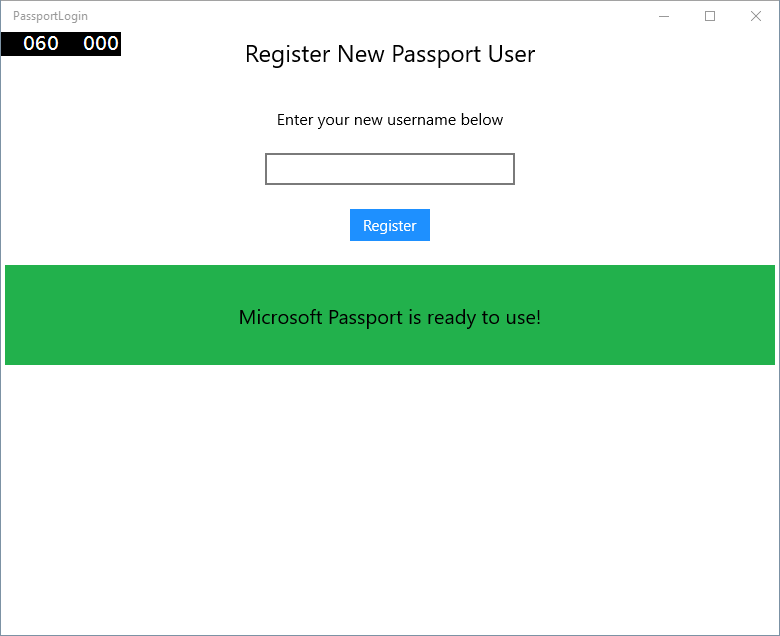
Dans ce labo, vous avez appris les compétences essentielles dont vous avez besoin pour utiliser la nouvelle API Windows Hello pour authentifier les utilisateurs existants et créer des comptes pour de nouveaux utilisateurs. Avec ces nouvelles connaissances, les utilisateurs n’ont plus besoin de mémoriser un mot de passe, mais n’ayez crainte, votre application reste protégée grâce à l’authentification utilisateur. Windows 10 et Windows 11 utilisent la nouvelle technologie d’authentification de Windows Hello pour prendre en charge ses options de connexion biométriques.
Rubriques connexes
Commentaires
Bientôt disponible : Tout au long de 2024, nous allons supprimer progressivement GitHub Issues comme mécanisme de commentaires pour le contenu et le remplacer par un nouveau système de commentaires. Pour plus d’informations, consultez https://aka.ms/ContentUserFeedback.
Envoyer et afficher des commentaires pour