exemple DXVA2_VideoProc
Montre comment utiliser le traitement vidéo DXVA.
Cet exemple génère par programmation une vidéo avec un flux principal et un sous-flux. Le flux principal affiche les barres de couleurs SMPTE, et le sous-flux est un rectangle semi-transparent. La vidéo est ensuite traitée et affichée à l’aide d’un processeur vidéo DXVA. L’utilisateur peut modifier les valeurs alpha planaires, les rectangles source et de destination, les ajustements de couleur et l’espace de couleur.
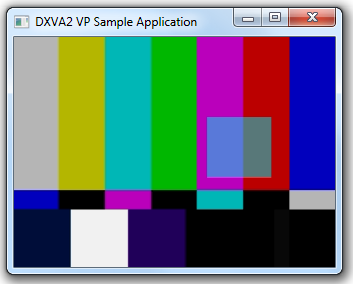
API démontrées
Cet exemple illustre les interfaces DXVA suivantes :
Utilisation
L’exemple DXVA2_VideoProc génère une application Windows.
Options de ligne de commande :
| Option | Description |
|---|---|
| -Hh | Force l’application à utiliser un appareil Direct3D matériel et un appareil DXVA matériel. |
| -Hs | Force l’application à utiliser un appareil Direct3D matériel et un périphérique DXVA logiciel. |
| -ss | Force l’application à utiliser un appareil Direct3D logiciel et un appareil DXVA logiciel. |
Commandes du clavier :
| Clé | Description |
|---|---|
| Alt+Entrée | Basculez entre le mode fenêtré et le mode plein écran. |
| F1 à F8 | Entrez l’un des modes indiqués dans le tableau suivant. |
| FIN | Activez ou désactivez la journalisation du débogage pour les images supprimées. |
| Origine | Réinitialisez une valeur initiale d’un paramètre. |
Chacune des touches de fonction F1 à F8 passe à un mode dans lequel les touches de direction peuvent être utilisées pour ajuster un paramètre de rendu particulier. En outre, la couleur du sous-flux change.
| Clé | Description |
|---|---|
| F1 | Ajustez les valeurs alpha.
|
| F2 | Ajustez la zone source du flux principal (zoom).
|
| F3 | Déplacez la zone source du flux principal.
|
| F4 | Ajustez la zone de destination du flux principal.
|
| F5 | Déplacez la zone de destination du flux principal.
|
| F6 | Modifier la couleur d’arrière-plan ou l’espace de couleur.
|
| F7 | Ajustez la luminosité et le contraste.
|
| F8 | Ajustez la teinte et la saturation.
|
Dans chaque mode, le fait d’appuyer sur la touche ACCUEIL réinitialise les paramètres de ce mode à leurs valeurs initiales.
Spécifications
| Produit | Version |
|---|---|
| SDK Windows | Windows 7 |
Téléchargement de l’exemple
Cet exemple est disponible dans le référentiel github d’exemples classiques Windows.
Rubriques connexes
Commentaires
Bientôt disponible : Tout au long de 2024, nous allons supprimer progressivement GitHub Issues comme mécanisme de commentaires pour le contenu et le remplacer par un nouveau système de commentaires. Pour plus d’informations, consultez https://aka.ms/ContentUserFeedback.
Envoyer et afficher des commentaires pour