Panneaux de configuration
Notes
Ce guide de conception a été créé pour Windows 7 et n’a pas été mis à jour pour les versions plus récentes de Windows. La plupart des conseils s’appliquent toujours en principe, mais la présentation et les exemples ne reflètent pas nos recommandations actuelles en matière de conception.
Utilisez les éléments du panneau de configuration pour aider les utilisateurs à configurer les fonctionnalités au niveau du système et à effectuer les tâches associées. Les programmes qui ont une interface utilisateur doivent être configurés directement à partir de leur interface utilisateur.
Avec Panneau de configuration dans Microsoft Windows, les utilisateurs peuvent configurer des fonctionnalités au niveau du système et effectuer des tâches associées. Parmi les exemples de configuration des fonctionnalités au niveau du système, citons la configuration et la configuration matérielles et logicielles, la sécurité, la maintenance du système et la gestion des comptes d’utilisateur.
Le terme Panneau de configuration fait référence à l’ensemble de la fonctionnalité de Panneau de configuration Windows. Les panneaux de contrôle individuels sont appelés éléments du panneau de configuration. Un élément du panneau de configuration est considéré comme un niveau supérieur lorsqu’il est directement accessible à partir de la page d’accueil du panneau de configuration ou d’une page de catégorie.

Élément de panneau de configuration classique.
La page d’accueil du panneau de configuration est le point d’entrée main pour tous les éléments du panneau de configuration. Il répertorie les éléments par catégorie, ainsi que les tâches les plus courantes. Il s’affiche lorsque les utilisateurs cliquent sur Panneau de configuration dans le menu Démarrer.
Une page de catégorie du panneau de configuration répertorie les éléments d’une seule catégorie, ainsi que les tâches les plus courantes. Il s’affiche lorsque les utilisateurs cliquent sur un nom de catégorie sur la page d’accueil.
Les éléments du Panneau de configuration sont implémentés à l’aide de flux de tâches ou de feuilles de propriétés. Pour Windows Vista et versions ultérieures, les flux de tâches sont l’interface utilisateur préférée.
Développeurs: Pour savoir comment créer des éléments du panneau de configuration, consultez Panneau de configuration Éléments.
Note: Les instructions relatives aux feuilles de propriétés sont présentées dans un article distinct.
S’agit-il de l’interface utilisateur appropriée ?
Pour vous décider, posez-vous les questions suivantes :
L’objectif est-il de configurer des fonctionnalités au niveau du système ? Si ce n’est pas le cas, utilisez un autre point d’intégration. Rendez les fonctionnalités de votre application configurables directement à partir de l’interface utilisateur à l’aide des boîtes de dialogue d’options, au lieu d’utiliser Panneau de configuration. Pour les utilitaires qui ne sont pas utilisés pour l’installation, la configuration ou les tâches associées (comme la résolution des problèmes), utilisez le menu Démarrer comme point d’intégration.
La fonctionnalité au niveau du système a-t-elle sa propre interface utilisateur ? Si c’est le cas, c’est à cette interface utilisateur que les utilisateurs doivent aller pour apporter des modifications. Par exemple, un utilitaire de sauvegarde système doit être configuré à partir de ses options de programme au lieu de Panneau de configuration.
Les utilisateurs devront-ils souvent modifier la configuration ? Si tel est le cas (par exemple, plusieurs fois par semaine), envisagez d’autres solutions, peut-être en plus d’utiliser Panneau de configuration. Par exemple, le paramètre de volume Windows master peut être configuré directement à partir de son icône dans la zone de notification. Certains paramètres peuvent être configurés automatiquement. Dans Windows Explorer, par exemple, l’onglet Compatibilité des propriétés de l’application permet d’exécuter une application en mode 256 couleurs au lieu d’exiger des utilisateurs qu’ils modifient manuellement le mode vidéo.
Les utilisateurs cibles sont-ils des professionnels de l’informatique ? Si c’est le cas, utilisez plutôt un composant logiciel enfichable MMC (Microsoft Management Console), qui est conçu spécifiquement pour les tâches de gestion du système. Dans certains cas, la meilleure solution consiste à disposer à la fois d’un élément de panneau de configuration pour les utilisateurs généraux et d’un composant logiciel enfichable MMC pour les professionnels de l’informatique.

Dans cet exemple, le composant logiciel enfichable MMC Utilisateurs et groupes locaux fournit une gestion des utilisateurs destinée aux professionnels de l’informatique. D’autres utilisateurs sont plus susceptibles d’utiliser l’élément Comptes d’utilisateur dans Panneau de configuration.
La fonctionnalité est-elle une fonctionnalité OEM utilisée uniquement pendant la configuration initiale du système ? Si c’est le cas, utilisez le Centre d’accueil Windows comme point d’intégration.
Les éléments du panneau de configuration sont nécessaires, car de nombreuses fonctionnalités au niveau du système n’ont pas de point d’intégration plus évident ou direct. Pourtant, Panneau de configuration ne doit pas être considéré comme « un emplacement unique » pour tous les paramètres de configuration. Les programmes qui ont une interface utilisateur doivent être configurés directement à partir de leur interface utilisateur au lieu d’utiliser des éléments du panneau de configuration.
Incorrect :

Dans cet exemple, windows Internet Explorer ne doit pas être représenté dans Panneau de configuration, car sa propre interface utilisateur est un meilleur point d’intégration.
Créer un élément de panneau de configuration ou en étendre un existant ?
Pour vous décider, posez-vous les questions suivantes :
- Les fonctionnalités peuvent-elles être exprimées sous forme de tâches qui peuvent se connecter à un élément de panneau de configuration extensible existant ? Les éléments du panneau de configuration suivants sont extensibles : Périphériques Bluetooth, Affichage, Internet, Clavier, Souris, Réseau, Alimentation, Système, Sans fil (infrarouge).
- Les propriétés et les tâches remplacent-elles les fonctionnalités de l’élément extensible existant du panneau de configuration ? Si c’est le cas, vous devez étendre l’élément existant du panneau de configuration, car cela simplifie l’expérience utilisateur. Si ce n’est pas le cas, créez un élément du panneau de configuration.
Principes de conception
Le concept Panneau de configuration est basé sur une métaphore du monde réel. Un panneau de configuration réel est une collection de contrôles (boutons, commutateurs, jauges et affichages) utilisés pour surveiller et contrôler un appareil. Les utilisateurs de ces panneaux de contrôle ont souvent besoin d’une formation pour comprendre comment les utiliser.
Contrairement à leurs équivalents réels, les conceptions de panneau de configuration Windows sont optimisées pour les utilisateurs pour la première fois. Les utilisateurs n’effectuent pas la plupart des tâches du panneau de configuration très souvent, donc ils ne se souviennent généralement pas comment les effectuer et doivent les réapprendre à chaque fois.
Pour concevoir un élément du panneau de configuration utile et facile à utiliser :
- Vérifiez que les propriétés sont nécessaires.
- Présenter les propriétés en termes d’objectifs utilisateur plutôt que de technologie.
- Présentez les propriétés au niveau approprié.
- Créer des pages pour des tâches spécifiques.
- Pages de conception pour les utilisateurs Standard et les administrateurs protégés.
Lors de la conception et de l’évaluation des éléments à inclure dans Panneau de configuration, déterminez les tâches courantes que les utilisateurs effectuent et assurez-vous qu’il existe un chemin clair pour effectuer ces tâches. Les utilisateurs effectuent généralement les types de tâches suivants avec les éléments du Panneau de configuration :
- Configuration initiale
- Modifications peu fréquentes (pour la plupart des paramètres)
- Modifications fréquentes (pour quelques paramètres importants)
- Restauration des paramètres à un état initial ou précédent
- Résolution des problèmes
Si vous ne faites qu’une seule chose...
Concevez des pages de panneau de configuration pour des tâches spécifiques et présentez-les en termes d’objectifs utilisateur plutôt que de technologie.
Modèles d’usage
Pour les éléments du panneau de configuration, vous pouvez utiliser un flux de tâches ou une feuille de propriétés. Voici leurs modèles d’utilisation :
Modèles de flux de tâches
Les éléments de flux de tâches utilisent une page hub pour présenter les choix généraux et des pages spoke pour effectuer la configuration réelle.
Pages hub
- Pages hub basées sur les tâches. Ces pages hub présentent les tâches les plus couramment utilisées. Ils sont mieux utilisés pour quelques tâches courantes ou importantes où les utilisateurs ont besoin de plus d’aide et d’explication. Les pages hub n’ont pas de boutons de validation. Les pages hub hybrides basées sur des tâches ont également des propriétés ou des commandes directement sur elles. Les pages hub hybrides sont fortement recommandées lorsque les utilisateurs sont le plus susceptibles d’utiliser Panneau de configuration pour accéder à ces propriétés et commandes.
- Pages hub basées sur des objets. Ces pages hub présentent les objets disponibles à l’aide d’un contrôle d’affichage de liste. Ils sont mieux utilisés lorsqu’il peut y avoir plusieurs objets. Les pages hub n’ont pas de boutons de validation.
Pages spoke
- Pages de tâches. Ces pages spoke présentent une tâche ou une étape d’une tâche avec une instruction de main spécifique basée sur une tâche. Ils sont mieux utilisés pour les tâches qui bénéficient d’instructions et d’explications supplémentaires.
- Pages de formulaire. Ces pages spoke présentent une collection de propriétés et de tâches associées basées sur une instruction main générale. Ils sont mieux utilisés pour les fonctionnalités qui ont de nombreuses propriétés et bénéficient d’une présentation directe à page unique, comme les propriétés avancées.
Modèles de feuille de propriétés
- Les feuilles de propriétés sont mieux utilisées dans les éléments hérités avec de nombreux paramètres destinés aux utilisateurs avancés. Les nouveaux éléments peuvent obtenir le même effet avec un flux de tâche à l’aide du modèle de page de formulaire.
Consignes
Éléments du panneau de configuration de la feuille de propriétés
- N’utilisez pas de feuilles de propriétés pour les nouveaux éléments du panneau de configuration. Utilisez plutôt des flux de tâches pour créer une expérience transparente et tirer pleinement profit des fonctionnalités de catégorisation et de recherche de la page d’accueil du panneau de configuration.
Éléments du panneau de configuration de flux de tâches
Généralités
- Conservez le contenu et les contrôles les plus importants visibles sans faire défiler. Les utilisateurs ne défilent pas pour voir le contenu de la page, sauf s’ils ont une raison de le faire. Vous pouvez rendre les boutons de validation toujours visibles en les plaçant dans une zone de commande plutôt que dans la zone de contenu. Ne divisez pas les pages simplement pour éviter de faire défiler.
- Vous pouvez faire défiler verticalement de longues pages, tant que les contrôles les plus importants sont visibles sans défilement.
- N’utilisez pas le défilement horizontal. Au lieu de cela, reconcevoir le contenu de la page et utiliser le défilement vertical. Les pages peuvent avoir des barres de défilement horizontales uniquement lorsqu’elles sont très étroites.
- Pour naviguer entre les pages :
- Utilisez des liens de tâche pour démarrer une tâche.
- Utilisez des liens de tâche ou un bouton Suivant pour accéder à la page suivante d’une tâche à plusieurs étapes.
- Utilisez des boutons de validation pour terminer une tâche.
- Utilisez le bouton Précédent dans la barre de menus pour revenir aux pages précédemment affichées. N’ajoutez pas de bouton Précédent à la zone de commande.
- Utilisez la barre d’adresses pour revenir directement à la page d’accueil du panneau de configuration.
- Utilisez Également les liens Voir dans le volet Office pour accéder aux pages d’autres éléments du panneau de configuration. Sinon, la navigation doit rester dans un seul élément du panneau de configuration.
- Placez uniquement la page d’accueil du panneau de configuration dans la barre d’adresses. Le fait de cliquer sur ce lien retourne à la page d’accueil du panneau de configuration, en abandonnant tout travail en cours sans confirmation.
- Ne placez pas de bouton de commande Fermer sur les pages du panneau de configuration. Les utilisateurs peuvent fermer une fenêtre du panneau de configuration à l’aide du bouton Fermer dans la barre de titre.
Liens et boutons de tâches
Lorsqu’une page a un petit ensemble d’options fixes, utilisez des liens de tâche au lieu d’une combinaison de cases d’option et d’un bouton Suivant. Cela permet aux utilisateurs de sélectionner une réponse d’un simple clic.
Vous pouvez placer des liens et des boutons de tâche aux emplacements suivants (par ordre de détectabilité) :
- Zone de commande (pour les boutons de commande sur les pages spoke uniquement).
- La zone de contenu :
- Boutons de commande
- Liens de tâches
- Autres liens
- Liens dans le volet Office (pages hub uniquement).
Basez l’emplacement des liens de tâche et des boutons sur l’importance et le besoin de détectabilité.
- Placez uniquement les boutons de validation dans la zone de commande.
- Placez les tâches essentielles dans la zone de contenu. Les boutons de commande ont tendance à attirer le plus d’attention, donc réservez-les pour les commandes que les utilisateurs doivent voir. Les liens de tâches attirent également l’attention, mais moins que les boutons de commande.
- Réservez le volet Office et les liens simples pour les tâches secondaires (moins importantes). Le volet Office est la zone la moins détectable d’une page de tâches, et les liens simples ne sont pas aussi visibles que les boutons de commande et les liens de tâche.
Pour les liens de tâche présentés dans la zone de contenu :
- S’il existe plus de sept liens, regroupez les liens dans des catégories. Fournissez des titres pour chacun des groupes.
- Pour moins de sept liens, présentez les liens dans un seul groupe sans titre.
Présentez les liens et les boutons des tâches dans un ordre logique. Répertorier les liens de tâche verticalement, les boutons de commande horizontalement.
Dans les catégories, divisez les commandes en groupes associés. Présentez les groupes de tâches en plaçant les tâches les plus couramment utilisées en premier et, dans chaque groupe, placez les tâches les plus couramment utilisées en premier. L’ordre résultant doit suivre à peu près la probabilité d’utilisation, mais également avoir un flux logique.
- Exception: Les liens de tâches qui entraînent l’exécution de tout doivent être placés en premier.
S’il existe de nombreux liens de tâches, donnez aux tâches les plus importantes une apparence plus visible à l’aide d’une icône de pixels 24 x 24 et de deux lignes de texte. Pour les tâches moins importantes, utilisez une icône de 16 x 16 pixels, ou aucune icône, et une seule ligne de texte de lien.

Dans cet exemple, les commandes importantes sont plus visibles.
Avoir une séparation physique claire entre les commandes fréquemment utilisées et les commandes destructives. Dans le cas contraire, les utilisateurs peuvent cliquer accidentellement sur des commandes destructrices. Vous devrez peut-être réorganiser quelque peu vos commandes pour regrouper les commandes destructrices.
Fournissez le mécanisme permettant d’annuler les commandes directement sur la page. Les utilisateurs ne doivent pas avoir à naviguer ailleurs pour annuler une erreur.
Pour les liens de tâche, utilisez toutes les icônes de lien de tâche par défaut ou toutes les icônes personnalisées. Ne les mélangez pas. Envisagez d’utiliser des icônes personnalisées uniquement si :
- Ils aident les utilisateurs à comprendre les tâches.
- Ils sont conformes aux normes de l’icône Aero.
- Ils ont une apparence discrète.
Boîtes de dialogue
Lorsque vous utilisez des flux de tâches, vous souhaitez généralement qu’une tâche soit transmise d’une page à l’autre dans une seule fenêtre, mais les circonstances suivantes sont des exceptions. Utilisez des boîtes de dialogue dans les circonstances suivantes :
Pour inviter les utilisateurs à entrer un nom d’utilisateur administrateur et un mot de passe. Utilisez toujours la boîte de dialogue gestionnaire d’informations d’identification à cet effet. (Doit être modal.)
Pour confirmer une commande sur place à l’aide d’une boîte de dialogue de tâche ou d’une boîte de message. (Doit être modal.)
Pour obtenir une entrée pour les commandes sur place, telles que pour les commandes Nouveau, Ajouter, Enregistrer sous, Renommer et Imprimer.

Dans cet exemple, la commande Supprimer est exécutée dans une boîte de dialogue au lieu d’une page distincte.
Pour effectuer des tâches secondaires autonomes. L’utilisation d’une fenêtre secondaire sans mode permet d’effectuer ces tâches indépendamment et en dehors du flux de tâches main.
Pages hub
Généralités
- Utilisez les pages hub basées sur les tâches dans les cas suivants :
- Il existe un petit nombre de tâches courantes ou importantes.
- La configuration implique un ou deux objets (exemples : moniteurs, clavier, souris, contrôleurs de jeu).
- La configuration s’applique à l’ensemble du système (exemples : date et heure, sécurité, options d’alimentation).
- Utilisez des pages hub basées sur des objets dans les cas suivants :
- La configuration peut impliquer plusieurs objets (exemples : comptes d’utilisateur, connexions réseau, imprimantes).
- La configuration s’applique uniquement à l’objet sélectionné.
- N’utilisez pas de page hub si l’élément du panneau de configuration a une seule page qui contient toutes les tâches et propriétés impliquées.
Listes d’objets
- Répertorier les éléments dans un ordre logique. Triez les objets nommés par ordre alphabétique, les nombres dans l’ordre numérique et les dates dans l’ordre chronologique.
- Pour les hubs basés sur des objets, fournissez des commandes d’affichage d’objet dans le volet Office si la possibilité de modifier l’affichage est importante pour les tâches. La possibilité de modifier les vues est importante s’il existe de nombreux objets et que la présentation par défaut ne fonctionne pas correctement dans tous les scénarios. Les utilisateurs peuvent modifier l’affichage liste même s’il n’existe pas de commandes explicites via le menu contextuel de l’affichage de liste, mais il est moins détectable.
Pour plus d’instructions sur la présentation des listes d’objets, consultez Affichages de liste.
Interaction
Ne placez pas de boutons de validation sur les pages hub. Les pages hub sont fondamentalement des points de lancement. Les utilisateurs ne « commitent jamais » les pages du hub, ils n’en ont jamais fini. Et les boutons de validation sur les pages hub rendent les tâches lancées à partir d’un hub confus (les utilisateurs se demandent si ces tâches doivent être validées).
- Exception: Si la modification d’un paramètre nécessite une élévation, fournissez un bouton Appliquer avec une icône de bouclier de sécurité. Désactivez le bouton commit une fois les modifications appliquées.
Envisagez de placer les propriétés les plus utiles directement sur les pages hub. Ces pages hub hybrides sont fortement recommandées lorsque les utilisateurs sont les plus susceptibles d’utiliser Panneau de configuration pour accéder à ces propriétés.

Dans cet exemple, l’élément du panneau de configuration Options d’alimentation a les paramètres les plus utiles directement sur la page hub.
Utilisez un modèle de validation immédiate pour tous les paramètres sur les pages hub hybrides afin que les modifications soient apportées immédiatement. Là encore, les utilisateurs ne valident jamais une page hub. Si un paramètre nécessite un bouton de validation, ne le placez pas sur une page hub.
Envisagez de placer des commandes simples« en une étape » directement sur les pages hub au lieu d’utiliser des liens de navigation.
Confirmez les commandes sur place dont les effets ne peuvent pas être facilement annulés. Utilisez une boîte de dialogue ou uneboîte de message de tâche.

Dans cet exemple, la commande Delete est confirmée avec une boîte de dialogue.
Pour les pages hub basées sur les tâches, identifiez chaque tâche avec un lien de tâche et une icône. Vous pouvez également fournir une description facultative pour chaque lien. Toutefois, essayez de rendre les liens de tâche explicites et fournissez des descriptions facultatives uniquement aux liens qui en ont vraiment besoin.

Dans cet exemple, chaque tâche a un lien de tâche et une icône.
Pour les pages hub basées sur des objets, le simple clic sélectionne des objets, puis le double-clic sélectionne un objet et accède à sa page par défaut. La page par défaut est généralement une page de propriétés ou une page hub basée sur des tâches.
Une page hub basée sur des objets peut accéder à un hub basé sur des tâches pour les objets sélectionnés. Toutefois, ces hubs secondaires doivent être évités, car ils rendent un élément de panneau de configuration trop indirect.
Volets office
Utilisez les volets Office pour présenter des liens vers des commandes, des vues et des éléments du panneau de configuration associés.
- Pour les volets de tâches dans les hubs basés sur les tâches, présentez les liens dans l’ordre suivant :
- Commandes secondaires. Présentez les tâches principales uniquement dans la zone de contenu. Utilisez le volet Office pour les tâches secondaires facultatives. Envisagez une tâche principale si les utilisateurs doivent la découvrir dans des scénarios importants ; secondaire s’il est acceptable que les utilisateurs ne le découvrent pas.
- Voir aussi. Liens facultatifs qui accèdent aux éléments du panneau de configuration associés.
- Pour les volets office dans les hubs basés sur des objets, présentez les liens dans l’ordre suivant :
- Affichages d’objets. Liens facultatifs utilisés pour contrôler la présentation des objets.
- Commandes corrigées. Commandes indépendantes des objets actuellement sélectionnés.
- Commandes contextuelles. Les commandes qui dépendent des objets actuellement sélectionnés et ne sont donc pas toujours affichées.
- Voir aussi. Liens facultatifs qui accèdent aux éléments du panneau de configuration associés.
- N’utilisez pas de volets office dans les pages spoke. Contrairement aux pages hub, les pages spoke doivent se concentrer sur l’achèvement de la tâche. Vous ne souhaitez pas encourager les utilisateurs à s’éloigner avant l’achèvement.
Voir aussi les liens
Fournissez également les liens Voir dans le volet Office pour aider les utilisateurs à trouver les éléments du panneau de configuration associés, ou l’élément de panneau de configuration droit s’ils en ont un mauvais. Lien vers des éléments que les utilisateurs sont susceptibles d’associer à votre élément de panneau de configuration.

Dans cet exemple, l’élément du panneau de configuration du Centre de notifications établit des liens vers des éléments du panneau de configuration associés.
Créez un lien vers une page de tâche spécifique si c’est ce que les utilisateurs sont plus susceptibles de reconnaître. Sinon, créez un lien vers l’ensemble de l’élément du panneau de configuration. Utilisez le nom du panneau de configuration sans ajouter l’expression Panneau de configuration.
Pages spoke
Généralités
- Utilisez des pages de tâches pour les tâches courantes ou importantes pour lesquelles les utilisateurs ont besoin de plus d’aide et d’explication.
- Utilisez les pages de formulaire pour les fonctionnalités qui ont de nombreux paramètres et bénéficient d’une présentation directe à une seule page. Les tâches idéales pour de telles pages impliquent généralement des modifications évidentes de quelques propriétés simples.
- N’utilisez pas de volets office dans les pages spoke.
Interaction
- Essayez de limiter main tâches à une seule page. Si plusieurs pages sont requises, vous pouvez :
- Utilisez des pages spoke intermédiaires pour des étapes supplémentaires ou facultatives. Les pages spoke intermédiaires sont validées par la page spoke finale.
- Utilisez des fenêtres indépendantes pour les tâches auxiliaires indépendantes. Les fenêtres indépendantes sont validées par elles-mêmes et indépendamment de la tâche main.
Cela permet de garder la signification des boutons de validation pour la tâche main claire et non ambiguë. Les utilisateurs doivent toujours être confiants dans la compréhension de ce qu’ils s’engagent.
- N’utilisez pas de liens Voir aussi dans un flux de tâches. Ces liens vers des éléments de panneau de configuration connexes, mais différents. Bien que la navigation vers un autre élément soit acceptable dans les pages hub, elle ne se trouve pas dans les pages spoke, car cela interrompt la tâche.
- N’utilisez pas de pages spoke pour des entrées ou des confirmations simples. Utilisez plutôt des boîtes de dialogue modales.
Interaction (pages spoke intermédiaires)
- Utilisez des liens de tâche ou un bouton Suivant pour accéder à la page suivante. La façon de passer à l’étape suivante doit toujours être évidente.
- Vous pouvez avoir des liens de navigation vers les étapes de tâche facultatives. Pour éviter toute confusion lorsque les utilisateurs s’engagent sur la tâche, ces pages supplémentaires doivent être des pages intermédiaires dans le même élément du panneau de configuration. Ils ne doivent pas avoir de boutons de validation, mais doivent être engagés lorsque la tâche main est validée.
Interaction (pages spoke finales)
- Utilisez des boutons de validation pour effectuer une tâche. Utilisez un modèle de validation différée pour les pages spoke, afin que les modifications ne soient effectuées qu’une fois explicitement validées (si les utilisateurs s’éloignent à l’aide de Back, Close ou de la barre d’adresse, les modifications sont abandonnées). Les boutons de validation sont un indice visuel indiquant que l’utilisateur est sur le point d’effectuer une tâche. N’utilisez pas de liens à cet effet.
- Ne confirmez pas les boutons de validation (y compris Annuler). Cela peut être ennuyeux. Exceptions :
- L’action a des conséquences importantes et, si elle est incorrecte, n’est pas facilement réparable.
- L’action peut entraîner une perte significative du temps ou des efforts de l’utilisateur.
- L’action est clairement incompatible avec d’autres actions.
- Ne vérifiez pas si les utilisateurs abandonnent les modifications en utilisant Retour, Fermer ou la barre d’adresse. Toutefois, vous pouvez vérifier si une navigation potentiellement involontaire peut entraîner une perte importante du temps ou des efforts de l’utilisateur.
- N’utilisez pas de liens de commande ou de navigation (y compris les liens Voir aussi). Sur les pages spoke finales, les utilisateurs doivent explicitement terminer ou annuler la tâche. Les utilisateurs ne doivent pas être encouragés à naviguer ailleurs, car cela annulerait probablement implicitement la tâche.
- Lorsque les utilisateurs terminent ou annulent une tâche, ils doivent être renvoyés à la page hub à partir de laquelle la tâche a été lancée. S’il n’existe aucune page de ce type, fermez la fenêtre du panneau de configuration à la place. Ne partez pas du principe que les pages spoke sont toujours lancées à partir d’une autre page.
- Supprimez les pages obsolètes « validées » de la pile Arrière de Windows Explorer lorsque vous retournez les utilisateurs à la page à partir de laquelle la tâche a été lancée. Les utilisateurs ne doivent jamais voir les pages qu’ils ont déjà validées lorsqu’ils cliquent sur le bouton Précédent. Les utilisateurs doivent toujours apporter des modifications supplémentaires en refaisant complètement la tâche au lieu de cliquer sur Retour pour modifier les pages obsolètes.
- Développeurs: Vous pouvez supprimer ces pages obsolètes à l’aide des API ITravelLog::FindTravelEntry() et ITravelLogEx::D eleteEntry().
Boutons de validation
Note: Les boutons Annuler sont considérés comme des boutons de validation.
Confirmez les tâches à l’aide de boutons de validation qui sont des réponses spécifiques à l’instruction main, au lieu d’étiquettes génériques telles que OK. Les étiquettes sur les boutons de validation doivent être logiques par elles-mêmes. Évitez d’utiliser OK, car il ne s’agit pas d’une réponse spécifique à l’instruction main et donc plus facile à comprendre. En outre, OK est généralement utilisé avec les boîtes de dialogue modales et implique de manière incorrecte la fermeture de la fenêtre d’élément du panneau de configuration.
- Exceptions :
Utilisez OK pour les pages qui n’ont pas de paramètres.
Utilisez OK lorsque la réponse spécifique est toujours générique, comme Enregistrer, Sélectionner ou Choisir, comme lors de la modification d’un paramètre spécifique ou d’une collection de paramètres.
Utilisez OK si la page comporte des cases d’option qui sont des réponses à l’instruction main. Pour gérer le modèle de validation différée, vous ne pouvez pas utiliser de liens de tâche sur une page spoke finale.
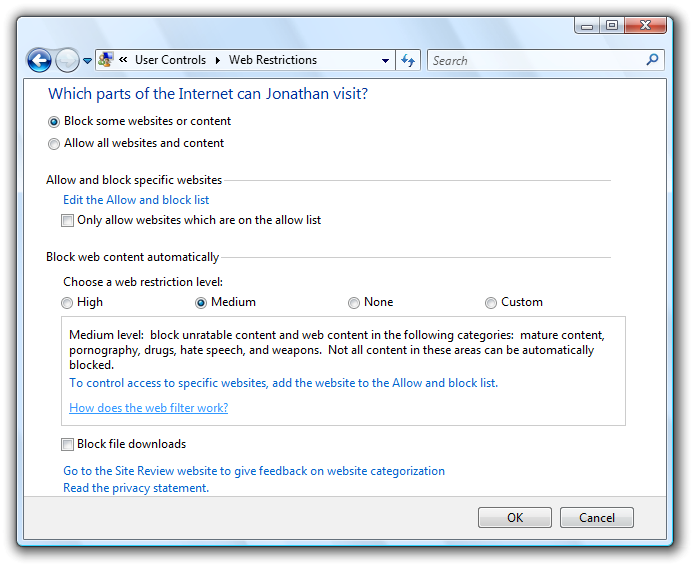
Dans cet exemple, les cases d’option, et non les boutons de validation, sont des réponses à l’instruction main.
- Exceptions :
Fournissez un bouton Annuler pour permettre aux utilisateurs d’abandonner explicitement les modifications. Bien que les utilisateurs puissent abandonner implicitement une tâche en ne confirmant pas leurs modifications, la fourniture d’un bouton Annuler leur permet de le faire en toute confiance.
- Exception: Ne fournissez pas de bouton Annuler pour les tâches pour lesquelles les utilisateurs ne peuvent pas apporter de modifications. Le bouton OK a le même effet que Annuler dans ce cas.
N’utilisez pas les boutons de validation Fermer, Terminé ou Terminer. Ces boutons sont généralement utilisés avec les boîtes de dialogue modales et impliquent à tort la fermeture de la fenêtre d’élément du panneau de configuration. Les utilisateurs peuvent fermer la fenêtre à l’aide du bouton Fermer dans la barre de titre. En outre, Terminé et Terminer sont trompeurs, car les utilisateurs sont renvoyés à la page à partir de laquelle la tâche a été lancée, de sorte qu’ils ne sont pas vraiment terminés.
Ne désactivez pas les boutons de validation. Sinon, les utilisateurs doivent déduire pourquoi les boutons de validation sont désactivés. Il est préférable de laisser les boutons de validation activés et de donner un message d’erreur utile chaque fois qu’il y a un problème.
Assurez-vous que les boutons de validation s’affichent sur la page sans faire défiler. Si la page est longue, vous pouvez rendre les boutons de validation toujours visibles en les plaçant dans une zone de commande, plutôt que dans la zone de contenu.
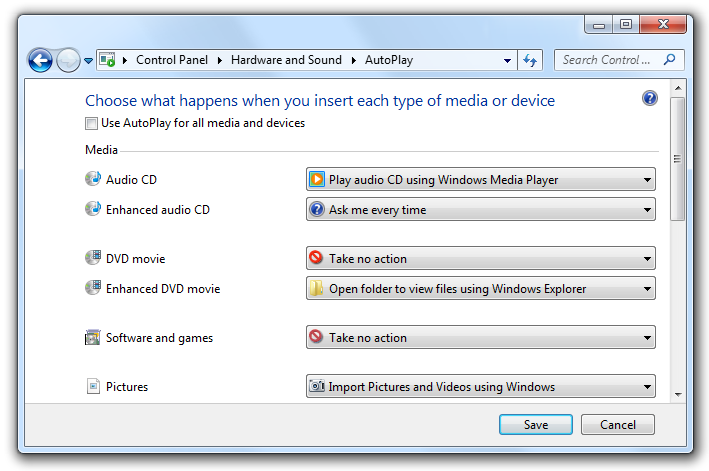
Dans cet exemple, la taille de la zone de contenu n’étant pas délimitée, les boutons de validation sont placés dans la zone de commande.
Alignez à droite les boutons de validation et utilisez cet ordre (de gauche à droite) : boutons de validation positifs, Annuler et Appliquer.
Boutons d’aperçu
- Assurez-vous que le bouton Aperçu signifie appliquer les modifications en attente maintenant, mais restaurez les paramètres actuels si les utilisateurs quittent la page sans valider les modifications.
- Vous pouvez utiliser des boutons d’aperçu sur n’importe quelle page spoke. Les pages hub n’ont pas besoin de boutons Aperçu, car elles utilisent un modèle de validation immédiate.
- Envisagez d’utiliser un bouton Aperçu au lieu d’un bouton Appliquer pour les pages du panneau de configuration. Les boutons d’aperçu sont plus faciles à comprendre pour les utilisateurs et peuvent être utilisés sur n’importe quelle page spoke.
- Fournissez un bouton Aperçu uniquement si la page a des paramètres (au moins un) avec des effets que les utilisateurs peuvent voir. Les utilisateurs doivent être en mesure d’afficher un aperçu d’une modification, d’évaluer la modification et d’apporter d’autres modifications en fonction de cette évaluation.
- Activez toujours le bouton Aperçu.
Aperçus en direct
Un élément du panneau de configuration a un aperçu en direct lorsque l’effet des modifications sur une page spoke est immédiatement visible.
Envisagez d’utiliser la préversion en direct pour les paramètres d’affichage lorsque :
L’effet est évident, généralement parce qu’il s’applique à l’ensemble du moniteur.
L’effet peut être appliqué sans délai significatif.
L’effet est sûr et peut être annulé facilement.

Dans cet exemple, l’effet des paramètres Couleur et Apparence Windows est immédiatement visible. Cela permet aux utilisateurs d’apporter des modifications avec un minimum d’effort.
Utilisez Enregistrer les modifications et Annuler pour les boutons de validation. « Enregistrer les modifications » conserve les paramètres actuels, tandis que Cancel revient aux paramètres d’origine. « Enregistrer les modifications » est utilisé au lieu d’OK pour indiquer clairement que les modifications en préversion n’ont pas encore été appliquées.
Ne fournissez pas de bouton Appliquer. La préversion en direct rend Appliquer inutile.
Restaurez les modifications si les utilisateurs s’éloignent à l’aide de Précédent, Fermer ou de la barre d’adresse. Pour conserver les modifications, les utilisateurs doivent les valider explicitement.
Appliquer les boutons
- Assurez-vous que le bouton Appliquer signifie appliquer les modifications en attente (effectuées depuis le démarrage de la tâche ou la dernière application), mais restez sur la page active. Cela permet aux utilisateurs d’évaluer les modifications avant de passer à d’autres tâches.
- Utilisez les boutons Appliquer uniquement sur les pages spoke finales. Les boutons Appliquer ne doivent pas être utilisés sur les pages spoke intermédiaires pour maintenir un modèle de validation immédiate.
- Exception: Vous pouvez utiliser des boutons Appliquer sur une page hub hybride si la modification d’un paramètre nécessite une élévation. Pour plus d’informations, consultez Interaction de la page hub.
- Fournissez un bouton Appliquer uniquement si la page comporte des paramètres (au moins un) avec des effets que les utilisateurs peuvent évaluer de manière significative. En règle générale, les boutons Appliquer sont utilisés lorsque les paramètres apportent des modifications visibles. Les utilisateurs doivent être en mesure d’appliquer une modification, d’évaluer la modification et d’apporter d’autres modifications en fonction de cette évaluation.
- Activez le bouton Appliquer uniquement lorsqu’il y a des modifications en attente ; sinon, désactivez-le.
- Affectez « A » comme clé d’accès.
Intégration du panneau de configuration
Pour intégrer votre élément de panneau de configuration à Windows, vous pouvez :
Inscrivez votre élément de panneau de configuration (y compris son nom, sa description et son icône) afin que Windows en soit conscient.
Si votre élément de panneau de configuration est de niveau supérieur (voir ci-dessous) :
- Associez-le à la page de catégorie appropriée.
- Fournissez des liens de tâche (y compris leur nom, leur description, leurs mots clés et leur ligne de commande) pour indiquer les tâches principales et permettre aux utilisateurs d’accéder directement aux tâches.
Fournissez des termes de recherche pour aider les utilisateurs à trouver les liens de vos tâches à l’aide de la fonctionnalité de recherche Panneau de configuration.
Notez que vous pouvez fournir ces informations uniquement pour les éléments de panneau de configuration individuels que vous ne pouvez pas ajouter ou modifier pour les éléments de panneau de configuration existants que vous étendez.
Pages de catégorie
Ajoutez votre élément de panneau de configuration à une page de catégorie uniquement si :
- La plupart des utilisateurs en ont besoin. Exemple : Centre réseau et partage
- Il est utilisé plusieurs fois. Exemple : Système
- Il fournit des fonctionnalités importantes qui ne sont pas exposées ailleurs. Exemple : imprimantes
Les éléments du panneau de configuration qui répondent à ces critères sont appelés niveau supérieur.
N’ajoutez pas votre élément de panneau de configuration à une page de catégorie si :
- Il est rarement utilisé ou utilisé pour une configuration unique. Exemple : Centre d’accueil
- Il s’adresse aux utilisateurs avancés ou aux professionnels de l’informatique. Exemple : Gestion des couleurs
- Il ne s’applique pas à la configuration matérielle ou logicielle actuelle. Exemple : Windows SideShow (s’il n’est pas pris en charge par le matériel actuel).
La suppression de tels éléments du panneau de configuration des pages de catégorie facilite la recherche des éléments de niveau supérieur. Compte tenu de leur utilisation, ces éléments de panneau de configuration sont suffisamment détectables par le biais de la recherche ou des points d’entrée contextuels.
Associez votre élément de panneau de configuration de niveau supérieur à la catégorie sous laquelle les utilisateurs sont les plus susceptibles de le rechercher. Cette décision doit être basée sur les tests utilisateur.
Envisagez également d’associer votre élément de panneau de configuration de niveau supérieur à la deuxième catégorie la plus probable. Vous devez associer un élément de panneau de configuration à deux catégories si les utilisateurs sont susceptibles de rechercher ses tâches main à plusieurs endroits.
N’associez pas votre élément de panneau de configuration à plus de deux catégories. La valeur de la catégorisation est compromise si les éléments du panneau de configuration apparaissent dans plusieurs catégories.
Liens de tâches
- Associez votre élément de panneau de configuration à ses tâches principales. Vous pouvez afficher jusqu’à cinq tâches dans une page Catégorie, mais des tâches supplémentaires sont utilisées pour la recherche dans le panneau de configuration. Utilisez la même formulation que pour les liens de tâche, en supprimant éventuellement certains mots pour rendre les liens de tâche plus succincts.
- Préférez que les liens de tâche mènent à différents emplacements dans l’élément de votre panneau de configuration. Le fait d’avoir plusieurs liens vers le même emplacement peut prêter à confusion.
Termes de recherche
Inscrivez les termes de recherche pour votre élément de panneau de configuration que les utilisateurs sont les plus susceptibles d’utiliser pour le décrire. Ces termes de recherche doivent inclure :
- Fonctionnalités ou objets configurés.
- Tâches principales.
Ces termes de recherche doivent être basés sur les tests utilisateur.
Incluez également des synonymes courants pour ces termes de recherche. Par exemple, le moniteur et l’affichage étant des synonymes, les deux mots doivent être inclus.
Incluez des orthographes alternatives ou des sauts de mots. Par exemple, les utilisateurs peuvent rechercher un site web et un site web. Envisagez également de fournir des fautes d’orthographe courantes.
Considérez les formes de substantifs singuliers ou pluriels. La fonctionnalité de recherche dans le panneau de configuration ne recherche pas automatiquement les deux formulaires ; fournissez les formulaires pour lesquels les utilisateurs sont susceptibles de rechercher.
Utilisez des verbes de temps présent simples. Si vous inscrivez se connecter en tant que terme de recherche, la fonctionnalité de recherche ne recherche pas automatiquement les connexions, les connexions et les connexions.
Ne vous inquiétez pas de cas. La fonctionnalité de recherche ne respecte pas la casse.
Utilisateurs standard et administrateurs protégés
De nombreux paramètres nécessitent la modification des privilèges d’administrateur. Si un processus nécessite des privilèges d’administrateur, Windows Vista et les versions ultérieures exigent que les utilisateurs Standard et les administrateurs protégés élèvent explicitement leurs privilèges. Cela permet d’empêcher l’exécution de code malveillant avec des privilèges d’administrateur.
Pour plus d’informations et d’exemples, consultez Contrôle de compte d’utilisateur.
Schémas et thèmes
Un schéma est une collection nommée de paramètres visuels. Un thème est une collection nommée de paramètres dans le système. Parmi les exemples de schémas et de thèmes, citons l’affichage, la souris, le téléphone et le modem, les options d’alimentation et les options audio et audio.
Autoriser les utilisateurs à créer des schémas dans les cas suivants :
- Les utilisateurs sont susceptibles de modifier les paramètres.
- Les utilisateurs sont plus susceptibles de modifier les paramètres en tant que collection.
Les schémas sont utiles lorsque les utilisateurs se trouvent dans un autre environnement, tel qu’un autre emplacement physique (pays/région, fuseau horaire) ; utilisation de leur ordinateur dans une autre situation (sur batteries, ancré/non chaussé) ; ou utiliser leur ordinateur pour une autre fonction (présentations, lecture vidéo).
Fournissez au moins un schéma par défaut. Le schéma par défaut doit être bien nommé et s’appliquer à la plupart des utilisateurs dans la plupart des cas. Les utilisateurs ne doivent pas avoir à créer leur propre schéma.
Fournissez une préversion ou un autre mécanisme afin que les utilisateurs puissent voir les paramètres dans le schéma.

Dans cet exemple, l’élément panneau de configuration Personnalisation affiche un aperçu des paramètres de bureau et d’apparence.
Fournissez les commandes Enregistrer sous et Supprimer. Une commande de renommage n’est pas nécessaire les utilisateurs peuvent renommer des schémas en enregistrant sous le nom souhaité et en supprimant le schéma d’origine.
Si les paramètres ne peuvent pas être appliqués sans schéma, n’autorisez pas les utilisateurs à supprimer tous les schémas. Les utilisateurs ne doivent pas avoir à créer leur propre schéma.
Si les schémas ne sont pas complètement indépendants (par exemple, les schémas d’alimentation dépendent du mode de fonctionnement actuel de l’ordinateur portable), assurez-vous qu’il existe un moyen simple de modifier les paramètres qui s’appliquent à tous les schémas. Par exemple, avec les schémas d’alimentation, assurez-vous que les utilisateurs peuvent définir ce qui se passe lorsque le couvercle d’un ordinateur portable est fermé à un emplacement unique.
Divers
- Utilisez Panneau de configuration extensions pour les fonctionnalités qui remplacent ou étendent les fonctionnalités Windows existantes. Les éléments de panneau de configuration suivants sont extensibles : Appareils Bluetooth, Affichage, Internet, Clavier, Souris, Réseau, Alimentation, Système, Sans fil (infrarouge).
Valeurs par défaut
- Les paramètres d’un élément de panneau de configuration doivent refléter l’état actuel de la fonctionnalité. Faire autrement serait trompeur et entraînerait peut-être des résultats indésirables. Par exemple, si les paramètres reflètent les recommandations, mais pas l’état actuel, les utilisateurs peuvent cliquer sur Annuler au lieu d’apporter des modifications, pensant qu’aucune modification n’est nécessaire.
- Choisissez l’état initial le plus sûr (pour éviter la perte de données ou d’accès au système) et le plus sécurisé. Supposons que la plupart des utilisateurs ne modifient pas les paramètres.
- Si la sûreté et la sécurité ne sont pas des facteurs, choisissez l’état initial le plus probable ou le plus pratique.
Texte
Noms d’éléments
Choisissez un nom descriptif qui communique clairement et différencie ce que fait l’élément du panneau de configuration. La plupart des noms décrivent la fonctionnalité ou l’objet Windows en cours de configuration et sont affichés dans la vue classique de la page d’accueil du panneau de configuration.
N’incluez pas les mots « Paramètres », « Options », « Propriétés » ou « Configuration » dans le nom. Cela est implicite et le laisser désactivé facilite l’analyse par les utilisateurs.
Incorrect :
Options d’accessibilité
Paramètres du modem
Options d’alimentation
Options régionales et linguistiques
Correct :
Accessibilité
Modem
Avancé
Formats et langues régionaux
Dans les exemples corrects, les mots inutiles sont supprimés.
Si l’élément du panneau de configuration configure les fonctionnalités associées, répertoriez uniquement les fonctionnalités nécessaires pour identifier l’élément et répertoriez les fonctionnalités les plus susceptibles d’être reconnues ou utilisées en premier.
Incorrect :
Options des dossiers
Options de téléphone et de modem
Correct :
Fichiers et dossiers
Modem
Dans les exemples corrects, les fonctionnalités d’élément du panneau de configuration principal sont mises en évidence.
Utilisez une majuscule de style titre.
Titres de page
Note: Comme pour toutes les fenêtres Explorer, les titres des pages du panneau de configuration s’affichent dans la barre d’adresse, mais pas dans la barre de titre.
Pour les pages hub, utilisez le nom de l’élément du panneau de configuration.
Pour les pages spoke, utilisez un résumé concis de l’objectif de la page. Utilisez l’instruction main de la page si elle est concise ; sinon, utilisez une reformation concise de l’instruction main.

Dans cet exemple, Power Options est utilisé pour le titre de la page au lieu de l’instruction main.
Utilisez une majuscule de style titre.
Texte du lien de tâche
Les instructions suivantes s’appliquent aux liens vers des pages de tâches, tels que les liens de tâche de page de catégorie et Les liens Voir également.
Choisissez des noms de tâches concis qui communiquent clairement et différencient la tâche. Les utilisateurs ne doivent pas avoir à déterminer ce que la tâche signifie réellement ou en quoi elle diffère des autres tâches.
Incorrect :
Ajuster les paramètres d’affichage
Correct :
Résolution de l’écran
Dans l’exemple correct, la formulation est plus précise.
Conservez un langage similaire entre les liens de tâche et les pages vers lesquelles ils pointent. Les utilisateurs ne doivent pas être surpris par la page affichée par un lien.
Pour les pages de tâches, concevez l’instruction main, les boutons de validation et les liens de tâche en tant qu’ensemble de texte associé.
Exemple Instruction Lien de tâche : Connexion à un réseau sans fil Instruction principale : Choisir un réseau auquel se connecter Bouton Commit : Se connecter Lien de tâche : Configurer le contrôle parental Instruction principale : Choisir un utilisateur et configurer les contrôles parentaux Bouton Commit : Appliquer le contrôle parental Lien de tâche : Résoudre vos conflits de synchronisation Instruction principale : Comment voulez-vous résoudre ce conflit ? Bouton Commit : Résoudre Ces exemples illustrent la relation entre le texte du lien de tâche, l’instruction main et le texte du bouton de validation.
Bien que les tâches commencent souvent par des verbes, envisagez d’omettre le verbe sur les pages catégorie s’il s’agit d’un verbe générique lié à la configuration qui ne permet pas de communiquer la tâche.
Verbes spécifiques et utiles :
Ajouter
Vérification
Se connecter
Copier
Créer
Supprimer
Déconnecter
Installer
Supprimer
Configurer
Démarrer
Arrêter
Dépanner
Verbes génériques et inutiles :
Réglage
Modifier
Choose
Configurer
Modifier
Gérer
Ouvrir
Choisir
Définissez
Sélectionnez
Afficher
Affichage
Si la tâche configure plusieurs fonctionnalités associées, répertoriez uniquement les fonctionnalités qui sont représentatives de l’ensemble. Omettez les détails qui peuvent être facilement déduits.
Incorrect :
Volume de l’orateur, muet, icône de volume
Haut-parleurs, microphones, MIDI et schémas sonores
Correct :
Volume de l’orateur
Haut-parleurs et microphones
Dans les exemples corrects, seules les fonctionnalités représentatives sont fournies dans le lien de tâche.
Vous ne devez formuler les tâches en termes de technologie que si les utilisateurs cibles le font également.
Incorrect :
Connectoïdes
Profondeur de pixels
ppp
Correct :
Imprimantes
Scanneurs
Souris
Les exemples corrects sont des termes basés sur la technologie que les utilisateurs cibles sont susceptibles d’utiliser, alors que les exemples incorrects ne le sont pas.
Utilisez des noms pluriels uniquement si le système peut prendre en charge plusieurs noms.
Utilisez la majuscule de style phrase.
N’utilisez pas de ponctuation finale.
Instructions principales
Pour la page hub, utilisez l’instruction main pour expliquer l’objectif de l’utilisateur avec l’élément du panneau de configuration. L’instruction main doit aider les utilisateurs à déterminer s’ils ont sélectionné l’élément de panneau de configuration approprié. N’oubliez pas que les utilisateurs ont peut-être sélectionné votre élément de panneau de configuration par erreur et recherchent en fait des paramètres qui font partie d’un autre élément du panneau de configuration.
Exemples :
Assurer la sécurité et la mise à jour de votre ordinateur
Optimiser votre ordinateur afin qu’il soit plus facile de voir, d’entendre et de contrôler
Pour les pages spoke, utilisez l’instruction main pour expliquer ce qu’il faut faire sur la page. L’instruction doit être une instruction spécifique, une direction impérative ou une question. De bonnes instructions communiquent l’objectif de l’utilisateur avec la page plutôt que de se concentrer uniquement sur les mécanismes de sa manipulation.
Incorrect :
Choisir une tâche de notification
Correct :
Indiquer comment gérer les informations entrantes
La version correcte communique mieux l’objectif atteint par la page.
Utilisez des verbes spécifiques chaque fois que cela est possible. Les verbes spécifiques sont plus significatifs pour les utilisateurs que les verbes génériques.
Utilisez la majuscule de style phrase.
N’incluez pas les derniers points si l’instruction est une instruction. Si l’instruction est une question, incluez un point d’interrogation final.
Instructions supplémentaires
- Pour la page hub, utilisez les instructions supplémentaires facultatives pour expliquer plus en détail l’objectif de l’élément du panneau de configuration.
- Pour les pages spoke, utilisez l’instruction supplémentaire facultative pour présenter des informations supplémentaires utiles à la compréhension ou à l’utilisation de la page. Vous pouvez fournir des informations plus détaillées et définir la terminologie.
- Utilisez des phrases complètes et une majuscule de style phrase.
Texte de page
Ne restaez pas l’instruction main dans la zone de contenu.
Utilisez le mot « page » pour faire référence à la page elle-même.
Utilisez la deuxième personne (vous, votre) pour indiquer aux utilisateurs ce qu’ils doivent faire dans la zone d’instructions et de contenu main. Souvent, la deuxième personne est implicite.
Exemple :
Choisissez les images que vous souhaitez imprimer.
Utilisez la première personne (moi, moi, mon) pour permettre aux utilisateurs d’indiquer à l’élément du panneau de configuration ce qu’il faut faire dans la zone de contenu qui répond à l’instruction main.
Exemple :
Imprimez les photos sur mon appareil photo.
Liens de tâches
- Choisissez un texte de lien concis qui communique clairement et différencie ce que fait le lien de tâche. Elle doit être explicite et correspondre à l’instruction main. Les utilisateurs ne doivent pas avoir à déterminer ce que le lien signifie réellement ou en quoi il diffère des autres liens.
- Démarrez toujours des liens de tâche avec un verbe.
- Utilisez la majuscule de style phrase.
- N’utilisez pas de ponctuation finale.
- Si le lien de tâche nécessite une explication supplémentaire, fournissez l’explication dans un contrôle de texte distinct à l’aide de phrases complètes et de ponctuation de fin. Toutefois, ajoutez de telles explications uniquement si nécessaire, n’ajoutez pas d’explications à tous les liens de tâche, car un autre lien de tâche en a besoin.
Pour plus d’informations et d’exemples, consultez Liens.
Boutons de validation
- Utilisez des étiquettes de bouton de validation spécifiques qui sont logiques par elles-mêmes et qui correspondent à l’instruction main. Dans l’idéal, les utilisateurs ne doivent pas avoir à lire autre chose pour comprendre l’étiquette. Les utilisateurs sont beaucoup plus susceptibles de lire les étiquettes de bouton de commande que le texte statique.
- Démarrez toujours les étiquettes de bouton de validation avec un verbe.
- N’utilisez pas Close, Done ou Finish. Ces étiquettes de bouton conviennent mieux à d’autres types de fenêtres.
- Utilisez la majuscule de style phrase.
- N’utilisez pas de ponctuation finale.
- Attribuez une clé d’accès unique.
- Exception: N’affectez pas de clés d’accès aux boutons Annuler, car Échap est sa clé d’accès. Cela facilite l’attribution des autres clés d’accès.
Documentation
Lorsque vous faites référence à la page d’accueil du panneau de configuration ou aux pages de catégorie :
Dans la documentation utilisateur, reportez-vous à Panneau de configuration, en utilisant la majuscule de style titre et en omettant un article défini précédent le .
Exemple :
Dans Panneau de configuration, ouvrez le Centre réseau et partage.
Dans la programmation et d’autres documents techniques, reportez-vous à la page d’accueil du panneau de configuration et à la page de catégorie du panneau de configuration, sans capitaliser aucun des mots. Un article défini précédent est facultatif.
Pour les éléments du panneau de configuration :
- Lorsque vous faites référence à un élément de panneau de configuration individuel, utilisez « [nom de l’élément du panneau de configuration] dans Panneau de configuration » ou généralement « Panneau de configuration élément » dans la documentation utilisateur. N’utilisez pas d’applet, de programme ou de panneau de configuration pour faire référence à des éléments individuels du panneau de configuration.
- Lorsque vous faites référence à la page hub d’un élément de panneau de configuration, utilisez « main page [nom de l’élément du panneau de configuration] ».
- Lorsque cela est possible, mettez en forme le nom du panneau de configuration à l’aide d’un texte en gras. Sinon, placez le nom entre guillemets uniquement si nécessaire pour éviter toute confusion.
Exemples :
- Dans Panneau de configuration, ouvrez Contrôle parental.
- Revenez à la page Contrôle parental main.
Commentaires
Bientôt disponible : Tout au long de 2024, nous allons supprimer progressivement GitHub Issues comme mécanisme de commentaires pour le contenu et le remplacer par un nouveau système de commentaires. Pour plus d’informations, consultez https://aka.ms/ContentUserFeedback.
Envoyer et afficher des commentaires pour