Analizar e compartir os seus datos con modelos de Excel
Excel fornece fantásticas formas de analizar e presentar os datos. Con modelos de Excel, pode crear facilmente e compartir a súa análise personalizada con outros usuarios da súa organización.
Use modelos de Excel para:
Proxección de vendas
Xestión da canle
Puntuación de clientes potenciais
Planificación da zona de Vendas
E moito máis...
Pode probar os modelos de Excel incluídos coas aplicacións de interacción cos clientes (Dynamics 365 Sales, Dynamics 365 Customer Service, Dynamics 365 Field Service, Dynamics 365 Marketing e Dynamics 365 Project Service Automation), para ter unha visión rápida de que tipo de análise é posible.
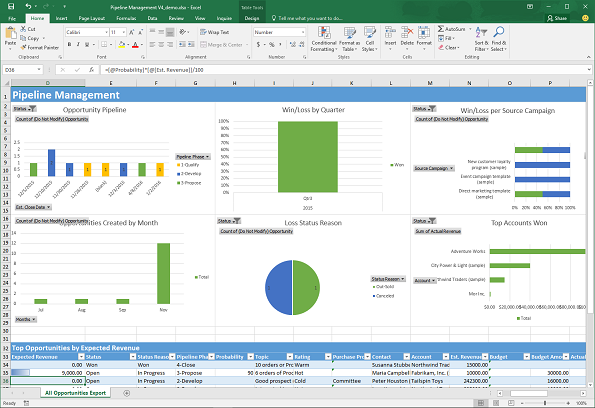
Crear un modelo de Excel novo
Os seguintes son os pasos para crear un modelo de Excel.
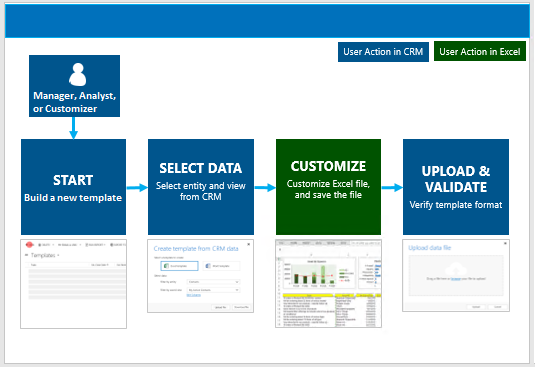
Paso 1: Crear un novo modelo dos datos existentes
Hai dous lugares onde pode crear un modelo de Excel:
Desde a páxina de configuración. Vaia a Configuración>Modelos>Modelos de documentos>Novo (
 ). Necesita permisos suficientes para acceder á páxina de Configuración, como Administrador do Sistema ou Personalizador do Sistema.
). Necesita permisos suficientes para acceder á páxina de Configuración, como Administrador do Sistema ou Personalizador do Sistema.Desde unha lista de rexistros. Por exemplo, vaia a Vendas>Oportunidades>As miñas oportunidades abertas. Na barra de menú, prema en Modelos de Excel>Crear modelo de Excel.
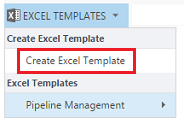
Aparece a páxina Crear modelo.
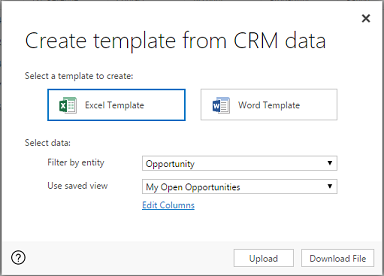
Seleccione os datos que quere inluír no modelo
Prema Modelo de Excel.
Seleccione unha entidade (tipo de rexistro) para incluír os datos desa entidade. As visualizacións que pode seleccionar no campo seguinte dependen da entidade seleccionada.
Seleccione unha visualización.
Prema Editar Columnas para engadir, eliminar e axustar propiedades para as columnas que desexa incluír no modelo.
Prema Descargar Ficheiro para crear o ficheiro do modelo.
Aviso
Tamén pode descargar un modelo que non conteña ningún dato agás polas columnas asociadas co tipo de rexistro (entidade) utilizando Configuración>Xestión de datos>Modelos para a importación de datos. Para obter más información, consulte: Descargar un modelo para a importación de datos.
Importante
O modelo do documento descargado desde un ambiente só se pode usar nese ambiente. Actualmente non se admite a migración de ambiente a ambiente para modelos de Word ou Excel.
Durante a creación dun modelo de Excel, expórtanse un máximo de 50 rexistros no ficheiro de modelo.
Paso 2: Personalizar os datos en Excel
Abra o modelo creado recentemente na súa instancia local de Excel para personalizar os datos.
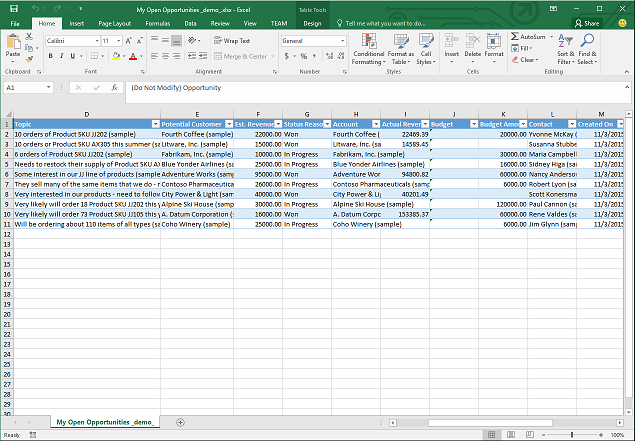
Importante
Non use Excel en liña para personalizar os datos do modelo xa que os cambios non se poden gardar. Calquera actualización dos datos do modelo feita en Excel en liña perderase despois de pechar a pestana.
Vexamos un exemplo simple de personalización dun modelo de Excel utilizando os datos de exemplo.
Personalización de exemplo de datos de Oportunidades
Faga clic en Activar Edición para permitir a personalización da folla de cálculo de Excel.
Engada unha nova columna e o noméea "Ingresos Previstos".
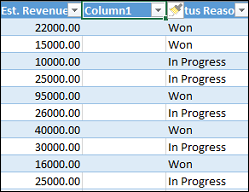
Crear unha fórmula para os ingresos previstos. Non se refira ás celas utilizando os seus enderezos; mellor defina e utilice nomes.
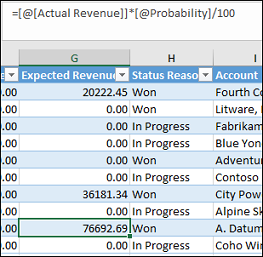
Cree unha táboa dinámica e unha gráfica. Estes e outros pasos de demostración explicaranse nunha futura actualización deste tema.
Poña o contido engadido polo usuario enriba ou á dereita da táboa de datos existente. Isto evita que o contido se sobrescriba se engade datos novos máis tarde e crea un novo modelo de Excel. Para obter máis información, consulte: Prácticas recomendadas e consideracións para o uso de modelos de Excel.
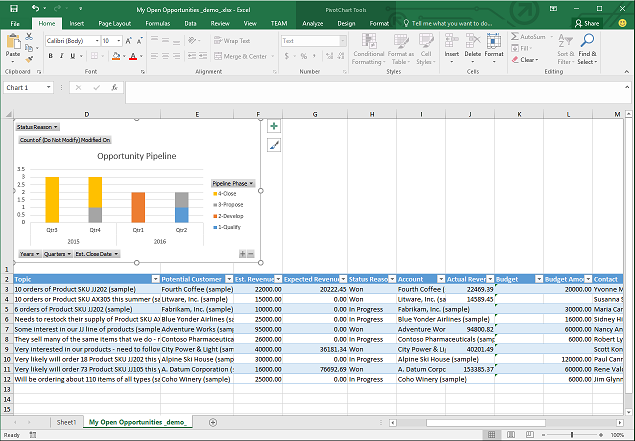
Garde a folla de cálculo.
Agora está listo para cargar o modelo de Excel.
Paso 3: Cargar o modelo e compartilo con outros usuarios
Cando teña o seu modelo de Excel personalizado na forma en que desexa, pode cargalo. O lugar en que carga o modelo determina súa dispoñibilidade.
Os administradores poden utilizar a páxina de Configuración para cargar o modelo de Excel. Un modelo cargado en Configuración está dispoñible para todos os usuarios.
Para administradores: Cargar o modelo de Excel
Vaia a Configuración>Modelos>Modelos de documento.
Prema Cargar modelo.
Arrastre o ficheiro Excel ata a caixa de diálogo ou navegue para buscar e cargar o ficheiro.

Prema Cargar.
Os usuarios non administrativos poden cargar un modelo para uso propio desde unha lista de rexistros.
Para non administradores ou administradores que queren crear un modelo persoal: Cargar o modelo de Excel
Abra unha páxina cunha lista de rexistros, por exemplo, a lista de Oportunidades de Vendas. Vaia a Vendas>Oportunidades>As miñas oportunidades abertas.
Na barra de menú, prema en Modelos de Excel>Crear modelo de Excel.
Prema Modelo de Excel>Cargar.
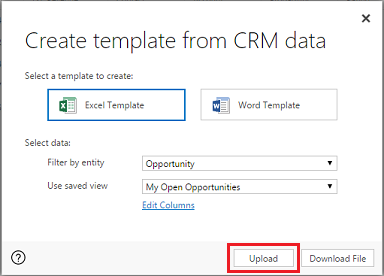
Arrastre o ficheiro ata a caixa de diálogo ou navegue para buscar e cargar o ficheiro.
Prema Cargar.
Paso 4: Escoller quen pode utilizar o modelo novo
O acceso ao modelo de Excel creado recentemente dependerá en como o cargou e no acceso concedido ao rol de seguranza. Asegúrese de consultar Usar roles de seguranza para controlar o acceso aos modelos.
Se cargou o modelo desde a páxina de Configuración
A páxina de Información para o modelo de Excel cargado terá este aspecto.

Os modelos cargados desde a páxina de Configuración están dispoñibles para todos os usuarios. Non é necesario realizar ningunha acción máis.
Se cargou o modelo desde unha lista de rexistros
A páxina de Información para o modelo de Excel cargado terá este aspecto.
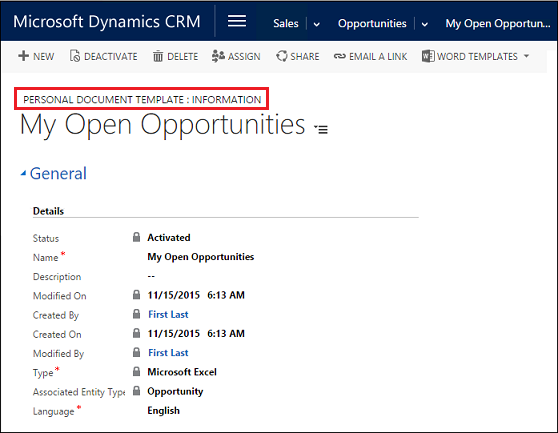
Os modelos cargados desde unha lista de rexistros están dispoñibles para o usuario que cargou o modelo. Para compartir o modelo con outros usuarios, siga estes pasos:
Desde a páxina modelo de Información, prema en Compartir.
Utilice a páxina Compartir modelo de documento persoal para compartir o modelo de Excel con outros usuarios e definir permisos.
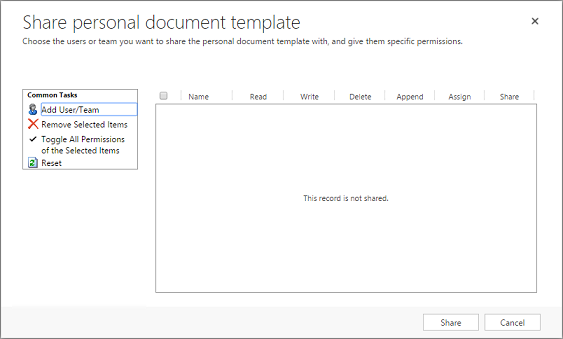
Exportar e analizar datos usando o novo modelo
O proceso para utilizar un modelo de Excel terá este aspecto.
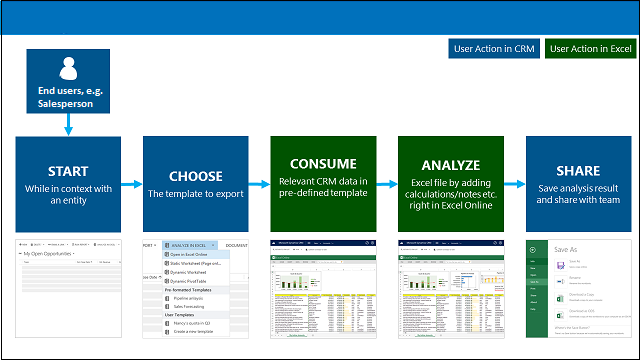
Paso 1: Seleccionar unha entidade para analizar
Seleccione unha entidade (tipo de rexistro) para analizar co modelo de Excel que creou. Por exemplo, vaia a Vendas>Oportunidades>As miñas oportunidades abertas. Engadíronse dúas novas oportunidades desde que se creou o modelo.
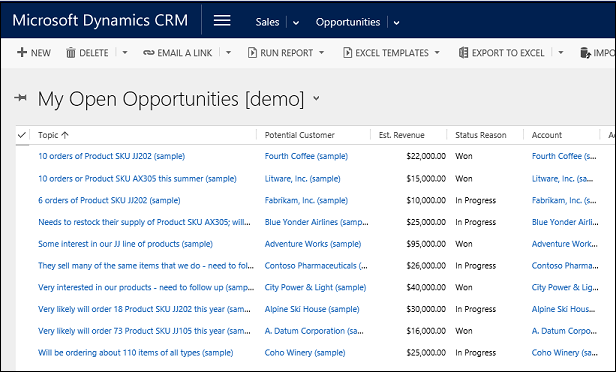
Paso 2: Exportar datos utilizando o modelo de Excel novo
Escolla o modelo de Excel que creou.
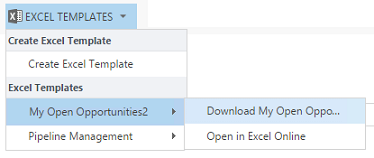
Este modelo creóuse desde a páxina de Configuración, polo que aparecerá no menú en Modelos de Excel. Se se crease desde unha lista de rexistros, aparecería en Modelos Persoais de Excel.
Se ten Microsoft Excel Online, pode ver os datos no seu sitio nun fiestra de Excel nas aplicacións de interacción cos clientes (como Dynamics 365 Sales e Customer Service). Se non, ou se prefire crear o ficheiro de Excel, faga clic en Descargar <nome de modelo>.
Paso 3: Analizar datos en Excel
O que se ve na folla de cálculo de Excel está baseado en dúas cousas:
Rexistros. A visualización desde a que escolla exportar determina os rexistros que ve no ficheiro de Excel exportado. Por exemplo, se selecciona Oportunidades Pechadas verá eses rexistros aínda se utiliza o modelo que se creou con As Miñas Oportunidades Abertas.
Columnas. O modelo utilizado determina as columnas que aparecen na táboa no ficheiro de Excel exportado. Por exemplo, a visualización de Oportunidades Pechadas ten estas columnas: Cliente Potencial, Estado, Ingresos Reais e Data de Peche Real. Pero se o modelo que usou se baseou en As Miñas Oportunidades Abertas, vería columnas asociadas a esa visualización e a filtraxe de columnas realizada cando se creou o modelo.
Paso 4: Compartir os resultados con outros usuarios
Se está a usar Excel, garde unha copia en liña ou no seu computador. Envíe o ficheiro a outros usuarios para revisión e contribucións.
Probe os modelos de Excel de exemplo
Hai catro modelos de Excel incluídos coas aplicacións de interacción cos clientes.
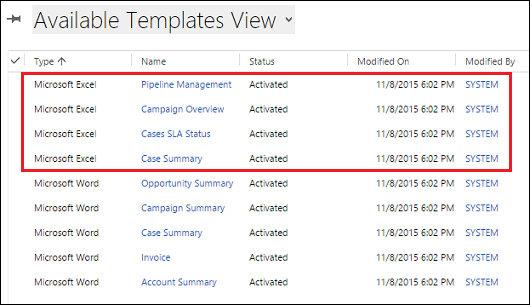
Os modelos de Excel de exemplo foron creados cun determinado tipo de rexistro (entidade). Só poderá aplicar o modelo a rexistros do mesmo tipo de rexistro.
| Nome | Entidade |
|---|---|
| Xestión da canle | Oportunidade (Zona de vendas) |
| Visión xeral da campaña | Campañas (Zona de márketing) |
| Estado do SLA dos casos | Caso (Área de servizo) |
| Resumo de casos | Caso (Área de servizo) |
Para aplicar un modelo de Excel de exemplo
Abra unha lista de rexistros con información co tipo de entidade que se corresponde co modelo de exemplo. Por exemplo, abra unha lista de oportunidades de venda para aplicar o modelo de Xestión de Canle.
Prema > Modelos de Excel e, a seguir, en Modelos de Excel, seleccione o modelo de exemplo.
Descargue o modelo ou ábrao en Excel.
Propina
Pode exportar os modelos incluídos en aplicacións de interacción cos clientes, modificalos e, a seguir, volver importalos como novos modelos. Isto pode ser o comezo para a creación dos seus propios modelos de Excel personalizados.
Prácticas recomendadas e consideracións para o uso de modelos de Excel
Estas son algunhas cousas que hai que saber para crear e facer o mellor uso de modelos de Excel.
Probar os modelos de Excel
Excel ten moitas funcionalidades. É aconsellable comprobar as personalizacións para ver que todas as funcionalidades de Excel funcionan conforme o esperado nos modelos.
Gráficas de privacidade dinámicas
Os datos das gráficas dinámicaa non se actualizará cando se abre unha folla de cálculo de maneira predefinida. Isto pode crear un problema de seguranza se certos datos das gráficas dinámicas non deberían ser vistos por usuarios que non teñen permisos suficientes.
Teña en conta o seguinte escenario:
Un administrador crea un modelo con datos confidenciais en gráficas dinámicas e carga o modelo.
Un comercial que non debería ter acceso aos datos confidenciais das gráficas dinámicas utiliza o modelo para crear un ficheiro de Excel para facer análise de datos.
O resultado. O comercial pode ver os datos da gráfica dinámica segundo a carga o administrador incluído o acceso a visualizacións para as que o comercial non ten permisos.
Ademais. iOS non admite a actualización de datos e gráficos dinámicos cando se usa a aplicación Excel en iOS dispositivos.
Recomendación. Os datos confidenciais non se poden incluír en táboas dinámicas ou en gráficas dinámicas.
Definir os datos da gráfica dinámica para actualizar automaticamente
Os datos da gráfica dinámica non se actualizan automaticamente ao abrir a folla de cálculo. A gráficas normais actualízanse automaticamente.
En Excel, prema co botón secundario a gráfica dinámica e, a seguir, faga clic en Opcións da gráfica dinámica>Actualizar datos ao abrir o ficheiro.
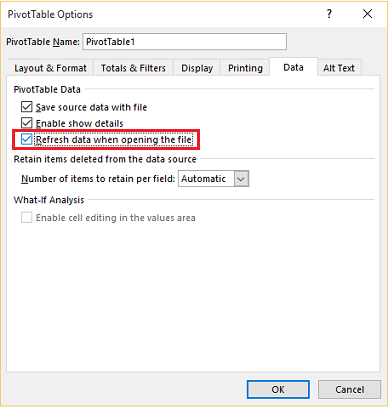
Poñer datos novos
Se desexa engadir contido para o modelo de Excel, poña os datos enriba ou á dereita dos datos existentes. Outra opción opción é poñer o contido novo nunha segunda folla.
Modelos de Excel con imaxes podería causar un erro
Se tenta analizar datos cun modelo de Excel que ten unha imaxe gardada, é posible que vexa o seguinte erro: "Ocorreu un erro ao tentar gardar o libro. Como resultado, o libro de traballo non se gardou. "Probe a eliminar a imaxe do modelo e volva cargala.
Modelos de Excel e apl. para móbiles de Office en Windows 8.1
Os modelos de Excel non se abrirán en dispositivos de Windows 8.1 coa aplicación de Office para móbiles. Recibirá a mensaxe de erro seguinte: "Recuperamos todo o que puidemos do seu documento, mais non o pode editar. Tente abrir e reparar o documento no seu PC para corrixir o problema."
Este é un problema coñecido.
Utilizar nomes de columna de táboa e nomes de intervalo en formulas
Cando cree fórmulas de Excel, non utilice títulos de columna ou números de cela. En vez diso, utilice os nomes de columna da táboa e defina os nomes para celas ou intervalos de celas.
Usar Roles de Seguranza para controlar o acceso aos modelos
Os administradores poden controlar o acceso aos modelos de Excel con algunha granularidade. Por exemplo, pode ofrecerlles aos comerciais acceso a lectura pero non escrita a un modelo de Excel.
Prema Configuración>Seguranza>Roles de seguranza.
Seleccione un rol de seguranza e logo prema o separador Xestión de Empresa.
Seleccione Modelo de Documento para definir o acceso de modelos dispoñibles para toda a organización. Seleccione Modelo de Documentos persoais para os modelos compartidos por usuarios individuais.
Prema os círculos para axustar o nivel de acceso.
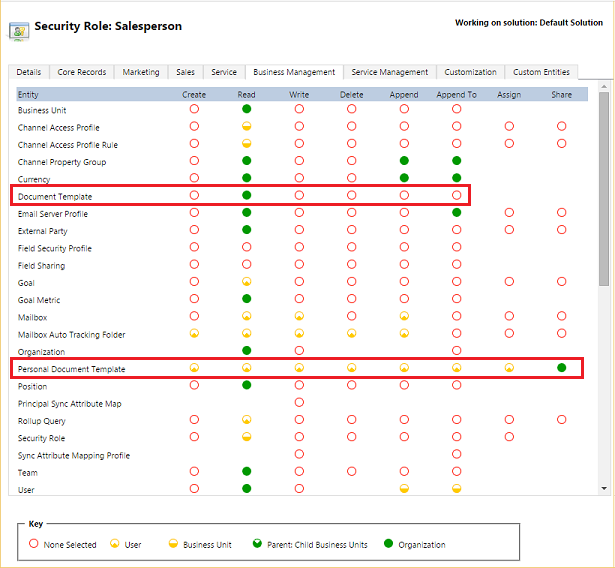
Para visualizar e eliminar todos os modelos de documentos persoais
Para eliminar modelos de documentos persoais, siga estes pasos:
Fai clic en Busca avanzada (
 ).
).Para Buscar, seleccione Modelos Persoais do Documento.
Faga clic en Resultados(!).
Seleccione o modelo de documento persoal que quere eliminar e, a continuación, faga clic en Eliminar (
 ).
).
O modelo de Excel non carga en Microsoft Edge
Se o modelo de Excel non carga ao usar Microsoft Edge como explorador, actualice Microsoft Edge e ténteo de novo.
Aviso de privacidade
Se utiliza Microsoft Dynamics 365 (online), ao exportar datos a unha folla de cálculo estática, créase unha copia local dos datos a exportar e almacénase no computador. Os datos transfírense de Dynamics 365 (online) ao seu computador mediante unha conexión segura, e non se mantén conexión entre esta copia local e Dynamics 365 (online).
Ao exportar a unha folla de cálculo dinámica ou a unha táboa dinámica, mantense unha ligazón entre a folla de cálculo de Excel e Dynamics 365 (online). Cada vez que se actualice unha folla de cálculo dinámica ou unha táboa dinámica, será autenticado con Dynamics 365 (online) utilizando as súas credenciais. Poderá ver os datos que ten permiso para visualizar.
Un administrador determina se os usuarios da súa organización están autorizados para exportar datos a Excel mediante roles de seguranza.
Consulte tamén
Descargar un modelo para a importación de datos
Usar os modelos de Word