Colabore cun calquera usuario a través de Microsoft Teams para móbiles
Consello
Os clientes de Dynamics 365 Remote Assist agora teñen acceso á Remote Assist en Microsoft Teams para móbil. Para obter a mellor experiencia de chamada en HoloLens, use Dynamics 365 Guides.
Os usuarios poden iniciar unha chamada de Remote Assist directamente en Teams para móbiles sen cambiar de aplicación para obter asistencia dun experto remoto. Os técnicos poden compartir a vista da súa cámara móbil cun experto remoto e facerlle anotar na súa pantalla ou os usuarios de Teams poden anotar no seu propio espazo e compartir con outros colaboradores.
Cando utiliza Teams no móbil, pode colaborar mediante a barra de ferramentas de Anotacións espaciais nunha chamada con calquera persoa que estea usando HoloLens 2 ou outro usuario de Teams en PC, Mac ou móbil.
Realizar unha chamada
Inicie Teams e vaia ao separador Chamadas.

En Historial, ve os seus contactos recentes. Seleccione un dos contactos para chamalo.
Usar os controis de chamada
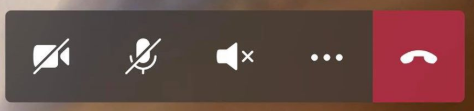
Use os controis de chamada para especificar se o seu colaborador pode ver o que vostede ve, escoitar o que escoita e moito máis.
Os controis de chamada atópanse na parte inferior da pantalla.
- A icona de vídeo controla o vídeo saínte.
- A icona de micrófono controla o audio saínte.
- A icona de altofalante controla o audio entrante.
Para máis accións, seleccione a icona de puntos suspensivos. Outras accións inclúen:
- Alternar o vídeo entrante
- Compartir a súa pantalla: a súa pantalla aparece como vídeo no mundo do usuario de Dynamics 365 Remote Assist HoloLens.
- Comezar o vídeo con desenfoque (só iOS): útil se ten información confidencial detrás de vostede ou quere protexer a privacidade dos compañeiros que están detrás de vostede.
- Inserir ficheiro para compartir un ficheiro.
Nota
Coloque o seu teléfono en horizontal para ver máis do ambiente so usuario de Dynamics 365 Remote Assist HoloLens.
Usar Teams para móbiles para anotar no ambiente dun usuario (versión preliminar)
[Este artigo é a documentación de prelanzamento e está suxeito a cambios.]
Pode anotar nas chamadas con usuarios de Microsoft Teams para móbiles se ten licenzas de Dynamics 365 Guides, Remote Assist ou Field Service. Os usuarios de Microsoft Teams para escritorio poden anotar no espazo dun usuario de móbil. Use a barra de ferramentas Anotacións espaciais en Teams para engadir anotacións.
Importante
- Esta é unha funcionalidade en versión preliminar.
- As funcionalidades en versión preliminar non están destinadas a usarse en produción e poden ter restrinxida a funcionalidade. Estas funcionalidades están dispoñibles antes da versión oficial para que os clientes poidan obter acceso a elas rápido e fornecer comentarios.
Mentres estea nunha chamada móbil de Teams, seleccione Anotacións espaciais.
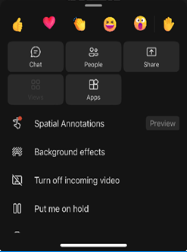
Use a barra de ferramentas Anotacións espaciais para colocar frechas ou debuxar no seu espazo para que outros interlocutores vexan ou anoten no espazo doutro usuario.

Botón Descrición 
Engadir unha frecha. Para engadir unha frecha, toque onde quere colocar a frecha. Para controlar a dirección da frecha, toque, manteña premida e xire a frecha ata que estea cara á dirección desexada. Para cambiar o tamaño da frecha, toque, manteña premido e arrastre ata o tamaño que desexe. Solte para bloquear a frecha no seu lugar. 
Engadir entrada manuscrita (debuxar). 
Modifique a frecha ou a cor da tinta. 
Desfaga a anotación máis recente que engadiu. 
Para eliminar todas as anotacións que engadiu, seleccione este botón e logo seleccione Eliminar anotacións. Esta acción non borra as anotacións feitas por outros usuarios. Nota
Cada participante da chamada só pode desfacer e eliminar as súas propias anotacións.
Cando remate de anotar, peche a barra de ferramentas. Todas as anotacións permanecen aínda despois de que deixe de editar.
Enviar unha mensaxe de texto
Seleccione a icona de texto (que ten o seguinte aspecto:  ) para abrir o chat de texto e enviar mensaxes de texto. Despois da chamada, todos os participantes poden acceder ás mensaxes (e ás ligazóns dos ficheiros de OneDrive e Teams) a través do chat de Teams.
) para abrir o chat de texto e enviar mensaxes de texto. Despois da chamada, todos os participantes poden acceder ás mensaxes (e ás ligazóns dos ficheiros de OneDrive e Teams) a través do chat de Teams.
Nota
Podes anexar unha foto, un gif ou un ficheiro a través da mensaxe de texto. Esta non é a mellor forma de compartir un ficheiro. Lea as dúas seccións seguintes para saber como compartir un ficheiro e unha foto de OneDrive desde o seu dispositivo.
Compartir ficheiro de OneDrive
Nota
Dynamics 365 Remote Assist segue as políticas de Teams para compartir ficheiros. Se as súas políticas de Teams están configuradas para evitar o uso compartido de ficheiros, os usuarios non poderán compartir ficheiros entre eles. Consulte estas ligazóns para obter máis información:
Pode mostrar ficheiros de OneDrive no espazo do usuario de Dynamics 365 Remote Assist HoloLens ou enviar ficheiros de OneDrive no chat de texto de Dynamics 365 Remote Assist para móbiles. Por exemplo, engada un PDF dun diagrama para axudar coa chamada.
Vaia aos controis de chamada e seleccione a icona de puntos suspensivos [...]. A seguir, seleccione Inserir ficheiros e seleccione se quere inserir o ficheiro desde OneDrive ou desde equipos e canles de Teams. Pode inserir unha imaxe, un gif fixo, un vídeo ou un PDF.
Se está a colaborar cun usuario de Dynamics 365 Remote Assist HoloLens, o ficheiro cárgase en OneDrive e aparece como unha nova lousa no ambiente do usuario de Dynamics 365 Remote Assist HoloLens. O usuario de Dynamics 365 Remote Assist HoloLens pode gardar un ficheiro no seu OneDrive tocando a icona OneDrive na parte superior dereita da lousa. O ficheiro de OneDrive gárdase automaticamente nun cartafol chamado "Ficheiros recibidos de HoloLens". Unha ligazón ao ficheiro está dispoñible no chat de Teams mesmo despois de que remate a chamada.
Se está a colaborar cun usuario de Dynamics 365 Remote Assist para móbiles, o ficheiro cárgase en OneDrive e envíase no chat de texto do usuario de Dynamics 365 Remote Assist para móbiles. Unha ligazón ao ficheiro está dispoñible no chat de Teams mesmo despois de que remate a chamada.
Compartir foto desde dispositivo
Vaia aos controis de chamada e seleccione a icona de puntos suspensivos […]. A seguir, seleccione Inserir ficheiros e seleccione Foto. A seguir, faga unha foto ou seleccione unha foto da galería de fotos do seu dispositivo móbil.
Seleccione o chat de texto. A foto está anexa a unha mensaxe en branco, pero non se envía. Envíe a foto.
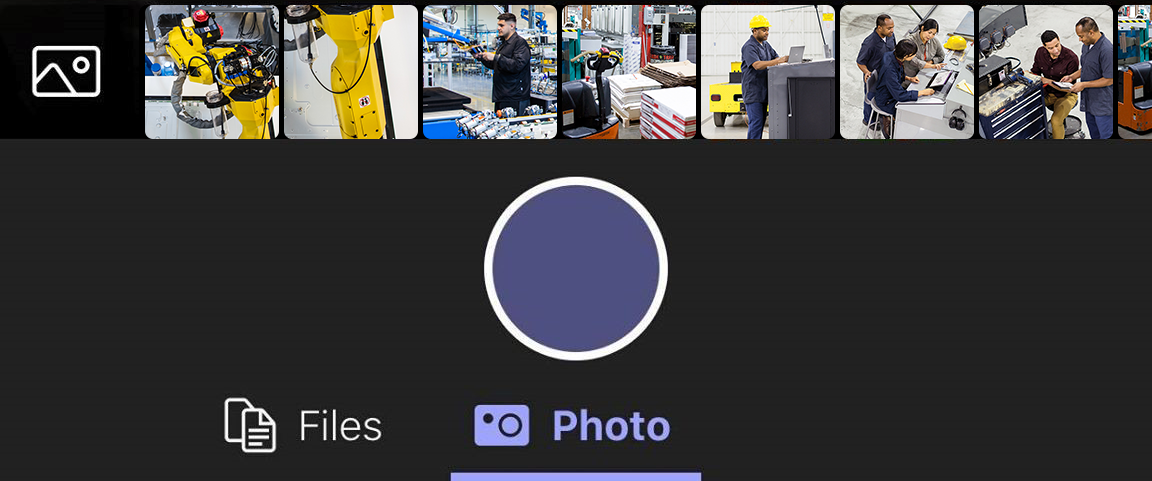
Se está a colaborar cun usuario de Dynamics 365 Remote Assist HoloLens, a foto cárgase en OneDrive e aparecerá como unha nova lousa no ambiente do usuario de Dynamics 365 Remote Assist HoloLens. O usuario de Dynamics 365 Remote Assist HoloLens pode gardar un ficheiro no seu OneDrive tocando a icona OneDrive na parte superior dereita da lousa. O ficheiro de OneDrive gárdase automaticamente nun cartafol no HoloLens chamado "Ficheiros recibidos de HoloLens". Unha ligazón ao ficheir A está dispoñible no chat de Teams mesmo despois de que remate a chamada.
Se está a colaborar cun usuario de Dynamics 365 Remote Assist para móbiles, a foto cárgase en OneDrive e aparece no chat de texto do usuario de Dynamics 365 Remote Assist para móbiles. Unha ligazón ao ficheiro está dispoñible no chat de Teams mesmo despois de que remate a chamada.
Compartir pantalla
Para compartir a súa pantalla, vaia aos controis de chamadas, seleccione a icona de puntos suspensivos […], seleccione Compartir e, a seguir, seleccione Iniciar emisión.

Despois duns segundos, amósase unha vista en directo da súa pantalla como unha nova lista no ambiente do usuario de Dynamics 365 Remote Assist HoloLens.
Comentarios
Proximamente: Ao longo de 2024, retiraremos gradualmente GitHub Issues como mecanismo de comentarios sobre o contido e substituirémolo por un novo sistema de comentarios. Para obter máis información, consulte: https://aka.ms/ContentUserFeedback.
Enviar e ver os comentarios