Configurar la aplicación POS Hybrid en Android y en iOS
Este artículo muestra cómo compilar y ejecutar la aplicación híbrida de punto de venta minorista (POS) en dispositivos iOS y Android.
Nota
Las aplicaciones Retail Hybrid están siendo reemplazadas por las aplicaciones Store Commerce para Android y iOS. Para más información, consulte Aplicación Store Commerce para plataformas móviles.
La aplicación híbrida Retail es un shell que se creó con Xamarin. Dentro del shell hay un controlador de vista web que carga Cloud POS (CPOS), que se basa en la URL de Commerce Scale Unit que se especifica en la configuración de esta aplicación. El shell de la aplicación híbrida de Retail es para Android y iOS, que cargará CPOS internamente. Para obtener más información, consulte Cloud POS.
Las aplicaciones Store Commerce para Microsoft Windows y plataformas móviles son la próxima generación de aplicaciones de PDV para Dynamics 365 Commerce. Modern POS (MPOS) y la aplicación híbrida Retail quedarán obsoletos en octubre de 2023. Microsoft recomienda que use Store Commerce o Cloud POS o CPOS para todas las nuevas implementaciones de PDV. Los clientes existentes deben planear migrar MPOS y la aplicación híbrida Retail a Store Commerce.
Herramientas de desarrollo
La aplicación híbrida Retail es compatible con las plataformas telefónicas iOS y Android. La aplicación se crea con Xamarin, lo que significa que debe instalar Xamarin en su computadora de desarrollo. Para compilar la aplicación iOS, debe tener un Mac que tenga instalado Xamarin. Aunque se puede desarrollar para Android y iOS en un equipo que ejecute Microsoft Windows, debe usar un Mac para completar la compilación para la plataforma iOS. Si su Mac es un recurso de equipo compartido, es posible que desee usar una Mac solo para el proceso de compilación. Debe copiar el kit de desarrollo de software para minoristas (SDK para minoristas) en todas las computadoras que use para el desarrollo. Retail SDK está disponible en todas las VM de desarrollador que están aprovisionadas para usar Microsoft Dynamics Lifecycle Services (LCS).
Para obtener más información acerca de Xamarin, consulte la documentación de Xamarin.
Configurar e instalar Xamarin en Windows
Para configurar e instalar Xamarin en Windows, vaya a Instalación de Windows.
Actualizar Xamarin
Nota
Le recomendamos que utilice Xamarin.Android SDK versión < 10.0.
Después de instalar Xamarin, debe actualizarlo a la última versión estable (Xamarin.Android SDK versión < 10.0).
- Windows: En Microsoft Visual Studio, seleccione Herramientas > Opciones > Entorno > Xamarin > Otros.
- Mac: En Xamarin Studio, seleccione Buscar actualizaciones > Actualizar canal. Para obtener más información sobre este paso, vea Cambiar el canal de actualizaciones.
Crear la aplicación híbrida minorista para Android
Nota
Le recomendamos que utilice Visual Studio 2019 o una versión posterior para compilar la aplicación Android.
Para compilar la aplicación híbrida para Android minorista, siga estos pasos.
Cuando se complete la instalación, abra Visual Studio e inicie sesión con su cuenta de Microsoft (la misma cuenta que usa con Windows). Busque actualizaciones de Xamarin seleccionando Herramientas > Opciones > Xamarin o Herramientas > Opciones > Xamarin > Otros. Encontrará un enlace Comprobar ahora. Si no ve una opción para Xamarin en Herramientas > Opciones, revise su instalación o intente cerrar y volver a abrir Visual Studio. También puede buscar Xamarin en el cuadro de diálogo Opciones. Descargue e instale la última versión según sea necesario.
En la carpeta Retail SDK, abra SampleExtensions\HybridApp\Android\Sample.HybridApp.Android.sln. Cree e implemente usando el emulador y verifique que todo aparezca como debería.
Nota
Si desea agregar una URL de host Azure Active Directory (Azure AD) personalizada para la activación, en la solución edite el archivo PosActivity.cs , busque la variable de matriz de cadena denominada AadHostUrls y luego agregue su URL de host Azure AD personalizada a la matriz.
Utilizando el Emulador de Visual Studio para Android o cualquier emulador para Android, inicie la aplicación POS híbrida e ingrese la URL de Commerce Scale Unit y guarde.
Debería poder iniciar sesión y activar el dispositivo.
Crear la aplicación híbrida minorista para iOS
Conectarse a un Mac
Si está desarrollando en Windows y usa una Mac solo para compilar la aplicación iOS , debe conectar la computadora que ejecuta Windows con la Mac. Para obtener instrucciones, consulte Conexión a la Mac.
Configurar e instalar Xamarin en iOS
Para configurar e instalar Xamarin en iOS, siga estos pasos.
- Descargue e instale Xcode desde https://developer.apple.com/xcode/. Agregue su ID de Apple siguiendo las instrucciones en Agregar su cuenta a Xcode (apple.com).
- Descargue e instale Xamarin siguiendo las instrucciones en Instalación y configuración de Xamarin.iOS (xamarin.com).
- Cuando haya terminado de instalar Xamarin tanto en la computadora con Windows como en la Mac, siga las instrucciones en Conexión a la Mac (xamarin.com). Después de conectarse a la Mac, puede trabajar con iOS y Mac desde Visual Studio en la computadora con Windows.
Para obtener más detalles sobre cómo instalar Xamarin en iOS, consulte Configuración e instalación de Xamarin.iOS.
Crear la aplicación híbrida minorista para iOS
En la carpeta Retail SDK, abra SampleExtensions\HybridApp\iOS\solution. Después de conectarse al Mac y compilar la aplicación en Visual Studio, seleccione el tipo de dispositivo iOS e implemente la aplicación en el dispositivo seleccionado.
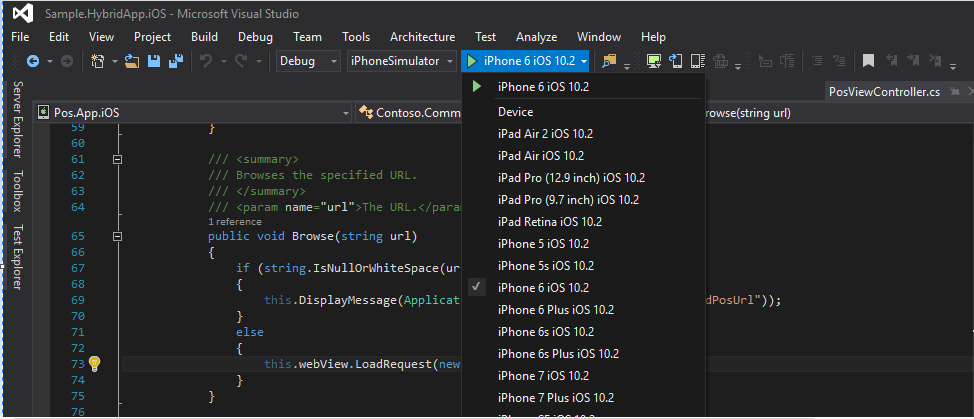
En el emulador, vaya a Configuración > Retail Modern POS e ingrese la URL de Commerce Scale Unit.
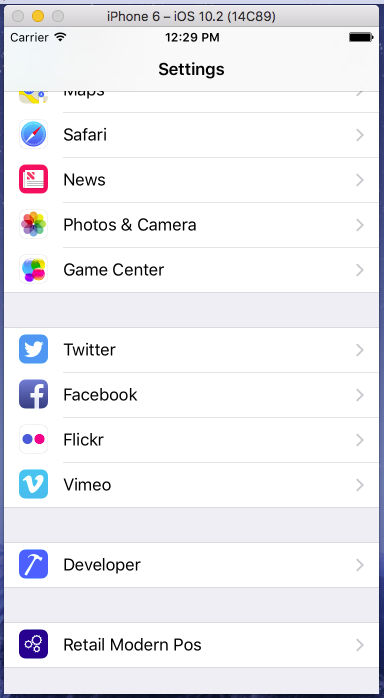

Abra la aplicación MPOS. Ahora debería poder iniciar sesión y activar el dispositivo.
Firma y distribución de aplicaciones híbridas
Para firmar y distribuir la aplicación para Android y iOS, consulte las siguientes opciones:
Android
iOS
Soporte de estación de hardware dedicado para la aplicación híbrida Android
A partir de la versión 8.1.3, se agregó soporte de estación de hardware dedicada a la aplicación híbrida para Android. De la misma manera que Retail Modern POS tiene soporte integrado para dispositivos periféricos, la aplicación Android también puede usar la estación de hardware dedicada para conectarse a periféricos sin necesidad de implementar un sistema basado en IIS. estación de ferretería Desde el primer momento, la aplicación híbrida Android admite el uso de terminales de pago e impresoras de recibos a través de conexiones de red. La comunicación con dispositivos a través de una red generalmente requiere el cumplimiento de un protocolo de comunicación patentado especificado por el fabricante. Para la aplicación híbrida Android, se proporcionan integraciones listas para usar para Dynamics 365 Payment Connector para impresoras de recibos Adyen y Epson.
Dispositivos admitidos desde el primer momento
| Dispositivo | Description |
|---|---|
| Terminales de pago | Cualquiera compatible con la API de terminal de pago de Adyen a través de Dynamics 365 Payment Connector para Adyen. |
| Impresora de recibos | Impresoras Epson habilitadas para red que admiten la interfaz Epson SOAP HTTP. Impresoras Star Micronics habilitadas para red. |
| Caja registradora | Introducido en Dynamics 365 Commerce versión 10.0.8: cajones de efectivo que están conectados a impresoras habilitadas en red a través del puerto de apertura del cajón (d/k). |
Los ISV pueden implementar soporte para otros procesadores de pago y dispositivos periféricos a través de los SDK de hardware y pagos.
Configurar periféricos para trabajar con la aplicación híbrida Android
Para habilitar el soporte de hardware directo para la aplicación híbrida Android, configure una estación de hardware dedicada de la misma manera que se configuraría para MPOS. Las instrucciones para configurar la estación de hardware dedicada o IPC se pueden encontrar en Periféricos minoristas
Nota
La estación de hardware dedicada que incluye datos de demostración no debe usarse con la aplicación híbrida Android. Para probar la aplicación híbrida Android en un entorno que tenga datos de demostración, elimine las estaciones de hardware existentes y cree una nueva estación de hardware dedicada. Vaya a Retail y Commerce > Canales > Tiendas > Todas las tiendas y seleccione la tienda que se usará (normalmente HOUSTON). En la página de detalles de la tienda, en la ficha desplegable Estaciones de hardware, elimine la estación de hardware dedicada existente y luego seleccione Agregar para agregar una nueva estación de hardware del tipo Dedicado. La descripción es opcional. No se requieren otros detalles para la estación de hardware.
Para configurar el conector de pagos, siga los pasos de configuración estándar indicados en Conector de pago de Dynamics 365 para Adyen. Omita la sección denominada "Actualizar la configuración de la estación de hardware IIS o POS moderno".
Para obtener detalles sobre la configuración de periféricos conectados a la red, consulte los documentos Soporte para periféricos de red.