Analiza os rexistros xerados polo sistema usando Application Insights
Podes conectar as túas aplicacións de lenzo a Application Insights, unha función de Azure Monitor. Application Insights inclúe potentes ferramentas de análise para axudarche a diagnosticar problemas e comprender o que realmente fan os usuarios coas túas aplicacións. Podes recompilar información para axudarche a tomar mellores decisións empresariais e mellorar a calidade das túas aplicacións.
Neste inicio rápido, usamos unha aplicación de lenzo chamada Kudos para explorar conceptos de rexistros xerados polo sistema nas aplicacións de lenzo e aplicalos ás túas aplicacións. A aplicación Kudos de mostra forma parte dun conxunto de aplicacións de participación dos empregados dispoñibles para descargar desde o Kit de inicio para a experiencia dos empregados.
Requisitos previos
- Debe ter acceso ao Portal de Azure.
- Debe ter os permisos para crear recursos de Azure.
Nota
Para ver a información de telemetría, o administrador do inquilino debe activar Estadísticas da aplicación Canvas. Inicia sesión como administrador no Power Platform centro de administración. Vai a Configuración > Configuración do inquilino > Estadísticas da aplicación Canvas. No panel Insights da aplicación Canvas, configura o interruptor en Activado e garda os cambios. Para obter máis información, consulta Configuración do inquilino.
Opcional
- Descarga e instala a aplicación Kudos desde o Kit de inicio da experiencia dos empregados. Tamén pode usar unha aplicación existente no seu lugar.
Crear un recurso de Application Insights
Antes de poder enviar rexistros xerados polo sistema desde unha aplicación, cómpre crear un Application Insights recurso para almacenar os eventos.
Inicie sesión no portal de Azure.
Busque Application Insights:
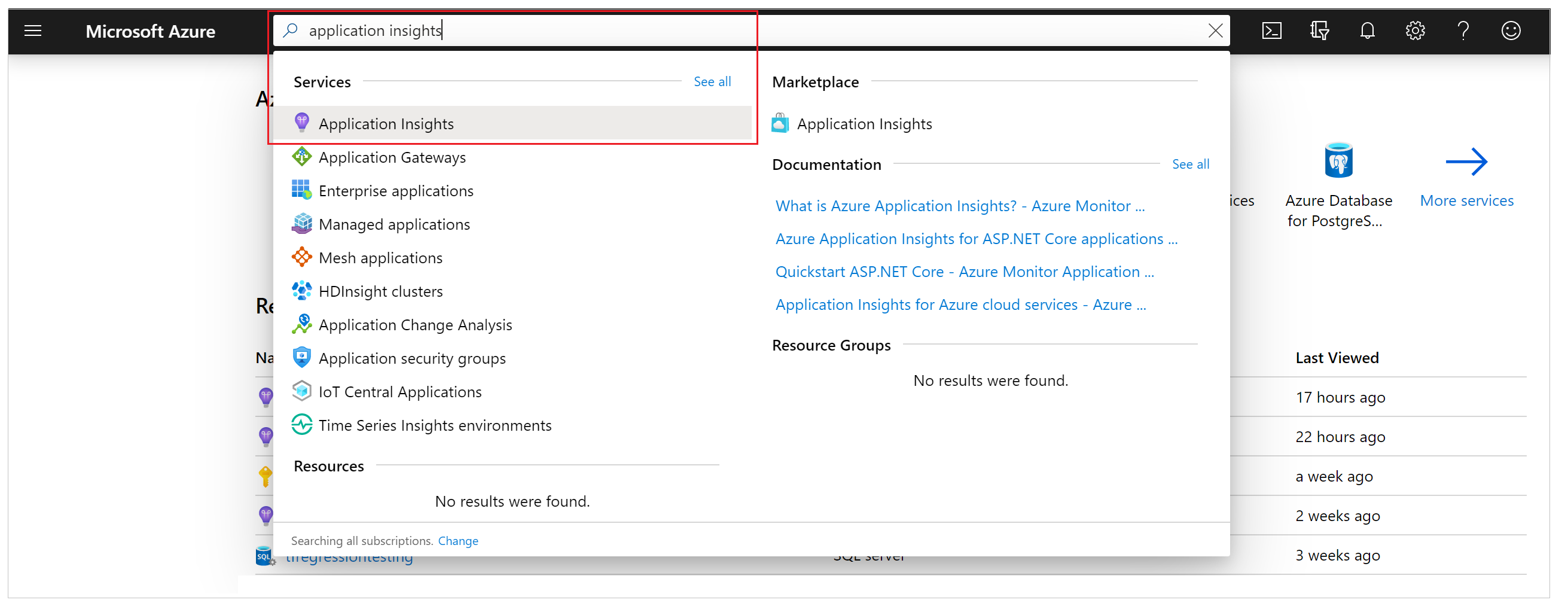
Cree un recurso de Application Insights:

Insira os valores apropiados e seleccione Revisar + crear.
Para obter máis detalles, lea Crear un recurso de Application Insights.

Despois de crear a Application Insights instancia, copie a Chave de instrumentación na descrición xeral da instancia para usala nun próximo paso.

Conectar a súa aplicación a Application Insights
Nota
- Ao especificar unha clave de instrumentación, teña en conta que os datos poden enviarse entre os arrendatarios. Os eventos de rastrexo envíanse ao recurso App Insights que se corresponde coa clave de instrumentación que definiches para a túa aplicación, aínda que a instancia de App Insights de destino estea nun arrendatario diferente ao da aplicación.
- Teña coidado ao importar ficheiros .msapp existentes xa que poden estar presentes as claves de instrumentación para App Insights. Abre manualmente a aplicación despois da importación para verificar que se está a utilizar a clave de instrumentación de App Insights correcta.
Inicie sesión en Power Apps.
Seleccione Aplicacións no panel de navegación esquerdo. Na lista de aplicacións, seleccione a aplicación Felicidades e, a continuación, seleccione Editar:

Seleccione o obxecto App na vista da árbore de navegación esquerda e pegue a Chave de instrumentación:

Garde e Publique a súa aplicación.
Xoga a aplicación publicada e explora as diferentes pantallas.
Mentres navega polas pantallas da aplicación, os eventos rexístranse automaticamente en Application Insights, incluíndo detalles de uso como:
- Dende onde se accede á aplicación
- Que dispositivos se utilizan
- Tipos de navegador utilizados
Importante
Debe reproducir a aplicación publicada para enviar eventos a Application Insights. Non se envían eventos a Application Insights cando previsualiza a aplicación en Power Apps Studio.
Visualizar eventos en Application Insights
Inicie sesión no Portal de Azure e abra o recurso Application Insights que creou previamente.
Desprácese cara a abaixo no panel de navegación esquerdo e seleccione Usuarios na sección Uso.
Nota
A vista Usuarios amosa os detalles de uso da aplicación, como:
- Número de usuarios que viron a aplicación
- Número de sesións de usuarios
- Número de eventos rexistrados
- Sistemas operativos dos usuarios e detalles da versión do navegador
- Rexión e localización dos usuarios
Obtén máis información sobre usuarios, sesións e análise de eventos en Application Insights.
Seleccione unha das sesións de usuario para visualizar detalles específicos. Pode ver información como a duración da sesión e as pantallas visitadas:

Seleccione a vista Eventos no panel de navegación esquerdo na sección Uso . Pode ver un resumo de todas as pantallas vistas en todas as sesións de aplicacións:

Suxestión
Hai máis Application Insights funcións dispoñibles, como:
Crear eventos de rastrexo personalizados
Pode escribir rastrexos personalizados directamente a Application Insights e comezar a analizar información específica do seu escenario. A función Rastrexar permíteche recoller:
- Información granular de uso dos controis nas pantallas
- Que usuarios específicos están accedendo á túa aplicación
- Que erros se producen
O rastrexo tamén pode axudar a diagnosticar problemas porque pode enviar un rastro de información a medida que os usuarios navegan pola súa aplicación e realizan diferentes accións. As mensaxes de rastrexo enviadas a Application Insights teñen unha das tres gravidades:
- Información
- Aviso
- Erro
Dependendo do seu escenario, pode optar por enviar unha mensaxe de rastrexo coa gravidade adecuada. Pode consultar os datos e tomar accións específicas en función da gravidade.
Nota
Se está a rexistrar algún dato persoal, teña en conta as súas obrigas con respecto a varias leis e regulamentos de privacidade. Consulte o Centro de confianza de Microsoft e o Portal de confianza de servizos para obter máis información.
Agora crea un novo compoñente na túa aplicación para recoller comentarios en cada pantalla e escribe os eventos en Application Insights.
Inicie sesión en Power Apps.
Seleccione Aplicacións no panel de navegación esquerdo. Na lista de aplicacións, selecciona a aplicación Felicidades e, a continuación, selecciona Editar.
Seleccione a opción Compoñentes na Vista de árbore:
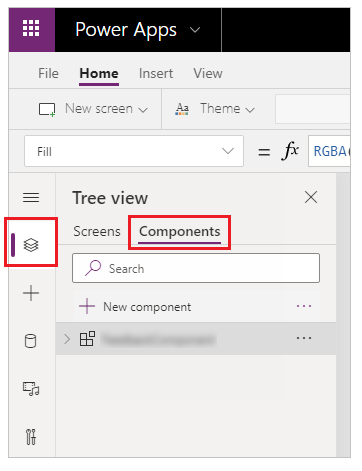
Seleccione Novo compoñente e logo cambie o ancho a 200 e a altura a 75:
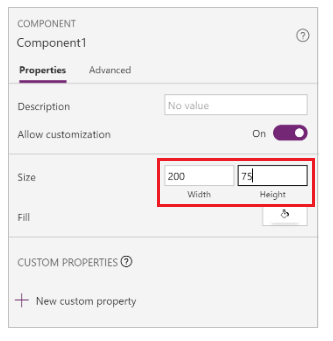
Seleccione Inserir desde o menú e logo seleccione Iconas para engadir Emoji - Reprobación e Emoji - Sorriso:
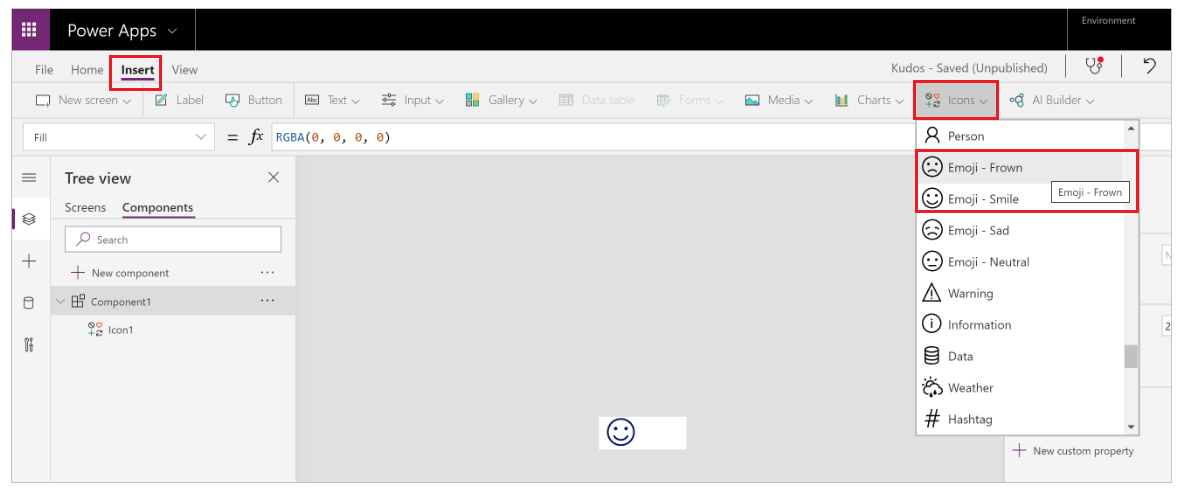
Seleccione Nova propiedade personalizada para crear unha propiedade personalizada:
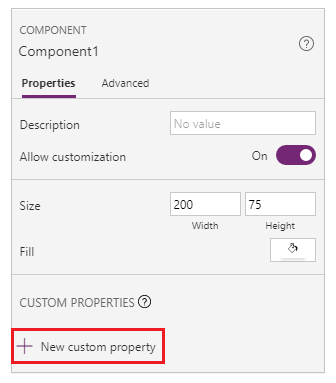
Introduza a propiedade Nome e Nome para mostrar como FeedbackSceen.
Escriba a Descrición da propiedade.
Seleccione Tipo de propiedade como Entrada e Tipo de datos como Pantalla:
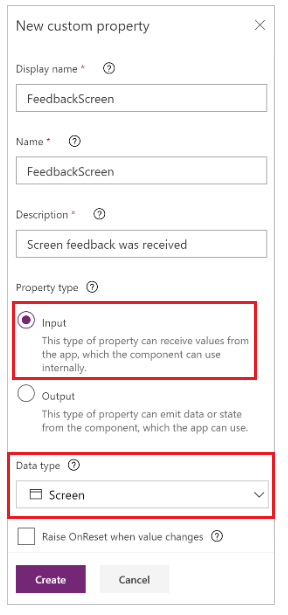
Nota
A propiedade de entrada permítelle capturar o nome da pantalla e o seu compoñente para que poida rexistrar esta información en Application Insights.
Seleccione o compoñente na Vista en árbore, seleccione Máis accións (…) e a continuación, seleccione Cambiar nome para cambiar o nome do compoñente cun nome significativo, como Compoñente de comentarios.
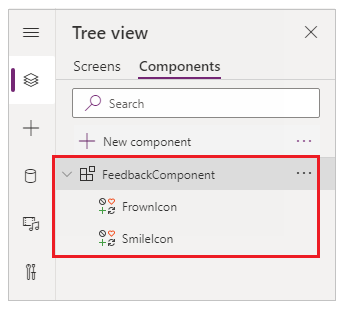
Seleccione as iconas, seleccione Máis accións (…) e, a continuación, seleccione Cambiar nome para renomear as iconas con nomes significativos, como FrownIcon e SmileIcon.
Seleccione FrownIcon, a propiedade OnSelect e logo introduza a seguinte expresión na barra de fórmulas:
Trace( "App Feedback", TraceSeverity.Information, { UserName: User().FullName, UserEmail: User().Email, Screen: FeedbackComponent.FeedbackScreen.Name, FeedbackValue: "-1" } ); Notify("Thanks for your feedback!");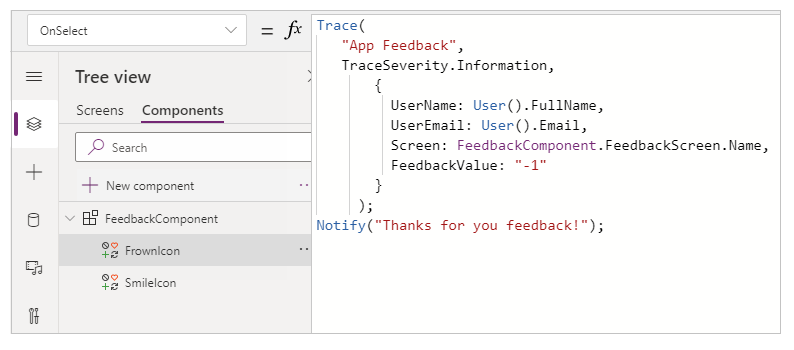
Nota
A expresión da fórmula envía Nomedeusuario, Correo electrónico do usuario, Pantalla e Comentarios (co valor -1) a Application Insights.
Seleccione SmileIcon, a propiedade OnSelect e logo introduza a seguinte expresión na barra de fórmulas:
Trace( "App Feedback", TraceSeverity.Information, { UserName: User().FullName, UserEmail: User().Email, Screen: FeedbackComponent.FeedbackScreen.Name, FeebackValue: "1" } ); Notify("Thanks for your feedback!");Engada o compoñente a unha das pantallas da súa aplicación:
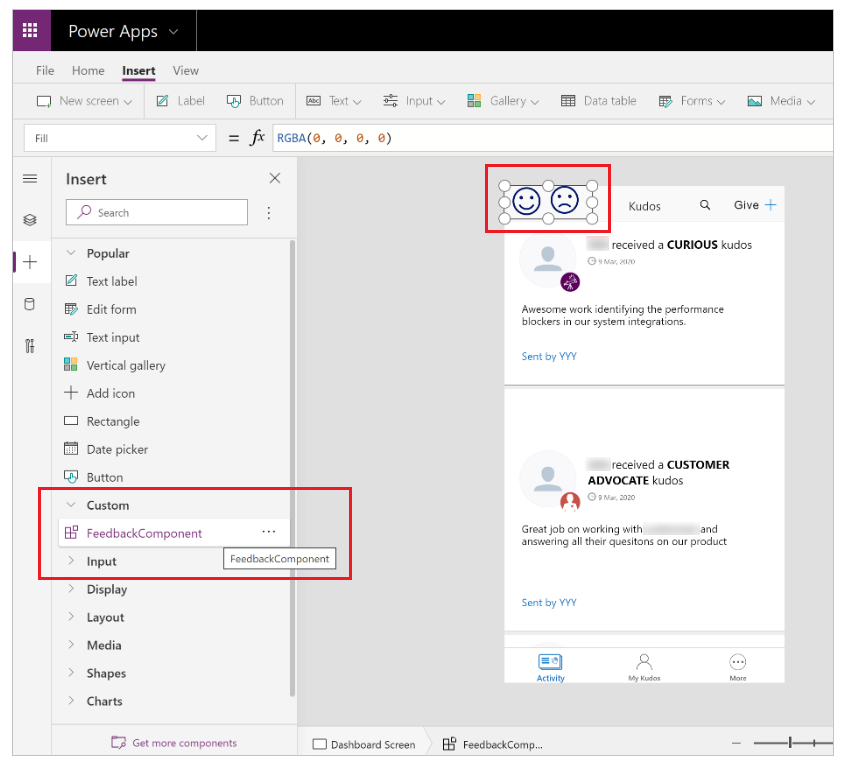
Seleccione Gardar e logo seleccione Publicar para gardar e publicar a súa aplicación.
Reproduza a aplicación publicada e envíe un sorriso e unha comentario de reprobación desde as súas pantallas.
Importante
Debe reproducir a aplicación publicada para enviar eventos a Application Insights. Non se envían eventos a Application Insights cando previsualiza a aplicación en Power Apps Studio.
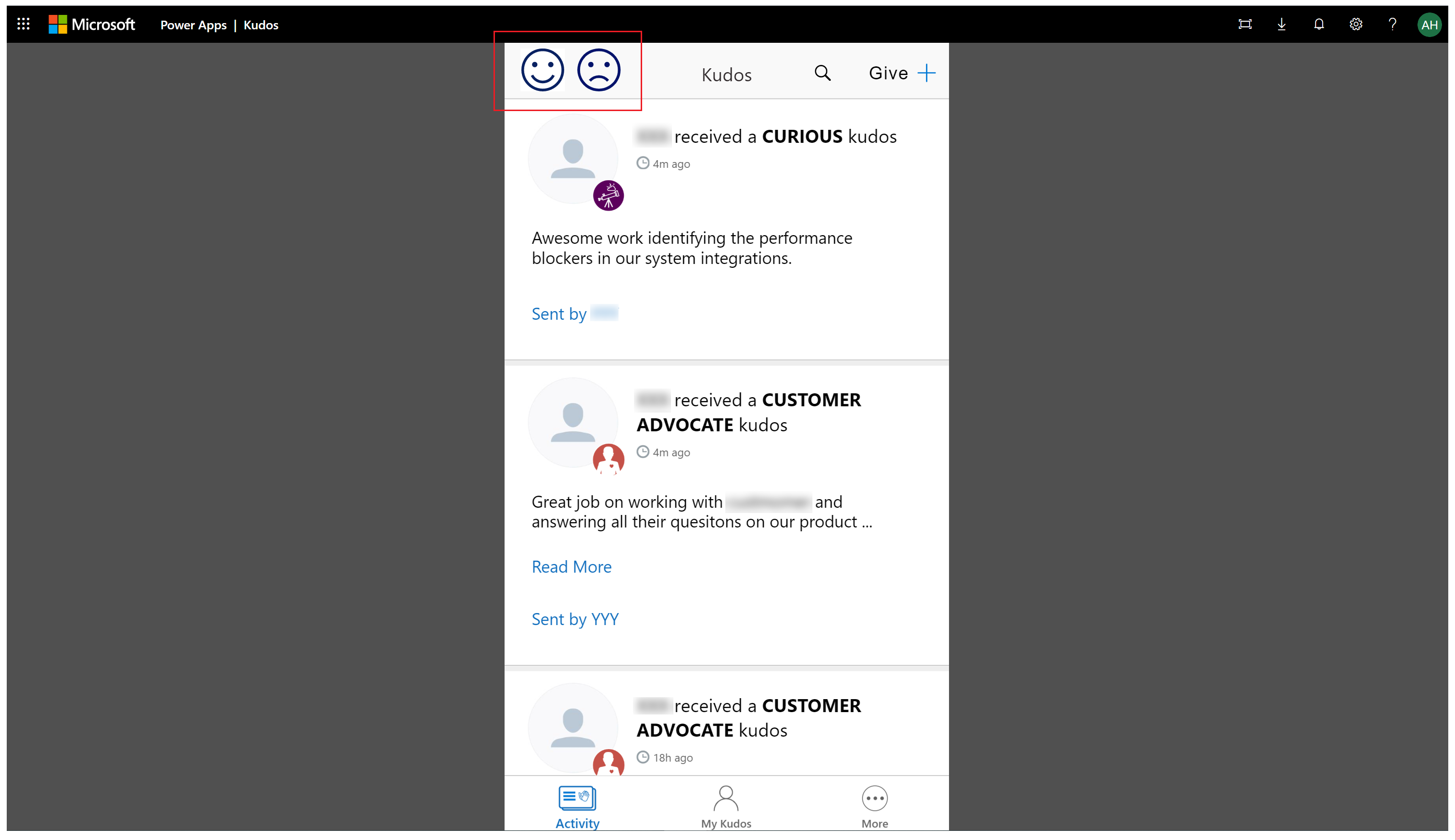
Analizar datos en Application Insights
Agora pode comezar a analizar os datos que enviou usando a función Rastrexar desde a súa aplicación en Application Insights.
Inicie sesión no Portal de Azure e abra o recurso Application Insights que creou previamente:

Seleccione Rexistros en Monitorización no panel de navegación esquerdo:

Introduce a seguinte consulta e selecciona Executar para ver os comentarios recibidos da túa aplicación:
traces | where message == "App Feedback" | order by timestamp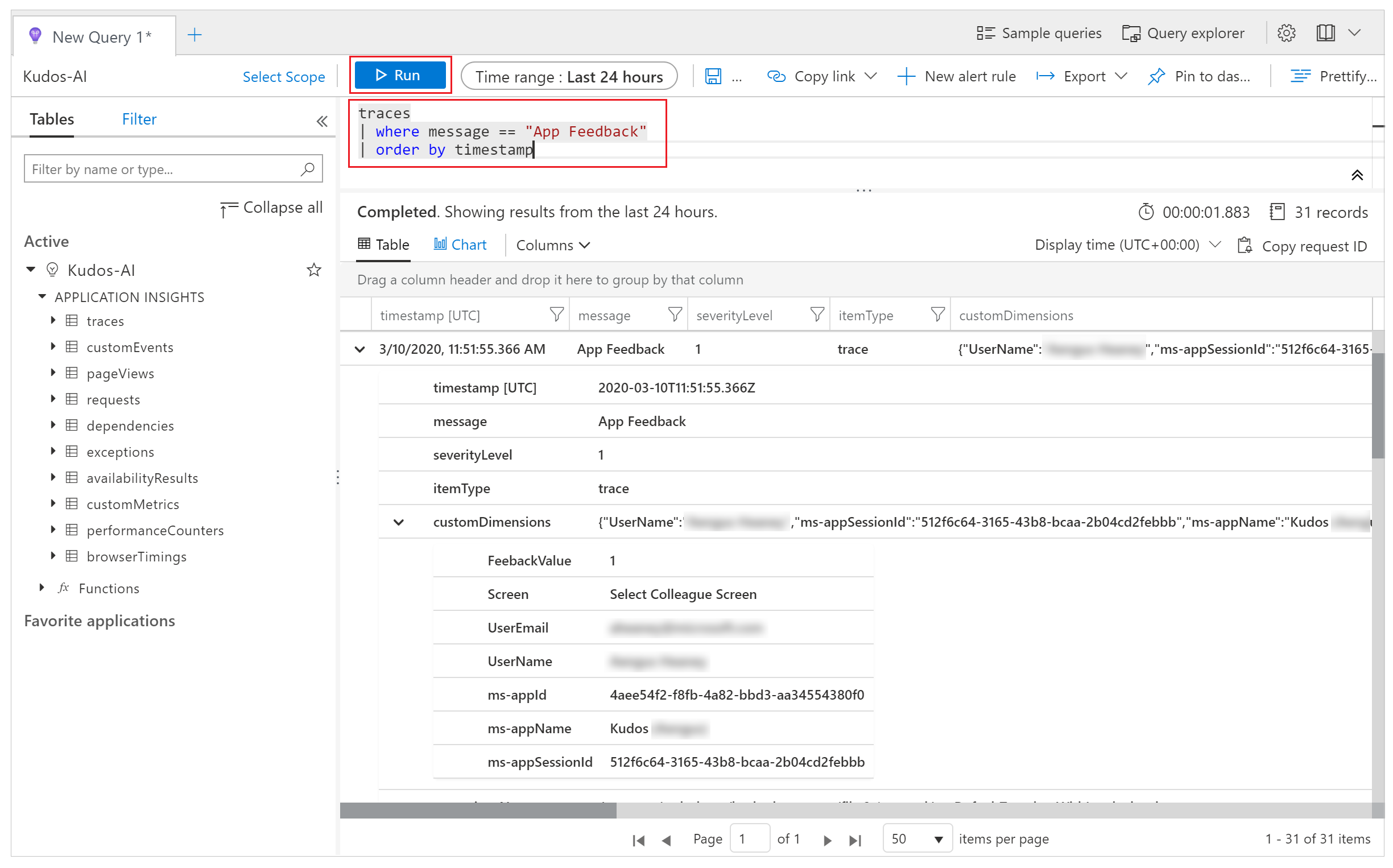
Seleccione unha fila nos resultados e amplíe o campo customDimensions.
Os valores para Pantalla, Nomedeusuario, Correo electrónico de usuario e Valoracióndecomentarios para o evento OnSelect da icona de sorriso ou reprobación do seu compoñente foron rexistrados. Tamén se rexistran valores para cada evento enviado a Application Insights, como o appId, appName e appSessionId.

Coa seguinte consulta de exemplo, pode estender as propiedades das dimensións personalizadas de JSON e proxectar as columnas na vista de resultados.
traces | extend customdims = parse_json(customDimensions) | where message == "App Feedback" | project timestamp , message , AppName = customdims.['ms-appName'] , AppId = customdims.['ms-appId'] , FeedbackFrom = customdims.UserEmail , Screen = customdims.Screen , FeedbackValue = customdims.FeedbackValue | order by timestamp desc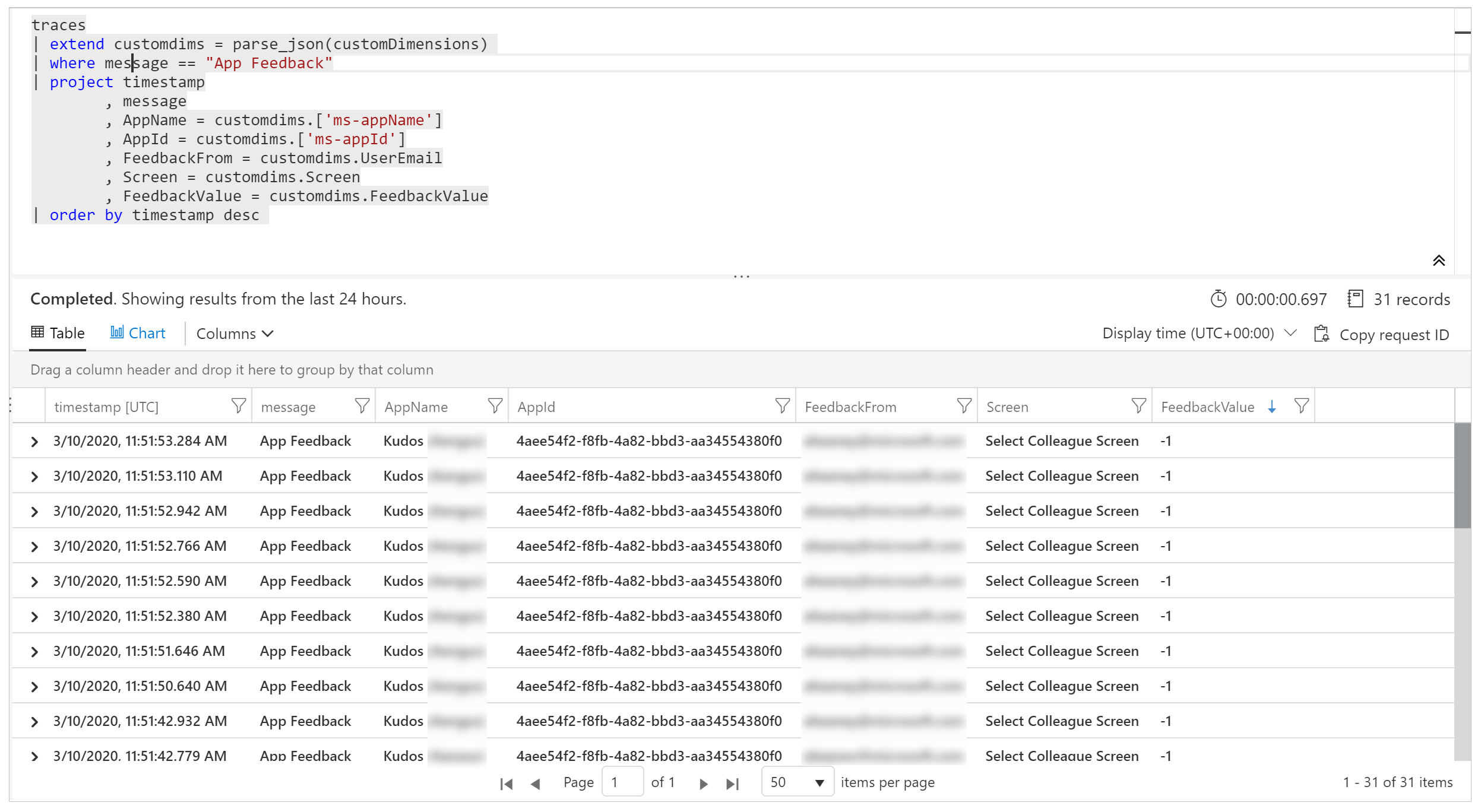
Suxestión
As consultas de rexistro son extremadamente potentes. Pode usalas para unir varias táboas, engadir grandes cantidades de datos e realizar operacións complexas. Obtén máis información sobre as consultas de rexistro.
Supervisar erros non controlados (experimental)
[Esta sección contén a documentación de prelanzamento e está suxeita a cambios].
Importante
- Esta é unha funcionalidade experimental.
- As funcionalidades experimentais non se deseñaron para uso de produción e poden ter funcionalidade restrinxida. Estas funcionalidades están dispoñibles antes da versión oficial para que os clientes poidan obter acceso a elas rápido e fornecer comentarios.
Non sempre podes prever e planificar todos os erros que poidan ocorrer mentres a túa aplicación se está a executar. Os erros de fórmulas Power Fx non controlados son informados aos usuarios como mensaxes de banner. Tamén se poden informar a Application Insights para axudarche a comprender a súa frecuencia e gravidade sen depender dos usuarios da túa aplicación para informar de problemas. Tamén podes configurar alertas en tempo real cando se produzan erros de execución para adoptar un enfoque máis proactivo.
Activar o paso dos erros a Application Insights
Debe activar a configuración que permite Power Apps pasar erros de execución non controlados a Azure Application Insights.
Aviso
A activación desta configuración pode supor custos adicionais relacionados co almacenamento de rexistros de Application Insights.
Para activar o paso de erros, vaia a Configuración > Funcións próximas > Experimental > Pasar erros a Azure Application Insights mentres mantén aberta a súa aplicación de lenzo para editar. Garda e publica a túa aplicación.

Eventos de erro en Application Insights
Os erros Power Fx non controlados experimentados polos usuarios durante a execución da aplicación infórmanse na táboa rastros . Os erros non controlados pódense identificar e distinguirse doutros eventos de erro mediante a mensaxe de evento "Erro non controlado". A dimensión "severityLevel" destes eventos é 3 (TraceSeverity.Error).
As mensaxes de erro detalladas ofrécense na dimensión "erros" da propiedade customDimension. Nas situacións nas que se produciron varios erros durante a mesma operación, os erros consolídanse na dimensión "erros" dun único evento de rastrexo. As mensaxes de erro son as mesmas que se indican en Monitor durante unha sesión de depuración en directo.
A seguinte consulta de exemplo identifica os erros non controlados e amplía todas as mensaxes de erro incluídas no evento de rastrexo:
traces
| where message == "Unhandled error"
| extend customdims = parse_json(customDimensions)
| extend errors = parse_json(tostring(customdims.['errors']))
| mv-expand errors
| project timestamp
, itemId //unique identifier for the trace event
, AppName = customdims.['ms-appName']
, AppId = customdims.['ms-appId']
, errors = errors.['Message']
| order by timestamp desc
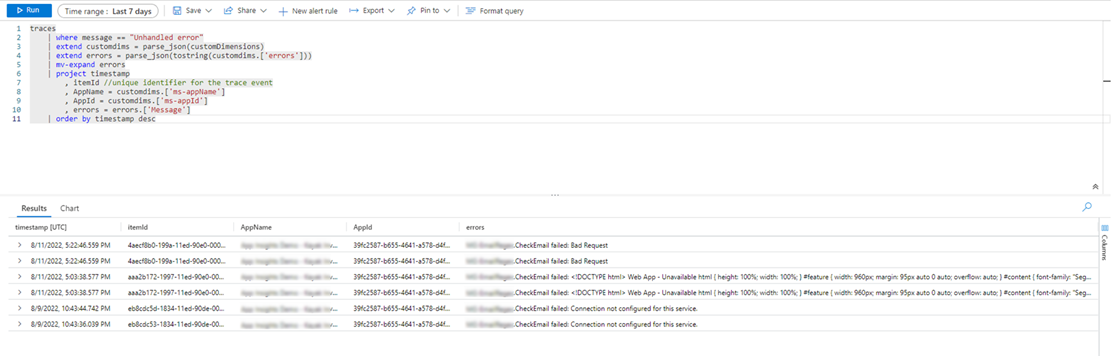
Rastrexo de correlación (experimental)
[Esta sección contén a documentación de prelanzamento e está suxeita a cambios].
Importante
- Esta é unha funcionalidade experimental.
- As funcionalidades experimentais non se deseñaron para uso de produción e poden ter funcionalidade restrinxida. Estas funcionalidades están dispoñibles antes da versión oficial para que os clientes poidan obter acceso a elas rápido e fornecer comentarios.
As conexións a datos e servizos externos son fundamentais para a maioría das aplicacións. O rastrexo de correlación xera e propaga información de contexto para unir rexistros xerados polo sistema nunha aplicación de lenzo e as súas conexións, suxeita a determinadas limitacións. Como exemplo, a súa aplicación pode chamar a un conector personalizado que á súa vez chama a unha función de Azure ou a outra API REST. O rastrexo de correlación permítelle relacionar as accións realizadas na aplicación coas chamadas API subxacentes en distintos niveis. Isto pode resultar útil na resolución de problemas.
O rastrexo de correlación da aplicación Canvas é unha implementación do rastrexo de contexto e segue a especificación W3C.
Activar o rastrexo da correlación
Aviso
A activación desta configuración pode supor custos adicionais relacionados co almacenamento de rexistros de Application Insights.
Para activar a función de rastrexo de correlación, vaia a Configuración > Funcións próximas > Experimental > Activar rastrexo de correlación de Azure Application Insights mentres mantén aberta a súa aplicación de lenzo para editar. Garda e publica a túa aplicación.

Limitacións
- O rastrexo de correlación só está dispoñible para conectores personalizados. Outros tipos de conectores non son compatibles.
- As solicitudes HTTP captanse en Application Insights só se o servizo conectado tamén está conectado a Application Insights.
Uso do rastrexo da correlación
Cando está activado, o rastrexo de correlación engade un novo evento de rexistro xerado polo sistema na táboa dependencias da instancia Application Insights da aplicación de lenzo. Este evento rexístrase no momento en que se recibe unha resposta dunha chamada de rede. Os eventos de dependencia capturan detalles da chamada de rede, incluíndo as cabeceiras de solicitude e resposta, o código de estado de resposta e a duración da chamada.

Se o servizo conectado tamén está conectado a Application Insights, xérase un evento de rexistro adicional xerado polo sistema que captura a solicitude na táboa solicitudes da Application Insights instancia do servizo. Algúns servizos de Azure, como Azure Functions, pódense conectar sen ningunha codificación desde o portal de Azure. Tanto a aplicación lenzo como varias aplicacións e servizos conectados pódense conectar á mesma Application Insights instancia.
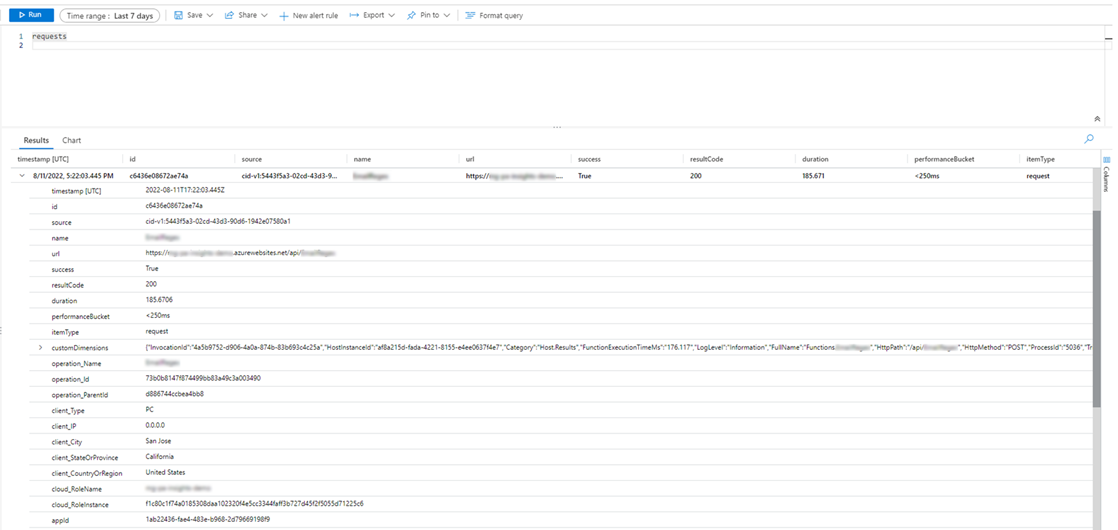
As chamadas de rede para conectores compatibles pódense unir a outros rexistros xerados polo sistema na dimensión "operation_Id". O seguinte exemplo de consulta mostra unha chamada de rede que se realiza xunto con eventos de rastrexo emitidos durante unha sesión de aplicación.
traces | union dependencies | union requests | union pageViews | union customEvents
| project timestamp
, itemType
, name
, operation_Name
, message
, severityLevel
, customDimensions
, operation_Id
, operation_ParentId
| where operation_Id == "0a7729e3e83c4e4d93cb4f51149f73b9" //placeholder operation_Id, replace
| order by timestamp asc
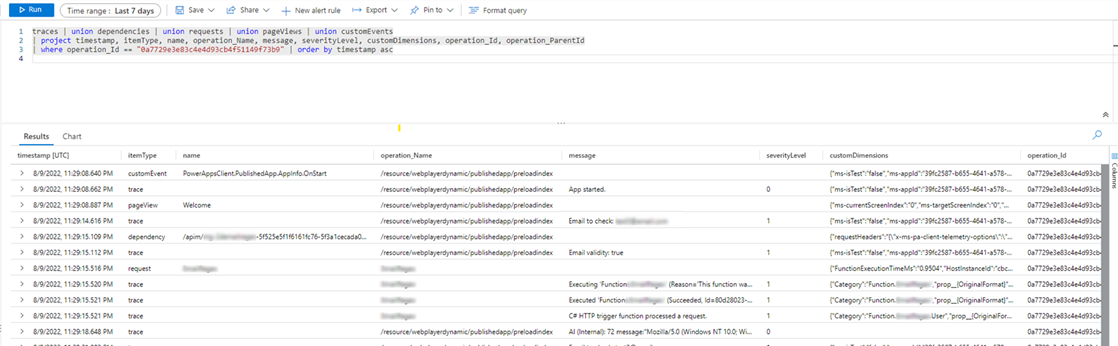
Exportar datos a Power BI
Pode exportar os seus datos de Application Insights e resultados de consultas a Power BI para a súa análise e a presentación de datos.
Inicie sesión no Portal de Azure e abra o recurso Application Insights que creou previamente:
Seleccione Rexistros en Monitorización no panel de navegación esquerdo:
Na xanela de consulta de análise de rexistro, seleccione o menú Exportar .
Seleccione a opción Exportar a Power BI (consulta M) para descargar un Power BI ficheiro de consulta:

Abra o ficheiro descargado nun editor de texto e copie a consulta no portapapeis.
Abrir Power BI.
Seleccione o menú Obter datos na fita Inicio e, a continuación, seleccione Consulta en branco:
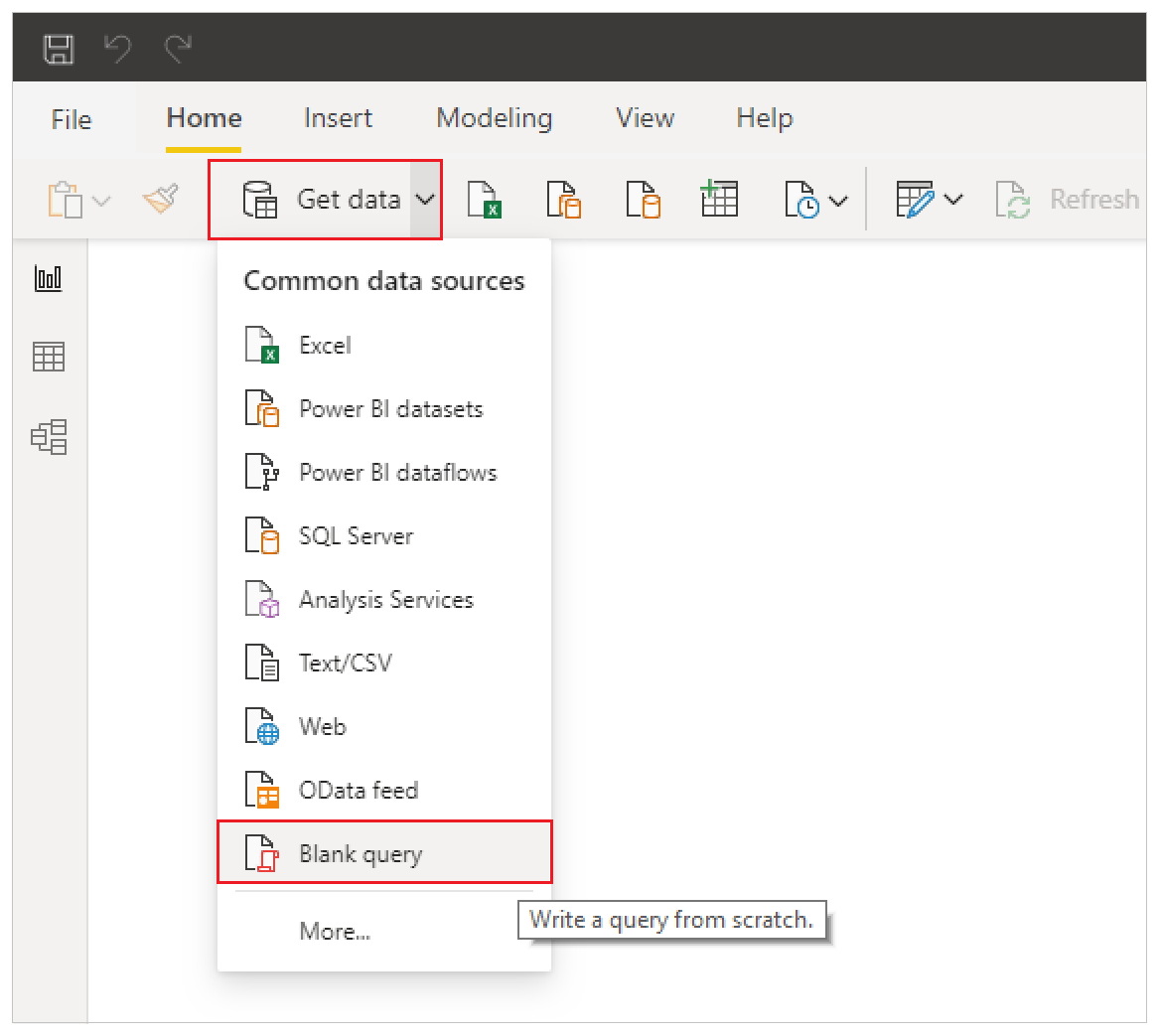
Na ventá da consulta, seleccione Editor avanzado. Pega a consulta na xanela, selecciona Feito e, a continuación, selecciona Pechar & Aplicar:
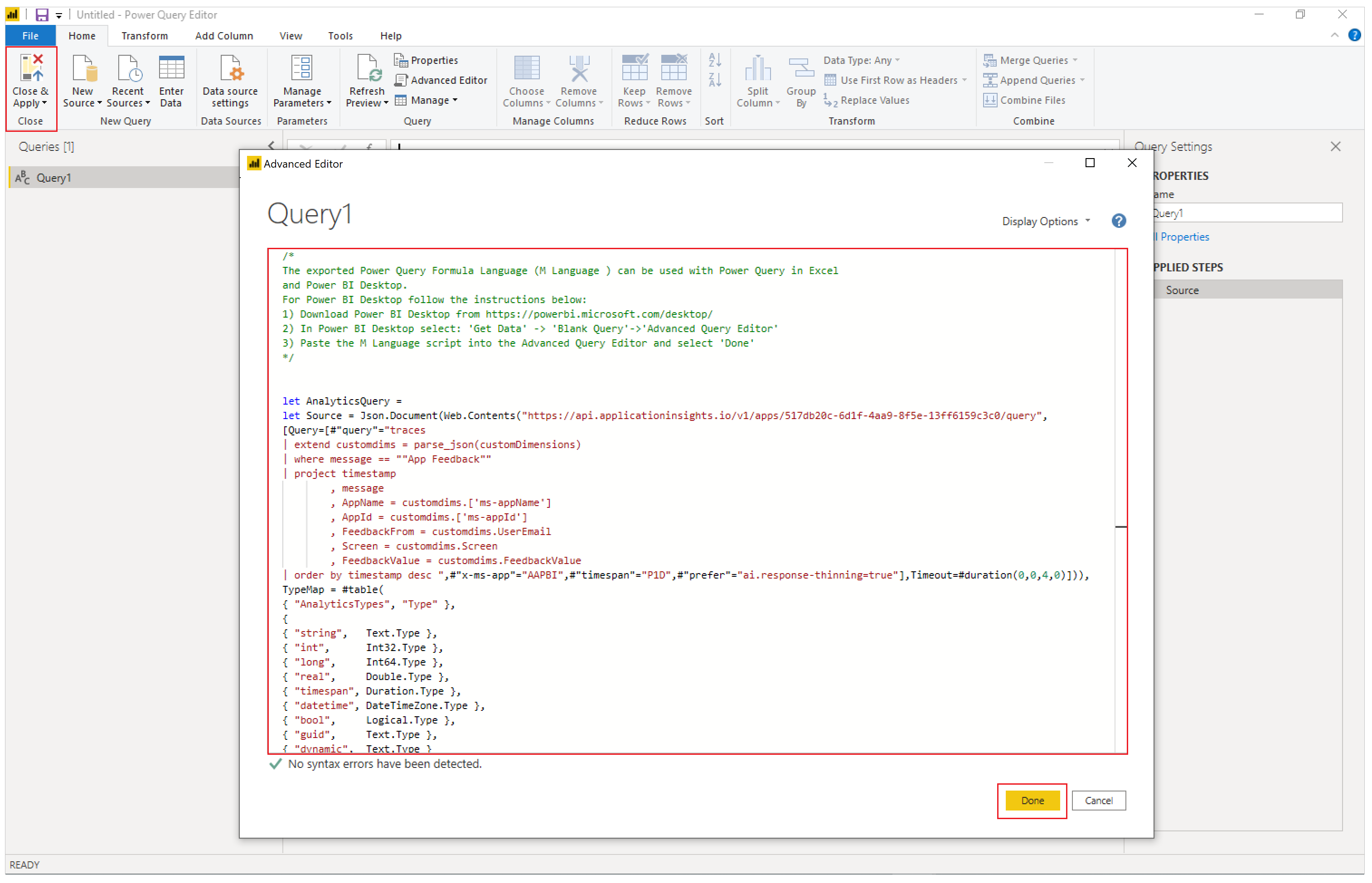
Tamén pode crear gráficos e visualizacións en Power BI para representar os comentarios recibidos na súa aplicación, así como para tomar decisións e accións baseadas en datos.
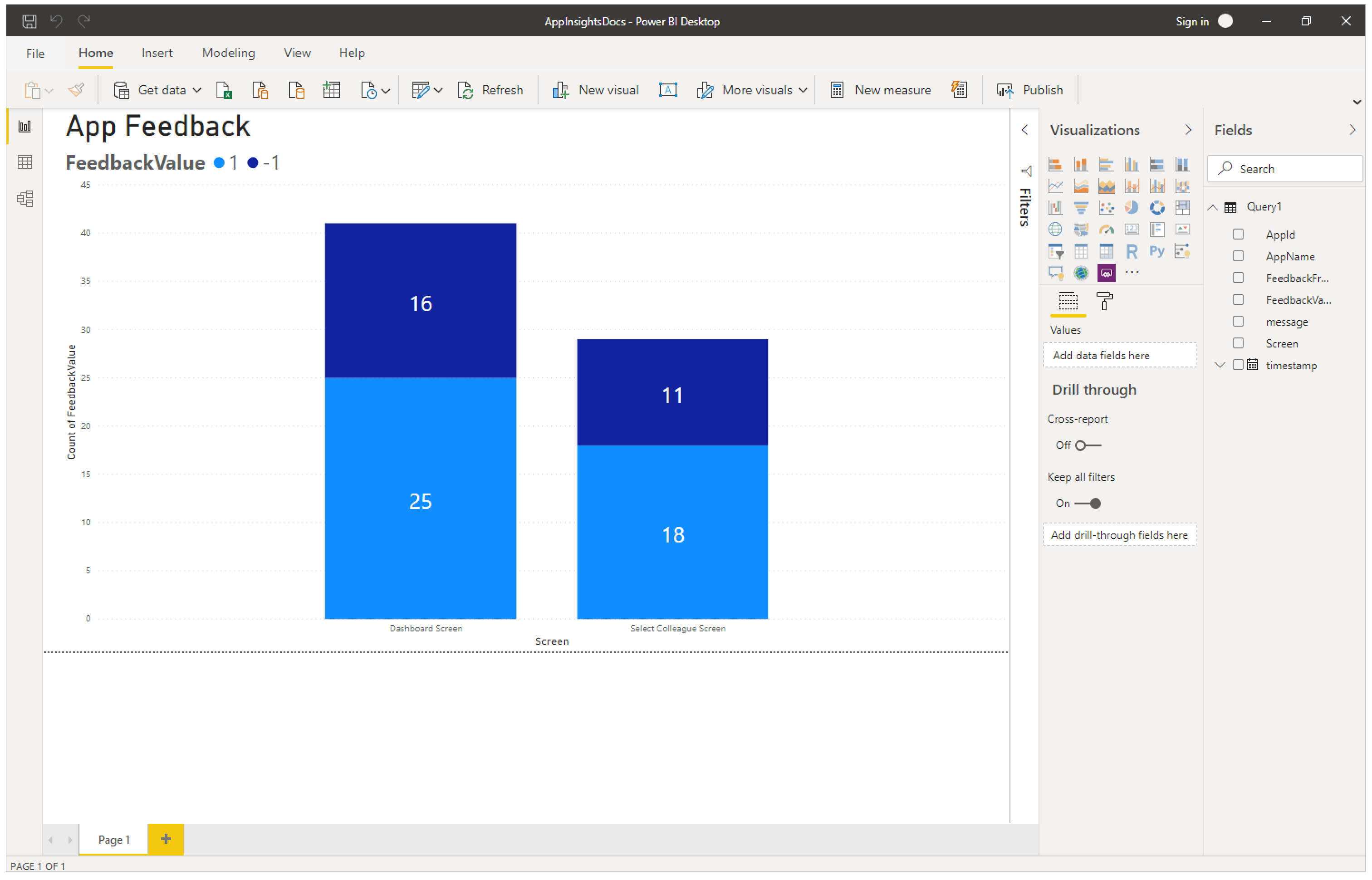
Contexto e dimensións do eventos de rastrexo predeterminados
Tamén se engade un conxunto de dimensións predeterminadas á propiedade customDimensions en cada evento de rastrexo. Estas dimensións pódense empregar para identificar a aplicación e as sesións de aplicacións nas que se produciron os feitos. Se rexistras datos personalizados adicionais mediante a función Rastrexar, tamén aparecerán nas dimensións personalizadas.
| Nome da dimensión | Representa |
|---|---|
| ms-appId | ID da aplicación que enviou o evento. |
| ms-appname | Nome da aplicación que enviou o evento. |
| ms-appSessionId | ID da sesión da aplicación. É posible que este valor non se encha nalgúns escenarios. Cando estea dispoñible, este valor anulará a dimensión de sessionID Application Insights estándar. |
| ms-tenantID | O identificador único do inquilino onde se publica a aplicación. |
| ms-environmentId | O nome do contorno onde se publica a aplicación. |
| userId | Un identificador único para o usuario asociado á sesión. |
| ms-duration | Un valor imputado que mide o tempo que tarda un usuario en navegar dunha pantalla a outra. Este valor anula a dimensión de duración de PageView de Application Insights estándar. |
| sessionId | Un ID de sesión que se pode usar para correlacionar todos os eventos asociados a unha única sesión de aplicación. Este valor está sempre presente e recoméndase para comprender o reconto único de sesións. Este valor tómase do ID de sesión do xogador e móstrase ao ver os detalles da sesión mentres se xoga á aplicación. Ás veces, o ID de sesión pode obter un valor predeterminado aleatorio e valor xerado de Application Insights único. Este valor predeterminado non é fiable e non se correlaciona con ningún parámetro específico da aplicación. |
| Duración | Un valor imputado que mide o tempo que tarda un usuario en navegar dunha pantalla a outra. Este valor é o mesmo que a duración indicada pola dimensión ms-duration. |
| ms-isTest | Indica se a sesión está asociada co corredor de probas Test Studio. |
| ms-currentScreenName | O nome da páxina desde que navega un usuario (presente para eventos de navegación da páxina). |
| ms-targetScreenName | O nome da páxina pola que está navegando un usuario (presente para eventos de navegación da páxina). |
Escenarios non admitidos
Application Insights non admite os seguintes escenarios.
- Os eventos dos xogadores sen conexión non se capturan.
- Os eventos das aplicacións móbiles (iOS e Android) non se capturan cando a aplicación se suspende.
- Non se admiten GCC e as nubes non públicas.
Nota
Pode indicarnos as súas preferencias para o idioma da documentación? Realice unha enquisa breve. (teña en conta que esa enquisa está en inglés)
Esta enquisa durará sete minutos aproximadamente. Non se recompilarán datos persoais (declaración de privacidade).
Comentarios
Proximamente: Ao longo de 2024, retiraremos gradualmente GitHub Issues como mecanismo de comentarios sobre o contido e substituirémolo por un novo sistema de comentarios. Para obter máis información, consulte: https://aka.ms/ContentUserFeedback.
Enviar e ver os comentarios