Control de táboa de datos en Power Apps
Mostra un conxunto de datos nun formato tabular.
Descripción
O control Táboa de datos mostra un conxunto de datos nun formato que inclúe cabeceiras de columna para cada campo que amosa o control. Como fabricante de aplicacións, ten un control total sobre os campos que aparecen e en que orde. Como o control Galería, o control Táboa de datos mantén a propiedade Seleccionado que apunta á fila seleccionada. Polo tanto, pode ligar o control Táboa de datos a outros controis.
Limitacións
O control da táboa de datos ten estas limitacións:
- Se copia e pega un control de Táboa de datos para o que estea definida a propiedade Items nunha fórmula que contén unha función de Filtro, a fórmula para a propiedade Items do novo control Táboa de datos finaliza con nomes de campo que conteñen un sufixo _1. Isto fai que os nomes de campos non sexan válidos e non aparezan resultados de datos na táboa de datos. Para evitar este problema, antes de copiar o control, confirme que a función Filtro non faga referencia a ningún campo da orixe de datos que teña o mesmo nome que unha columna no control da Táboa de datos. Se o fai, cambie o nome á columna no control Táboa de datos. Alternativamente, elimina o _1 sufixo dos nomes de campo non válidos para que coincidan cos nomes da táboa.
Capacidades
Power Apps introduciu o control de Táboa de datos o 5 de maio de 2017. Esta sección ofrece información sobre as capacidades que son compatibles e as capacidades que non.
Xa dispoñible
- Os datos dun control de Táboa de datos son de só lectura.
- Sempre se selecciona unha única fila nun control de Táboa de datos.
- Ligue un control de Táboa de datos a unha orixe de datos conectada ou local.
- Axuste o ancho da columna nun control de Táboa de datos mentres executa a aplicación, aínda que os cambios non se garden.
- Un conxunto de campos predeterminados aparecen no control Táboa de datos cando o liga a un conector que implementou esta capacidade, como Microsoft Dataverse. Pode mostrar ou ocultar estes campos e outros segundo sexa necesario.
- Personalice o ancho da columna e o texto da cabeceira.
- Amosar hiperligazóns nun control de Táboa de datos.
- Copie e pegue un control de Táboa de datos.
Aínda non dispoñible
- Personalice o estilo de columnas individuais.
- Engada un control de Táboa de datos nun control de formulario.
- Modifique a altura de todas as filas.
- Amosa imaxes nun control de Táboa de datos.
- Mostrar campos de táboas relacionadas.
- Use a funcionalidade incorporada para filtrar e ordenar datos por cabeceira de columna.
- Engada un control de Táboa de datos nun control de Galería.
- Edite datos no control de Táboa de datos.
- Seleccione varias filas.
Problemas coñecidos
- Non aparece ningún dato se emprega a función PrimeirosN na propiedade Items.
Propiedades clave
- Items - A orixe de datos que aparece no control Táboa de datos.
- Seleccionado - A fila seleccionada no control Táboa de datos.
Outras propiedades
- Ancho automático - A propiedade dunha columna dentro dunha táboa de datos para definir se o ancho da columna debe ser automático ou manual.
- BorderColor – A cor do bordo do control Táboa de datos.
- BorderStyle – O estilo do bordo do control Táboa de datos. As opcións son Continuo, A trazos, Punteado e Ningún.
- BorderThickness – O grosor do bordo do control Táboa de datos.
- Cor - A cor de texto predeterminada para todas as filas de datos.
- FieldDisplayName - A propiedade dunha columna dentro dunha táboa de datos que define o nome de visualización da columna seleccionada.
- Fill - A cor de fondo predeterminada para todas as filas de datos.
- Tipo de letra - O tipo de letra predeterminado para todas as filas de datos.
- FontWeight - O peso do tipo de letra predeterminado para todas as filas de datos.
- HeadingColor - A cor do texto para as cabeceiras das columnas.
- HeadingFill - A cor de fondo das cabeceiras das columnas.
- HeadingFont - A fonte das cabeceiras das columnas.
- HeadingFontWeight – O peso da fonte das cabeceiras das columnas.
- HeadingSize - O tamaño da fonte das cabeceiras das columnas.
- Altura – A distancia entre os bordos superior e inferior do control Táboa de datos.
- HoverColor - A cor do texto da fila á que está apuntando o punteiro do rato.
- HoverFill - A cor de fondo da fila á que está apuntando o punteiro do rato.
- IsHyperlink - A propiedade dunha columna dentro dunha táboa de datos que define se a columna seleccionada debería estar en formato de hiperligazón ou non.
- NoDataText - A mensaxe que recibe o usuario cando non hai rexistros para mostrar no control da Táboa de datos.
- Orde - A propiedade dunha columna dentro dunha táboa de datos que determina a orde da columna respecto a outras columnas. A orde comeza de esquerda a dereita co primeiro valor da orde de columna de 1.
- SelectedColor - A cor do texto da fila seleccionada.
- SelectedFill – A cor de fondo da fila seleccionada.
- Tamaño - O tamaño do tipo de letra predeterminado para todas as filas de datos.
- Texto - A propiedade dunha columna dentro dunha táboa de datos que define o valor do texto dos datos que se amosarán dentro da columna seleccionada.
- Visible - Un valor que determina se o control Táboa de datos aparece ou está oculto.
- Ancho - A distancia entre os bordos esquerdo e dereito do control de Táboa de datos.
- X - A distancia entre o bordo esquerdo do control Táboa de datos e o bordo esquerdo do seu recipiente principal (ou o bordo esquerdo da pantalla se non hai un recipiente principal).
- Y - A distancia entre o bordo superior do control Táboa de datos e o bordo superior do seu recipiente principal (ou o bordo superior da pantalla se non hai un recipiente principal).
Funcións relacionadas
- Filter(DataSource, Formula)(DataSource, Formula)
- Search(DataSource, SearchString, Column)(DataSource, SearchString, Column)
Exemplos
Uso básico
Cree unha aplicación de tableta en branco.
No separador Inserir, faga clic ou toque a Táboa de datos.
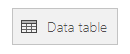
O control Táboa de datos engádese á pantalla.
Cambie o nome do control de Táboa de datos SalesOrderTable e cambie o seu tamaño para que cubra toda a pantalla.
No panel dereito, seleccione Orixes de datos e seleccione Pedidos de vendas. Se a táboa non aparece na lista, búsquea e conéctese a Microsoft Dataverse.
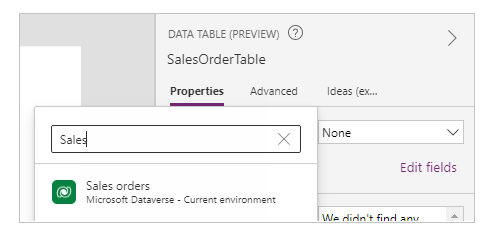
O control Táboa de datos agora está asociado á orixe de datos Pedido de venda. Varios campos iniciais aparecen no control Táboa de datos porque estamos a usar un conector que admite esa capacidade.
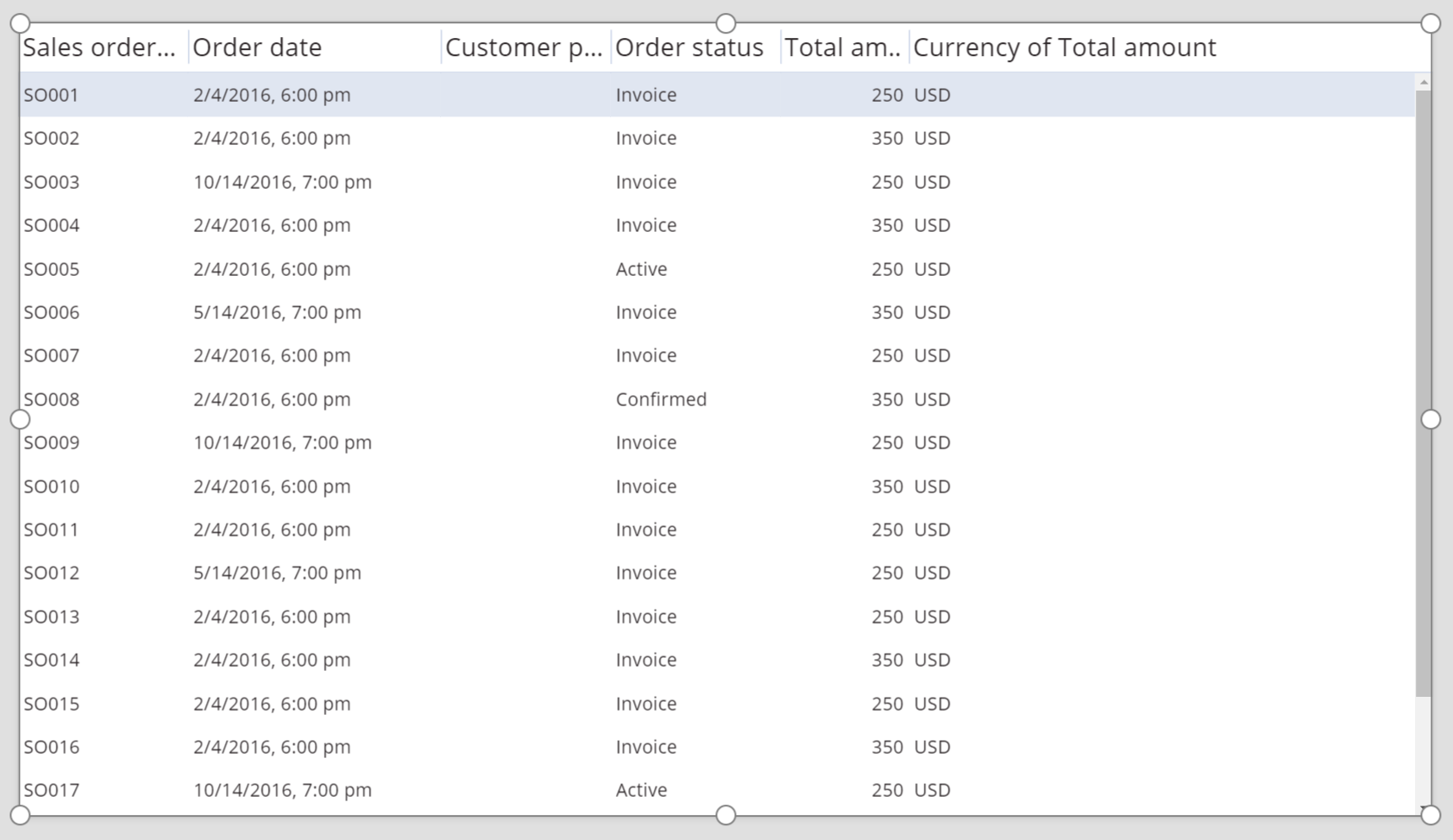
No panel dereito, seleccione unha ou varias caixas de verificación para mostrar ou ocultar campos individuais.
Por exemplo, seleccione a caixa de verificación xunto a CustomerPurchaseOrderReference para ocultar este campo.
No panel dereito, reordene os campos arrastrándoos cara arriba ou cara a abaixo.
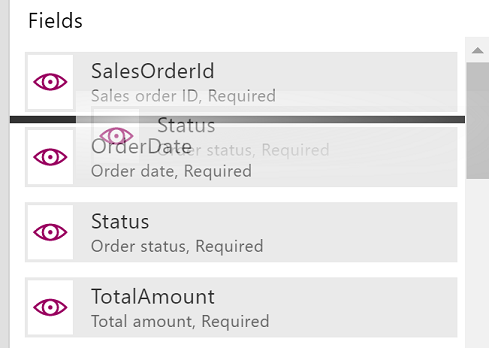
O control SalesOrderTable mostra os campos na orde que especificou.
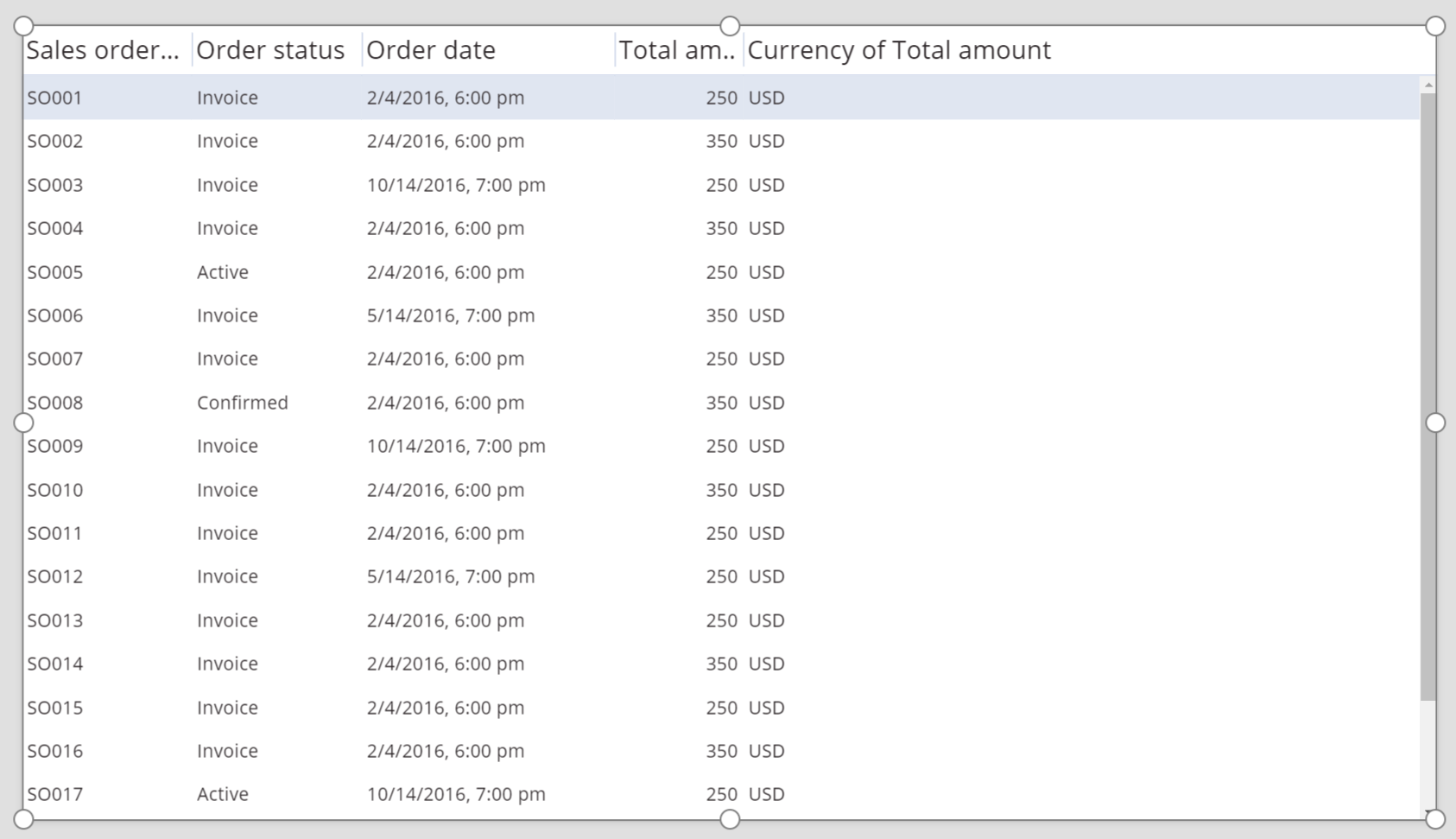
Cambie o estilo da cabeceira do control da táboa de datos
Co control Táboa de datos seleccionado, no panel dereito, faga clic ou toque o separador Avanzado.
Faga clic ou toque o campo para a propiedade HeadingFill e logo cambie o valor a RGBA(62,96,170,1).
Faga clic ou toque o campo para a propiedade HeadingColor e logo cambie o valor a Branco.
Faga clic ou toque o campo para a propiedade HeadingSize e logo cambie o valor a 14.
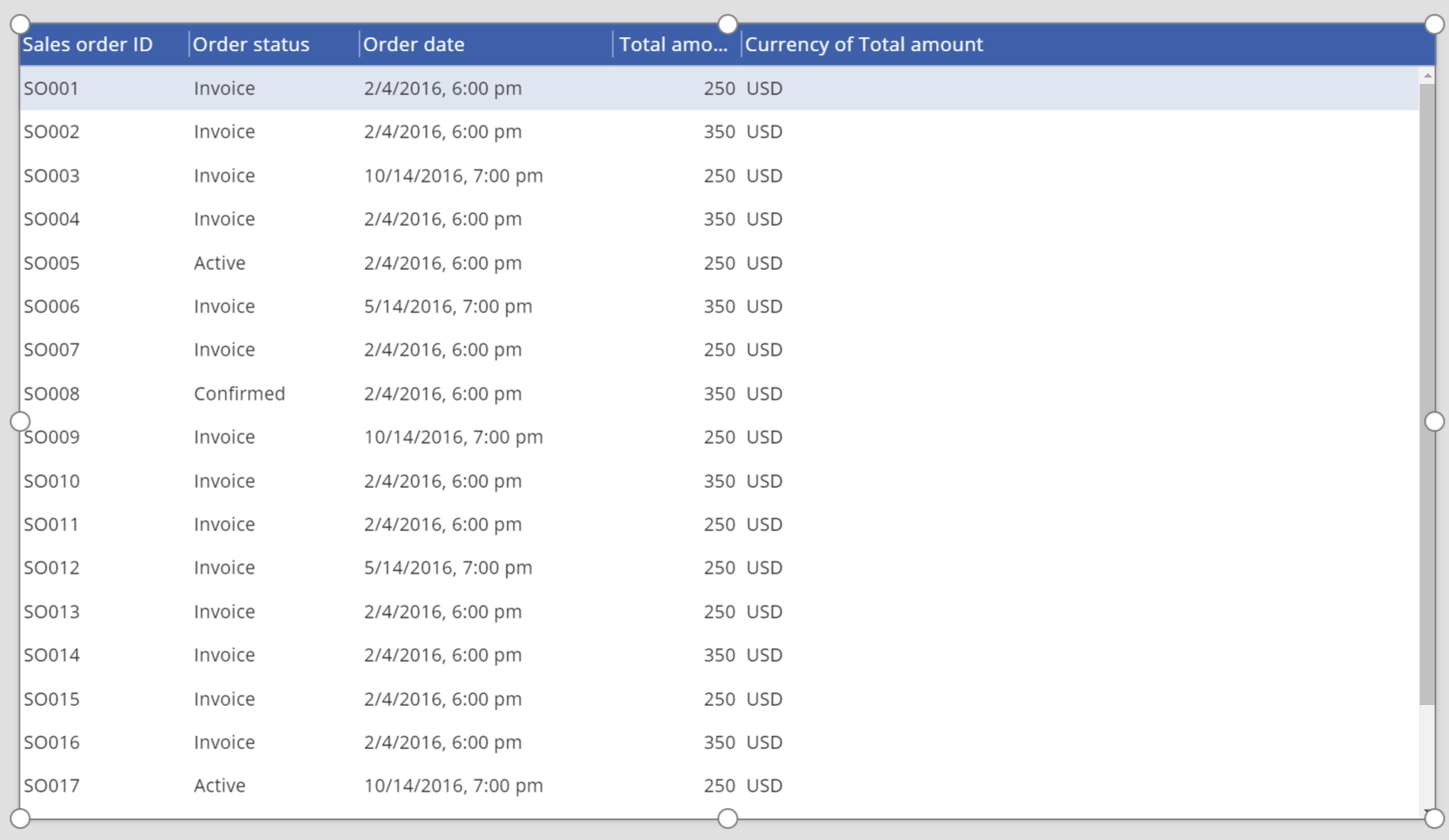
Conectar un control de táboa de datos a outro control
Engada un control Editar formulario á pantalla.
Cambie o tamaño dos controis de Táboa de datos e Editar formulario para que o control da Táboa de datos apareza na parte esquerda da pantalla e o control Editar formulario apareza na parte dereita da pantalla.
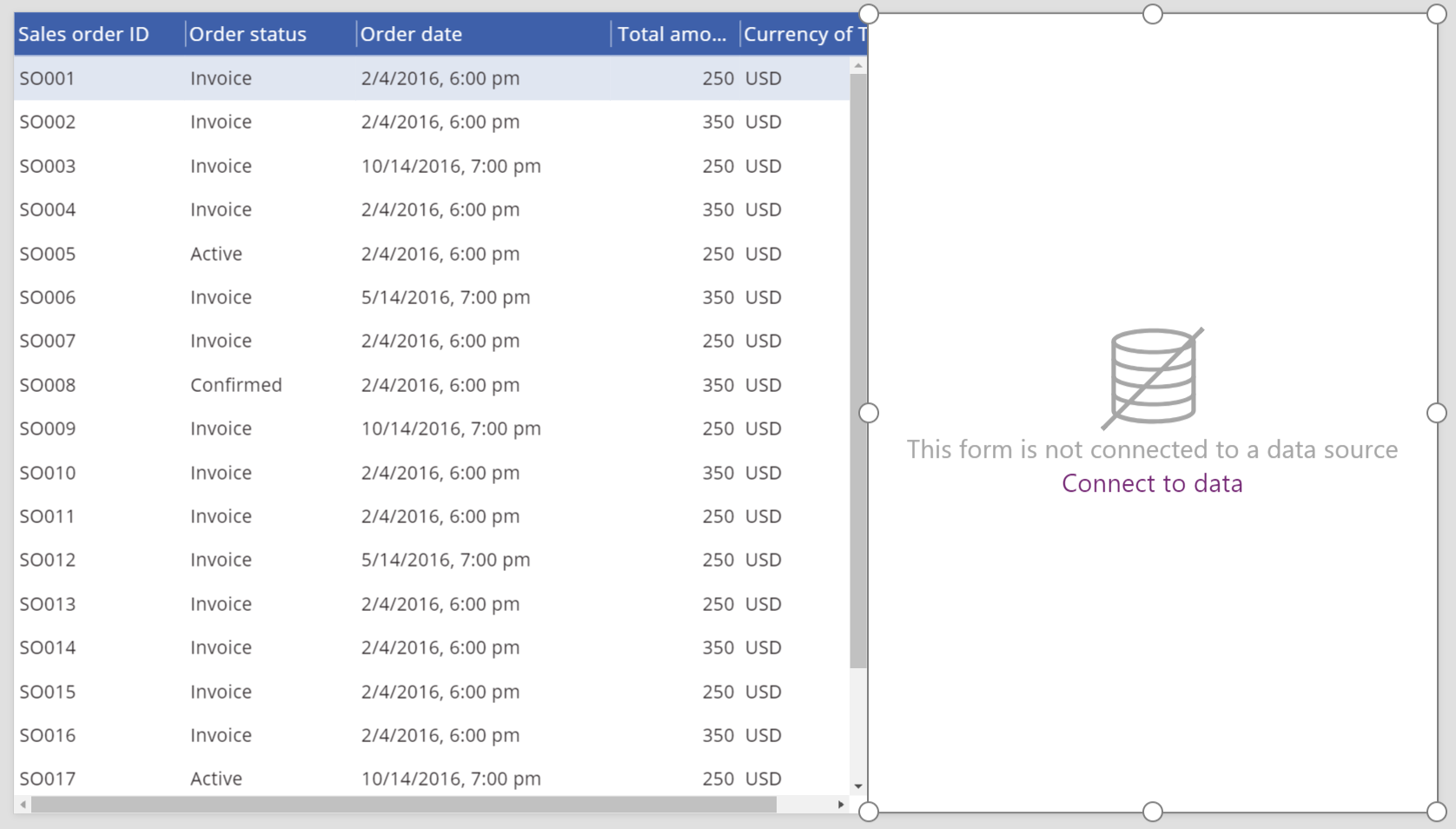
Mentres Formulario1 estea seleccionado, no panel dereito, cambie o número de columnas a 1.
Conecte Formulario1 á orixe de datos Pedido de venda.
Varios campos iniciais aparecen en Formulario 1.
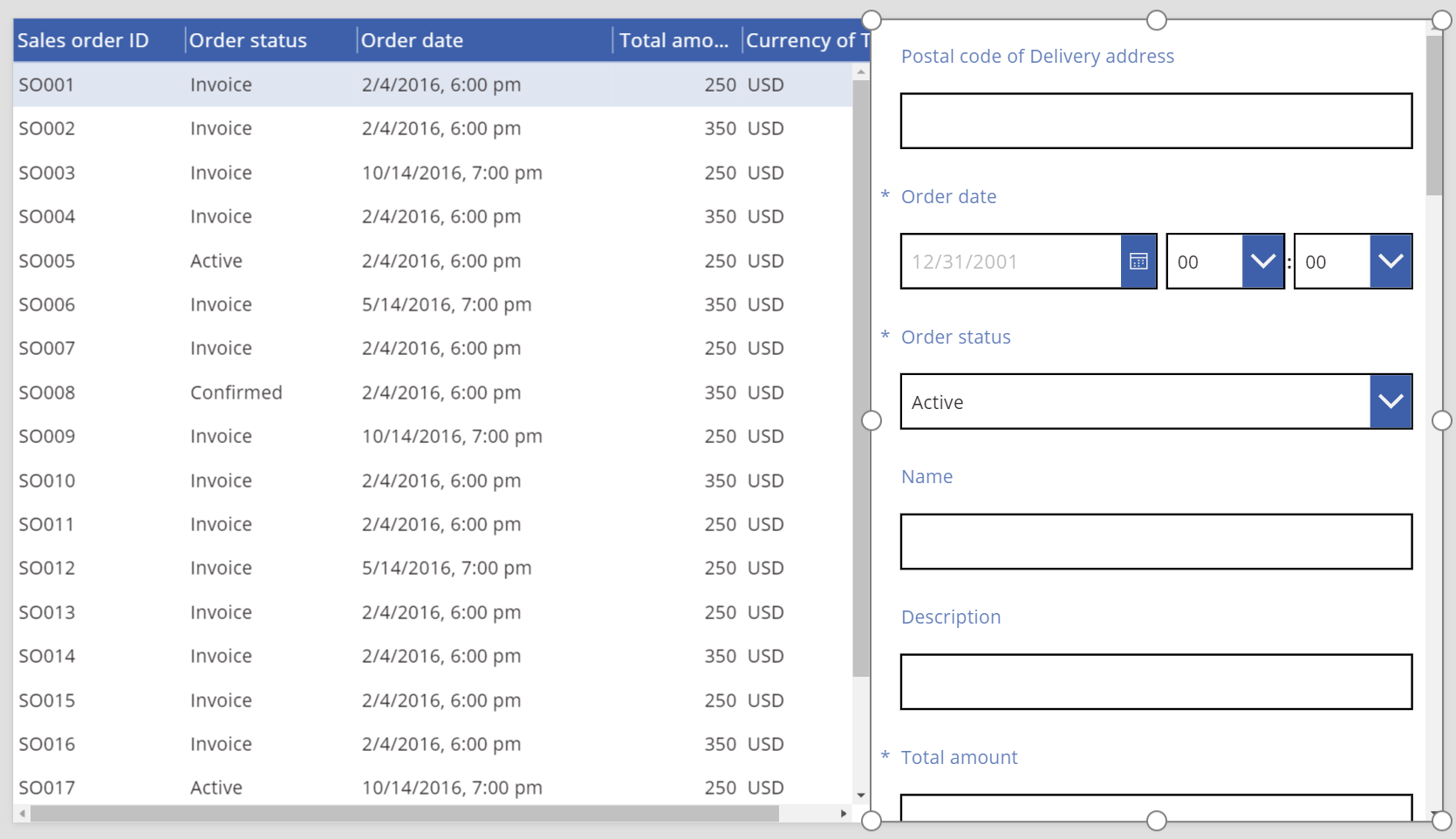
No panel da dereita, toque ou faga clic no separador Avanzado.
Estableza a propiedade Item para Formulario1 en SalesOrderTable.Selected.
Formulario1 mostra a información da fila seleccionada no control Táboa de datos.
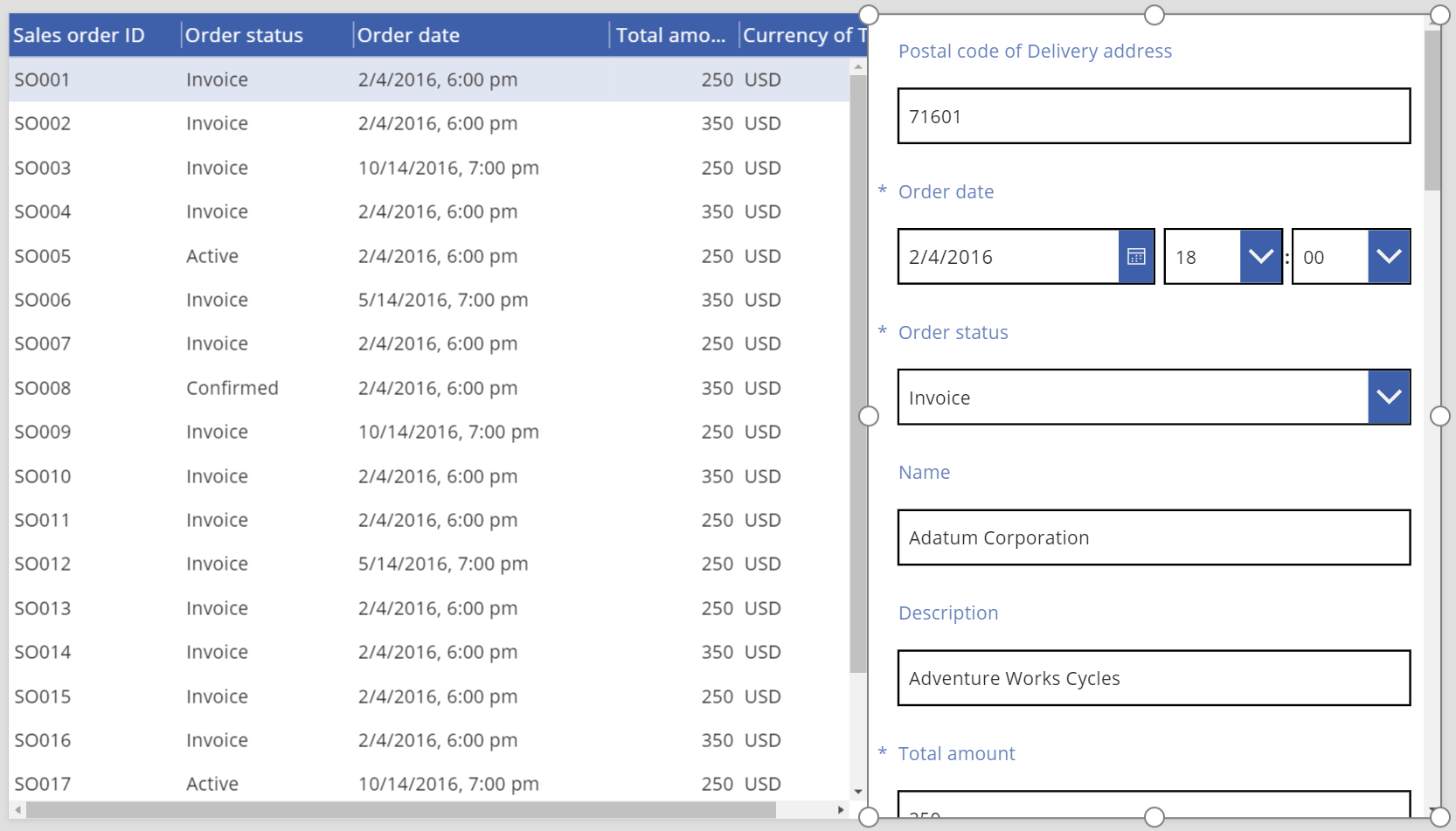
Directrices de accesibilidade
Contraste de cor
Debe haber un contraste de cor adecuado entre:
- Cor e Recheo
- HeadingColor e HeadingFill
- SelectedColor e SelectedFill
- HoverColor e HoverFill
Isto é ademais dos Requisitos estándar de contraste de cores.
Soporte do lector de pantalla
- NoDataText debe estar presente.
Nota
Pode indicarnos as súas preferencias para o idioma da documentación? Realice unha enquisa breve. (teña en conta que esa enquisa está en inglés)
Esta enquisa durará sete minutos aproximadamente. Non se recompilarán datos persoais (declaración de privacidade).
Comentarios
Proximamente: Ao longo de 2024, retiraremos gradualmente GitHub Issues como mecanismo de comentarios sobre o contido e substituirémolo por un novo sistema de comentarios. Para obter máis información, consulte: https://aka.ms/ContentUserFeedback.
Enviar e ver os comentarios