Crear e editar táboas mediante Power Apps
Power Apps proporciona unha forma fácil para ver, crear e editar táboas para Microsoft Dataverse.
Ver táboas
Inicia sesión en Power Apps e, a continuación, selecciona Táboas no panel de navegación esquerdo. Se o elemento non está no panel lateral, seleccione …Máis e, a seguir, seleccione o elemento que desexe.
Filtre as táboas que se amosan usando as seguintes pestanas:
| Visualizar | Descripción |
|---|---|
| Recomendado | Mostra só as táboas estándar. As táboas estándar inclúense con Power Apps ou aplicacións de Dynamics 365. |
| Personalizado | Mostra só táboas personalizadas. As táboas personalizadas son creadas por vostede e outros creadores de aplicacións. |
| Todas | Mostra todas as táboas. |

Tamén pode seleccionar un título de columna na vista da táboa e, a continuación, seleccione Filtrar por para mostrar táboas por unha determinada propiedade, como Tipo, Xestionado ou Etiquetas.
Crear unha táboa
Hai varias formas de crear unha nova táboa:
- Engade columnas e datos
- Describe a nova táboa
- Establecer propiedades avanzadas
- Carga un ficheiro de Excel
- Crea unha táboa virtual
Engadir columnas e datos
Crea unha táboa introducindo as filas e columnas de datos que desexes.
- Na área Táboas, na barra de comandos seleccione Nova táboa > Engadir columnas e datos.
- Cando remates, selecciona Crear.
Máis información: Deseñador de táboas
Describir a táboa nova
Crea unha táboa coa axuda de AI Copilot.
Nota
Para usar esta función, teña en conta os seguintes requisitos:
- Copilot debe estar habilitado para o medio ambiente. Por defecto, Copilot está activado. Máis información: Xestiona a configuración das funcións
- Esta función está dispoñible en inglés, holandés, francés, alemán, italiano, xaponés, portugués (Brasil) e español. Dependendo de onde estea aloxado o teu contorno, é posible que necesites activar o movemento de datos entre rexións. Para obter máis información, vai a Copilotos e funcións de IA xerativa que están dispoñibles cando activas o movemento de datos entre rexións.
- Na área Táboas, na barra de comandos, seleccione Nova táboa > Describe a nova táboa.
- Describe a táboa coa axuda de Copilot. Máis información: Revisa a táboa
- Cando remates, selecciona Crear.
Configurar propiedades avanzadas
Comeza cunha táboa en branco e introduce as propiedades da táboa, como o nome e a descrición. Expande Opcións avanzadas para establecer máis propiedades, como realizar un seguimento dos cambios e auditar cambios.
Na área Táboas, na barra de comandos, seleccione Nova táboa > Establecer propiedades avanzadas. Isto abre o panel de propiedades Nova táboa .
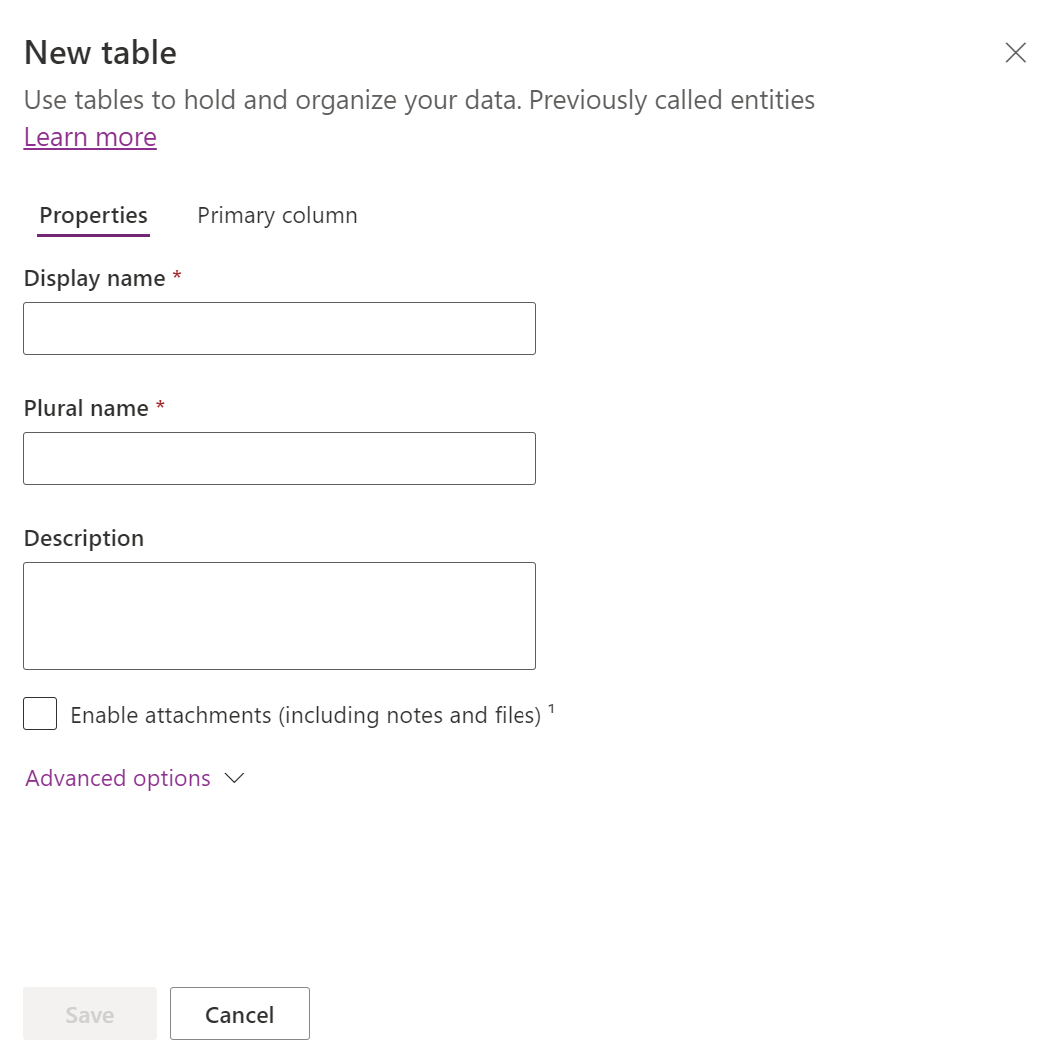
Introduza datos para as seguintes propiedades.
| Propiedade | Descripción |
|---|---|
| Nome para mostrar | Este é o nome singular da táboa que se mostrará na aplicación. Esto pódese modificar máis tarde. |
| Nome para mostrar plural | Este é o nome plural da táboa que se mostrará na aplicación. Esto pódese modificar máis tarde. |
| Descripción | Fornece unha descrición significativa do propósito da táboa. |
Seleccione Activar anexos para anexar notas e ficheiros aos rexistros desta táboa.
Seleccione a pestana Columna principal se quere cambiar o Nome para mostrar ou Descrición da columna principal. A columna principal é utilizada por campos de busca ao establecer relacións con outras táboas.
Importante
Despois de gardar a táboa, non se poden cambiar o columna principal o nome e a descrición que aparecen.
Opcións avanzadas
Seleccione Opcións avanzadas para mostrar propiedades adicionais que son opcionais para unha táboa.
| Propiedade | Descripción |
|---|---|
| Nome do esquema | Por defecto, o nome do esquema créase automaticamente en función do nome para mostrar, pero pode cambialo. O nome do esquema non pode conter espazos e inclúe o prefixo de personalización para o publicador de solucións de Dataverse. Non se pode modificar isto unha vez gardada a táboa. |
| Tipo | Seleccione o tipo de táboa. Use o estándar para a maioría das táboas. As táboas de actividade son unha táboa especial que só pode ser propiedade dun usuario ou equipo, pero que non pode ser propiedade dunha organización. As táboas virtuais requiren que a táboa se enche con datos dunha fonte externa. As táboas elásticas deben considerarse cando o seu escenario empresarial implica volumes de datos moi grandes con alto rendemento, almacenamento e requisitos de baixa latencia. |
| Propiedade do rexistro | Cambie o tipo de táboa a táboa de Actividade para crear táboas que poidan xestionar tarefas. O tipo de propiedade define quen pode realizar operacións nun rexistro. |
| Escoller unha imaxe da táboa | Pode escoller se quere mostrar unha imaxe para a táboa. Esta imaxe móstrase en Power Apps nalgunhas áreas de deseño. Teña en conta que a imaxe non aparece nas aplicacións que utilizan a táboa. Para mostrar imaxes nas aplicacións, utilice a columna de imaxes. Máis información: Columnas de imaxe |
| Color | Define unha cor que se vai usar para a táboa en aplicacións controladas por modelos. |
| Aplicar regras de detección de duplicados | Se a detección de duplicados está activada para a súa organización, poderá crear regras de detección de duplicados para esta táboa. |
| Rastrexar modificacións | Activa a sincronización de datos de forma eficaz mediante a detección dos datos que se modificaron desde a última vez que se extraeron ou sincronizaron os datos. Esta opción debe estar activada para determinadas funcións como Azure Synapse Link for Dataverse. |
| Fornecer axuda personalizada | Cando estea seleccionado, configure un URL de axuda para controlar a páxina que ven os usuarios cando seleccionan o botón de axuda na aplicación. Utilice isto para fornecer orientacións específicas aos seus procesos de empresa para a táboa. |
| Auditar modificacións nos seus datos | Cando a auditoría estea activada para a súa organización, isto permítelle realizar modificacións a rexistros de táboa para capturalos ao longo do tempo. Ao activar unha auditoría para unha táboa, tamén se activa en todos os seus campos. Pode seleccionar ou desmarcar os campos para os que desexe activar a auditoría. |
| Aproveitar o formulario de creación rápida se está dispoñible | Despois de crear e publicar un formulario de creación rápida para esta táboa, as persoas teñen a opción de crear un novo rexistro usando o botón Crear no panel de navegación. Máis información: Crear e deseñar formularios de aplicación baseada en modelos Cando se activa para unha táboa de actividade personalizada, a actividade personalizada é visible no grupo de entidades de actividade cando as persoas usan o botón Crear no panel de navegación. Non obstante, debido a que as actividades non admiten formularios de creación rápida, o formulario principal usarase ao seleccionar a icona de táboa personalizada. |
| Creación dunha actividade nova | Asociar actividades aos rexistros desta táboa. |
| Operación de combinación da correspondencia | Os usuarios das aplicacións poden usar esta táboa coa combinación de correspondencia. |
| Configuración da xestión de documentos de SharePoint | Despois de realizar outras tarefas para activar a xestión de documentos para a súa organización, a activación desta funcionalidade permítelle a esta táboa participar na integración con SharePoint. |
| Pode ter conexións | Utilice a funcionalidade de conexións para mostrar como os rexistros desta táboa teñen conexións cos rexistros doutras táboas que tamén teñen conexións activadas. |
| Pode ter un correo electrónico de contacto | Enviar correos electrónicos utilizando o enderezo de correo electrónico almacenado nun dos campos desta táboa. Se aínda non existe unha liña única de texto columna co formato definido como correo electrónico para esta táboa, créase unha nova cando activas o envío de correo electrónico. |
| Ten un equipo con acceso | Crear modelos de equipo para esta táboa. |
| Pode ligarse aos comentarios | Permita que os usuarios das aplicacións escriban comentarios para rexistros de táboa ou clasifique os rexistros de táboa dentro dun intervalo de clasificación definido. Máis información: Configurar unha táboa para comentarios/clasificacións |
| Aparecer nos resultados de busca | Activar para que os rexistros da táboa se poidan incluír nos resultados da busca cando se utiliza unha aplicación. |
| Pode estar sen conexión | Fai que os datos desta táboa estean dispoñibles cando a aplicación Power Apps non estea conectada a unha rede. |
| Pode engadirse á fila | Utilizar a táboa con filas. As filas melloran o encamiñamento e uso compartido do traballo realizando rexistros para esta táboa dispoñibles nun lugar central ao que todos os usuarios poidan acceder. |
Seleccione Gardar para continuar, pecharase o panel Nova táboa e mostrará a táboa hub.
Cargar un ficheiro de Excel
Use un ficheiro de Excel para encher unha táboa cos seus datos, que usa o copiloto para axudar coa xeración da táboa.
Nota
As funcións copilot dispoñibles xeralmente están activadas de forma predeterminada e non se poden desactivar. Para desactivalos, un administrador do inquilino debe contactar co servizo de asistencia.
- Desde a área Táboas, na barra de comandos seleccione Nova táboa > Cargar un ficheiro de Excel.
- Selecciona desde o dispositivo ou arrastra e solta o teu ficheiro de Excel na páxina Carga un ficheiro de Excel páxina.
- Os datos do ficheiro Excel móstranse como unha Dataverse táboa. Seleccione unha cabeceira de columna > Editar columna para facer cambios, como o nome da columna ou o tipo de datos.
- Cando remates, selecciona Crear.
Para obter máis información sobre como se usa a IA con esta función, vai a Preguntas frecuentes sobre Excel para a táboa e a aplicación.
Crear unha táboa virtual
Unha táboa virtual é unha táboa personalizada en Microsoft Dataverse que ten columnas que conteñen datos dun orixe de datos externo, como Azure SQL Database ou SharePoint.
- Na área Táboas, na barra de comandos seleccione Nova táboa > Crear unha táboa virtual.
- Siga o asistente de Nova táboa de datos externos para crear a táboa virtual. Máis información: Cree a táboa virtual
Editar unha táboa
Mentres ve táboas, seleccione a táboa que quere editar e, a continuación, seleccione Propiedades desde a barra de comandos se quere editar as propiedades da táboa.
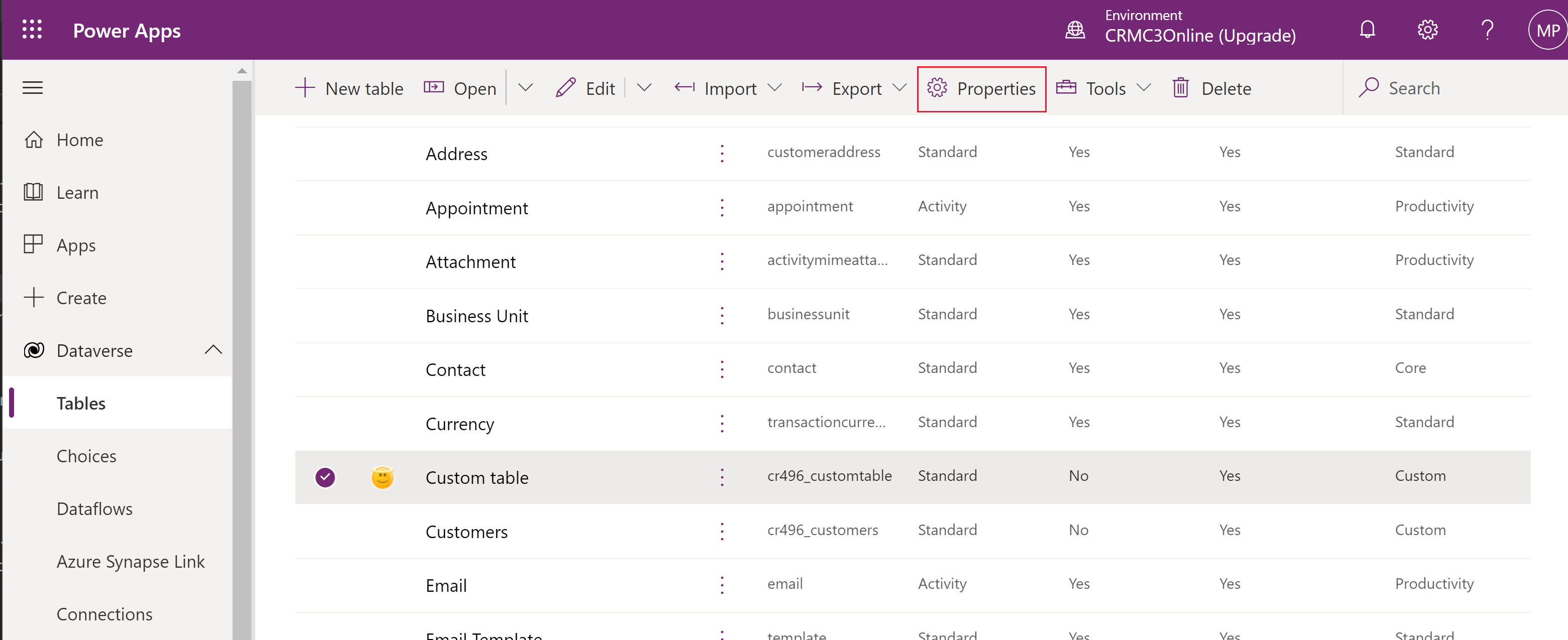
Edite os compoñentes da táboa usando o concentrador da táboa
Para editar os compoñentes do formulario, abra a táboa para mostrar o concentrador de táboas. O concentrador de táboas mostra os compoñentes da táboa descritos nas seguintes seccións.
Propiedades da táboa
Mostra algunhas propiedades comúns para a táboa. Seleccione Propiedades na barra de comandos para editar as propiedades da táboa.
Esquema
Desde a área Esquema, seleccione os compoñentes da táboa seguintes para abrir a área onde pode ver e abrir os compoñentes existentes ou crear un novo.
- Columnas. Máis información: Crear e editar columnas
- Relacións. Vexa Crear e editar relacións entre táboas
- Claves. Máis información: Defina claves alternativas ás filas de referencia
Experiencias de datos
Dende a zona Experiencias de datos, seleccione entre os seguintes compoñentes da táboa para abrir a área onde pode ver e abrir os compoñentes existentes ou crear un novo.
- Formularios. Máis información: Crear e deseñar formularios
- Visualizacións. Máis información: Crear ou editar unha visualización
- Gráficas. Máis información: Crear unha gráfica do sistema
- Paneis Máis información: Crear ou editar paneis
Personalizacións
Desde a área de Personalizacións, seleccione os compoñentes da táboa seguinte para abrir a área onde pode ver e abrir os compoñentes existentes ou crear un novo.
- Regras de negocio. Máis información: Crear regras de negocio e recomendacións para aplicar lóxica nun formulario
- Comandos. Máis información: Personalizar a barra de comandos co deseñador de comandos
Columnas e datos de táboas
Visualice e cree datos de rexistros de táboas para a táboa. Seleccione o número de columnas, como +17 máis, para seleccionar columnas para mostrar nas columnas e na vista de datos.

Deseñador de táboas
Desde o centro de táboas, seleccione Editar para abrir o deseñador de táboas. O deseñador de táboas permítelle facer grandes cambios nunha táboa, incluído editar ou engadir novos rexistros e columnas, editar propiedades de táboas ou crear unha aplicación baseada en modelos baseada na táboa.

Actualizar formularios e vistas
Desde o centro de táboas, selecciona Actualizar formularios e vistas para engadir columnas seleccionadas aos formularios e ás vistas desta táboa sen ter que editalas nos deseñadores de formularios e vistas. Máis información: Actualiza formularios e vistas mediante o deseñador de táboas
Eliminar unha táboa
Como alguén co administrador do sistema rol de seguranza, pode eliminar táboas personalizadas que non formen parte dun solución administrada.
Aviso
Ao eliminar unha táboa personalizada, as táboas de base de datos que almacenan datos desa táboa elimínanse e pérdense todos os datos que conteñen. Todos os rexistros asociados que teñen unha relación xerárquica coa táboa personalizada tamén se eliminan. Para obter máis información sobre as relacións xerárquicas, consulte Creación e edición de relacións entre táboas.
A única forma de recuperar datos dunha táboa eliminada é restaurar a base de datos desde un punto anterior á eliminación da táboa. Máis información: Copia de Seguranza e restauraración de instancias
Mentres visualiza táboas, seleccione a táboa e seleccione Eliminar do menú.
Se a táboa ten dependencias que impiden que se elimine, verá unha mensaxe de erro. Para identificar e eliminar as dependencias, cómpre utilizar o explorador de solucións. Máis información Identificar dependencias de táboa
Consulte tamén
Crea aplicacións mediante a conversa (vista previa)
Cree unha táboa personalizada usando código
Nota
Pode indicarnos as súas preferencias para o idioma da documentación? Realice unha enquisa breve. (teña en conta que esa enquisa está en inglés)
Esta enquisa durará sete minutos aproximadamente. Non se recompilarán datos persoais (declaración de privacidade).
Comentarios
Proximamente: Ao longo de 2024, retiraremos gradualmente GitHub Issues como mecanismo de comentarios sobre o contido e substituirémolo por un novo sistema de comentarios. Para obter máis información, consulte: https://aka.ms/ContentUserFeedback.
Enviar e ver os comentarios
