Grupo de máquinas aloxadas
O grupo de máquinas aloxados permítelle executar a automatización sen supervisión a escala sen proporcionar nin configurar ningunha máquina. Podes crear grupos de máquinas aloxados como calquera outro grupo de máquinas e Power Automate aprovisionará automaticamente as máquinas en función da configuración especificada.
Os fluxos de escritorio asignados a un grupo de máquinas aloxados póñense en cola cando se activan para executarse. Despois, como para calquera grupo de máquinas, o seguinte fluxo de escritorio na cola execútase cando un bot do grupo está dispoñible. Para atopar máis información sobre as colas, vai a Supervisar as colas de fluxo de escritorio.
Estas son algunhas das principais características do grupo de máquinas aloxadas:
- Executar fluxos de escritorio desatendidos a escala.
- Escala automaticamente o número de bots do teu grupo de máquinas aloxados en función das cargas de traballo actuais.
- Bots de equilibrio de carga en todos os grupos de máquinas aloxados nun ambiente.
- Integración da conta do traballo ou da escola: permite o acceso a recursos que forman parte do plan empresarial vinculado á túa organización, como Office, SharePointe Azure.
- Imaxes de VM de vainilla ou personalizadas: use unha imaxe de VM de vainilla proporcionada por Microsoft ou personalice o seu grupo de máquinas aloxadas proporcionando a súa propia imaxe de Windows directamente desde a súa Galería de computación de Azure.
Requisitos das licenzas
Para usar o grupo de máquinas aloxados, necesitas a seguinte opción de licenza:
Usa o teu plan Power Automate Premium existente (anteriormente, Power Automate plan por usuario con RPA atendido) ou Power Automate Procesa plan (anteriormente Power Automate por plan de fluxo) e o Power Automate complemento RPA aloxado.
Debe asignarlle ao seu contorno tantos complementos como o número de bots aloxados que quere executar en paralelo no seu contorno.
Licenzas de proba para a avaliación
Para avaliar o grupo de máquinas aloxados, precisa unha das seguintes opcións de licenza de proba:
Utiliza o Power Automate plan Premium (anteriormente Power Automate por usuario con RPA atendido) e as Power Automate probas do complemento RPA aloxado.
Os Power Automate complementos RPA aloxados teñen versións de proba que duran 30 días e pódense ampliar unha vez ata un total de 60 días. Os administradores da organización poden obter ata 25 prazas do Microsoft 365 centro de administración e asignar os complementos de RPA aloxados ao contorno de destino.
Use a proba premium de autoasistencia de 90 días.
Os usuarios de proba poden crear ata 10 grupos de máquinas aloxadas e ter ata dous bots funcionando en paralelo nun determinado ambiente. Para iniciar unha proba, selecciona Proba gratis en Power Automate Premium na Power Automate páxina de prezos ou a páxina de fluxo de escritorio do Power Automate portal.
Requisitos previos
Esta sección presenta todos os requisitos previos para crear e utilizar grupos de máquinas aloxados.
Obtén acceso á imaxe de VM predeterminada
Para crear un grupo de máquinas aloxados, necesitas acceder á imaxe de máquina virtual predeterminada que forma parte do teu contorno. Podes ver a imaxe predeterminada en Monitor>Máquinas>Imaxes de VM.
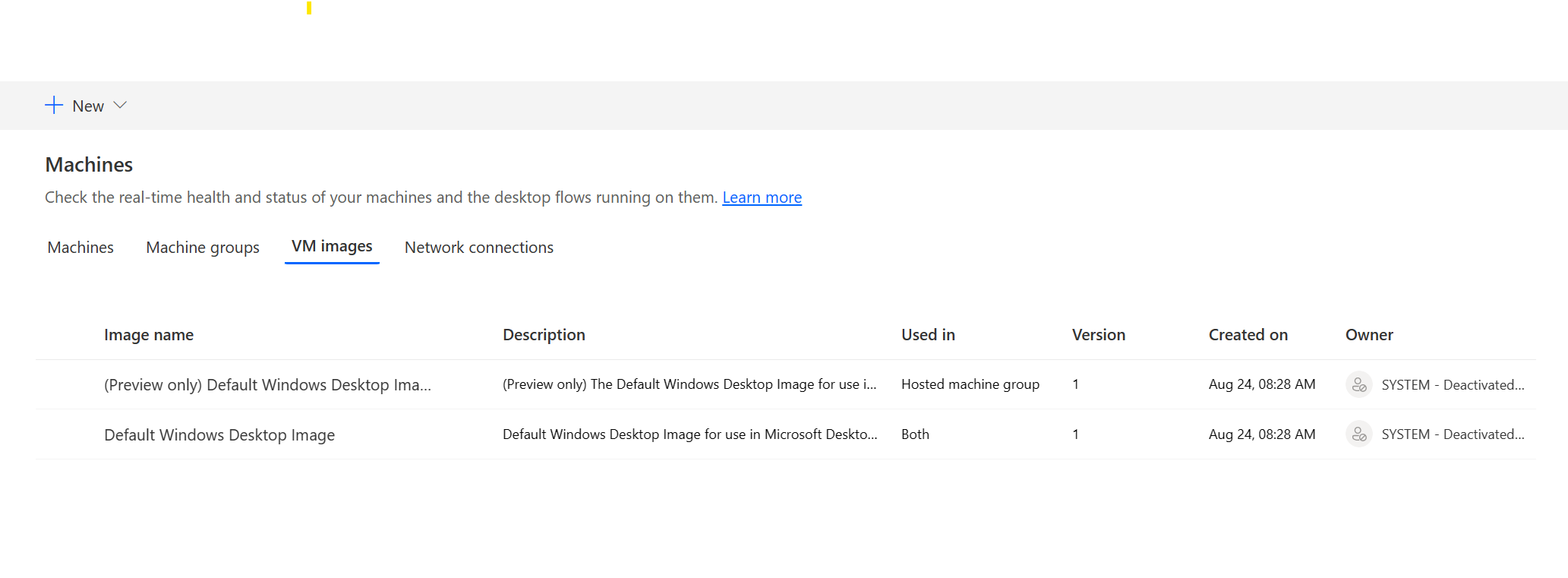
Nota
- Os usuarios necesitan a función Administrador do sistema ou Administrador de imaxes da máquina de fluxo de escritorio para ver e xestionar a imaxe predeterminada.
- Para outros usuarios, o Administrador do sistema ou Administrador de imaxes da máquina de fluxo de escritorio ten que compartir a imaxe predeterminada con eles antes poden usalo.
Comparte a imaxe predeterminada
Inicia sesión en Power Automate.
Vaia a Monitorizar>Máquinas>Imaxes de VM.
Seleccione a imaxe predeterminada do escritorio de Windows na lista e, a continuación, Xestionar o acceso.
Selecciona Engadir persoas e, a continuación, introduce os nomes das persoas da túa organización coas que queres compartir a imaxe.
Seleccione os nomes das persoas e os permisos que teñen para acceder á máquina ou ser copropietaria dela.
Seleccione Gardar.
Nota
Cando os usuarios xa non forman parte dun ambiente, podes seguir velos como usuarios desactivados. Recibirás unha notificación na sección Xestionar acceso da imaxe se se comparte con usuarios desactivados. Nesta situación, elimine o acceso a eles.
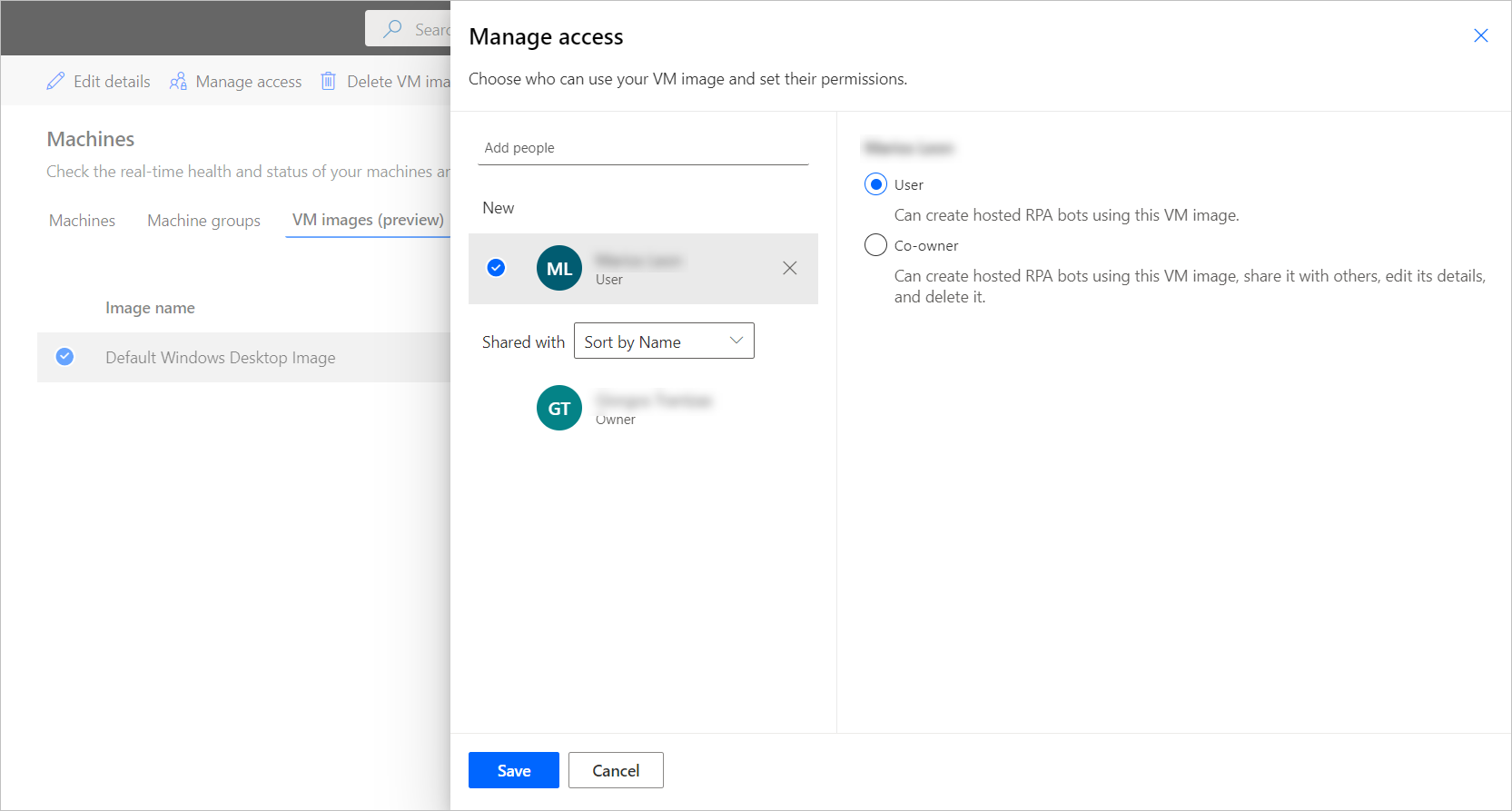
Crear grupos de máquinas aloxadas
Para crear un grupo de máquinas aloxados:
Inicia sesión en Power Automate.
Vaia a Monitor>Máquinas.
Seleccione Novo>Grupo de máquinas aloxados.
No asistente de creación de grupos de máquinas aloxadas
Introduce un nome para o teu grupo de máquinas aloxado e, a continuación, engade unha descrición opcional.
Determine se quere reutilizar unha sesión de Windows en modo desatendido.
Define o número máximo de bots que queres asignar a este grupo.
Nota
- Os bots máximos permiten o teu grupo de máquinas aloxado escalar automaticamente á configuración máxima de bots cando sexa necesario e cando os recursos están dispoñibles.
- Se se usan varios grupos de máquinas aloxadas no mesmo ambiente, os bots equilibran a carga automaticamente entre os grupos.
- Non podes superar o número total de capacidade RPA aloxada asignada ao teu ambiente.
- Para obter máis información sobre o equilibrio de carga, vai a Grupos de máquinas aloxados para o balance de carga.
- Define o número de bots comprometidos (opcional) que queres asignar a este grupo.
Nota
- Os bots comprometidos garanten o teu grupo de máquinas aloxados para escalar automaticamente a configuración de bots comprometidos cando sexa necesario.
- A suma de máquinas aloxadas e bots comprometidos configurados no teu ambiente non pode superar a capacidade de RPA aloxada asignada ao ambiente. Consulta o uso da capacidade de RPA aloxada no teu ambiente no panel de control de utilización da capacidade de RPA aloxada.

Seleccione a imaxe de máquina virtual que quere utilizar no seu grupo de máquinas aloxadas. Hai dispoñible unha imaxe predeterminada de Windows 11 proposta chamada Imaxe de escritorio de Windows predeterminada . Se non o ves, asegúrate de seguir os pasos descritos en Requisitos previos.
Selecciona como queres acceder o teu grupo de máquinas aloxado. Podes usar a túa conta laboral ou escolar ou usar a conta de administrador local que queiras crear. Esta conta úsase para executar as túas automatizacións polos bots.
Nota
Se seleccionas unha conta do traballo ou da escola, introduce o teu enderezo de correo electrónico (e non dominio\nome de usuario) ao crear unha conexión co grupo de máquinas aloxado.
- Revisa e crea o teu grupo de máquinas aloxadas.

Dispoñibilidade de grupos de máquinas aloxados
Os bots aloxados nun grupo de máquinas aloxados créanse cando é necesario. Sempre que un fluxo de escritorio agarda na cola e non hai ningún bot dispoñible, créase un bot automaticamente. Créase un bot sempre que non se alcance o número máximo de bots para este grupo e teñas suficientes complementos desatendidos asignados ao teu contorno. Podes atopar máis información sobre os requisitos de licenza en Requisitos de licenza.
Nota
Se o grupo de máquinas aloxados acaba de crearse ou non se utilizou durante máis de tres horas, os bots aloxados créanse antes de que se aborde unha execución desde a cola. A creación dun bot pode levar máis de 10 minutos dependendo da súa configuración.
Use imaxes de VM personalizadas para os seus grupos de máquinas aloxadas
Podes personalizar os teus grupos de máquinas aloxados proporcionando a túa propia imaxe de Windows directamente desde a túa Galería de computación de Azure. Esta función permítelle ter todas as súas aplicacións instaladas no seu grupo de máquinas aloxadas.
Requisitos de imaxe
As imaxes de VM personalizadas deben cumprir os seguintes requisitos:
- Imaxes da segunda xeración
- Imaxe de VM xeralizada
- Límite de 127 GB no tamaño da imaxe da máquina virtual
- Microsoft Edge versión 80 ou superior
- Recoméndase que a definición da imaxe teña o inicio de confianza activado como tipo de seguranza
Aprende a crear unha imaxe de máquina virtual xeralizada en Azure en Carga un VHD de Windows xeneralizado e utilízao para crear novas máquinas virtuales en Azure.
Crea unha galería de computación de Azure en Azure e engade unha imaxe
Vaia ao portal de Azure.
Cree unha nova Azure Compute Gallery e seleccione Control de acceso baseado en roles (RBAC) na pestana Compartir .
Seleccione Revisar + crear e, unha vez que validas todas as opcións de configuración, selecciona Crear.
Despois de crear unha Galería de Azure Compute, cree unha definición de imaxe seguindo os pasos de Crear unha definición de imaxe e unha versión de imaxe. Debes crear a imaxe no lugar exacto onde implementamos o teu grupo de máquinas aloxado. Podes atopar o seguinte mapeo co teu contorno Geo:
- Asia: Asia Oriental
- Australia: Australia Oriental
- Brasil: Brasil Sur
- Canadá: Canada Central
- Europa: Norte de Europa
- Francia: Francia Central
- Alemaña: Alemaña central occidental
- India: India central
- Xapón: Xapón Leste
- Corea: Corea Central
- Noruega: Noruega Leste
- Sudáfrica - Sudáfrica Norte
- Sueste asiático - Singapur
- Suíza: Suíza Norte
- Emiratos Árabes Unidos: Emiratos Árabes Unidos Norte
- Reino Unido: Reino Unido Oeste (Reino Unido Sur a partir do 2 de maio de 2024)
- Estados Unidos: oeste dos EE. UU. (Este dos EUA a partir do 2 de maio de 2024)
Importante
A partir do 2 de maio de 2024, actualizaremos o mapeo de rexións dos contornos dos Estados Unidos e do Reino Unido para garantir que os nosos servizos estean implantados nas rexións con compatibilidade con Azure Availability Zones. Para obter máis información, consulta a disponibilidade xeográfica e restricións.
Comparte a galería de computación de Azure co principal de servizo Power Automate Hosted Machine Groups
Para usar a imaxe en Power Automate, cómpre compartir a imaxe con Power Automate a través do portal de Azure.
No portal de Azure, vaia á súa Galería de Azure Compute.
Vaia á configuración de Control de acceso (IAM) .
Seleccione Engadir>Engadir asignación de función.
Seleccione o rol Lector e busque a aplicación Grupo de máquinas aloxadas: Power Automate Grupos de máquinas aloxadas. Isto permite que o noso servizo acceda á imaxe para crear o grupo de máquinas aloxadas.
Nota
Se non atopa a aplicación anterior, verifique que a aplicación existe no seu inquilino e aprovérraa se é necesario. Para verificar que a aplicación existe, vai a Portal de Azure>Microsoft Entra>Aplicacións empresariais>Todas as aplicacións e busca o ID da aplicación: 51699864-8078-4c9e-a688-09a1db1b2e09. Se non podes atopar a aplicación, aprovérraa usando o seguinte comando:
az ad sp create --id 51699864-8078-4c9e-a688-09a1db1b2e09
Comparte a galería con Power Automate creadores
O último paso antes de usar a túa imaxe en Power Automate é compartir a imaxe cos Power Automate creadores.
No portal de Azure, vaia á súa Galería de Azure Compute.
Vaia á configuración de Control de acceso (IAM) .
Seleccione Engadir>Engadir asignación de función.
Asigne polo menos permisos de acceso de lectores aos Power Automate creadores cos que quere compartir a galería. A continuación, seleccione Seguinte.
Selecciona Selecciona membros e busca os Power Automate creadores cos que queres compartir.
Unha vez que selecciones todos os membros para engadir, revisa os permisos e os usuarios e asígnalos.
Engade unha nova imaxe de VM personalizada
Inicia sesión en Power Automate.
Seleccione Nova>Imaxe de VM.
Introduza un nome de imaxe, unha descrición e o uso.
- Nome da imaxe: un nome único para identificar a imaxe.
- Descrición da imaxe: Unha descrición opcional para a imaxe.
- Use con: Seleccione Grupo de máquinas aloxadas ou Ambos, se quere imaxe para traballar tanto con máquinas aloxadas como con grupos de máquinas aloxadas.
Seleccione unha das imaxes ás que teña acceso desde Azure Compute Gallery.

Nota
- A imaxe debe ser replicada na mesma rexión de Azure que o grupo de máquinas aloxadas.
- A lista de imaxes dispoñibles pode variar dependendo do uso que estea seleccionando.
Comparte a imaxe
Inicia sesión en Power Automate.
Vaia a Monitorizar>Máquinas>Imaxes de VM.
Selecciona a imaxe que creaches.
Seleccione Xestionar acceso.
Selecciona Engadir persoas e introduce os nomes das persoas da túa organización coas que queres compartir a imaxe.
Seleccione os nomes das persoas e escolle con que permisos poden acceder á imaxe.
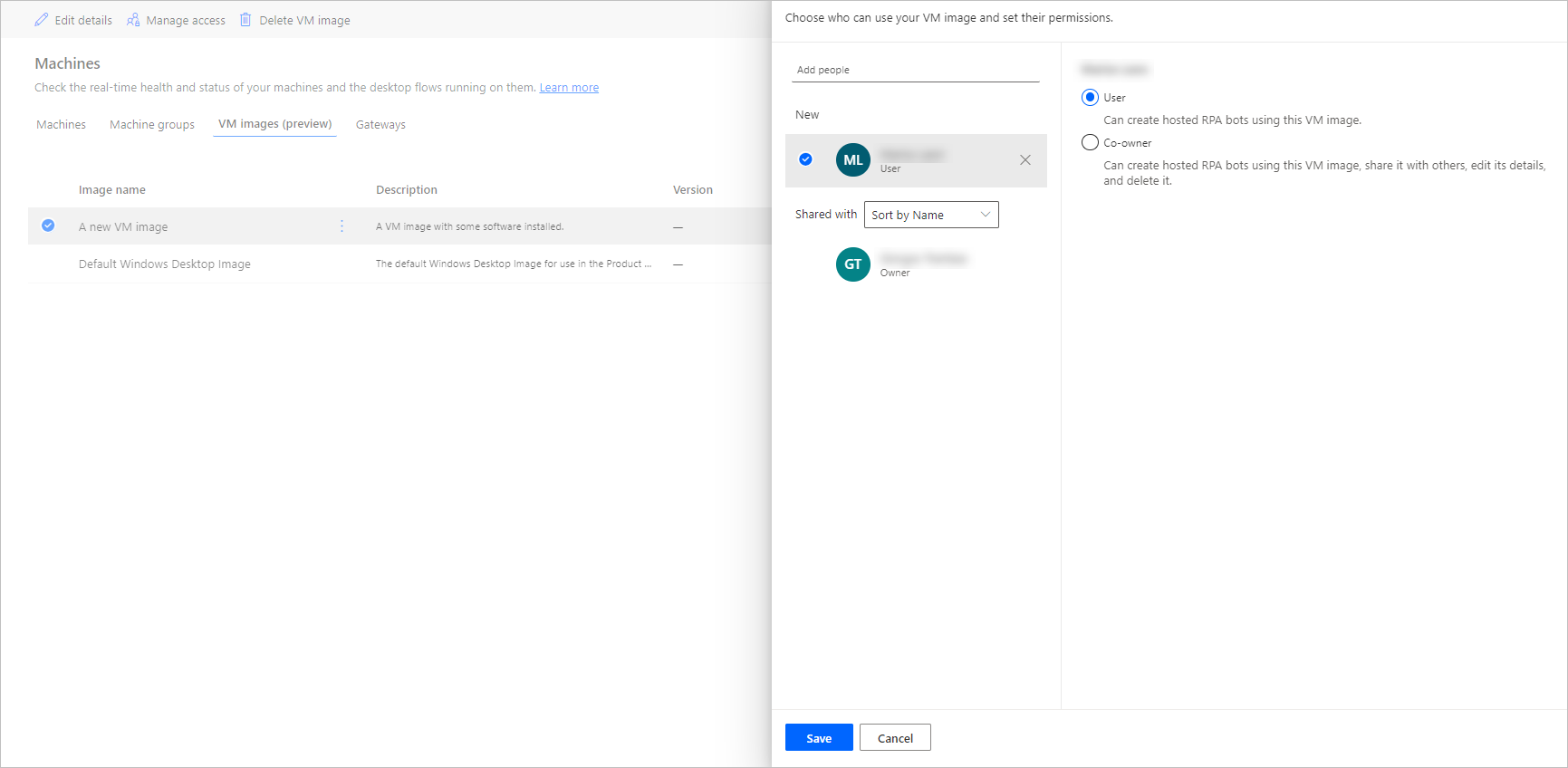
Seleccione Gardar.
Nota
Cando un usuario xa non forma parte dun ambiente, podes seguir velo como un usuario desactivado. Recibirás unha notificación na sección Xestionar acceso da imaxe se se comparte con usuarios desactivados. Nesta situación, elimine o acceso a eles.
Ver a lista de grupos de máquinas aloxados
Unha vez que creas o teu grupo de máquinas aloxado nun ambiente, podes ver os seus detalles no Power Automate portal.
Inicia sesión en Power Automate.
Vaia a Monitor>Máquinas.
Seleccione Grupos de máquinas.
A lista contén grupos de máquinas aloxados e grupos de máquinas estándar. Para cada elemento da lista, podes ver:
- O nome do elemento.
- A descrición do elemento.
- O número de máquinas do grupo (só para grupos de máquinas estándar).
- O número de fluxos en execución no elemento.
- O número de fluxos en cola no elemento.
- O tipo de acceso que ten ao elemento.
- O propietario do artigo.
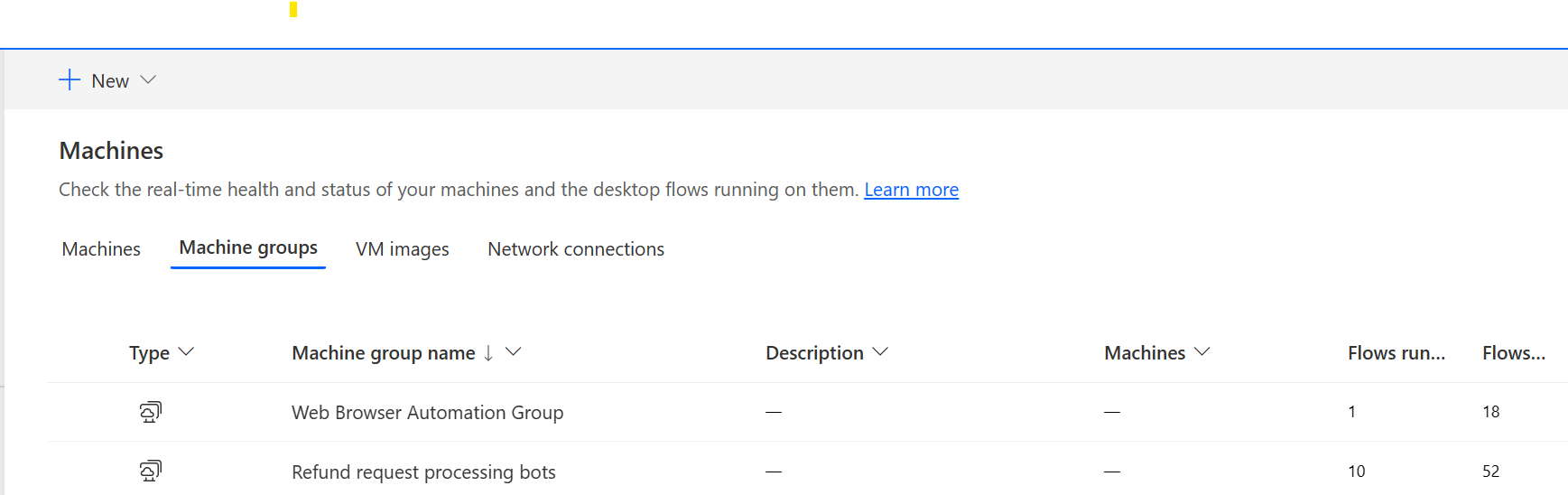
Se selecciona un grupo de máquinas aloxado na lista, lévache á páxina de detalles do grupo de máquinas onde podes:
- Consulta e edita os detalles do grupo de máquinas aloxados.
- Actualiza a imaxe da máquina virtual utilizada polo grupo de máquinas aloxadas.
- Supervisar a cola de execución do grupo de máquinas.
- Ver carreiras pasadas.
- Enumere as conexións existentes facendo referencia ao grupo de máquinas aloxados.
- Consulta os erros de aprovisionamento no grupo de máquinas aloxados, se hai.
- Xestiona o acceso compartindo (ou non) o grupo de máquinas aloxados.
- Elimina o grupo de máquinas aloxados.
Compartir grupos de máquinas aloxados
Podes compartir os teus grupos de máquinas aloxados con outros usuarios para que poidan crear conexións e executar fluxos de escritorio neles. Para compartir un grupo de máquinas aloxados:
Inicia sesión en Power Automate.
Seleccione Monitor>Máquinas.
Seleccione a pestana Grupos de máquinas .
Seleccione un grupo de máquinas aloxadas na lista ou navegue ata a páxina de detalles do grupo de máquinas aloxado desexado.
Seleccione Xestionar acceso.
Enche o nome de usuario ou o correo electrónico co que queres compartir o grupo de máquinas aloxados e selecciona o usuario que queres engadir.
Para cada usuario podes conceder permisos diferentes: Usuario ou Copropietario.
O permiso de usuario só permite que o usuario de destino execute fluxos de escritorio no grupo de máquinas aloxado seleccionado. Un copropietario tamén pode editar os detalles do grupo da máquina aloxada.
Nota
Cando un usuario xa non forma parte dun ambiente, podes seguir vendo o usuario como un usuario desactivado. Recibirás unha notificación na sección Xestionar acceso da máquina aloxada se se comparte con usuarios desactivados. Nesta situación, elimine o acceso a eles.
Executar fluxos de escritorio en grupos de máquinas aloxados
Power Automate permítelle activar fluxos de escritorio nos seus grupos de máquinas aloxados como o fai nos grupos de máquinas estándar. Para implementar esta funcionalidade, necesitas unha conexión de fluxo de escritorio co grupo de máquinas aloxado.
Para obter máis información sobre como activar fluxos de escritorio desde fluxos de nube, vai a Activar fluxos de escritorio desde fluxos de nube.
Importante
- Só se admiten conexións de conectividade directa para os grupos de máquinas aloxados.
- Só dispoñible para o modo de execución sen supervisión.
- Os fluxos de escritorio dirixidos a grupos de máquinas aloxados aínda non son compatibles coa función Flux de proba . É posible que observes erros ao tentar probar o teu fluxo. Este problema débese á natureza da disponibilidade dos grupos de máquinas. A execución de proba programada seguirá sendo accesible desde o historial de execución de fluxo.
Supervisa os teus grupos de máquinas aloxados
Non podes acceder ou iniciar sesión directamente nos teus grupos de máquinas aloxados. Non se conservan a menos que estean executando fluxos de escritorio. Os bots aloxados nun grupo créanse en función do tamaño actual da cola, a configuración do grupo e as licenzas asignadas ao contorno actual.
Por exemplo, se o grupo de máquinas aloxados se creou recentemente ou non se utilizou durante máis de 3 horas, é posible que teñan que aprovisionarse novos bots aloxados antes de que se execute o fluxo de escritorio. A creación dun bot leva polo menos 10 minutos, dependendo do tipo de imaxe de VM en uso. Espérase que a cola apareza atascada durante máis de 10 minutos antes de que comecen a executarse os fluxos do escritorio.
Despois deste proceso, aprovisionanse novos bots aloxados para executar fluxos de escritorio na cola da forma máis eficiente posible.
Para supervisar os teus bots aloxados:
Inicia sesión en Power Automate.
Vaia a Monitor>Máquinas.
Seleccione Grupos de máquinas.
Seleccione un dos seus grupos de máquinas aloxados.
No seguinte exemplo, hai dous bots aloxados dispoñibles para recoller os dous primeiros fluxos de escritorio da cola e outros tres fluxos de escritorio están en cola. As execucións do fluxo do escritorio están marcadas como En execución ou En cola para indicar o seu estado.

Despois duns minutos, aprovisionase outro bot para executar un terceiro fluxo xa que a cola é o suficientemente grande.
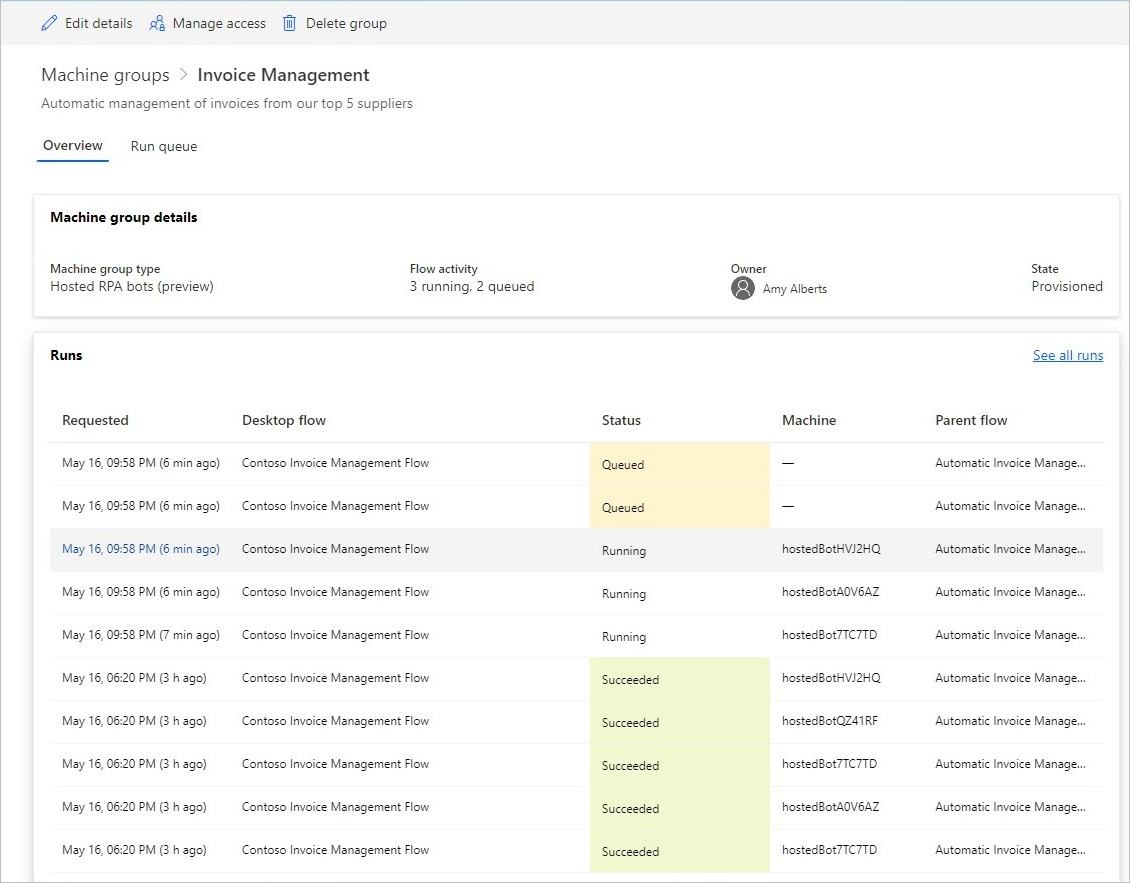
Grupo de máquinas aloxado para o balance de carga
A característica fundamental dos grupos de máquinas aloxados é a capacidade de equilibrar automaticamente a carga de bots aloxados entre diferentes grupos, optimizando así os recursos de automatización entre as diferentes cargas de traballo.
O número de bots aloxados que se poden executar no teu ambiente é igual ao número de capacidade de RPA aloxada que asignou ao teu ambiente, excluíndo o número de máquinas aloxadas aprovisionadas no ambiente (por exemplo, se tes 10 RPA aloxados asignados ao teu ambiente). ambiente e dúas máquinas aloxadas aprovisionadas, entón o número de bots aloxados que se poden executar no seu contorno será de oito). A continuación, esta capacidade equilibra a carga en todos os grupos de máquinas aloxados que teñas no teu contorno. Cada grupo de máquinas aloxadas ten un bot máximo e unha configuración de bot comprometido que che permite controlar as capacidades de escalado do grupo de máquinas aloxados.
O grupo de máquinas aloxadas solicita escalar cando non hai suficientes bots aloxados para executar fluxos de escritorio. Ten en conta a configuración de bot máxima e comprometida no grupo de máquinas aloxadas e a capacidade dispoñible no ambiente. O grupo de máquinas aloxadas escalarase cando a cola de fluxo do escritorio é menor que o número de bots aloxados dispoñibles. Esta capacidade pasa a estar dispoñible para outros grupos de máquinas aloxados no contorno.
Nota
- Os bots máximos permiten o teu grupo de máquinas aloxado escalar automaticamente á configuración máxima de bots cando sexa necesario e cando os recursos están dispoñibles.
- Os bots comprometidos garanten o teu grupo de máquinas aloxados para escalar automaticamente a configuración de bots comprometidos cando sexa necesario.
- Consulta o uso da capacidade de RPA aloxada no teu ambiente no panel de control de utilización da capacidade de RPA aloxada.
Para actualizar a configuración de escalado do grupo de máquinas aloxados:
Inicia sesión en Power Automate.
Seleccione Monitor> Máquinas.
Seleccione Grupos de máquinas.
Seleccione un dos seus grupos de máquinas aloxados.
Seleccione Configuración na parte superior da páxina.
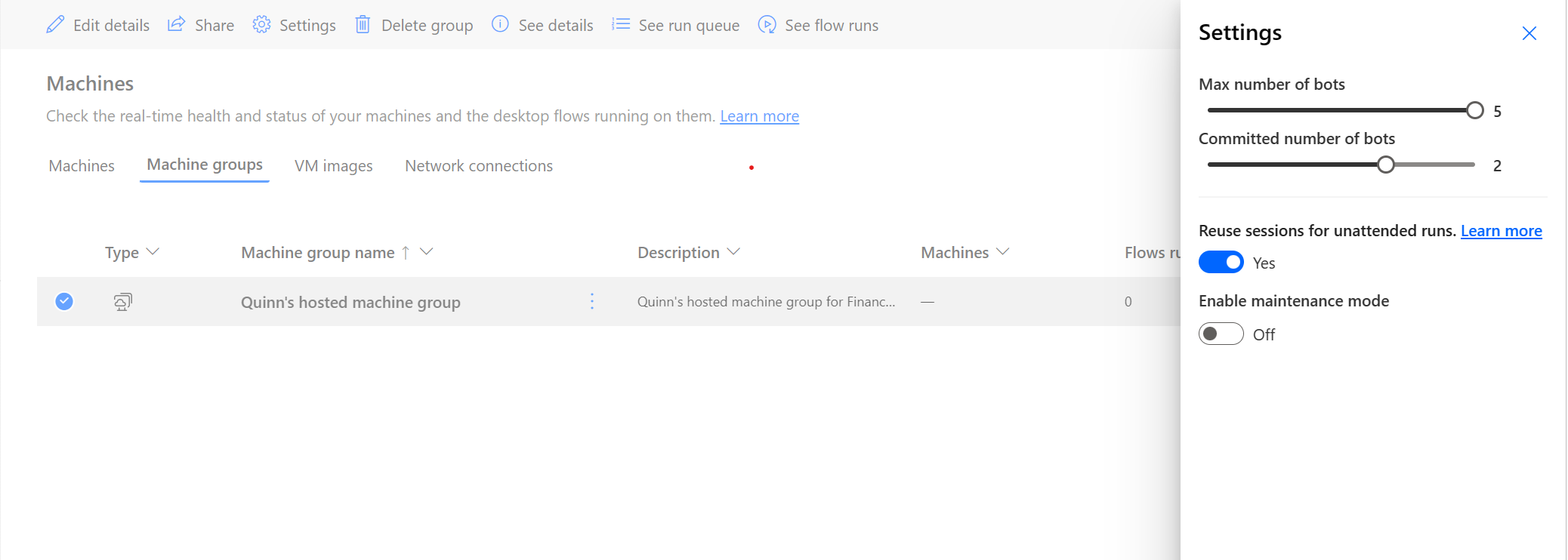
Exemplo de escalado e equilibrio de carga de grupos de máquinas aloxadas
Neste exemplo, o cliente ten 10 capacidades RPA aloxadas asignadas ao ambiente e configurou tres grupos de máquinas aloxadas coa seguinte configuración.
| Nome do grupo de máquinas aloxadas | Máximo de bots | Bots confirmados |
|---|---|---|
| Procesamento de facturas | 1,0 | 4 |
| Nova tramitación de vendas | 1,0 | 4 |
| Procesamento da solicitude de reembolso | 1,0 | 2 |

| Tempo | Evento |
|---|---|
| 9:00 - 11:59 | O grupo de Procesamento de facturas ten un gran volume de traballos de fluxo de escritorio e autoescala a 10 bots aloxados (configuración de bots Max) xa que ningún outro grupo ten traballos de fluxo de escritorio. |
| 12:00 - 16:59 | Ademais do alto volume de traballos de fluxo de escritorio para o grupo de procesamento de facturas, o grupo de procesamento de novas vendas agora tamén ten un gran volume de traballos de fluxo de escritorio en cola e, polo tanto, consome a capacidade comprometida de catro bots aloxados. |
| 17:00 - 18:59 | Ademais do alto volume de traballos de fluxo de escritorio para os grupos Procesamento de facturas e Procesamento de novas vendas, o grupo Procesamento de solicitudes de reembolso agora tamén ten un gran volume de traballos de fluxo de escritorio en cola e, polo tanto, consome a capacidade comprometida de dous bots aloxados. |
Actualizar a imaxe da máquina virtual utilizada polo grupo de máquinas aloxadas
Podes actualizar a imaxe de máquina virtual que utiliza o teu grupo de máquinas aloxadas. Isto é beneficioso nas situacións nas que unha imaxe de máquina virtual personalizada require actualizacións de software e personalización adicional para executar fluxos de escritorio. Esta función permítelle actualizar a imaxe da máquina virtual que se utilizará ao crear novos bots aloxados no seu grupo de máquinas aloxadas, eliminando a necesidade de eliminala e recreala. Para actualizar a imaxe da VM:
Inicia sesión en Power Automate.
Seleccione Monitor>Máquinas.
Seleccione Grupos de máquinas.
Seleccione un dos seus grupos de máquinas aloxados.
Seleccione Actualizar imaxe da máquina virtual na parte superior da páxina.
Na lista despregable, seleccione a imaxe de máquina virtual actualizada que utilizará o grupo de máquinas aloxadas.
Nota
- Tras actualizar a imaxe da máquina virtual, todos os bots aloxados existentes completan as súas execucións de fluxo de escritorio en curso antes de ser reprovisionados coa nova imaxe de máquina virtual.
- A imaxe de VM actual e actualizada deben ter o mesmo tipo de seguranza. Por exemplo, non podes actualizar desde o lanzamento non fiable activado ao lanzamento de confianza activado e viceversa.
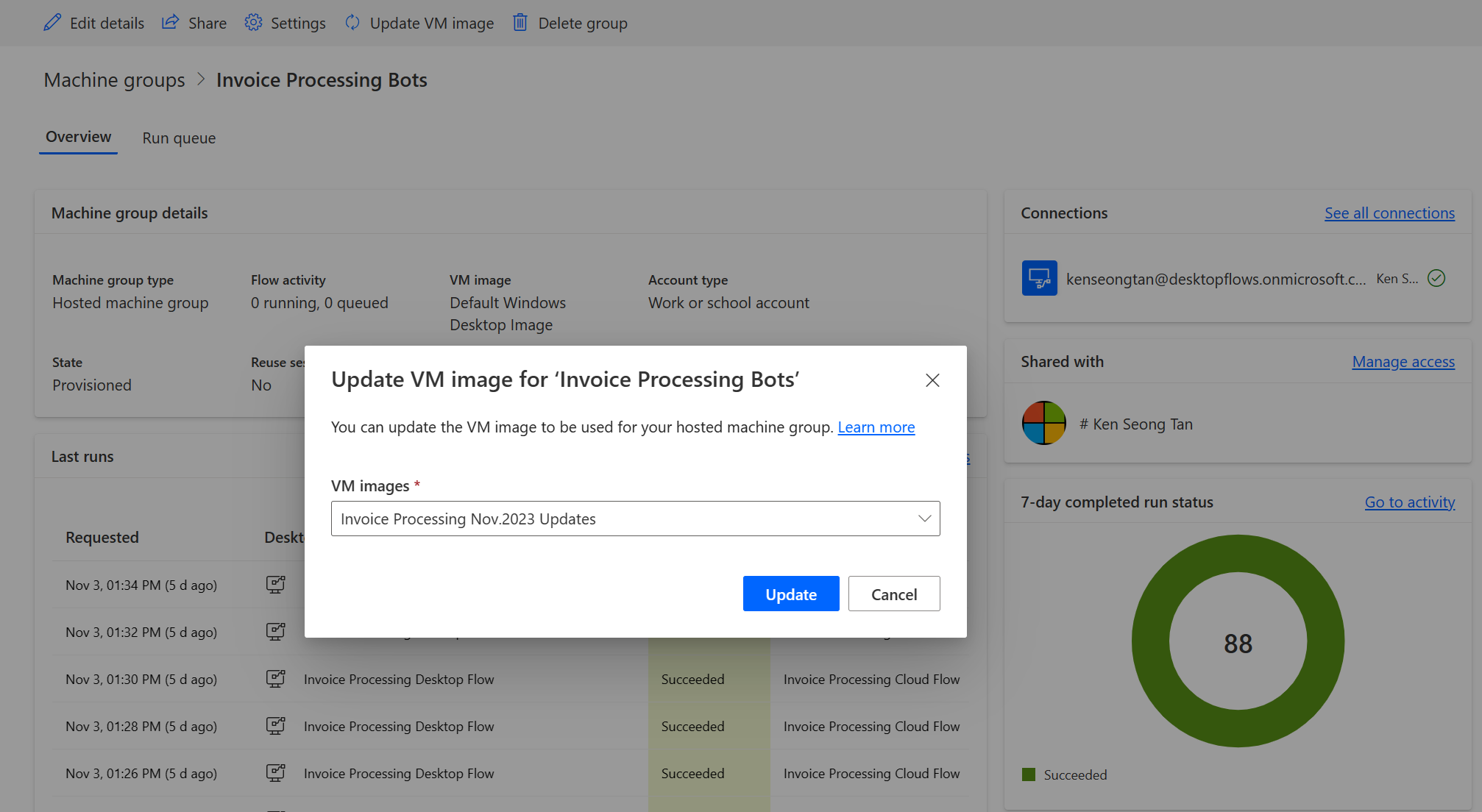
Permisos baseados nos roles de seguranza
Os permisos e roles do grupo de máquinas aloxadas son iteracións ademais dos permisos e roles de Desktop Flows Machine Management. Os grupos de máquinas aloxados seguen as mesmas regras e privilexios que os grupos de máquinas habituais.
Rol de creador de medio ambiente
De forma predeterminada, os usuarios coa función Environment Maker poden crear grupos de máquinas aloxados no seu contorno. As catro táboas que requiren privilexios para usar grupos de máquinas aloxadas son:
- Atribución de capacidade para fluxos
- Máquina de fluxos
- Grupo de máquinas de fluxo
- Imaxe da máquina do fluxo
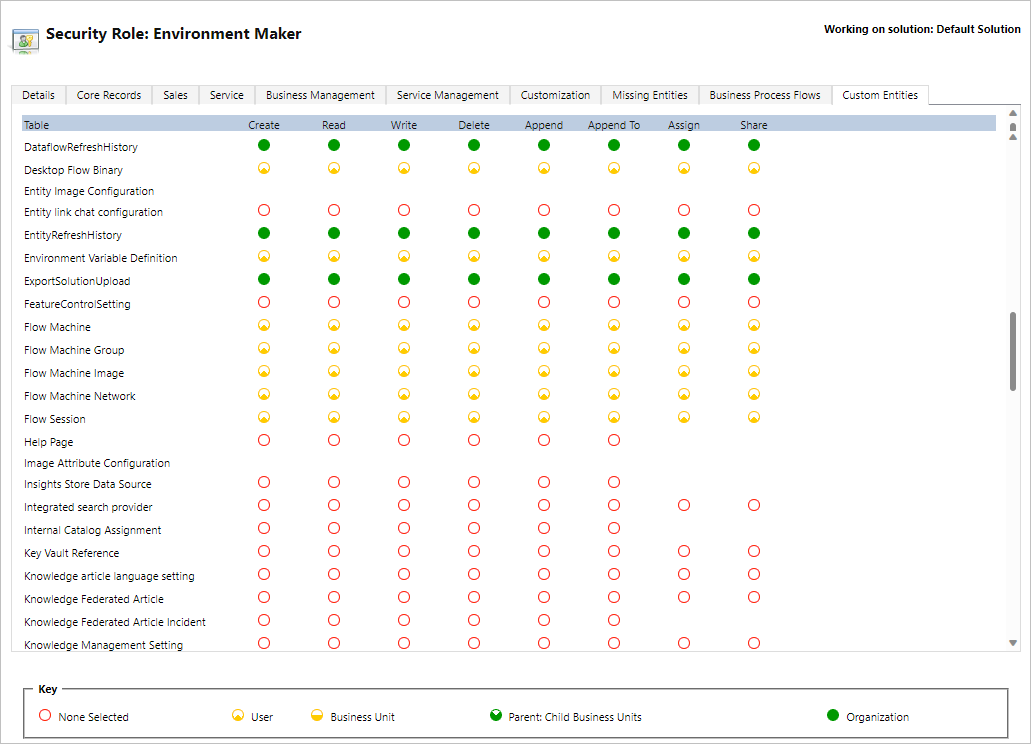
O rol de creador de ambientes pode crear e compartir imaxes de máquina virtual personalizadas, xa que esta función require privilexios para crear e engadir a Imaxe de máquina de fluxo.
Os administradores tamén poden usar os roles proporcionados como parte de Desktop Flows. Podes atopar máis información sobre as funcións de seguranza do fluxo de escritorio en Xestionar máquinas.
Función de propietario da máquina de fluxos de escritorio
De forma predeterminada, os propietarios de máquinas de fluxos de escritorio poden crear grupos de máquinas aloxadas pero non poden crear imaxes personalizadas de máquinas virtuales. Só poden usar imaxes de VM personalizadas compartidas previamente nos seus propios grupos de máquinas aloxadas.
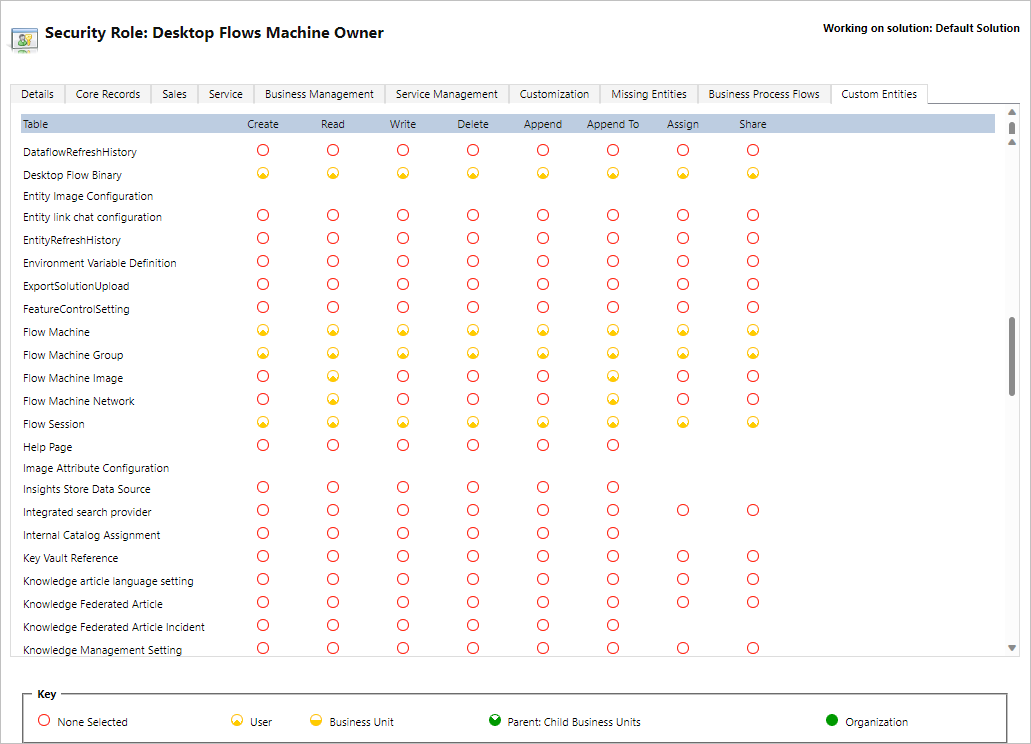
Función de administrador de configuración de máquinas de escritorio
A función Administrador de imaxes da máquina de fluxos de escritorio só ofrece privilexios completos na entidade Imaxe da máquina de fluxos . En particular, permite aos usuarios con este rol compartir/descompartir imaxes de máquinas virtuales para ser utilizadas no grupo de máquinas aloxado creado no seu contorno. Podes atopar máis información sobre como compartir imaxes de máquina virtual aprovisionadas previamente en Crear grupos de máquinas aloxadas.
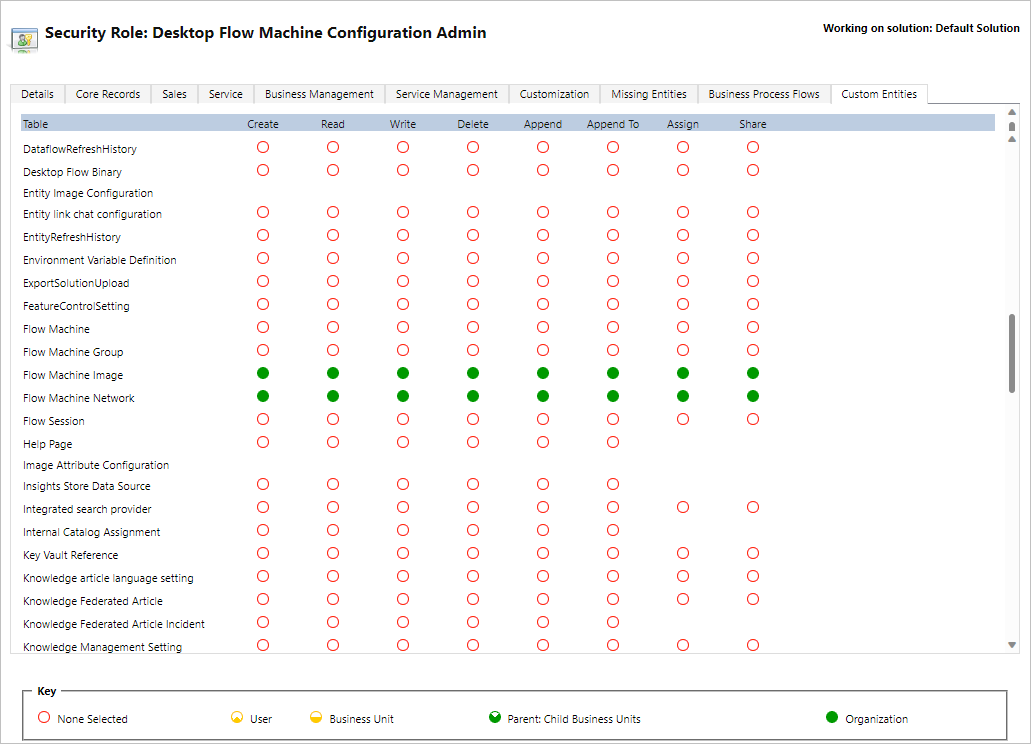
Usar a conta de traballo ou escolar
Os grupos de máquinas aloxados admiten contas laborais e escolares. Se utilizas a túa conta do traballo ou da escola, o teu grupo de máquinas aloxado terá acceso aos teus recursos que forman parte do plan empresarial vinculado á túa organización, como Office, SharePoint, Azure e moito máis.
Cando rexistras un grupo de máquinas aloxado con esta opción de acceso, non se che solicitarán as credenciais. No seu lugar, a máquina rexistrarase no teu Microsoft Entrae poderás iniciar sesión coas túas Microsoft Entra credenciais. Para crear unha conexión de fluxo de escritorio para orientar o grupo de máquinas aloxadas, introduce o enderezo de correo electrónico da túa conta do traballo ou da escola e o contrasinal asociado.
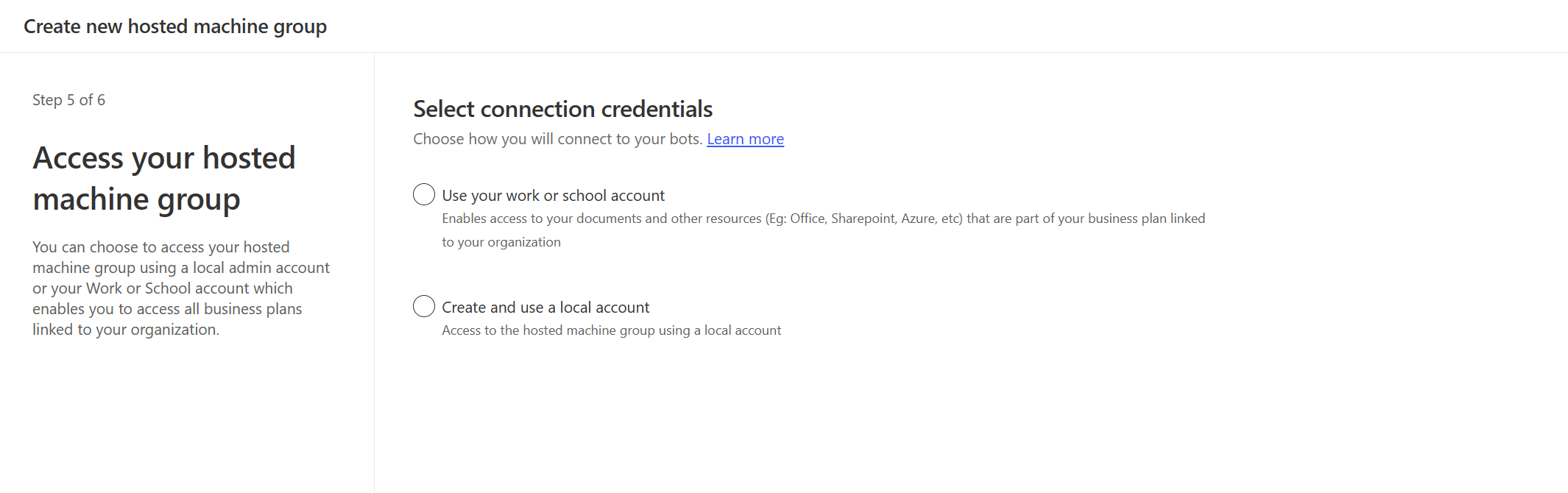
Desactivar/habilitar as contas do traballo ou da escola nun ambiente
A función de contas do traballo ou da escola está activada de forma predeterminada. Os administradores do sistema e os administradores do ambiente poden desactivar ou activar a función desde o Power Platform centro de administración.
Inicie sesión no Centro de administración de Power Platform.
Vaia a Entornos e selecciona o ambiente axeitado.
Seleccione Configuración>Funcións.
En RPA aloxado, seleccione a opción de Activar contas laborais ou escolares para grupos de máquinas aloxadas para desactivar ou activar esta opción. característica.
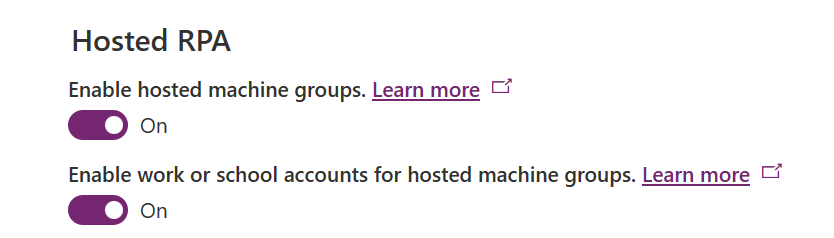
Seleccione Gardar.
Nota
Ao desactivar esta función a nivel de entorno, eliminarase a opción Conta laboral ou escolar no asistente de creación de grupos de máquinas aloxadas. Ademais, evitará que os fluxos de escritorio se executen mediante grupos de máquinas aloxados configurados con contas de traballo ou escola.
Desactivar as contas do traballo ou da escola a nivel de inquilino
Para evitar que os usuarios creen grupos de máquinas aloxadas con contas de traballo ou escola a nivel de inquilino, envíe unha solicitude ao soporte para desactivar a función a nivel de inquilino.
Nota
- A desactivación desta función a nivel de inquilino non ocultará a opción Conta laboral ou escolar no asistente de creación de grupos de máquinas aloxadas. Non obstante, a creación do grupo de máquinas aloxadas producirase un erro.
- Os fluxos de escritorio seguirán executándose mediante a conexión da conta do traballo ou da escola. Debes eliminar manualmente os grupos de máquinas aloxados que se crearon coa opción Conta laboral ou escolar .
Limitacións dos grupos de máquinas aloxadas
Esta sección presenta todas as limitacións dos grupos de máquinas aloxados.
Dispoñibilidade xeográfica e restricións
Importante
A partir do 2 de maio de 2024, actualizaremos o mapeo de rexións dos contornos dos Estados Unidos e do Reino Unido para garantir que os nosos servizos estean implantados nas rexións con compatibilidade con Azure Availability Zones. Este cambio mellorará a resistencia e dispoñibilidade dos nosos servizos. O mapa de rexións actualizado é o seguinte:
- Estados Unidos: West US -> leste dos EE.UU
- Reino Unido: UK West -> Sur do Reino Unido
Despois da data de transición, todos os grupos de máquinas aloxados novos aprovisionaranse na rexión actualizada. Se tes un grupo de máquinas aloxado existente que se aprovisionou antes da transición, terás a opción de volver a aprovisionar o teu grupo de máquinas aloxadas a través do Power Automate portal. Se estás a usar unha imaxe de VM personalizada, asegúrate de que a versión da imaxe de VM foi replicada na rexión actualizada antes de volver a aprovisionar o teu grupo de máquinas aloxado. Asegúrate de que non hai execucións de fluxo de escritorio en cola no grupo de máquinas aloxadas antes de executar o proceso de reprovisionamento.
A seguinte lista mostra todas as xeografías admitidas nas nubes públicas:
- Asia
- Australia
- Brasil
- O Canadá
- Europa
- Francia
- Alemaña
- A India
- O Xapón
- Corea
- Noruega
- Sudáfrica
- Sueste de Asia
- Suíza
- Emiratos Árabes Unidos
- O Reino Unido
- Os Estados Unidos
A seguinte lista mostra todas as nubes soberanas admitidas:
- Government Community Cloud (GCC): gobernador dos EUA Virginia
- Government Community Cloud High (GCC High): gobernador dos EUA Virginia
- Departamento de Defensa (DoD): US DoD East
Os grupos de máquinas aloxados aínda non están dispoñibles na seguinte nube soberana:
- A China
Limitacións de nubes soberanas para grupos de máquinas aloxados
As seguintes funcións non son compatibles nas nubes soberanas:
| Funcionalidade non compatible | Nubes soberanas |
|---|---|
| Conta de traballo ou escolar | GCC, GCC High, DoD |
| Imaxes personalizadas de VM | GCC, DoD |
Limitacións de rede para grupos de máquinas aloxados
Os grupos de máquinas aloxados non teñen acceso ás fontes de datos local nin a outros recursos local. Non se pode acceder ao grupo de máquinas aloxados desde Internet, xa que o tráfico entrante está bloqueado.
Escritorio remoto para grupos de máquinas aloxados
Non se admite o escritorio remoto aos grupos de máquinas aloxados. Os grupos de máquinas aloxados só se utilizan para execucións sen supervisión e non é necesario o acceso remoto ao escritorio desde Internet para executar Power Automate os fluxos de escritorio.
Limite o número de grupos de máquinas aloxados por ambiente
O número de grupos de máquinas aloxados está limitado a 10 para cada ambiente. Se alcanzas este límite, elimina un grupo de máquinas aloxado existente para crear un novo.
Límite no número de bots por grupo de máquinas aloxadas
O número máximo de bots aloxados por grupo de máquinas aloxados está limitado a 50.
Elimina os recursos non utilizados
Eliminamos os recursos non utilizados para garantir que o servizo estea dispoñible para todos. Polo tanto, todos os grupos de máquinas aloxados que estean inactivos durante máis de 28 días elimínanse automaticamente. Os grupos eliminados permanecen visibles, pero non se poden usar. Un grupo inactivo é un grupo que non executou ningún fluxo de escritorio nos últimos 28 días.
Nota
Debes eliminar o grupo de máquinas aloxados e crear un novo para seguir usando as súas funcións. Terás que reconfigurar a conexión asociada ao teu fluxo de nube.
Comentarios
Proximamente: Ao longo de 2024, retiraremos gradualmente GitHub Issues como mecanismo de comentarios sobre o contido e substituirémolo por un novo sistema de comentarios. Para obter máis información, consulte: https://aka.ms/ContentUserFeedback.
Enviar e ver os comentarios