Instalar extensións do explorador de Power Automate
Para automatizar as tarefas relacionadas coa web, Power Automate proporciona un navegador de automatización integrado que está configurado para ti e funciona de inmediato.
Power Automate tamén admite os catro navegadores máis populares: Microsoft Edge, Internet Explorer, Google Chrome e Mozilla Firefox. Estes navegadores necesitan configuración e extensións adicionais para traballar Power Automate.
Instalar extensións do navegador
Cando finalice a instalación de Power Automate para escritorio, o instalador solicita que instale a extensión Power Automate para o seu navegador. As ligazóns do instalador envíanlle á tenda de extensións adecuada.
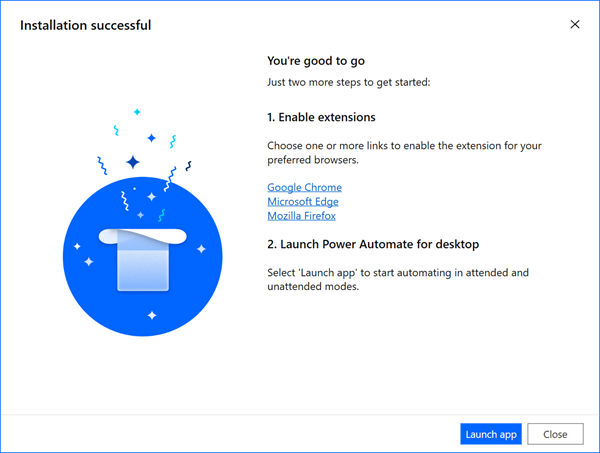
Se omites a instalación automática da extensión do navegador, podes facelo por ti mesmo máis tarde. Utiliza as seguintes ligazóns ou consulta as opcións Ferramentas>Extensións do navegador no deseñador de fluxo.
Para Power Automate para escritorio v2.27 ou posterior:
Para Power Automate para escritorio v2.26 ou anterior (herdado):
Formas alternativas de instalar extensións de navegador
Despois de Power Automate para a versión de escritorio 2.27, as extensións do navegador Microsoft Edge, Google Chrome e Mozilla Firefox forman parte da instalación. Busca os ficheiros de extensión na seguinte ruta: C:\Arquivos de programa (x86)\Power Automate Escritorio\BrowserExtensions.
Instalar extensión para Microsoft Edge
Vaia a Extensións Edge a través da configuración do navegador ou introduza edge://extensions/ na barra de enderezos.
Asegúrate de que o modo de programador estea activado.
Mentres estás na páxina de extensión Edge, arrastra e solta o ficheiro de extensión na área.
Instalar extensión para Google Chrome
Vai a Extensións de Chrome a través da configuración do navegador ou introduce chrome://extensions/ na barra de enderezos.
Asegúrate de que o modo de programador estea activado.
Mentres estás na páxina da extensión de Chrome. Arrastra e solta o ficheiro de extensión na zona.
Instalar extensión para Mozilla Firefox
Vaia ao Firefox Xestor de complementos a través da configuración do navegador ou introduza about:addons na barra de enderezos.
Seleccione a icona da engrenaxe e, a continuación, seleccione Instalar o complemento desde o ficheiro....
Navega ata o cartafol da extensión do navegador da túa Power Automate instalación.
Seleccione Abrir e, a continuación, seleccione Engadir.
Como alternativa, pode iniciar Mozilla Firefox e arrastrar o ficheiro de extensión á xanela do navegador.
Configura navegadores
Para asegurarte de que o teu navegador funciona como se espera con Power Automate, terás que desactivar un par de funcións.
Microsoft Edge: vai a Configuración>Sistema e desactiva Continúa executando aplicacións en segundo plano cando Microsoft Edge estea pechado.
Google Chrome: vai a Configuración>Avanzado>Sistema e desactiva Continuar executando aplicacións en segundo plano cando Google Chrome está pechado.
Mozilla Firefox: Firefox alertas que conxelan o navegador e impiden que os usuarios cambien a outras pestanas ou ventás poden afectar os fluxos do teu escritorio. Desactiva esta función.
- Introduza about:config na barra de enderezos.
- Busca a preferencia prompts.tab_modal.enabled na lista e cámbiaa a false.
Internet Explorer: De forma predeterminada, Internet Explorer funciona en modo protexido para evitar que calquera aplicación externa o controle. Aínda que Power Automate aínda pode funcionar con esta configuración activada, non poderá borrar a caché nin as cookies do navegador. Desactiva o modo protexido.
Seleccione a icona de roda dentada e, a continuación, seleccione Opcións de Internet.
Vaia a Seguridade>Internet e desactiva Activar o modo protexido. Repita o mesmo paso para as zonas Intranet local e Sitios de confianza .
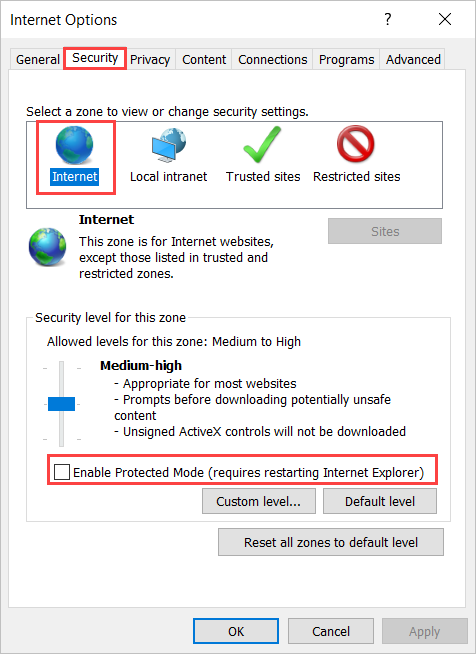
Seleccione Aceptar.
Internet Explorer para servidores: para usar Internet Explorer en Windows Servers, debes desactivar Internet Explorer Configuración de seguranza mellorada. Esta función prohibe que todos os fluxos de escritorio inicien correctamente unha instancia do navegador Internet Explorer ou Automation mediante a acción Iniciar novo Internet Explorer . Ademais, impide que os asistentes web funcionen como se esperaba.
Inicie o Xestor de servidores e seleccione a pestana Servidor local .
Seleccione Internet Explorer Configuración de seguranza mellorada.
Desactiva IEESC para administradores e usuarios.
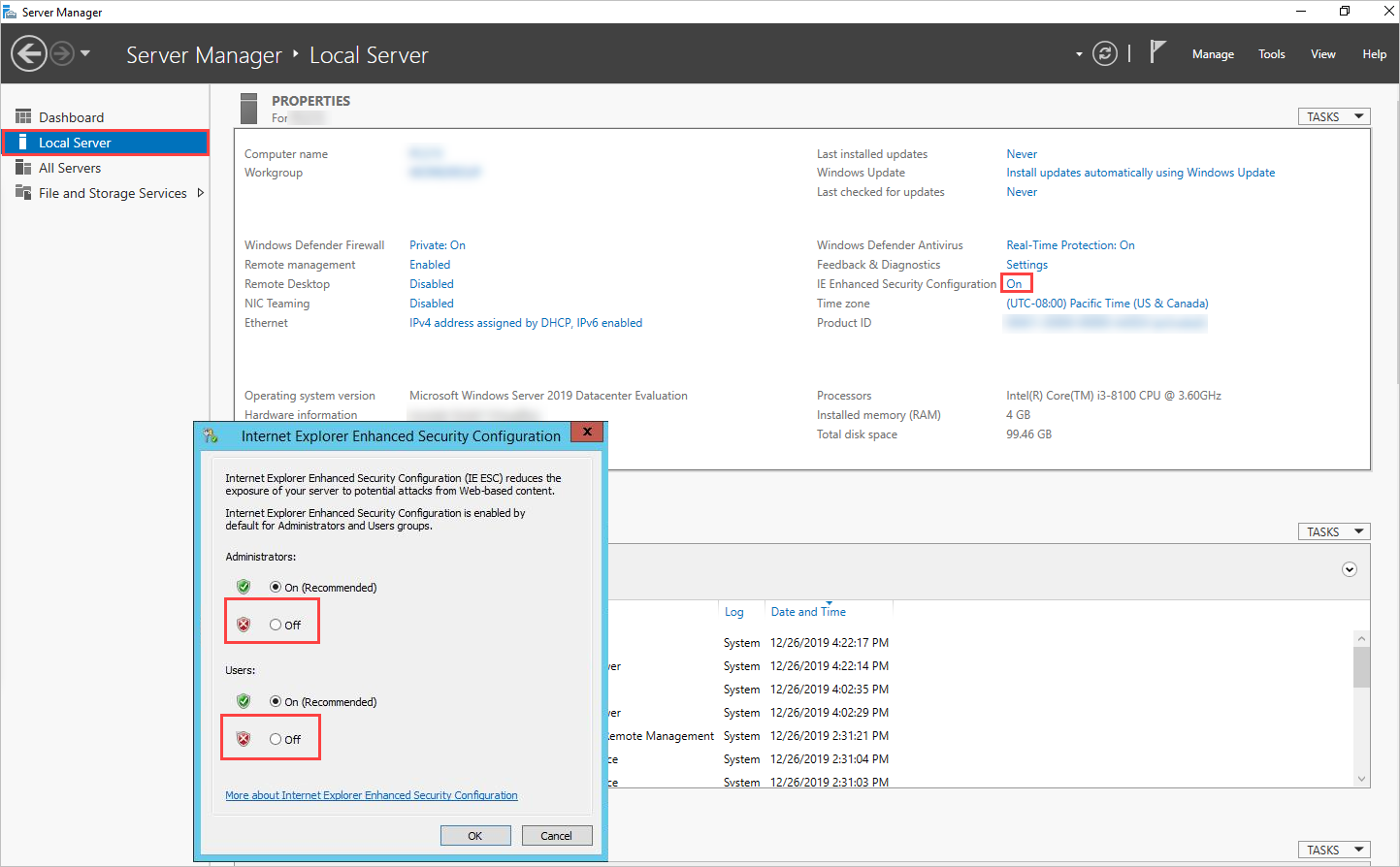
Seleccione Aceptar.