Comprender o deseñador de fluxos de nube
Podes crear, configurar e personalizar os teus fluxos de nube co deseñador clásico ou co deseñador de fluxos na nube. Para obter unha descrición dos tipos de fluxos de nube, vai a Descrición xeral dos fluxos de nube.
Nota
Aquí tes algunhas pistas visuais que che indican que estás a usar o deseñador de fluxos de nube (non o deseñador clásico):
- As cartas do fluxo son pequenas.
- O panel de configuración de accións independentes aparece á esquerda cando selecciona unha tarxeta.
Máis información: Identifica as diferenzas entre o deseñador clásico e o deseñador de fluxos de nube
A seguinte captura de pantalla mostra as funcións do deseñador de fluxos de nube impulsado por IA.
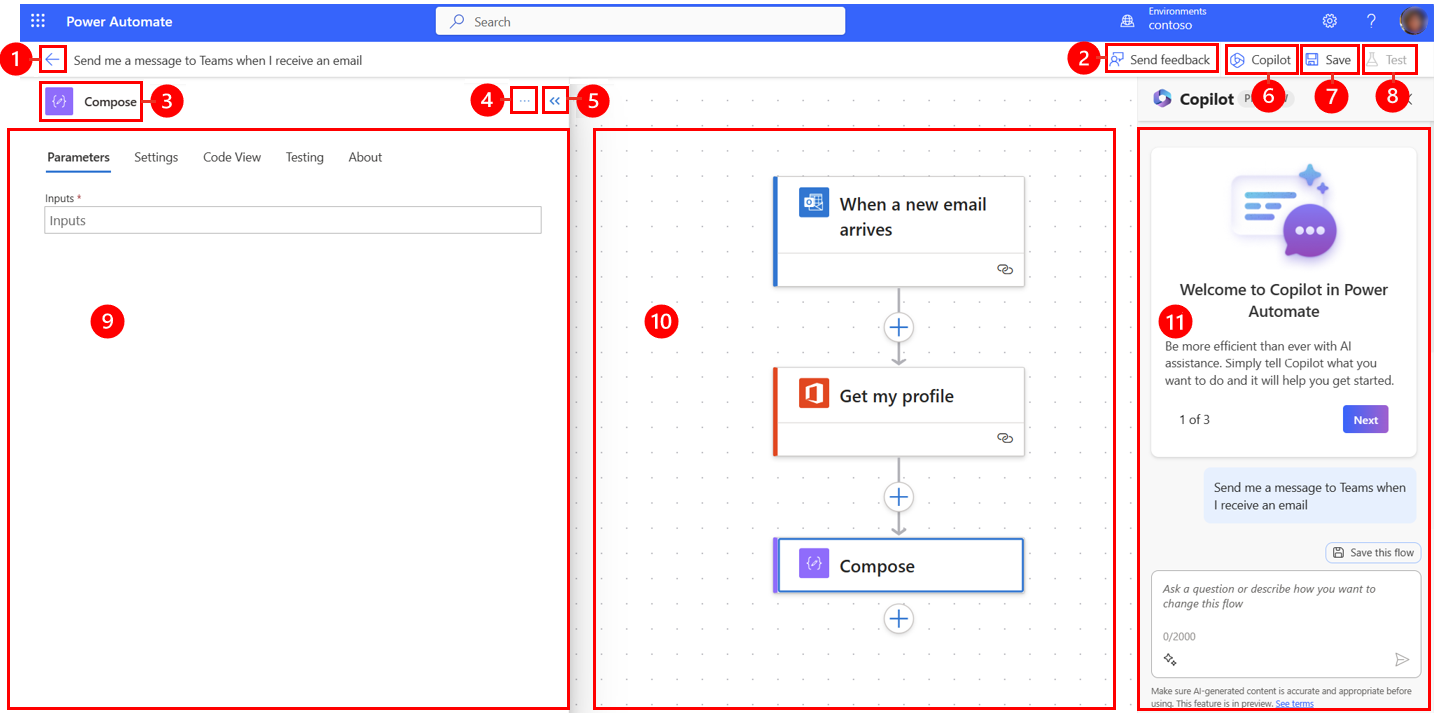
Lenda:
- Botón de frecha esquerda: Volver á páxina anterior.
- Botón Enviar comentarios: envíanos comentarios sobre a túa experiencia de creación de fluxos ou comentarios xerais sobre o deseñador alimentado por IA.
- Nome da acción/activador: a tarxeta de acción ou activador seleccionada no teu fluxo no centro da páxina.
- Botón de máis comandos: engade unha nota á tarxeta seleccionada ou elimina a tarxeta.
- Botón contraer: oculta o panel. Cando se contrae o panel, aparece o botón Ampliar (>>) na esquina superior esquerda. Selecciónao para mostrar o panel de novo.
- Botón Copilot: mostra ou oculta o panel Copilot. O panel Copilot aparece por defecto cando se abre o deseñador alimentado por IA.
- Botón Gardar: garda o teu fluxo.
- Botón de proba: proba o teu fluxo para asegurarte de que funciona como querías.
- Panel de configuración de acción: despois de seleccionar unha tarxeta de acción para configurar no lenzo, ábrese o panel de configuración de acción no lado esquerdo do deseñador alimentado por IA.
- Canvas: o lenzo é onde creas o teu fluxo. É de fluxo libre e, polo tanto, permite unha navegación máis sinxela.
- Panel de Copilot: Copilot permanece contigo durante a túa edición de fluxo e a túa viaxe de adaptación e finalización. Pode axudarche a actualizar e facer cambios no teu fluxo, en función do teu aviso de estilo conversacional. Tamén pode axudar a responder preguntas relacionadas co fluxo e os produtos.
Enviar comentarios
Queremos escoitar de ti para axudarnos a medir e mellorar o noso impacto. Para enviar comentarios, selecciona Enviar comentarios, responde ás tres preguntas no formulario de comentarios que se abre e, a continuación, selecciona Enviar.

Máis comandos
Seleccione o botón Máis comandos (…) para engadir unha nota á tarxeta seleccionada no seu fluxo ou para eliminar a tarxeta. Selecciona Engadir unha nota para describir o propósito da tarxeta no teu fluxo. Despois de engadir unha nota, aparece un símbolo de nota na parte inferior dereita da tarxeta. Para ver a nota, pasa o rato sobre este símbolo.
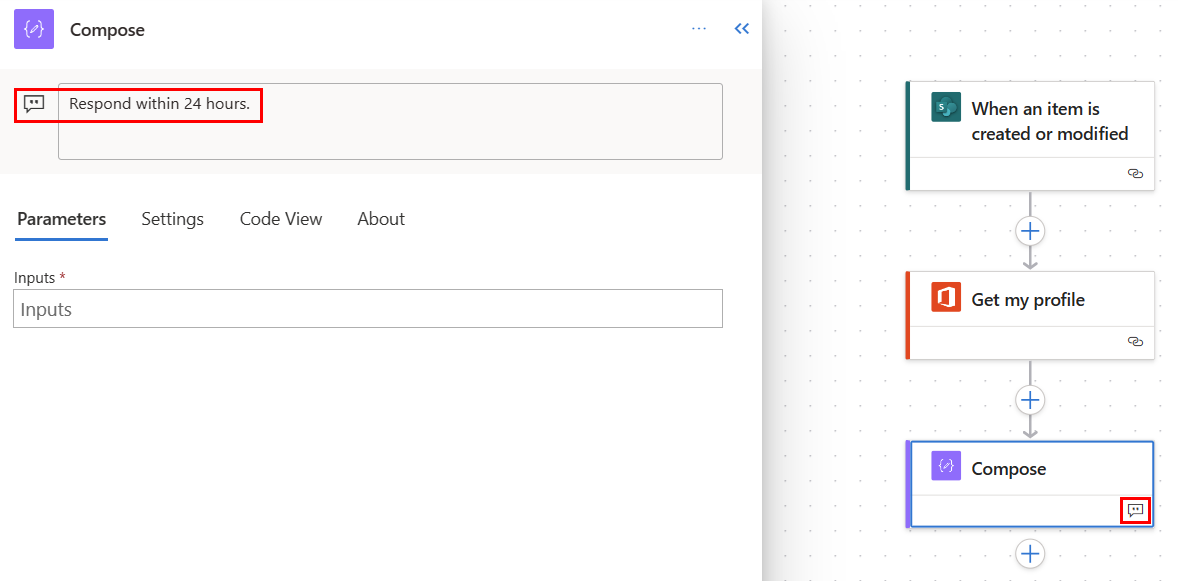
Botón Gardar
Selecciona Gardar para gardar o teu fluxo. Se non hai erros, a mensaxe "O teu fluxo está listo para funcionar. Recomendámosche que o probes" aparece na parte superior esquerda cunha marca verde.

Se se atopa un erro, aparece unha descrición do erro e unha X vermello na parte superior esquerda. A seguinte captura de pantalla mostra un exemplo dunha mensaxe de erro.

O erro tamén aparece na tarxeta que causou o erro no teu fluxo. Corrixe o erro e, a continuación, selecciona Gardar de novo.
Cando non hai erros, o seguinte paso debería ser probar o teu fluxo.
Botón de proba
Despois de gardar o teu fluxo correctamente, Test activarase. Para probar o teu fluxo, selecciona Proba> Despois de gardar o teu fluxo correctamente, o botón Proba estará dispoñible. Para probar o seu fluxo, seleccione Probar, seleccione a opción Manual e, a continuación, seleccione Proba.
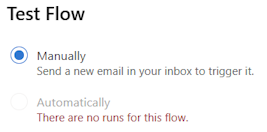
Aparecen instrucións e indícanche o que debes facer para probar o teu fluxo. A seguinte captura de pantalla mostra un exemplo dunha mensaxe de instrución.

Para probar o teu fluxo, sigue as instrucións. Neste exemplo, debes enviar un correo electrónico. A continuación execútase a proba de fluxo. Cando a proba remata de executarse, aparece unha marca de verificación verde en cada tarxeta, xunto co número de segundos que tardou en procesarse.
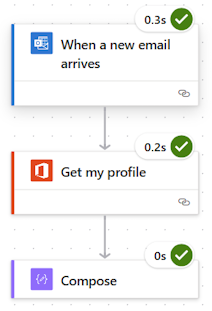
As probas forman parte da planificación dun Power Automate proxecto. Para obter máis información, vai a Introdución: planificación dun Power Automate proxecto.
Panel de configuración de accións
Use o panel de configuración de accións para personalizar os parámetros, a configuración e o código da tarxeta seleccionada no seu fluxo.
Parámetros
Na pestana Parámetros , podes usar o azul Inserir token (raio) e Insira os botóns de expresión (fx) xunto ao campo Entradas para rapidamente introduza valores para a tarxeta de acción seleccionada.
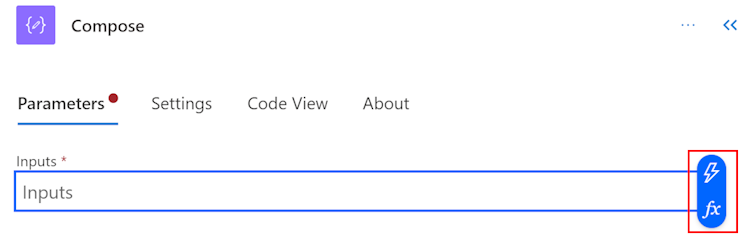
Para inserir un token dinámico no campo Entradas , selecciona o botón Inserir token (raio). Na xanela emerxente que se abre, busca ou desprázate para atopar as fichas que podes usar. Despois de seleccionar un token, aparece no campo Entradas .
Para inserir unha expresión no campo Entradas , seleccione Inserir expresión (fx botón ). Na xanela emerxente que se abre, selecciona unha función para iniciar a túa expresión. Para completar a expresión, coloque o cursor na función e, a continuación, seleccione Contido dinámico. Busca ou selecciona o contido/fichas que queres engadir e, a continuación, selecciona Engadir. A túa expresión completa aparece no campo Entradas .
Para obter máis información sobre as expresións, vai a Guía de referencia das funcións de expresións de fluxo de traballo.
Tamén pode usar o teclado para introducir unha barra (/) no campo Entradas . A continuación, seleccione o contido dinámico/token e as ventás emerxentes de expresión.
Configuracións
Na pestana Configuración , pode establecer o tempo de espera da acción, a política de reintentos de rede, como se debe executar unha acción, a entrada e saída de seguranza e as propiedades de seguimento. A seguinte táboa ofrece unha descrición da configuración.
| Configuración | Descripción |
|---|---|
| Xeral | No campo Tempo de espera da acción , establece a duración máxima entre reintentos e respostas asíncronas para a acción seleccionada. Esta configuración non cambia o tempo de espera dunha única solicitude. |
| Rede | No campo Política de reintento , seleccione unha política de reintento para erros intermitentes. A configuración predeterminada é unha política de intervalos exponenciais que está configurada para reintento catro veces. Tamén pode configurar a súa propia configuración exponencial ou de intervalo fixo, ou non escoller ningunha. |
| Corre despois | No campo Executar despois , configure como se debe executar unha acción despois da execución de calquera das accións de fluxo anteriores. Por exemplo, pode escoller executar unha acción despois de que a acción anterior se execute correctamente, o tempo de espera, se salte ou falle. |
| Seguranza | Use os interruptores Entradas seguras e Saídas seguras para activar ou desactivar as operacións e as referencias das propiedades de saída. |
| Rastrexo | Establece a clave e o valor das propiedades rastrexadas. |
Configuración de sondeo de activación configurable
En activadores seleccionados como Cando se crea un elemento-Sharepoint, entre outros, podes configurar manualmente a configuración de sondeo de activación. Isto significa que pode configurar a frecuencia con que o fluxo debe comprobar se hai novos elementos en Sharepoint e outros. Isto, á súa vez, garante a rapidez con que o teu fluxo responde a calquera cambio ou desencadea eventos. O período de votación predeterminado é de tres (3) minutos, o que significa que o fluxo verifica cada tres (3) minutos se se creou un elemento novo.
No panel de configuración da acción, seleccione a pestana Parámetros .
Baixo o título Con que frecuencia quere comprobar os elementos? , introduce o número de intervalo e a frecuencia no menú despregable.
Vista de código
Para ver o código detrás de calquera tarxeta do teu fluxo, selecciona a tarxeta no lenzo e, a continuación, selecciona Ver código no panel de configuración de accións. Ao personalizar o código no separador Parámetros , pode ver o novo código no separador Code View .
A seguinte captura de pantalla mostra un exemplo do código da tarxeta de acción Compose .
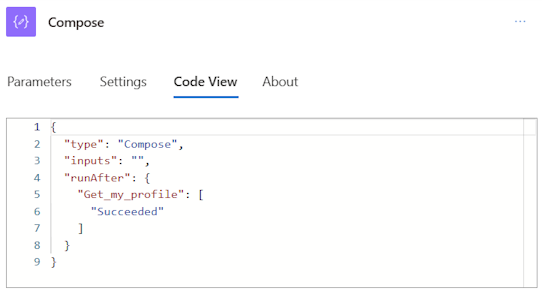
Lenzo
Para unha fácil navegación, pode arrastrar o seu fluxo no lenzo. Configura as accións de cada tarxeta no panel de configuración de acción da esquerda. As cartas do lenzo son compactas para permitir unha fácil visibilidade e navegación, especialmente en grandes fluxos.
Zonas de gota
O lenzo contén zonas de gota de deseño impulsadas por IA para axudar a arrastrar facilmente as accións de fluxo da nube. As zonas de gota están representadas por liñas descontinuas azuis.
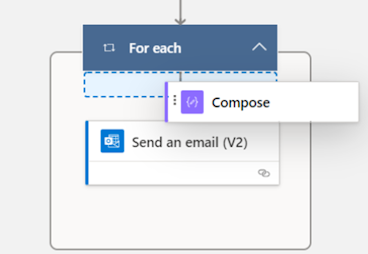
Botóns de zoom
Dependendo do tamaño e complexidade do fluxo, pode querer axustar o seu tamaño no lenzo a medida que o estás construíndo. Usa os botóns de zoom para ampliar, ampliar, encaixar na pantalla e alternar un minimapa. Os botóns aparecen cando se pecha o panel Configuración de acción.
O botón inferior é para o minimapa. Úsaa para centrarse nunha sección específica dun gran fluxo.
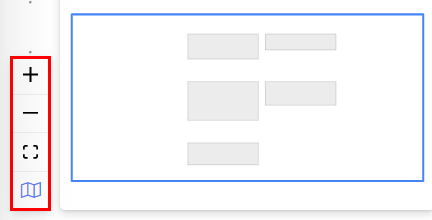
Editor de expresión e picker token
O editor de expresión do deseñador é multi-liña, o que permite crear e editar facilmente expresións longas e complexas. Un agarre permite ampliar temporalmente a caixa por unha ou dúas liñas (1-2), segundo sexa necesario. Se isto non é suficiente, pode ampliar o popup a unha vista de páxina completa. Unha caixa de busca permítelle buscar fichas e funcións, tanto na vista Dynamic content como na vista Función.
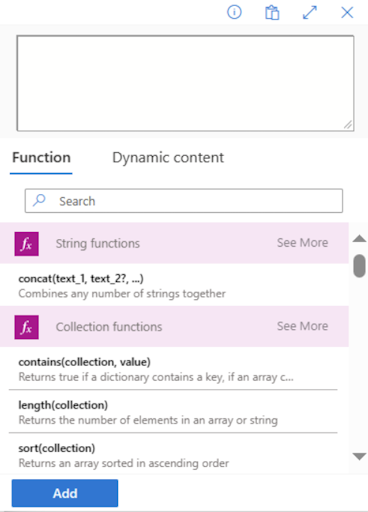
Suxestión
Podes usar un atallo de teclado para invocar o popup de picker/editor de expresión token cando estás nun campo de acción.
Desactivar unha acción ou permitir resultados estáticos nunha acción
No deseñador, se queres desactivar unha acción en lugar de eliminala por completo, vai ao separador Probas da acción e permite saídas estáticas activando a alternancia de Enable Static Result . Cando o fluxo corre, isto trata esencialmente a acción como exitosa, sen executar realmente a acción.
Do mesmo xeito, se queres ver como reacciona o teu fluxo se unha determinada acción falla cun código ou ten éxito cun código, pode usar a mesma capacidade de saídas estáticas dispoñibles na acción para burlar a execución de acción ás súas necesidades.
Cando se desactivan as saídas estáticas, a etiqueta de alternancia é Enable Static Result. Cando se habilitan saídas estáticas, a etiqueta toggle é Disable Static Result.
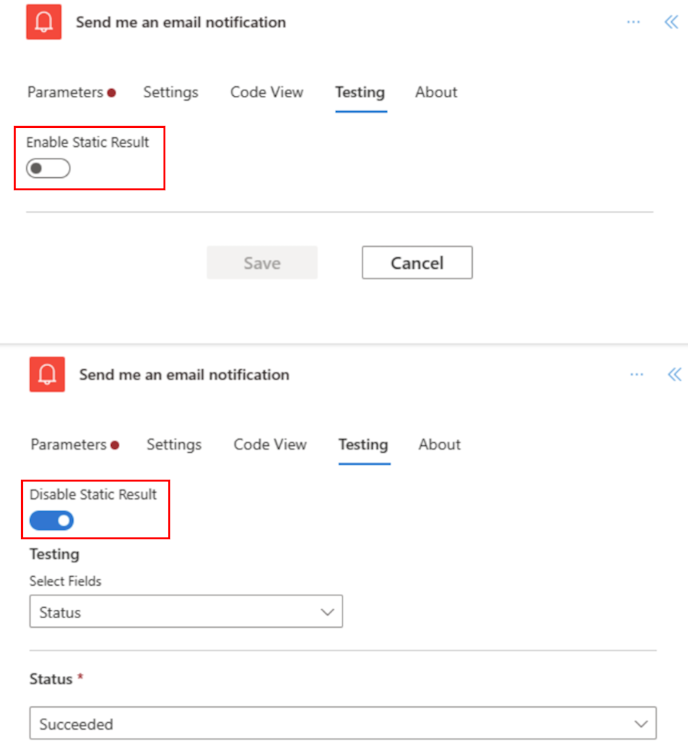
Identificar diferenzas entre o deseñador clásico e o deseñador de fluxos de nube
Para identificar rapidamente a versión de deseño que estás a usar, faise as seguintes preguntas:
- As tarxetas de acción sobre o fluxo son pequenas ou grandes?
- É o panel de configuración de acción en liña ou nun panel separado?
O deseñador de fluxos na nube ten tarxetas máis pequenas para facilitar unha navegación fácil. Tamén ten un panel de configuración de acción autónomo á esquerda.
Limitacións e problemas coñecidos
Pode notar que algunhas funcionalidades que estaban no deseñador clásico aínda non están dispoñibles no deseñador de fluxos na nube. Actualmente, o deseñador non apoia o seguinte:
- Fluxos API non abertos (Se hai código Peek nunha acción e se ves o valor de APIConnection en vez de OpenAPIConnection no campo Kind, é un fluxo API non aberto.)
- Algúns desencadenamentos híbridos:
- Cando se executa un fluxo desde fluxo do proceso de negocio (Dataverse)
- Para unha mensaxe seleccionada (v2 Teams)
- TeamsOnComposeMessage (Teams)
- Desencadenamento da tarxeta de equipos
- Microsoft 365 Conector de cumprimento
- Un comentario
- Power Pages Conector
- Power Apps v1 trigger
- Realizar unha acción de solicitude de changeset (Dataverse)
- Non se admite un fluxo de solución mediante conexións en lugar de referencia de conexión. Recomendámoslle que use referencia de conexión no seu lugar.
- Suxestións autocompletas por correo electrónico en Enviar correo electrónico / Mensaxe de publicación en accións de Teams
- Copy/Paste soportando Scope, Condition, Do until cosntructs
- Capacidade de facer que os campos de desencadenamento manual sexan opcionais
Algunhas cuestións coñecidas
- Os nomes amigables de contido dinámico están actualizándose aos nomes de código internos ao gardar.
- Bucle innecesario ao consumir fichas para desencadenamentos como 'Cando se envía un formulario', e outros.
Mentres seguimos innovando, estamos a introducir un novo deseñador xunto ao noso deseñador clásico. Aínda que o deseñador clásico segue sendo valioso, o novo deseñador é a nosa dirección futura. Aínda que o deseñador clásico non se admite indefinidamente, o novo deseñador vaise convertendo gradualmente na interface principal.
Se prefires acceder a funcións aínda non dispoñibles no novo deseñador, ou atopar limitacións ou problemas coñecidos, podes volver temporalmente ao deseñador clásico. Simplemente desactivar o novo deseñador no menú do deseñador de fluxos na nube.
Nota
O Power Automate deseñador de fluxos na nube aínda non está dispoñible en superficies de integración como Power Apps, Teams e outros.
Preguntas máis frecuentes
Por que recibo este erro "O.split(...). at non é unha función" ao iniciar sesión?
Power Automate O deseñador non admite navegadores que teñan máis de dous (2) anos. Podes ver os erros mencionados ou similares no deseñador se a versión do seu navegador é antiga. Xeralmente é unha boa idea actualizar o seu navegador á última versión para evitar tales problemas.
Por que recibo este erro "O nome de fluxo proporcionado contén caracteres non válidos" ao importar un fluxo nun novo inquilino?
Esta é unha brecha temporal, que pode traballar engadindo un parámetro v3=false de consulta no seu URL.
Por que non vexo contido dinámico de desencadenamentos como 'Cando se envía unha resposta' ou por que o fluxo pon automaticamente un bucle innecesario?
Isto pode deberse a un problema temporal onde o Split On setting of the trigger está apagado. Se habilitas a configuración, o problema debe desaparecer.
- No panel configuración de accións, seleccione oseparador Configuración .
- Baixo o Split En dirección, move a alternancia a On,
Por que non vexo no meu fluxo os valores das columnas SharePoint nuevas ou actualizadas ou de Excel?
Power Automate o deseñador require que se engada de novo unha acción de fluxo para recoller novas entidades da acción subxacente. Por exemplo, se tes unha acción SharePoint Obter elemento no teu fluxo e o elemento de Sharepoint ten catro (4) columnas, o fluxo permítelle acceder aos catro valores das columnas de SharePoint elemento. Agora, se navegas a SharePoint, engades unha quinta columna e volves ao fluxo, non poderás acceder á quinta columna a menos que elimines o Obter elemento acción e engádaa de novo para obrigar ao deseñador a recoller os últimos cambios. O mesmo comportamento aplícase nas columnas de Excel, Dataverse, cartafol/arquivos de Onedrive e outros.
O novo deseñador de fluxos de nube eventualmente substituirá por completo ao deseñador clásico?
Si, unha vez resoltos os problemas aquí indicados e o novo deseñador de fluxos de nube pode cubrir a maioría, se non todos, dos escenarios clásicos do deseñador. Neste momento, o deseñador clásico será completamente substituído.
Consulte tamén
Comentarios
Proximamente: Ao longo de 2024, retiraremos gradualmente GitHub Issues como mecanismo de comentarios sobre o contido e substituirémolo por un novo sistema de comentarios. Para obter máis información, consulte: https://aka.ms/ContentUserFeedback.
Enviar e ver os comentarios