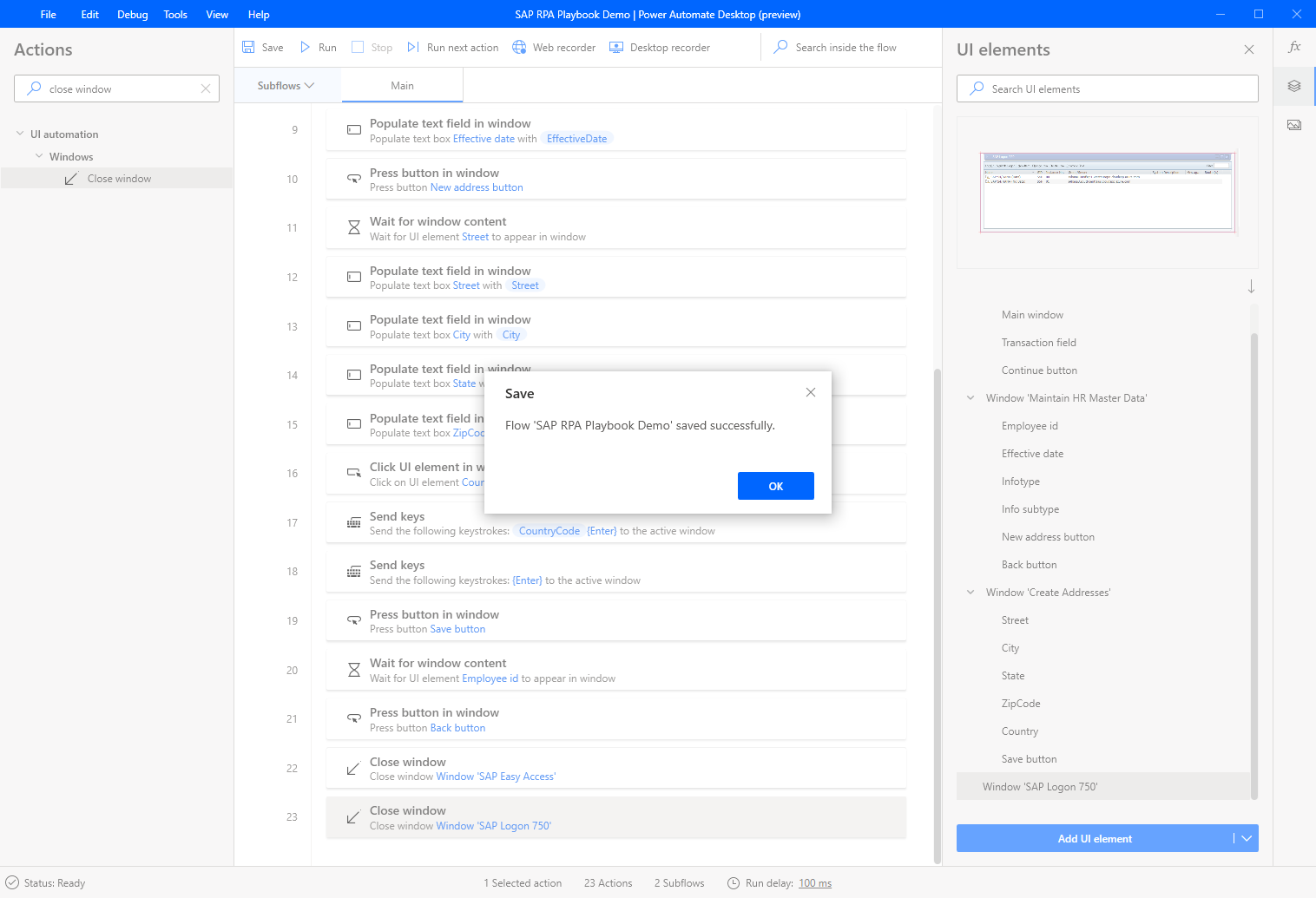Crea un fluxo de escritorio SAP con Power Automate Escritorio

Para crear un fluxo de escritorio, abre Power Automate Escritorio e, a continuación, selecciona Novo fluxo.
Introduza un nome para o fluxo de escritorio e, a continuación, seleccione Crear.

Seleccione Variables no Power Automate Deseñador de escritorio.
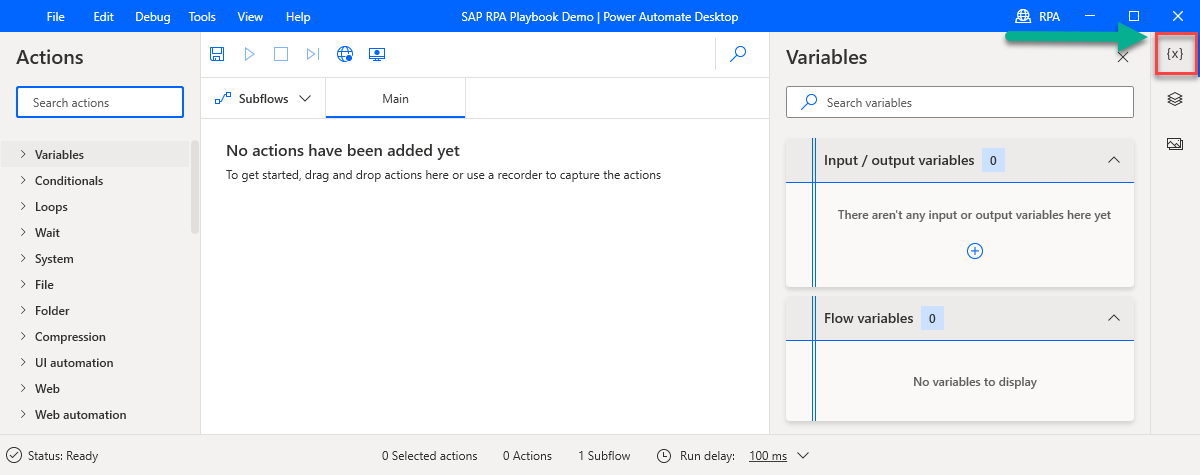
Seleccione o signo máis (+) e despois seleccione Entrada.
Creará varias variables de entrada que se pasarán a este fluxo de escritorio desde un fluxo de nube.

En primeiro lugar, crearemos algunhas variables técnicas de SAP, que serán necesarias en case todos os fluxos de automatización baseados en SAP. Para cada variable da seguinte lista, introduza o Nome da variable, Nome externo e Descrición e, a continuación, seleccione Actualizar.
Contrasinal SAPP
Usuario SAPU
Cliente SAPC
ID do sistema SAPS
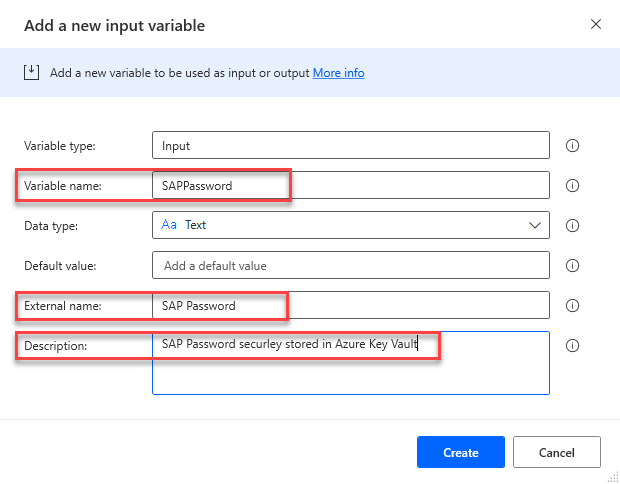
A continuación, cree as seguintes variables específicas de caso de uso.
ID do empregado
AddressType
Data efectiva
Rúa
Localidade
Estado
Código postal
CountryCode
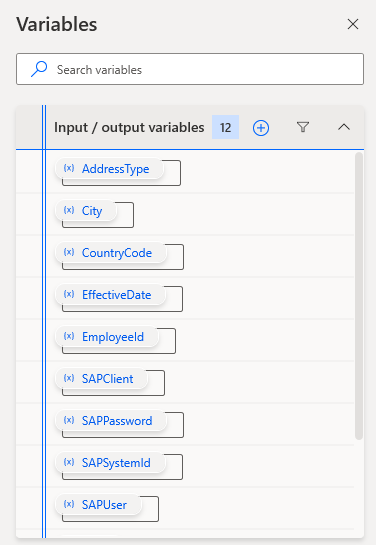
A continuación, crearemos a nosa primeira acción de proceso. Busca e, a continuación, arrastra a acción Executar aplicación á superficie de deseño.
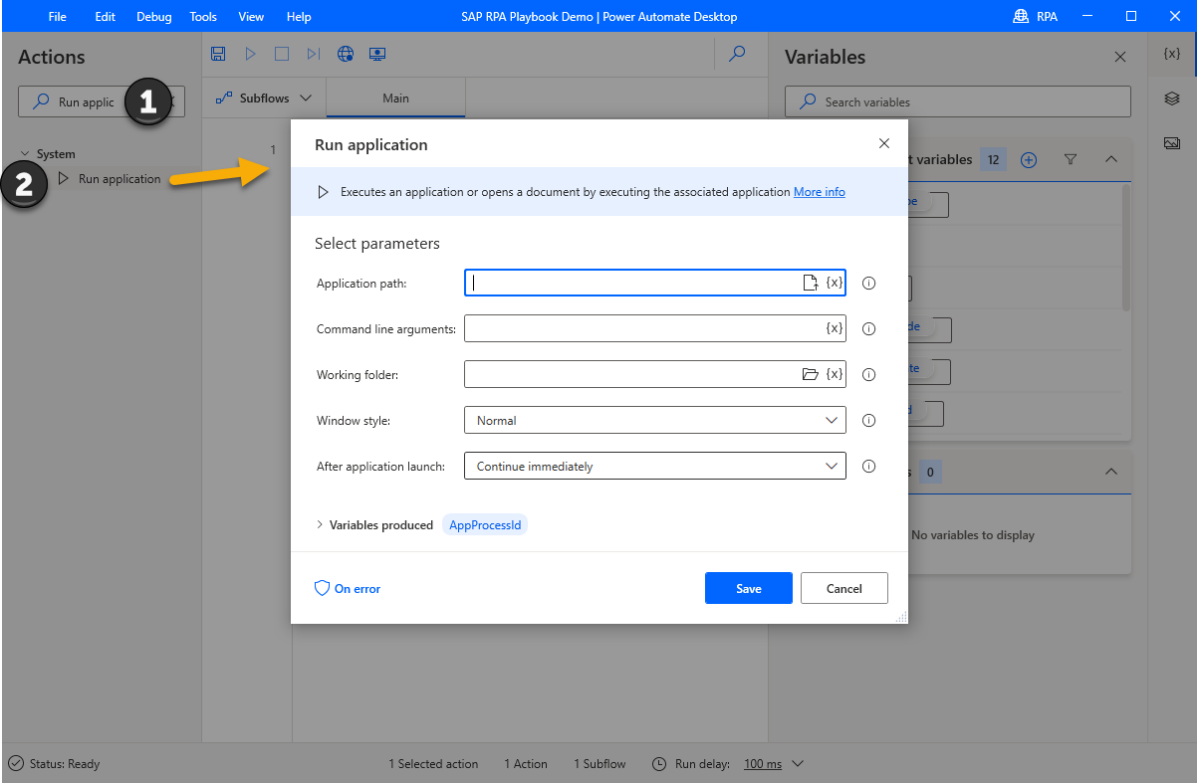
Introduza a seguinte información na lista de parámetros e, a continuación, seleccione Gardar.
Ruta da aplicación: C:\Arquivos de programas (x86)\SAP\FrontEnd\SapGui\sapshcut.exe
Argumentos da liña de comandos: start -system=%SAPSystemId% -client=%SAPClient% -user=%SAPUser% -pw=%SAPPassword% -maxgui
Estilo de fiestra: maximizado
Despois do lanzamento da aplicación: Agarda a que se complete a aplicación
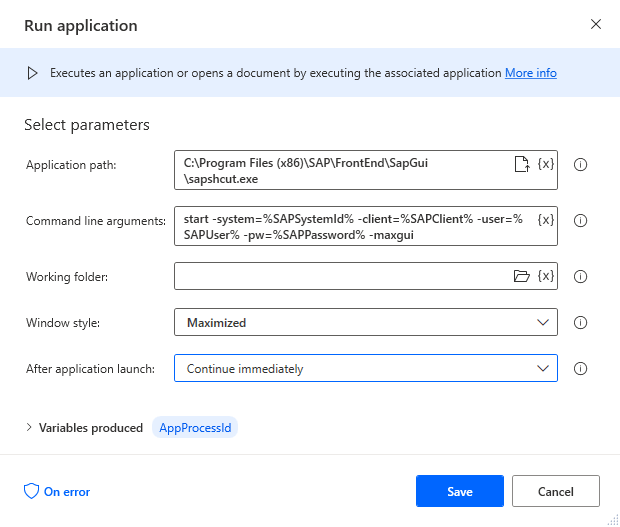
Busca a acción Esperar , arrástraa ao deseñador e introduce 10 (segundos) no Campo de duración e, a continuación, seleccione Gardar.

Agora, abra SAP GUI e inicie sesión no sistema que elixa.
En Power Automate Escritorio, busque a acción encher na caixa de busca Accións e a continuación, arrastre a acción Encher o campo de texto na xanela ao lenzo.
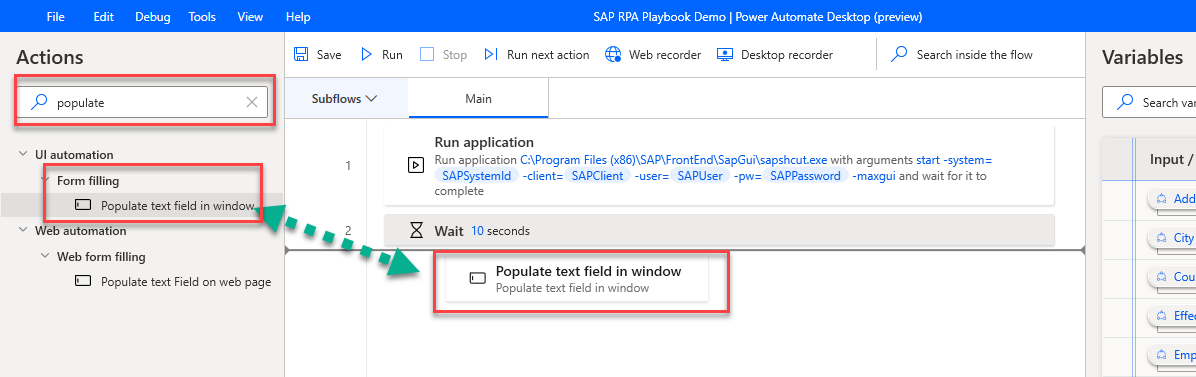
Seleccione Engadir novo elemento da IU.
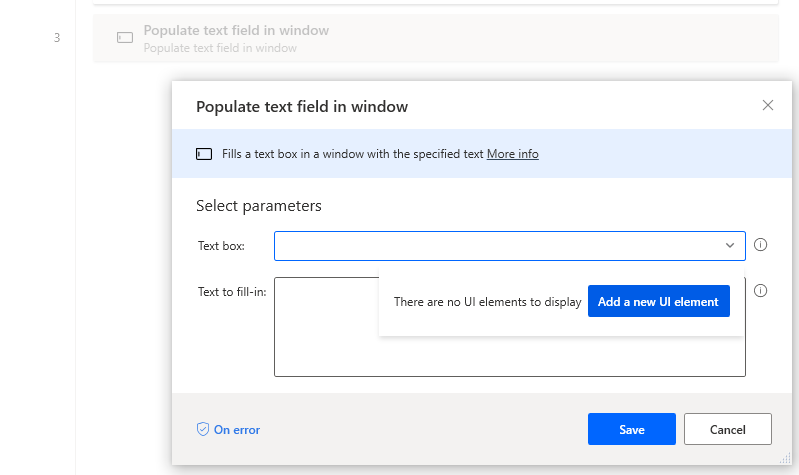
Ábrese o diálogo Sesión de seguimento , que fai un seguimento dos controis individuais que seleccione nunha pantalla.
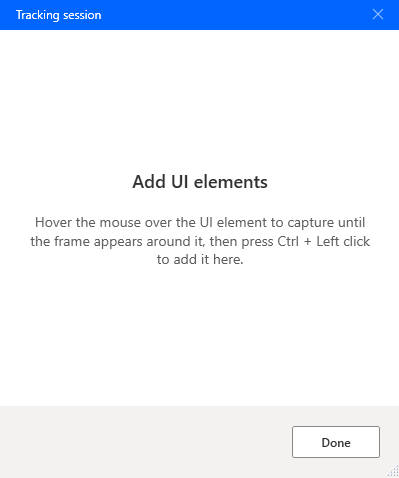
Seleccione a xanela principal de SAP para darlle o foco.
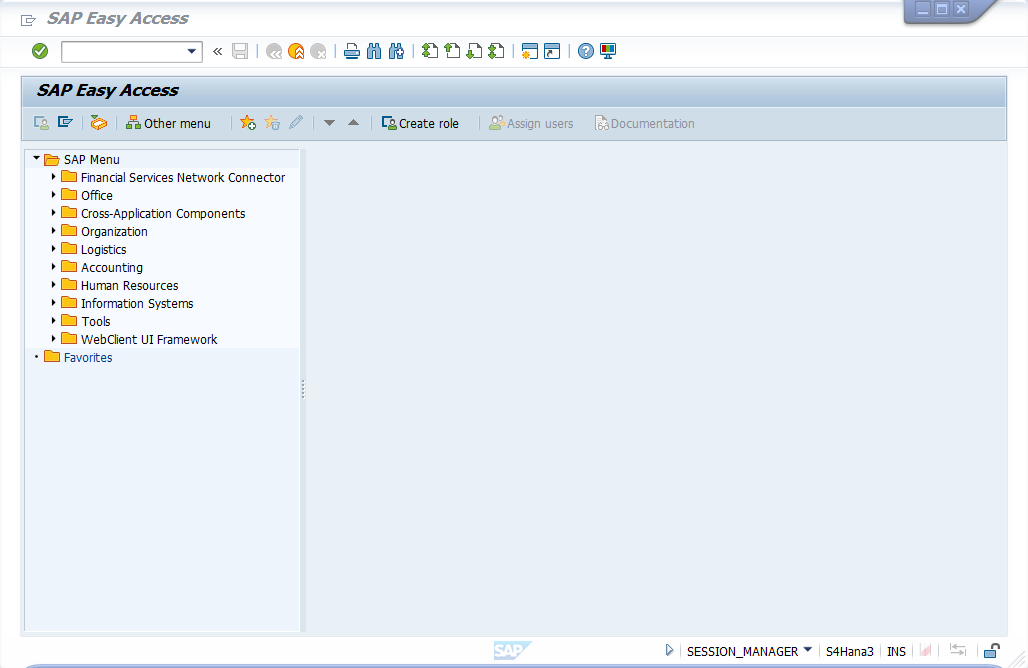
Pasa o rato sobre o campo do código de transacción. Cando un marco vermello rodea o Gui Ok Code Field, manteña premida Ctrl mentres fai clic. Isto engade o control á lista de elementos da IU no diálogo Engadir elementos da IU en Power Automate Escritorio.
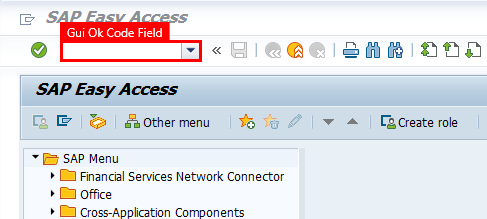

Na xanela de SAP, coloque o rato sobre o botón da marca de verificación verde e, a continuación, manteña premida Ctrl e prema.
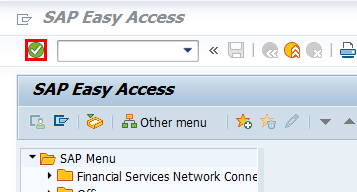
Introduza o código de transacción PA30 na caixa de lista e, a continuación, seleccione o botón da marca de verificación verde.
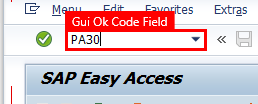
Continuaremos co noso proceso de selección de campos na seguinte pantalla.
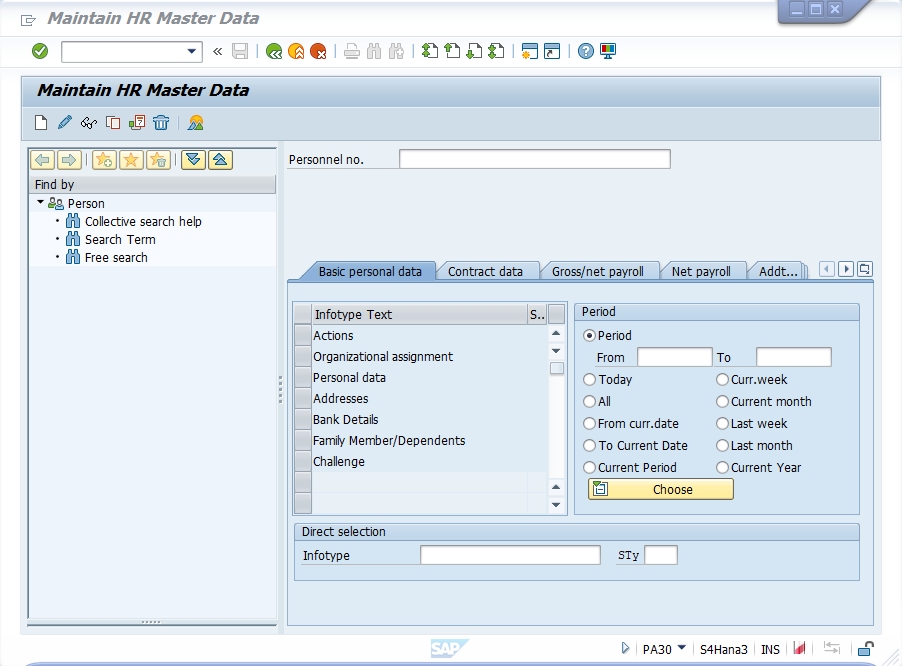
Seleccione os seguintes campos e botón:





Verifique que o diálogo inclúa agora os seguintes nomes de control. Seleccione Feito para pechar o diálogo e volver ao lenzo de deseño.
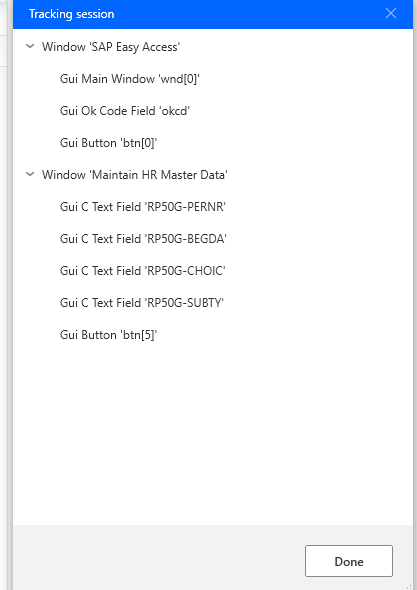
Este é o diálogo que deberías ver despois de pechar o diálogo anterior.
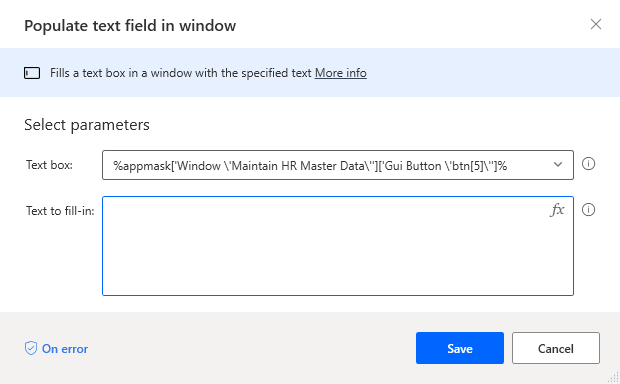
Abra o menú despregable Caixa de texto , seleccione Gui Ok Field 'okcd e, a continuación, seleccione Seleccione.
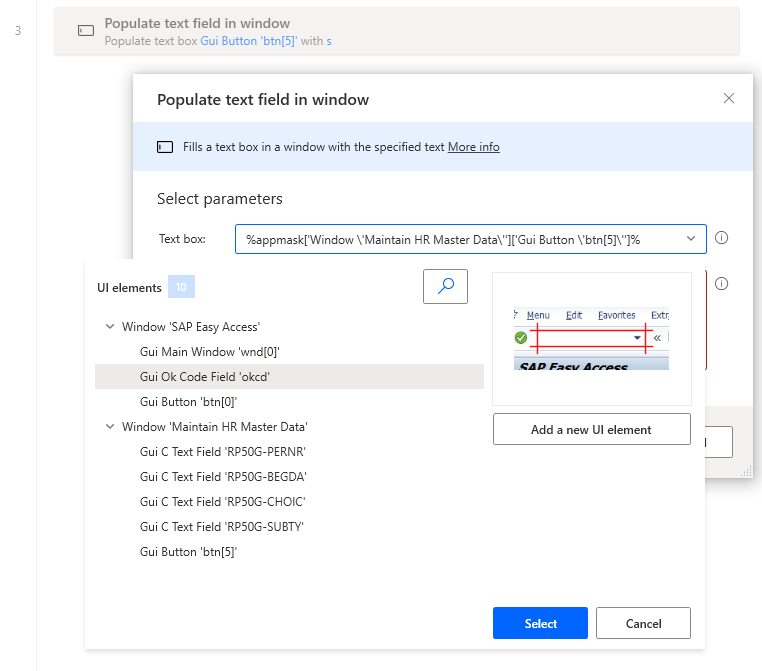
Introduza o código de transacción PA30 e, a continuación, seleccione Gardar.
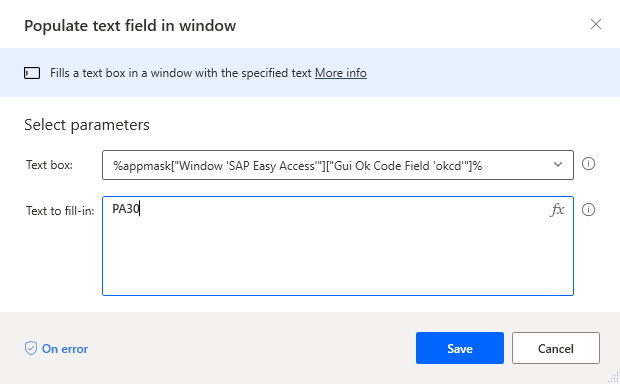
No panel dereito, seleccione a icona Elementos da IU . Seleccione cada control da lista e cambie o nome.
Suxestión
Este paso non é necesario, pero é moi recomendable porque a túa biblioteca de control pode incluír decenas de controis, polo que é difícil identificalos polos seus nomes de sistema.
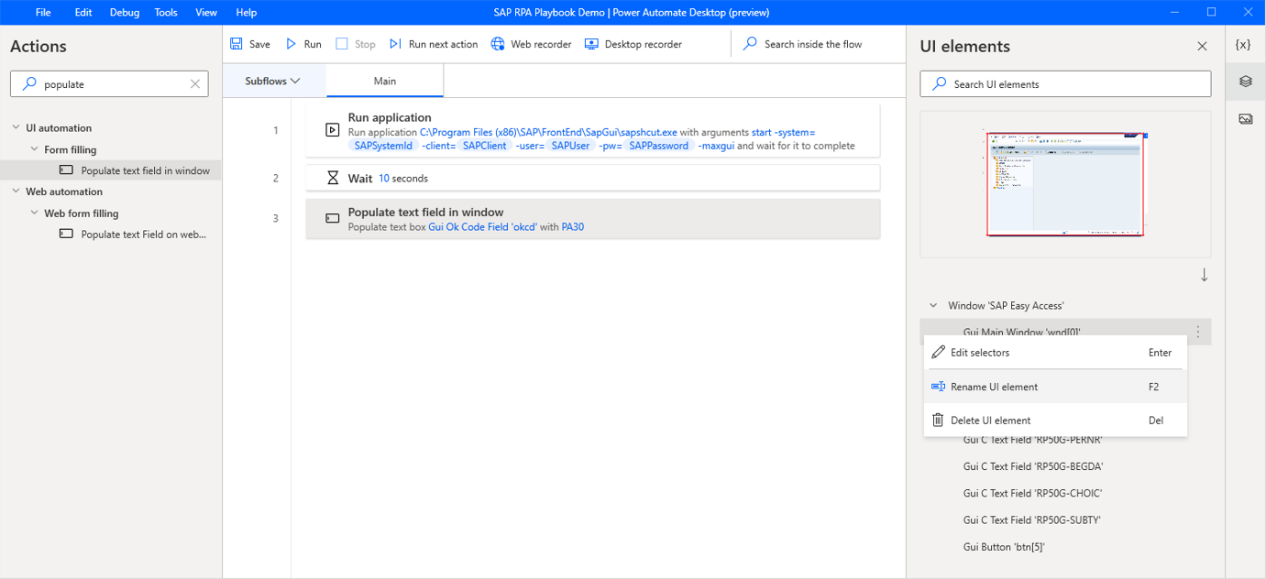
Aquí está a lista de control renomeada.
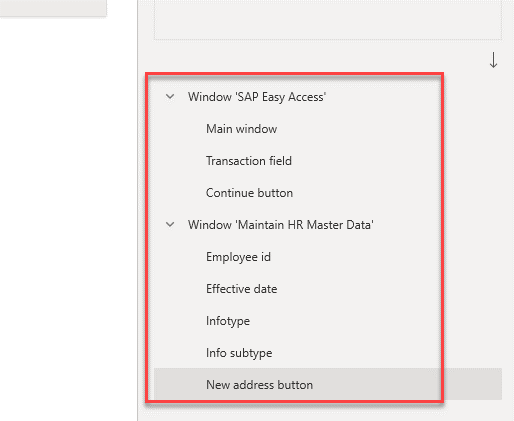
Introduza preme o botón na caixa de busca Acción e, a continuación, arrastre o Preme o botón na xanela acción sobre o lenzo.
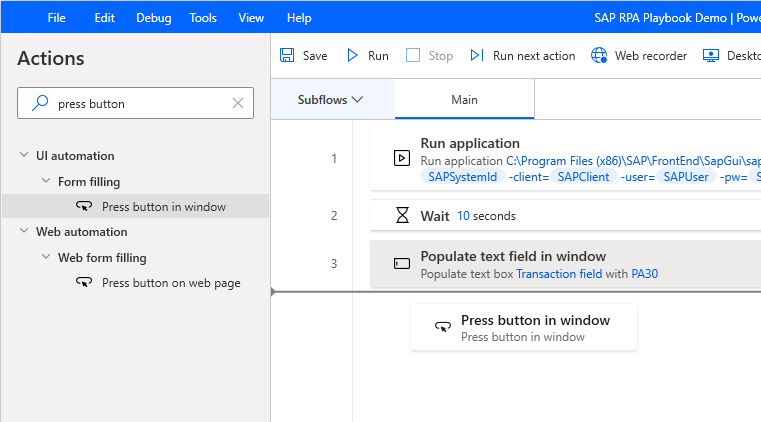
Seleccione Continuar.
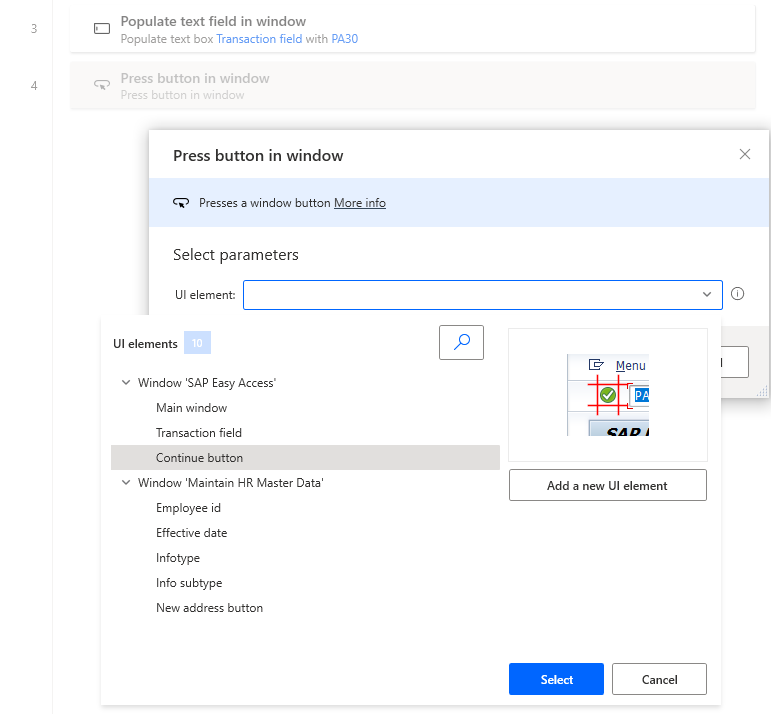
Seleccione Gardar.
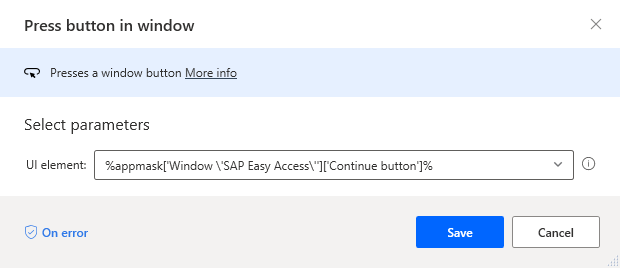
Introduza esperar na caixa de busca Accións e, a continuación, arrastre a Esperar contido da fiestra acción no lenzo.
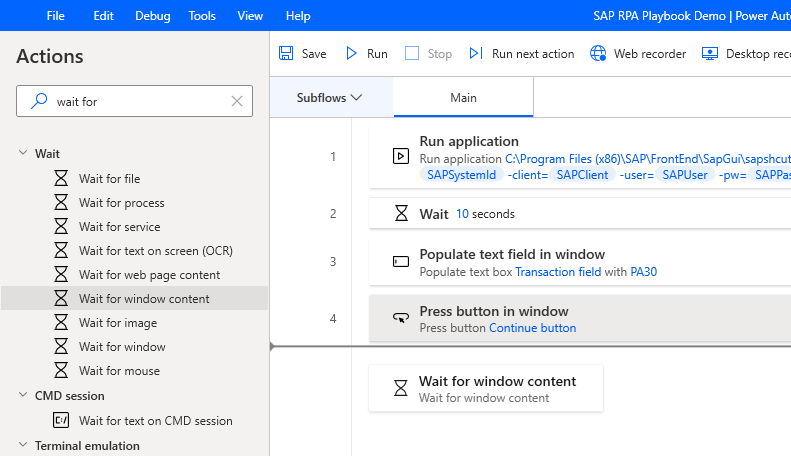
En Elemento da IU seleccione Identificación do empregado e, a continuación, seleccione Seleccionar.
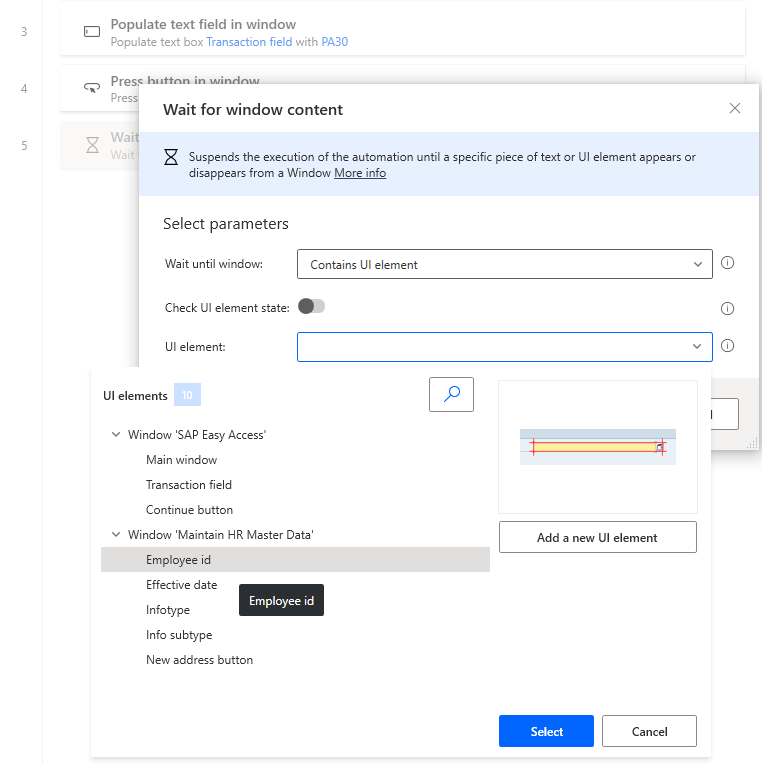
Seleccione Gardar.
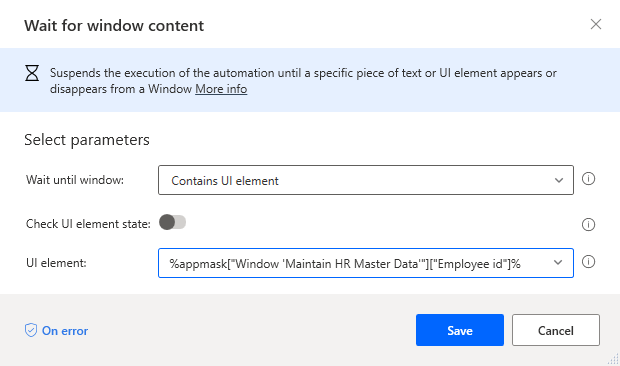
Introduza encher na caixa de busca Accións e, a continuación, arrastre o campo de texto window acción no lenzo.
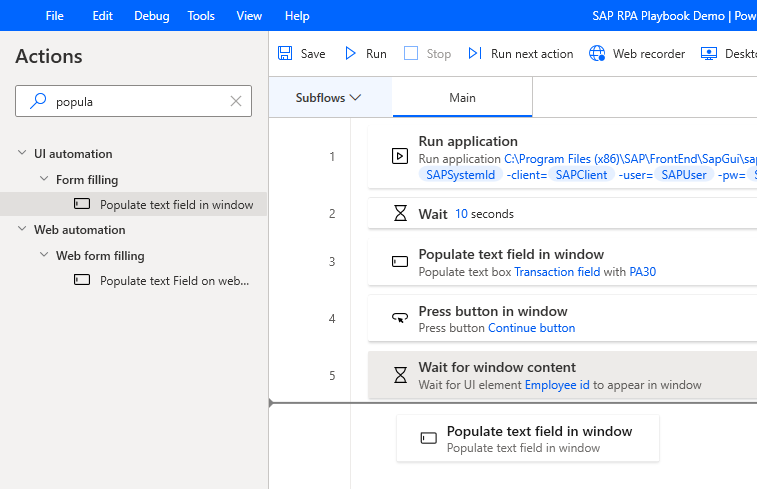
En Elemento da IU seleccione Identificación do empregado e, a continuación, seleccione Seleccionar.
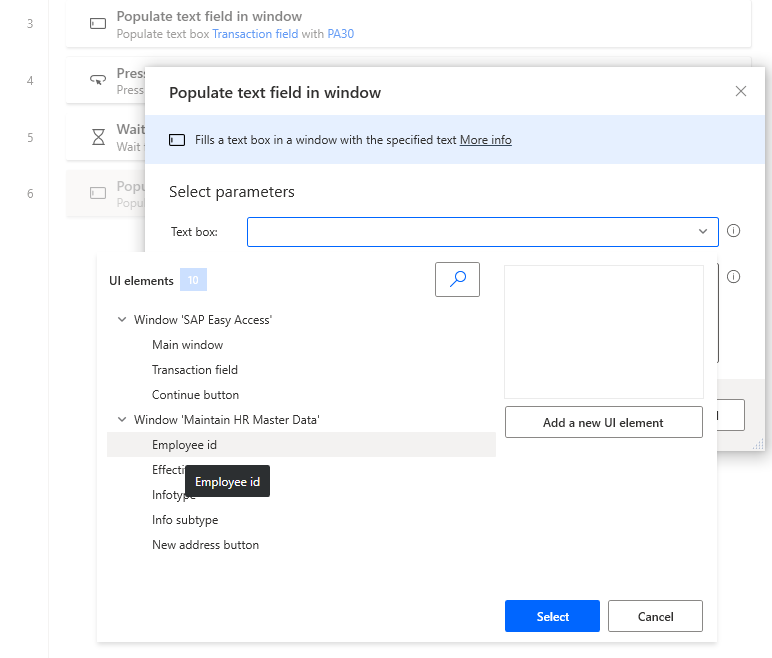
Seleccione a icona
 , que se atopa na caixa de texto Texto para encher e, a continuación, seleccione EmployeeId.
, que se atopa na caixa de texto Texto para encher e, a continuación, seleccione EmployeeId.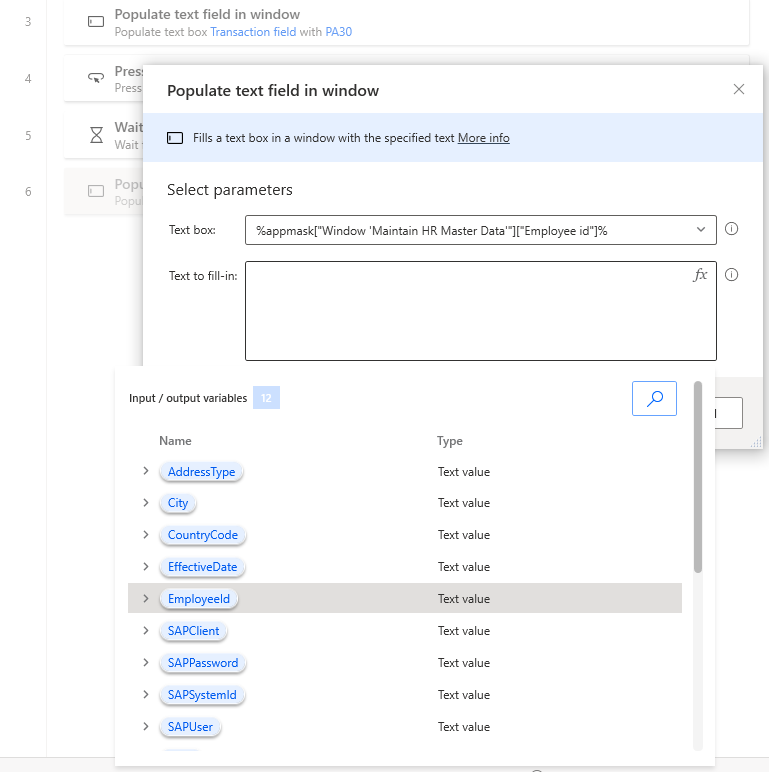
Seleccione Gardar.
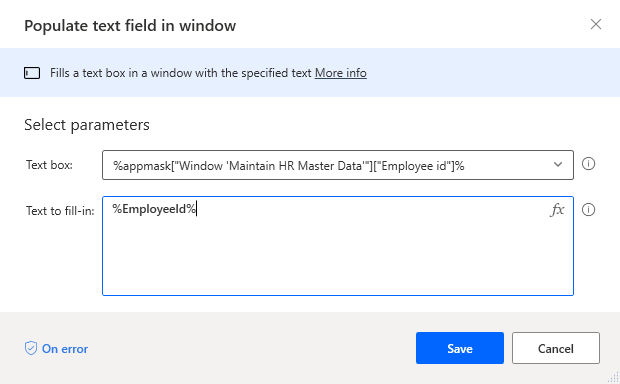
Repita desde o paso 33 ao 35 para os controis Infotype, Infosubtypee Effective data e seleccione as variables ou proporcione un valor fixo como se mostra nas imaxes seguintes.
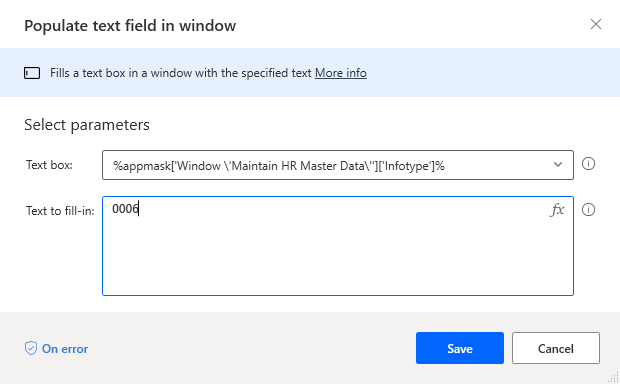
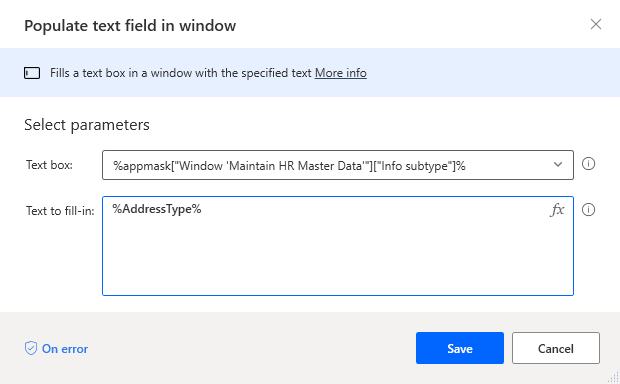
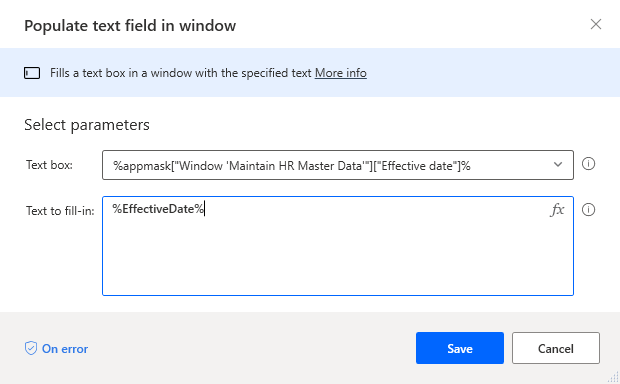
Introduza preme o botón na caixa de busca Accións e, a continuación, arrastre o Preme o botón na xanela acción sobre o lenzo.

En Elemento da IU, seleccione Novo enderezo e, a continuación, seleccione Gardar.
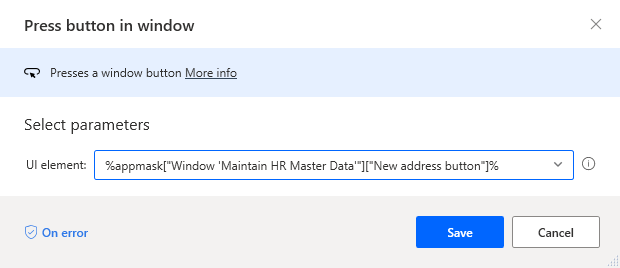
Seleccione Gardar e, a continuación, seleccione Aceptar.
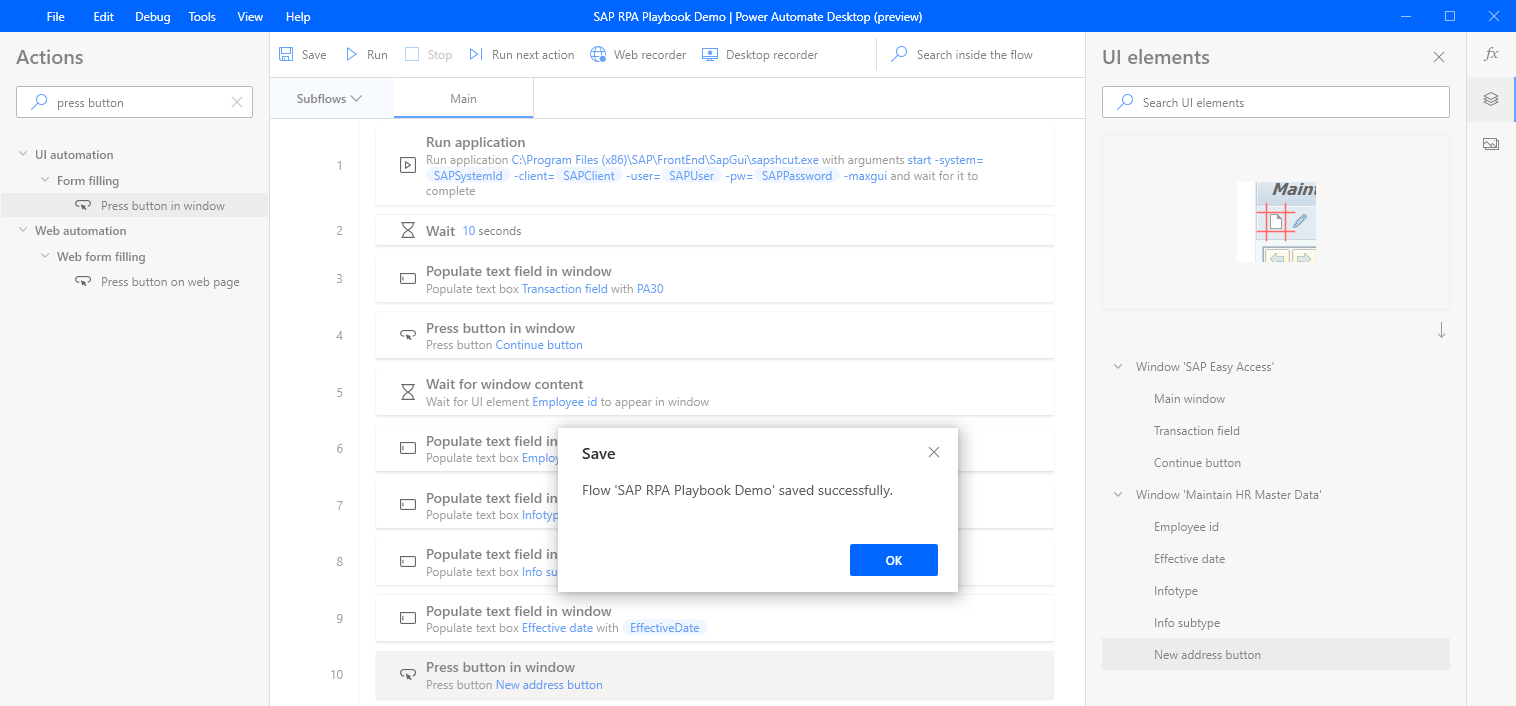
Introduza esperar na caixa de busca Accións e, a continuación, arrastre a Esperar contido da fiestra acción no lenzo.

Seleccione Elemento da IU e, a continuación, seleccione o botón Engadir un novo elemento da IU para que apareza o Diálogo da sesión de seguimento .
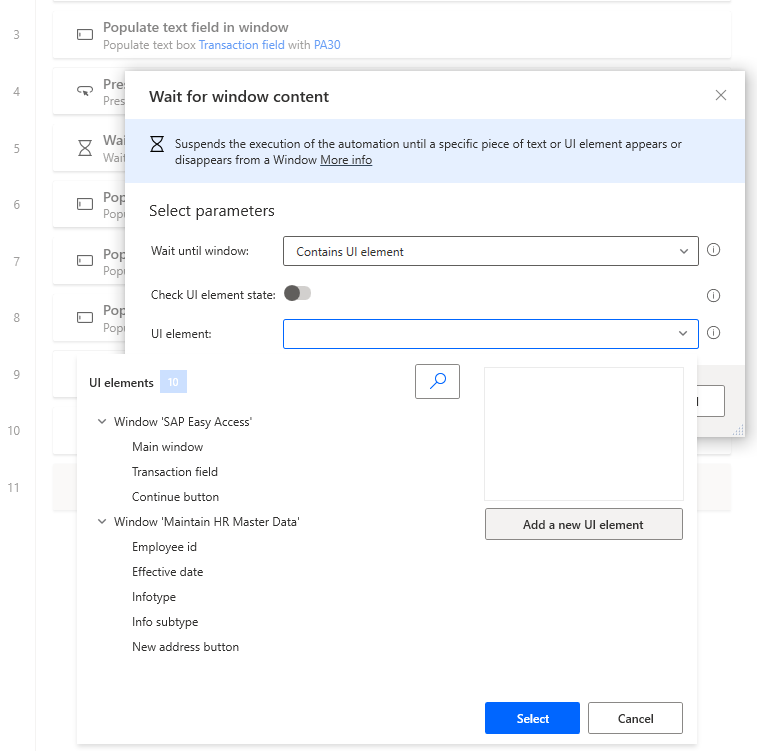
Aparece o diálogo da sesión de seguimento.
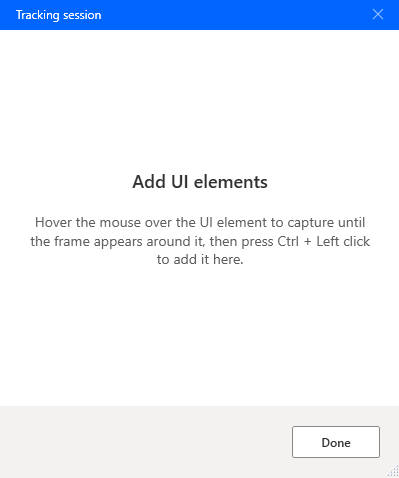
Importante
Para os seguintes pasos, necesitará datos de proba de referencia de SAP válidos, tal e como se indica no paso 5 dos requisitos previos de configuración de scripts da GUI de SAP .
Introduza valores para Número de persoal, Período de, Infotipo (sempre proporcione 0006, porque este é un tipo estándar nos sistemas SAP), STy (isto é o subtipo Infotype) e, a continuación, seleccione Crear (F5).
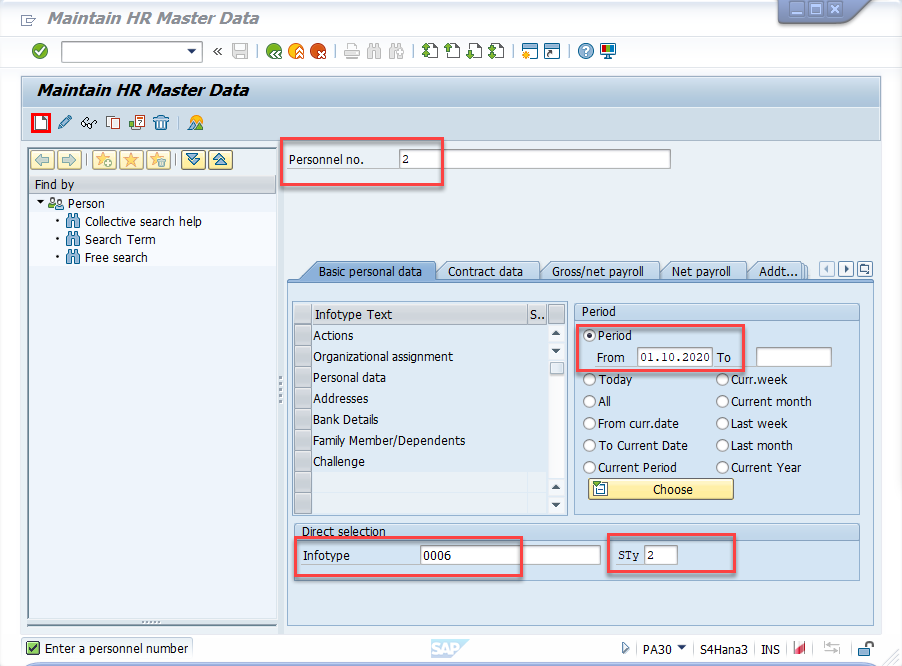
Pasa o rato sobre Liña de enderezo 1. Un marco vermello rodea o campo Gui Ok Text Field. Manteña premida Ctrl e, a continuación, prema para engadir o control á lista de elementos da IU , que aparece na Diálogo Sesión de seguimento .
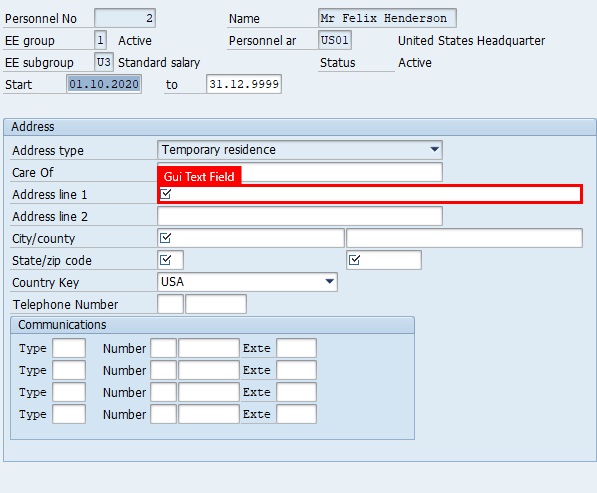
Repita o paso 44 tamén para estes campos: Cidade/condado, Estado, Código postal, Tecla de país e botón Gardar (Ctrl+S) .

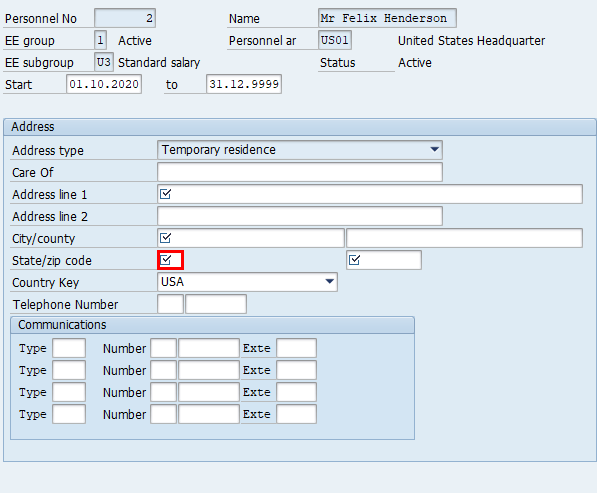
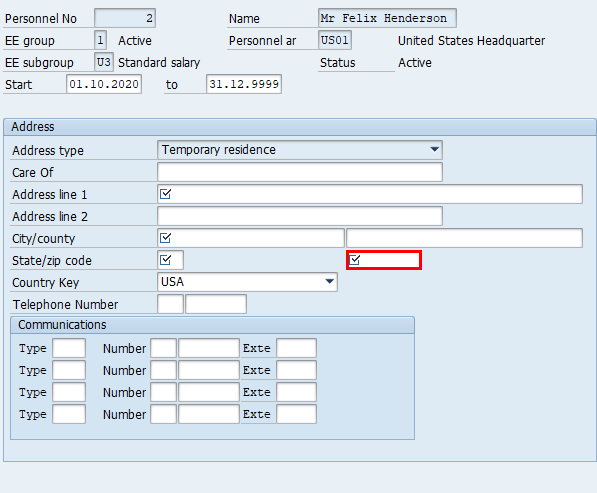
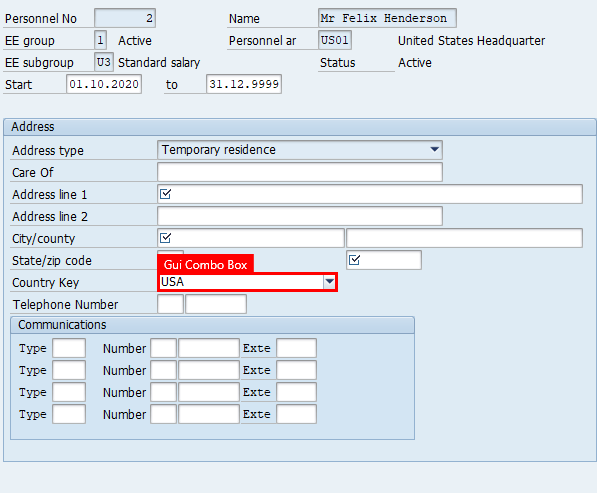
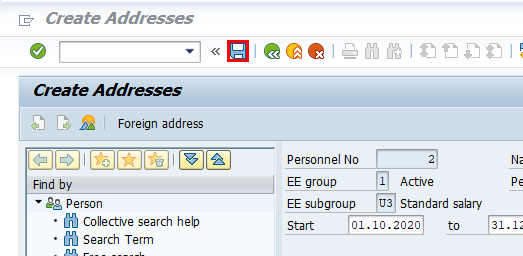
No diálogo Sesión de seguimento , seleccione Feito.
Importante
Asegúrese de deixar aberto o formulario SAP.
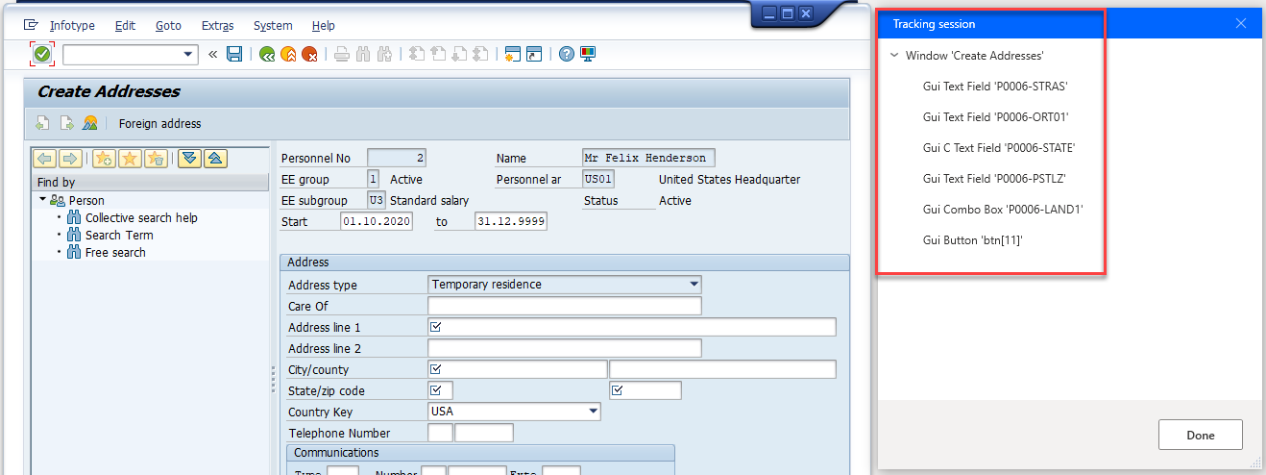
Seleccione Elemento da interface de usuario e, a continuación, seleccione Campo de texto da guía "P0006-STRAS" e, a continuación, seleccione Gardar para pechar o diálogo.
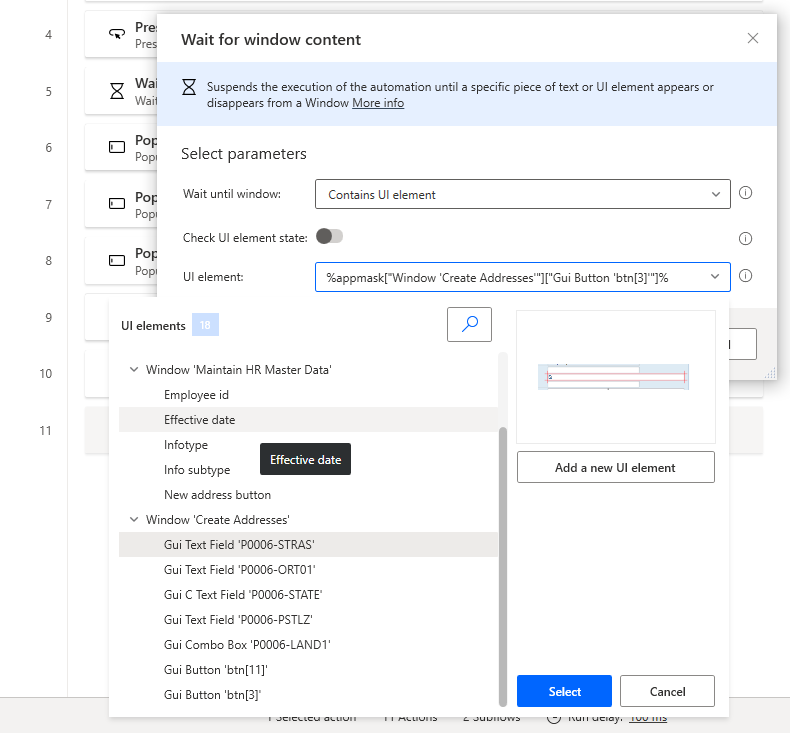
No panel dereito, seleccione a icona Elementos da IU . Seleccione cada un dos controis recentemente engadidos na lista e, a continuación, cambie o nome. Isto non é obrigatorio, pero moi recomendable porque a súa biblioteca de control pode incluír decenas de controis, o que dificulta a súa identificación polos seus nomes de sistema.
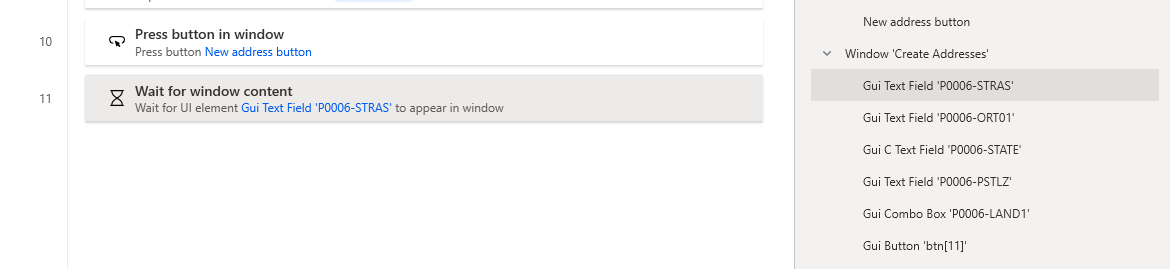

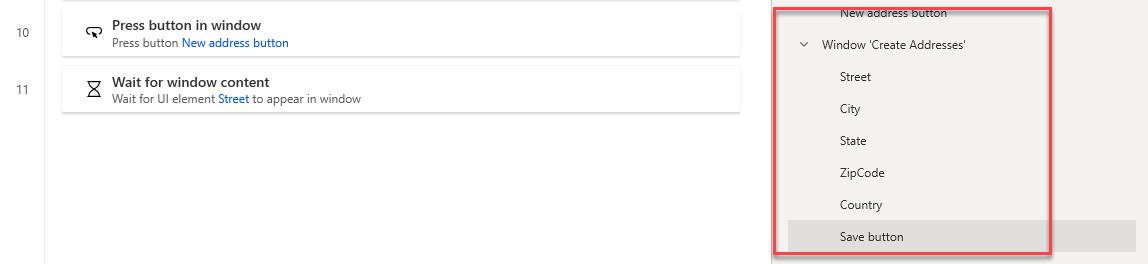
Introduza encher na caixa de busca Accións e, a continuación, arrastre o campo de texto xanela acción no lenzo.
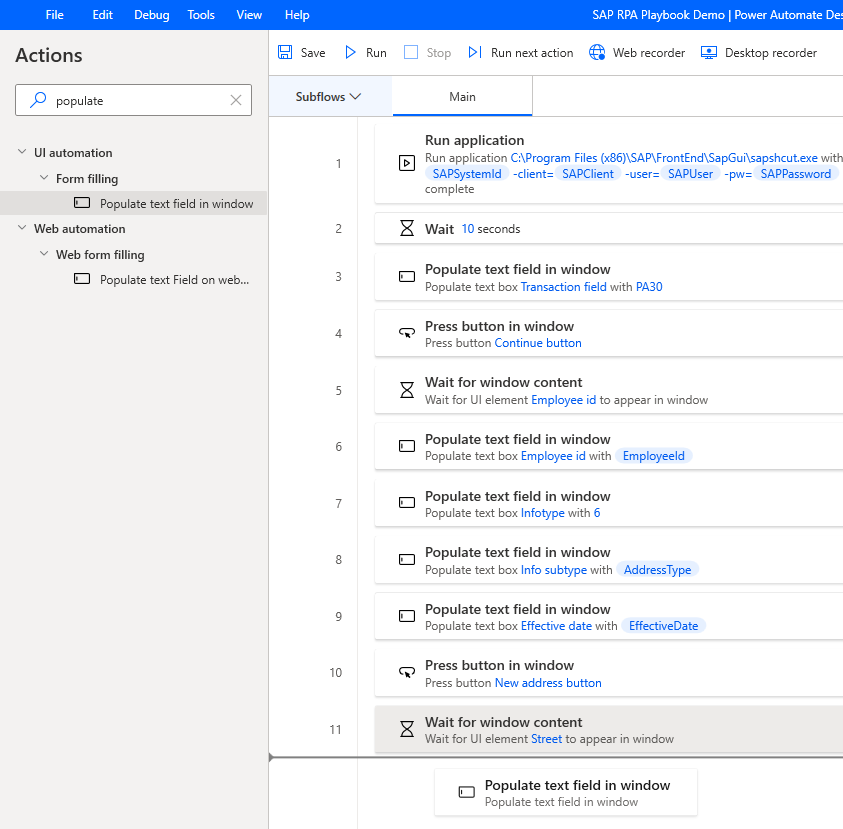
Seleccione Elemento da IU e, a continuación, seleccione Rúa.

Na caixa Texto para encher , seleccione a icona fx e, a continuación, faga dobre clic para seleccionar o Rúa variable.

Seleccione Gardar.
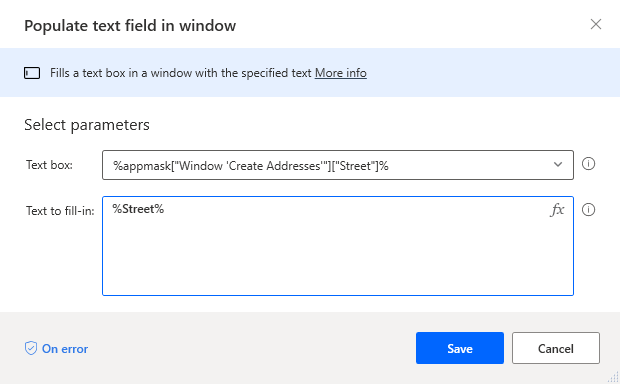
Repita os pasos 50 e 52 con estes controis: Cidade, Estado e Código postal.
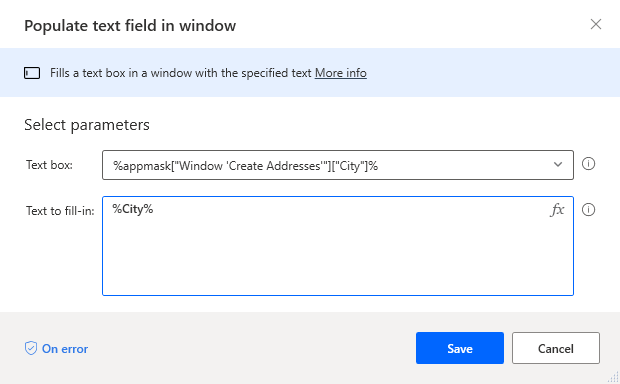
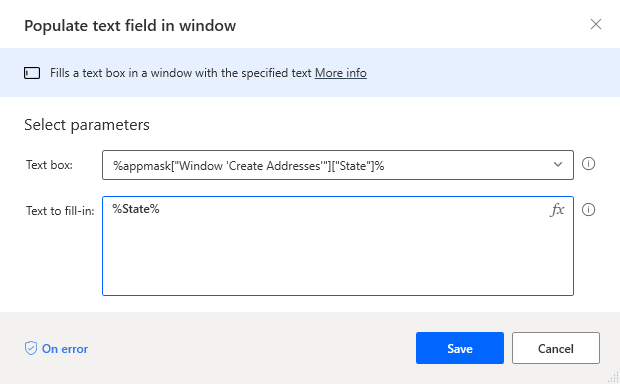
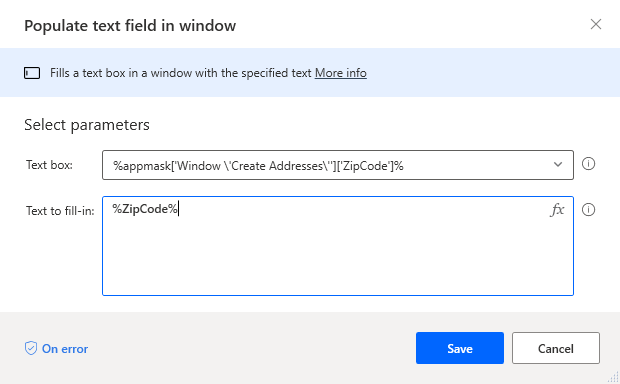
Nota
As caixas combinadas da GUI de SAP necesitan un manexo especial, o que require que usemos unha combinación de accións para seleccionar os elementos de lista correctos dentro das caixas combinadas.
Introduza faga clic na IU na caixa de busca Accións e, a continuación, arrastre a Faga clic na IU elemento na acción window no lenzo.

Seleccione Elemento da IU e, a continuación, País.
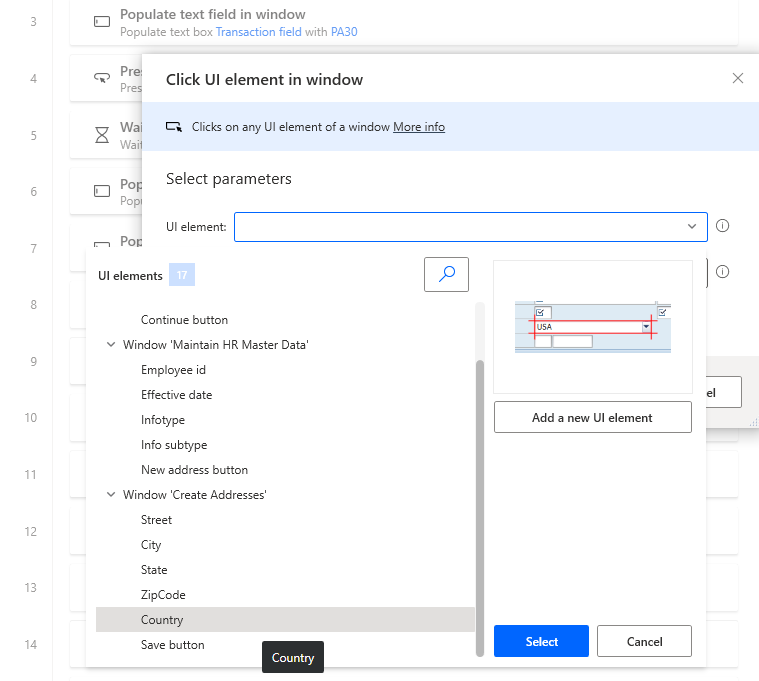
Mantén o valor predeterminado para Tipo de clic.
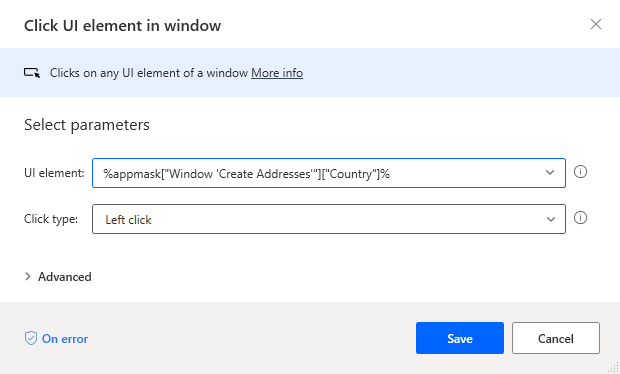
Introduza claves de envío na caixa de busca Accións e, a continuación, arrastre a Fai clic na IU elemento na acción window no lenzo.
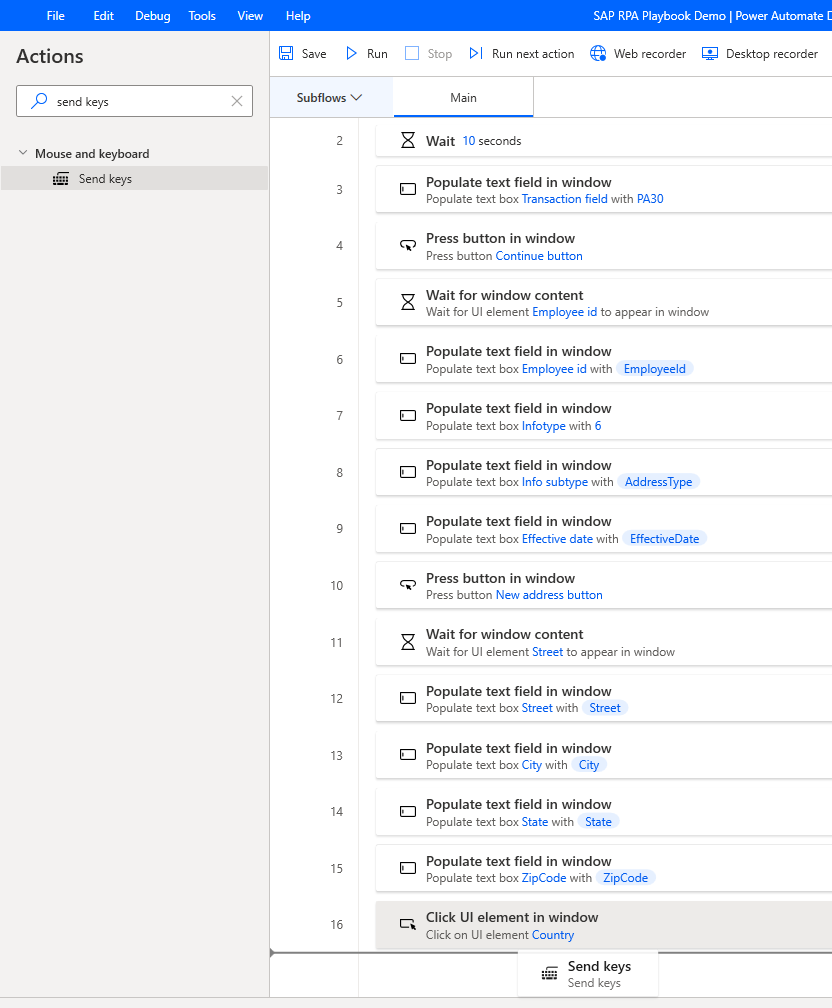
No campo Texto para enviar , seleccione a icona fx e, a continuación, faga dobre clic para seleccionar Código de país.
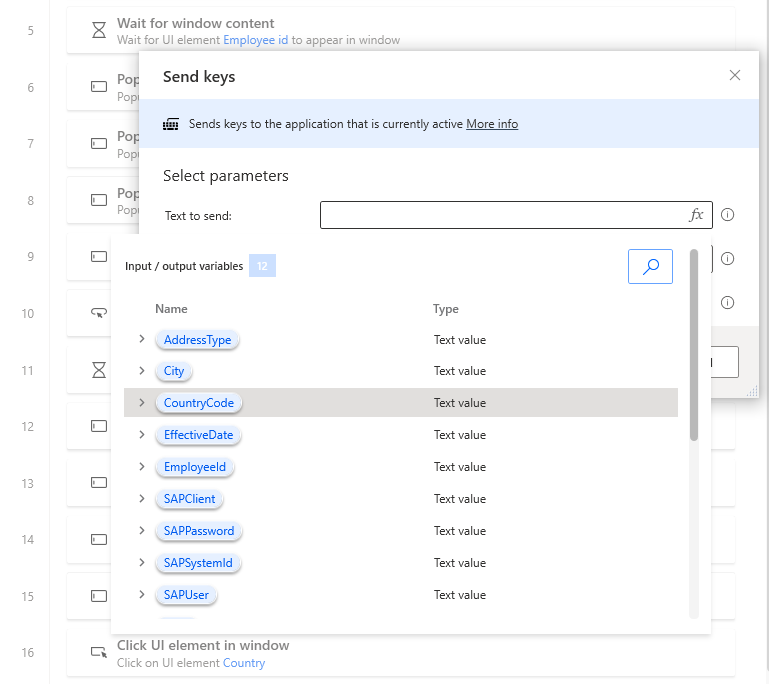
Modifica o %CountryCode% texto escribindo {Enter} directamente despois do nome da variable. A {Enter} referencia imita unha Introducir a pulsación de tecla no teu teclado.
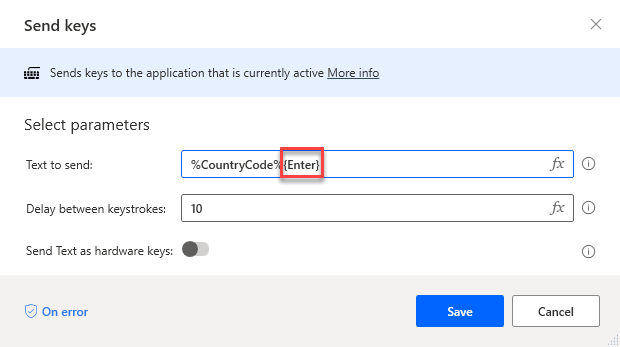
Arrastra outra acción Enviar chaves ao final do fluxo.
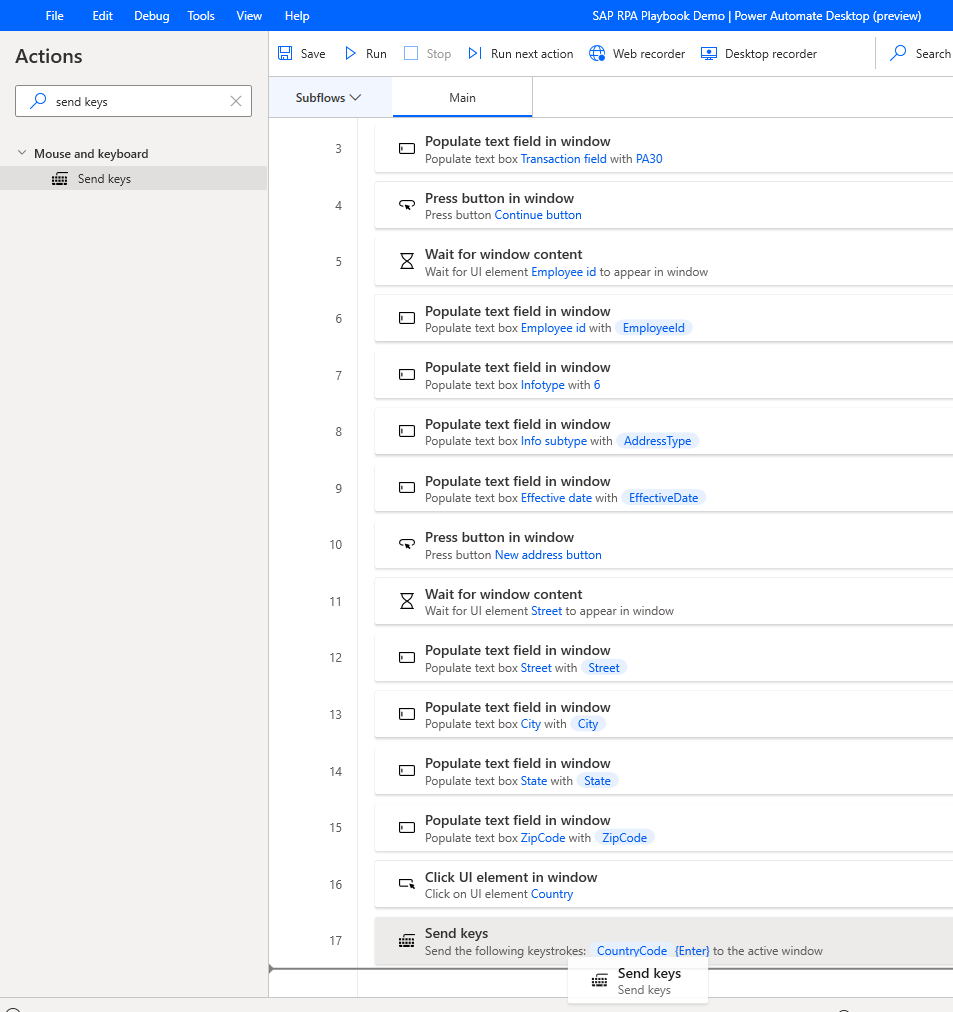
Introduza {Enter} no campo Texto para enviar e, a continuación, seleccione Gardar.
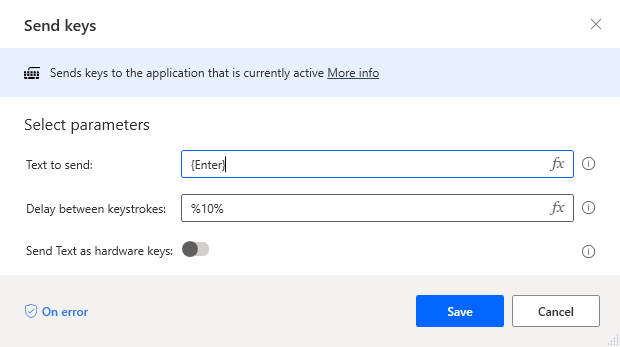
Introduza preme o botón na caixa de busca Accións e, a continuación, arrastre o Preme o botón na xanela acción sobre o lenzo.
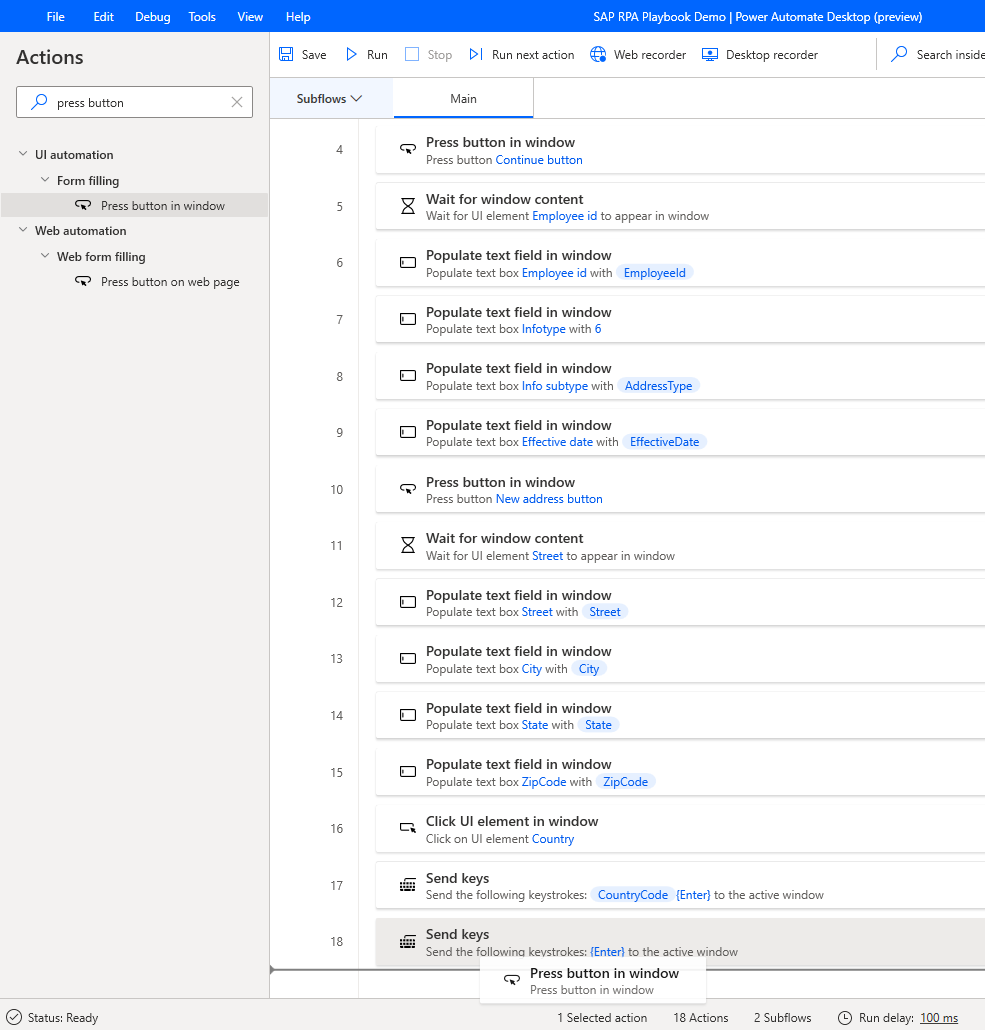
En Elemento da IU, seleccione Gardar.
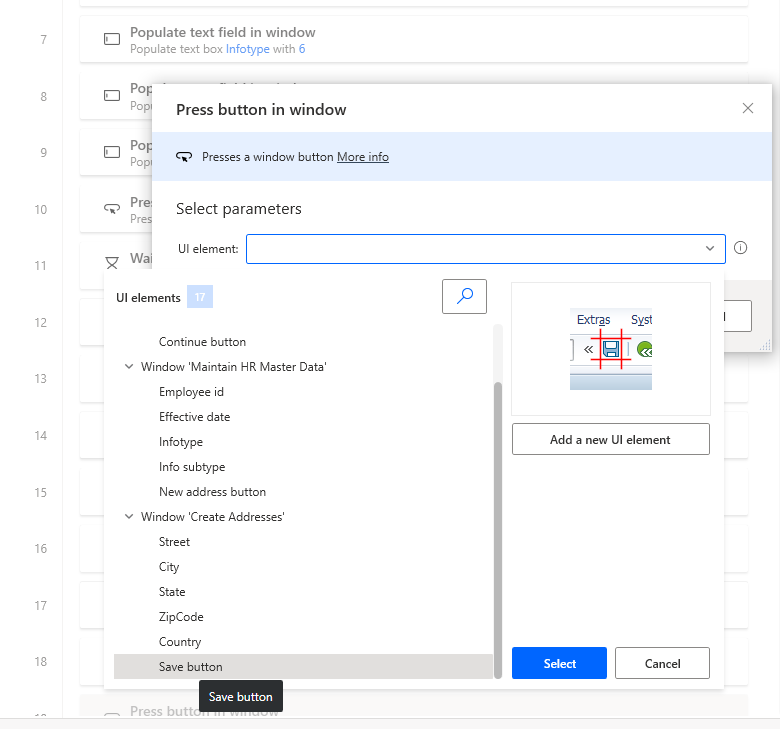
Seleccione Gardar.
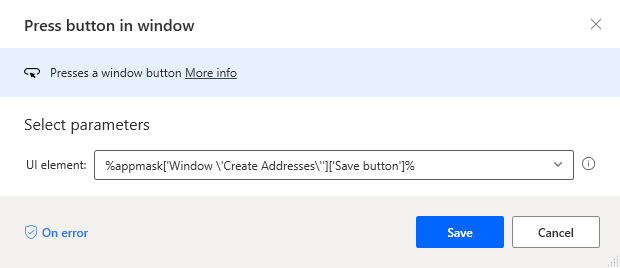
Importante
Confirme que a operación de gardado estea completada para o rexistro SAP antes de interactuar con outros controis ou windows.To asegúrese de que a operación estea completa, engade unha acción Esperar para esperar un control facerse visible.
Introduza esperar na caixa de busca Accións e, a continuación, arrastre a Agardar a xanela contido acción no lenzo.
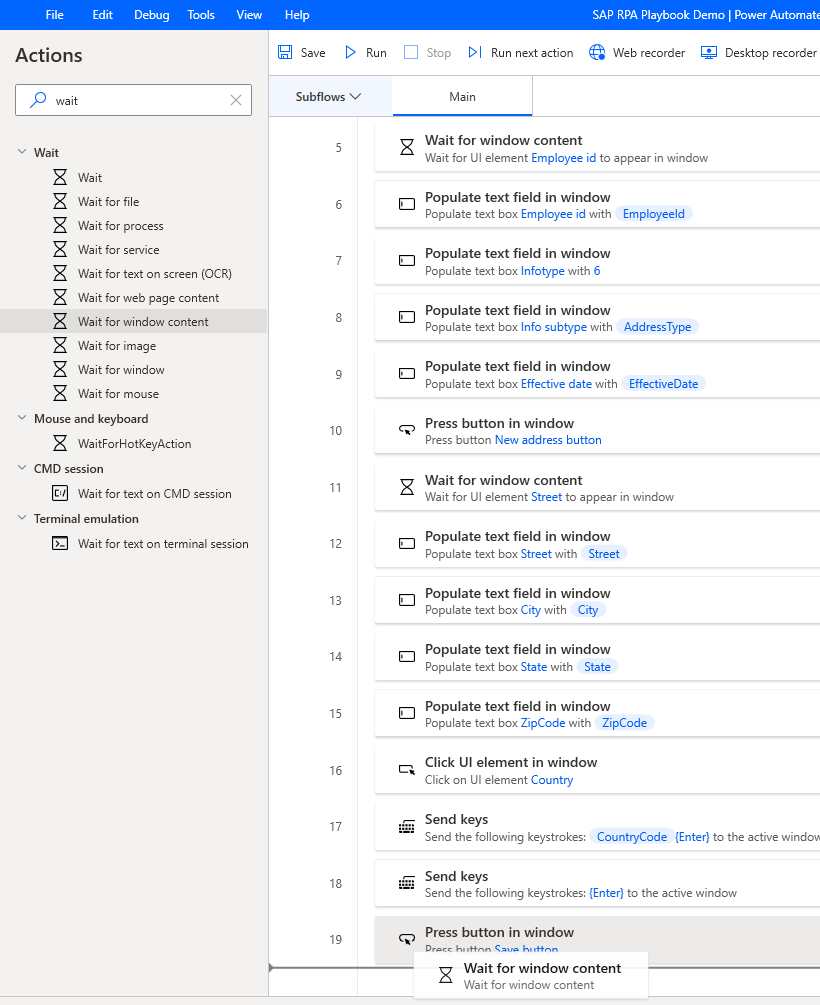
En Elemento da IU, seleccione Identificación do empregado e, a continuación, seleccione Seleccionar.
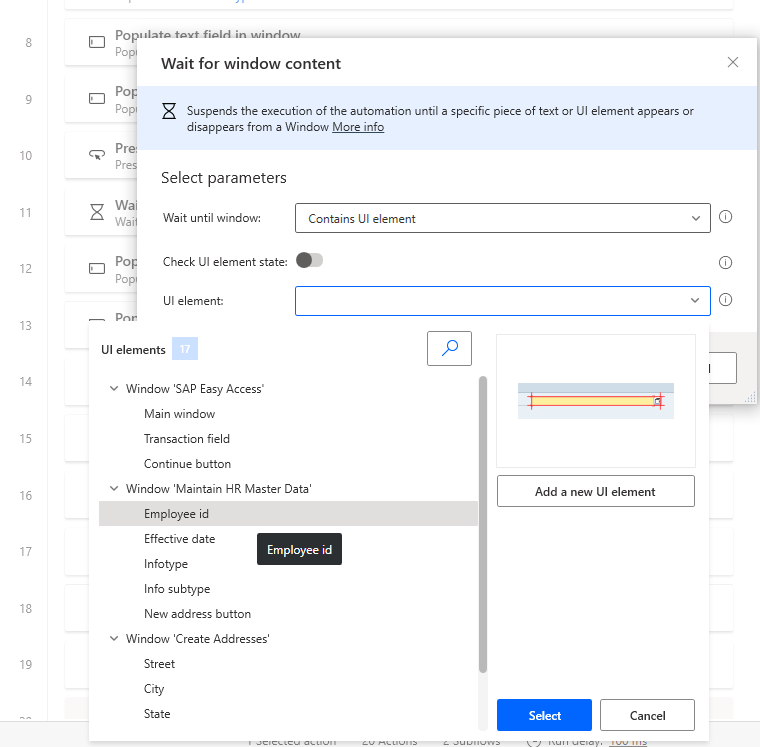
Seleccione Gardar.
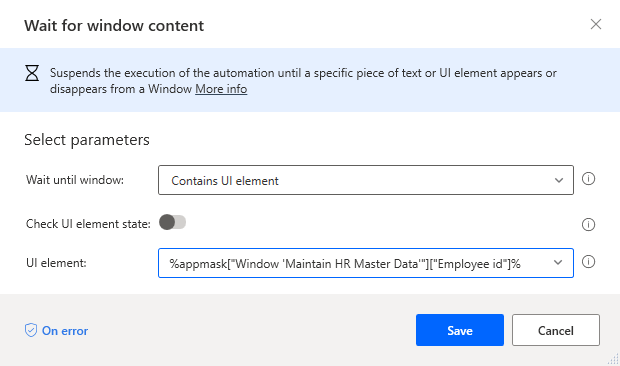
Introduza preme o botón na caixa de busca Accións e, a continuación, arrastre o Preme o botón na xanela acción sobre o lenzo.
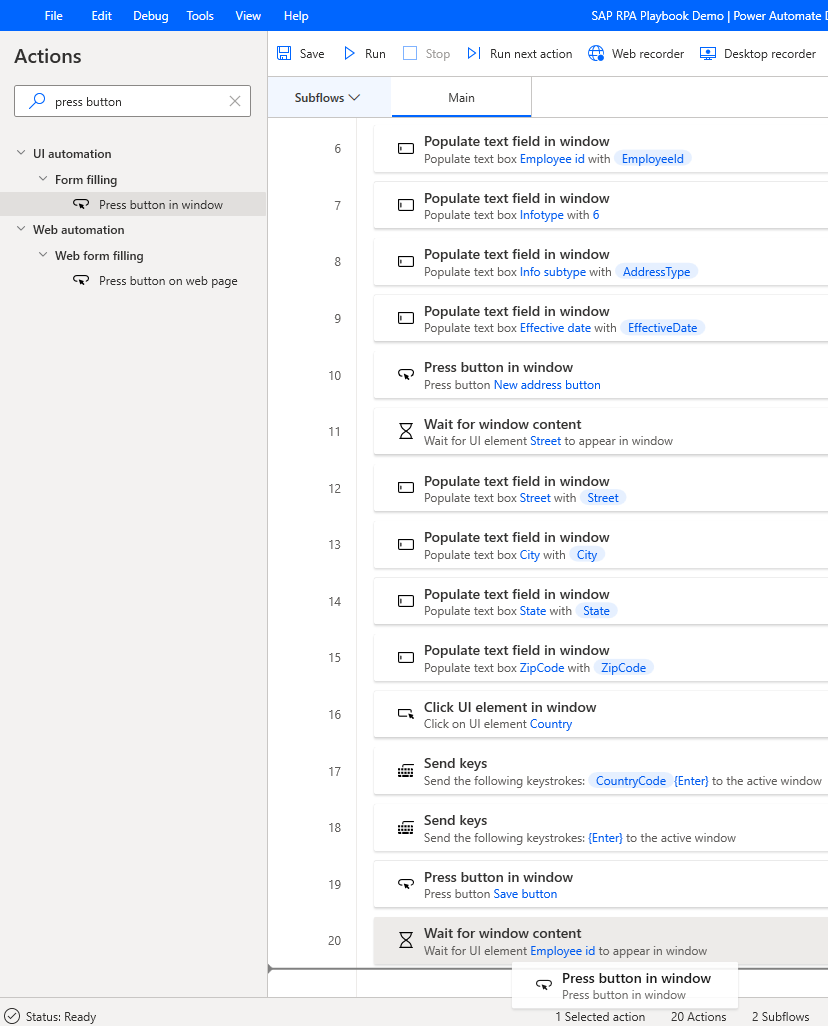
En Elemento da IU, selecciona Engadir un novo elemento da IU.
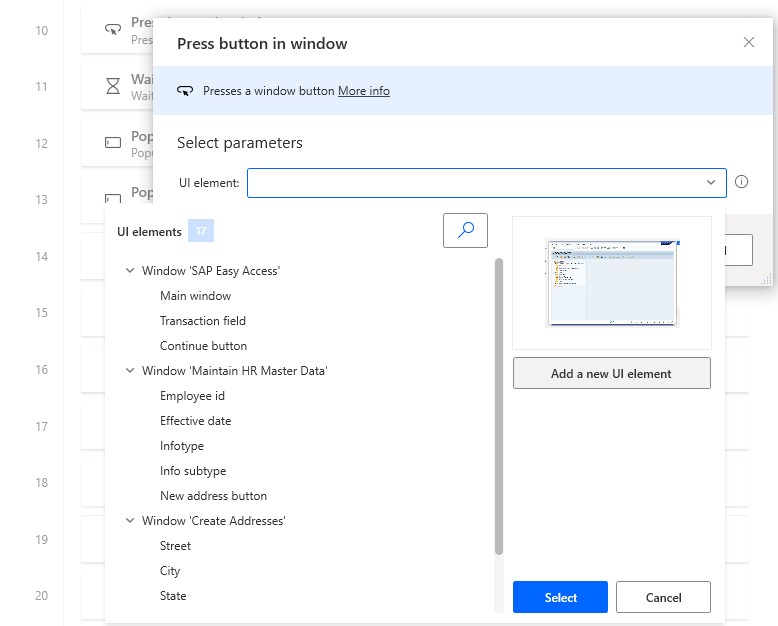
Pasa o rato sobre o botón Atrás (F3) .

Mantén premido Ctrl mentres fai clic para engadir o control á lista de elementos da IU no diálogo Sesión de seguimento . (Nota: mantivemos este formulario aberto no paso 46.)
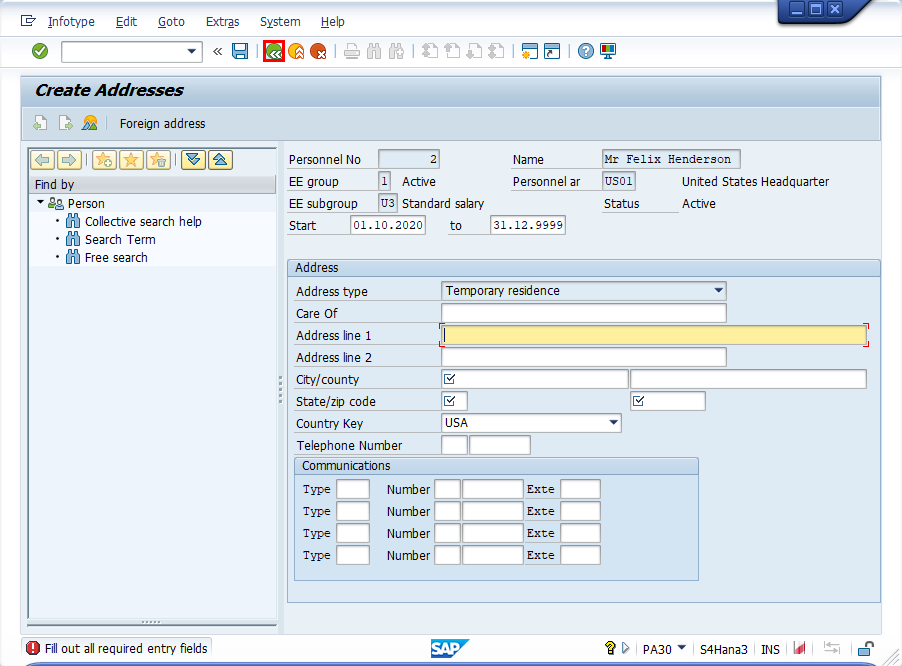
Agora, selecciona o botón Atrás (sen a tecla Ctrl ) para volver á pantalla anterior.
Se ves unha mensaxe "Perderanse os datos", confirma seleccionando Si.
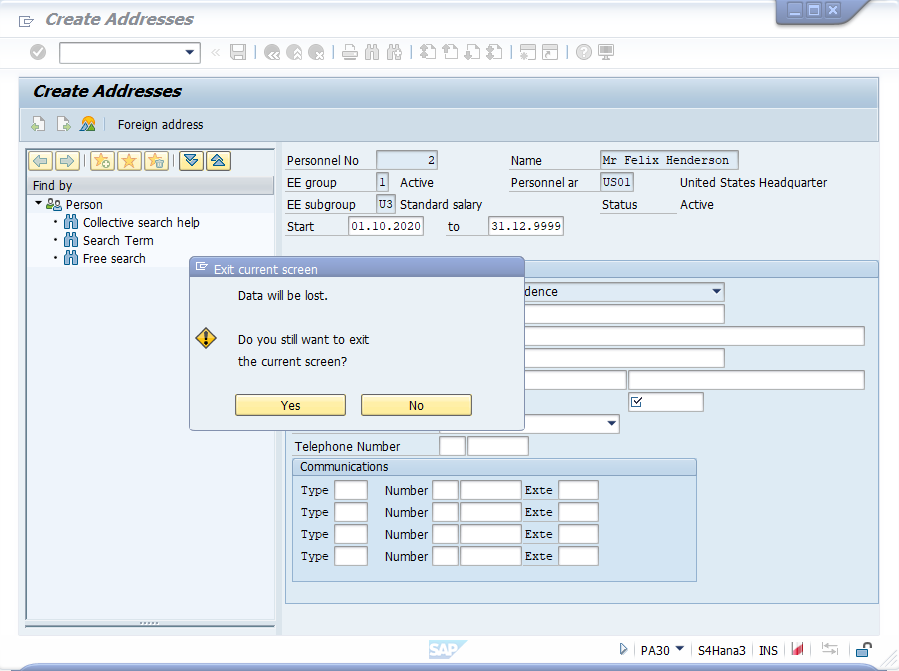
Agora deberías estar na seguinte pantalla. No diálogo Sesión de seguimento , seleccione Feito.
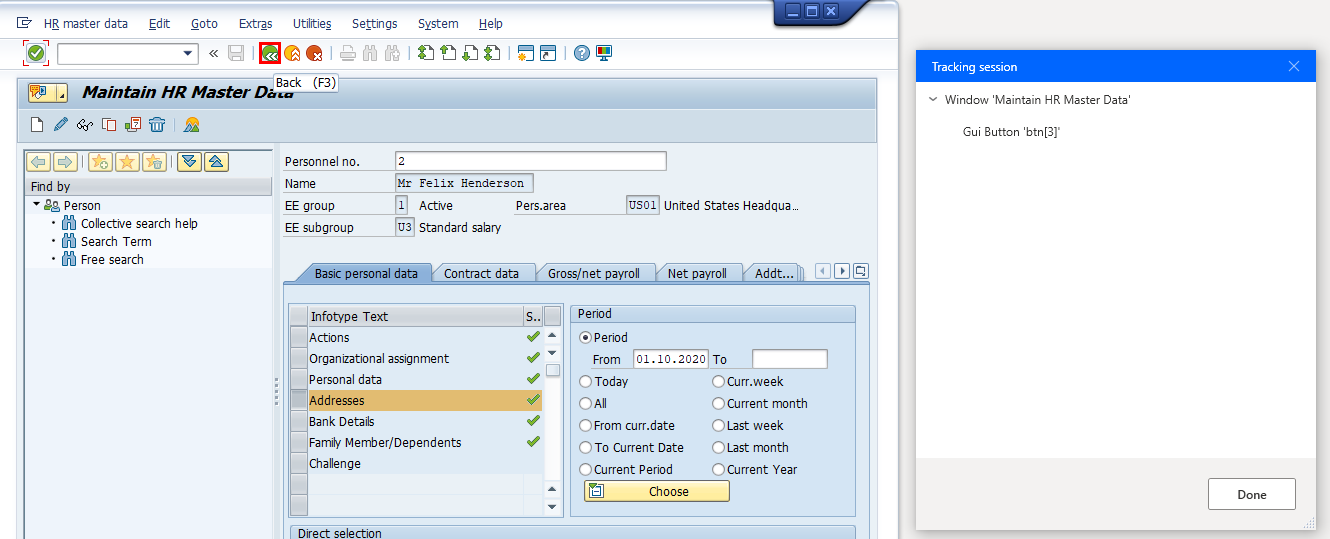
Seleccione Gardar.
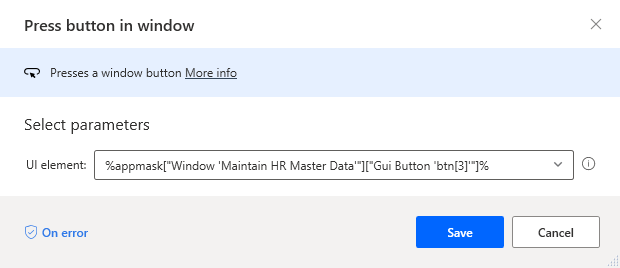
Cambia o nome do botón que acabamos de engadir á biblioteca de control a Botón Atrás.
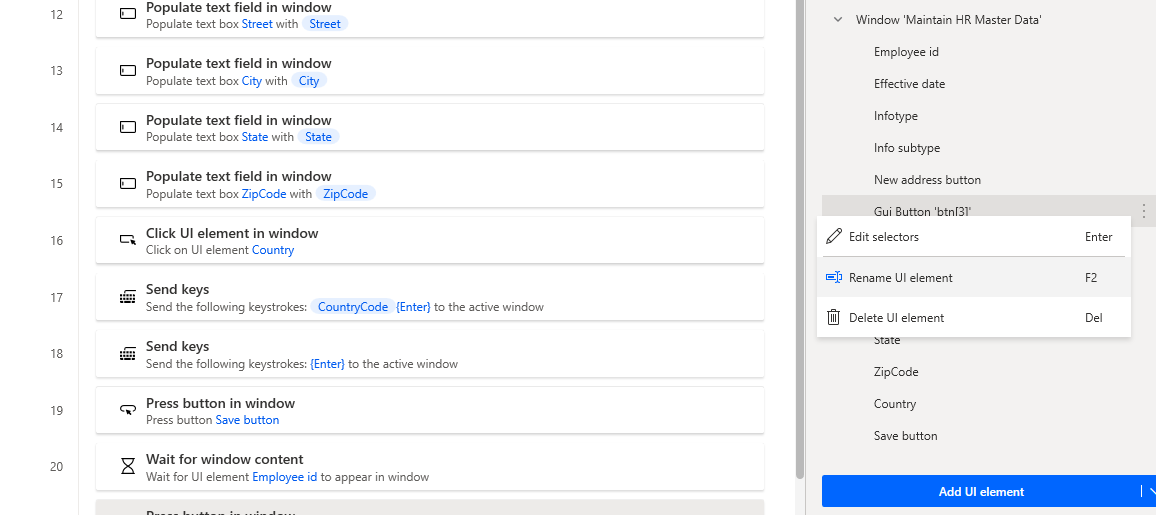
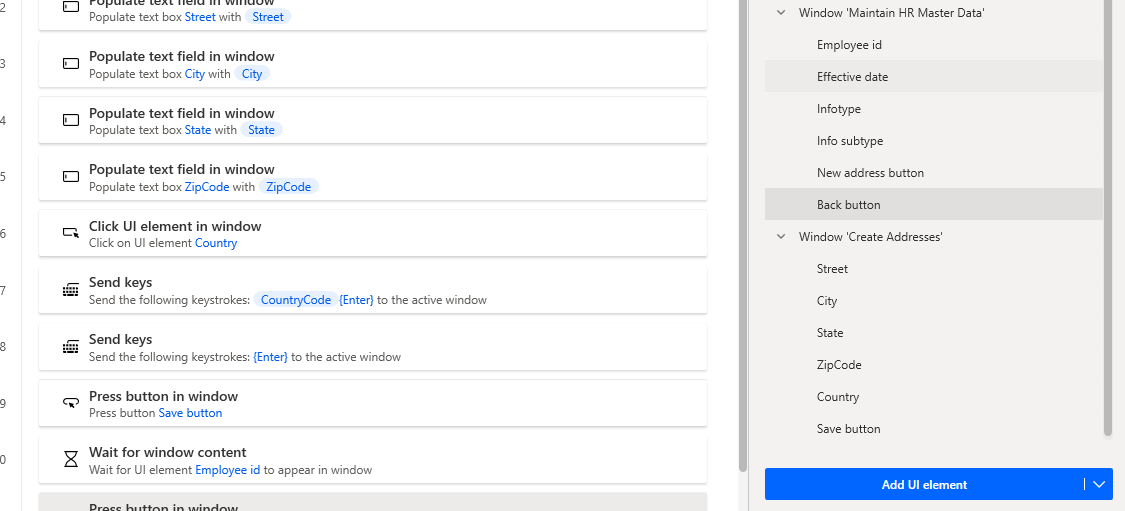
Introduza pechar xanela na caixa de busca Accións e, a continuación, arrastre a Pechar xanela acción sobre o lenzo.
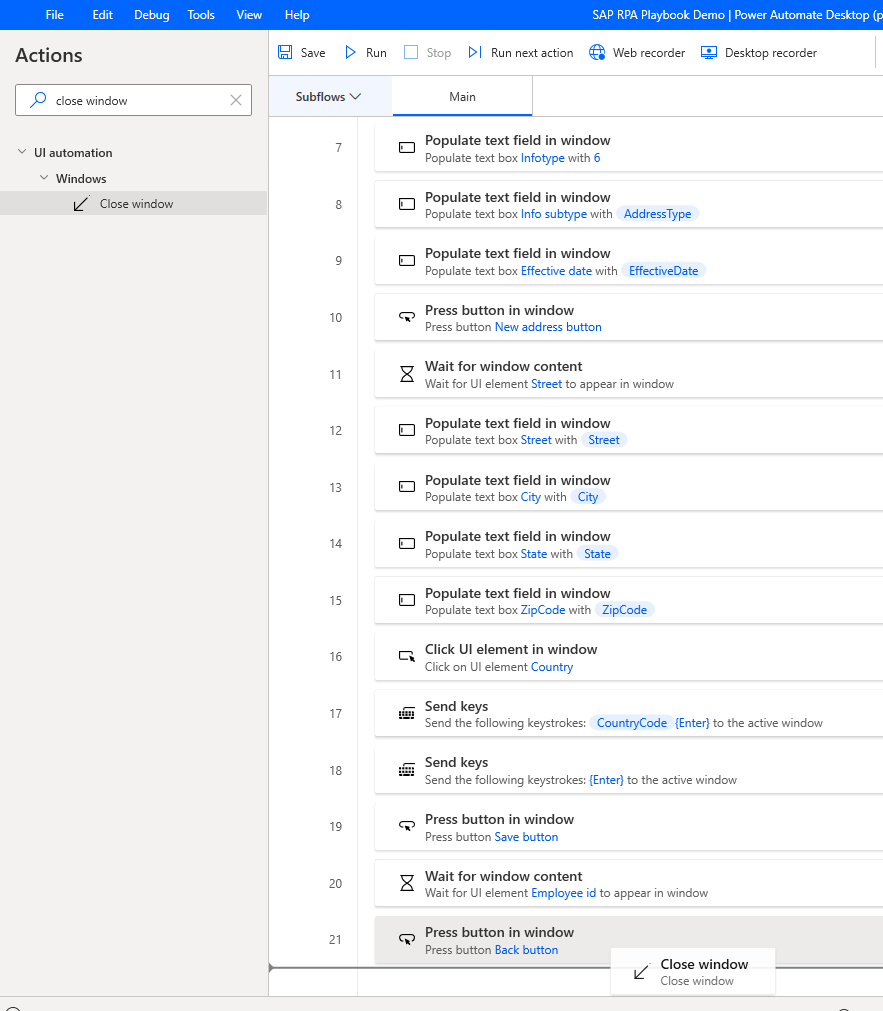
En Elemento da interface de usuario, seleccione Xanela "SAP Easy Access" e, a continuación, seleccione Gardar.
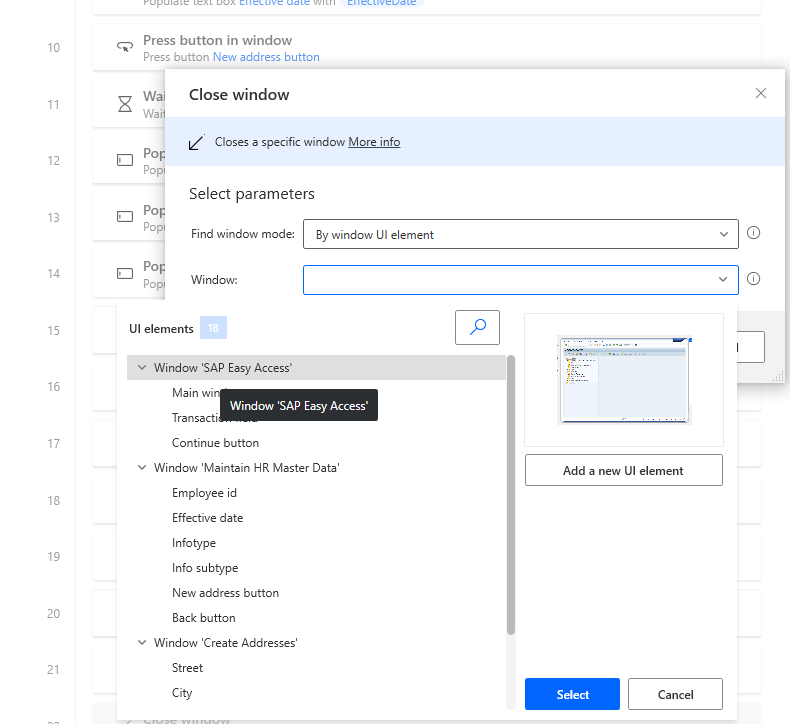
Introduza pechar xanela na caixa de busca Accións e, a continuación, arrastre a Pechar xanela acción sobre o lenzo.
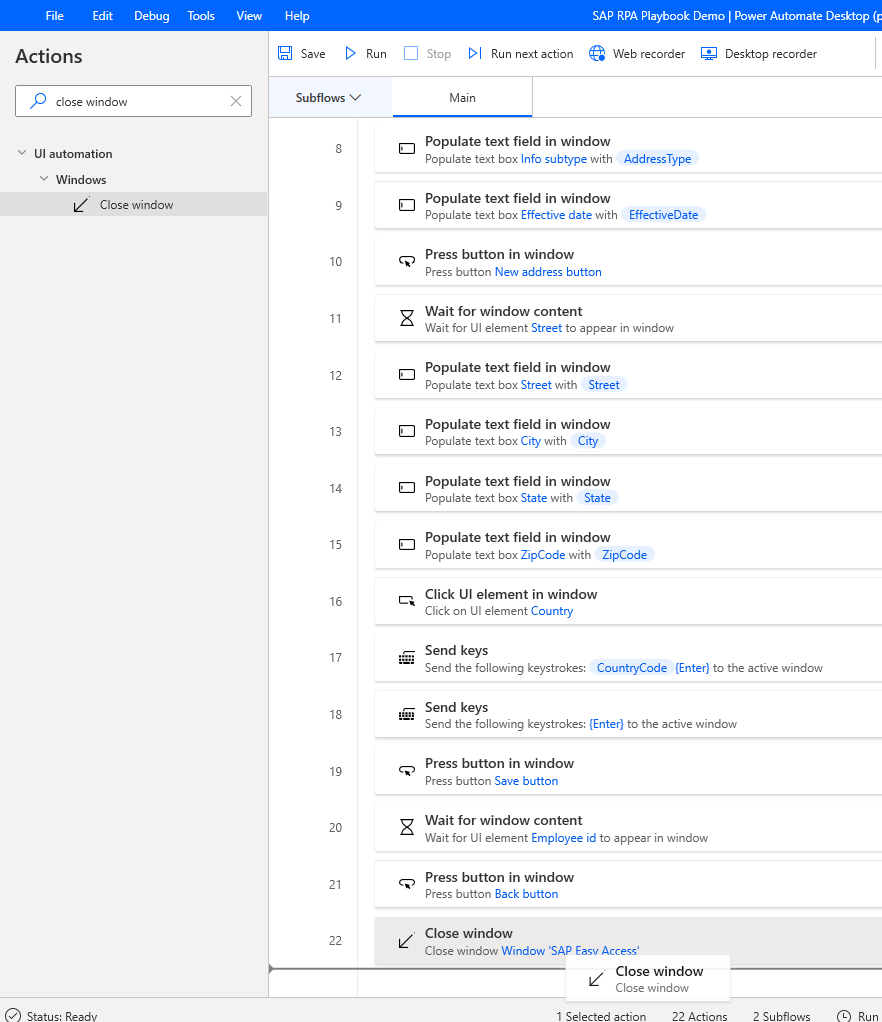
En Xanela, selecciona Engadir un novo elemento da IU.
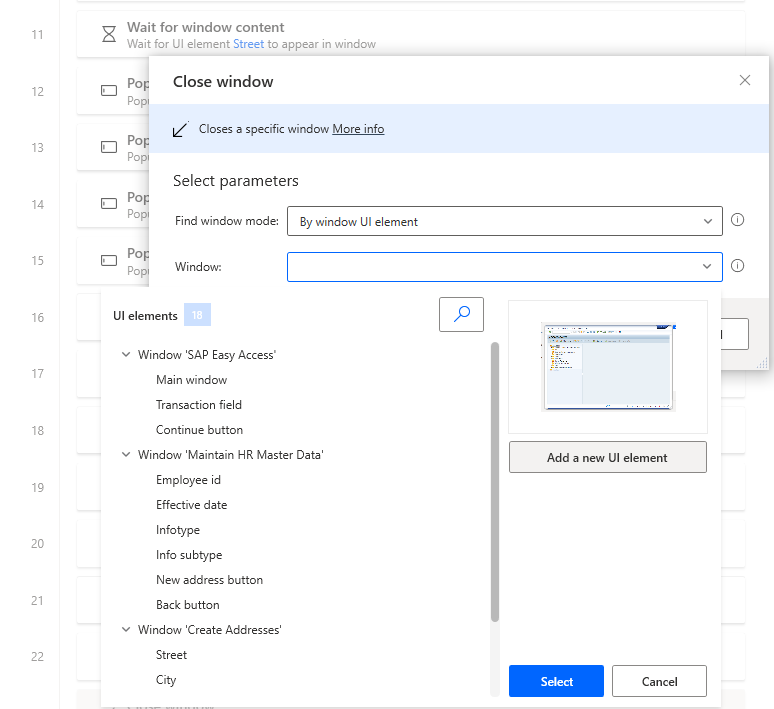
Pasa o rato sobre o marco exterior da xanela SAP Logon 760 . Mantén premido Ctrl e fai clic para engadir o elemento da xanela á lista de elementos da IU, que aparece na Sesión de seguimento diálogo.
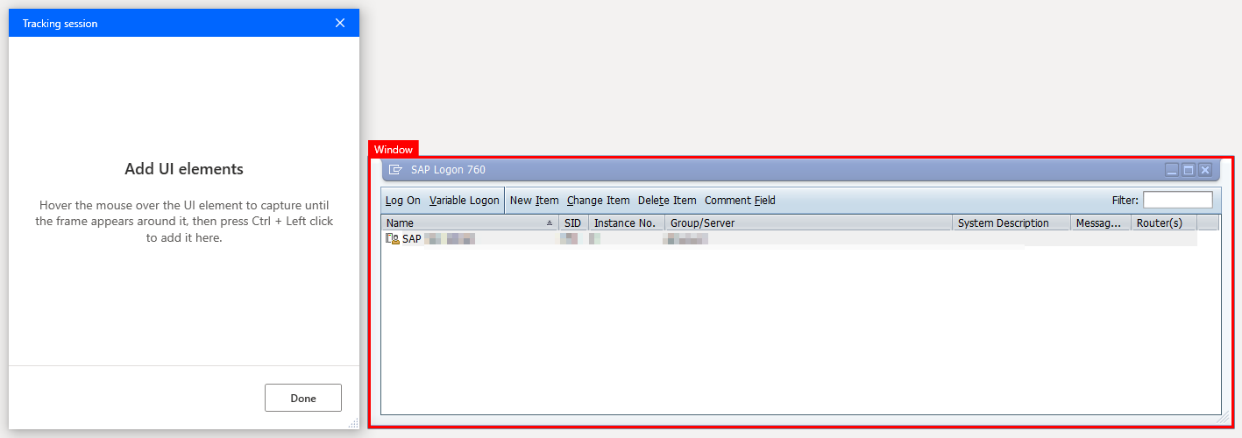
En Elemento da interface de usuario, seleccione Xanela "SAP Logon 760" (o número 760 reflicte a versión de SAP GUI, polo que isto pode diferir no teu entorno) e despois selecciona Gardar.
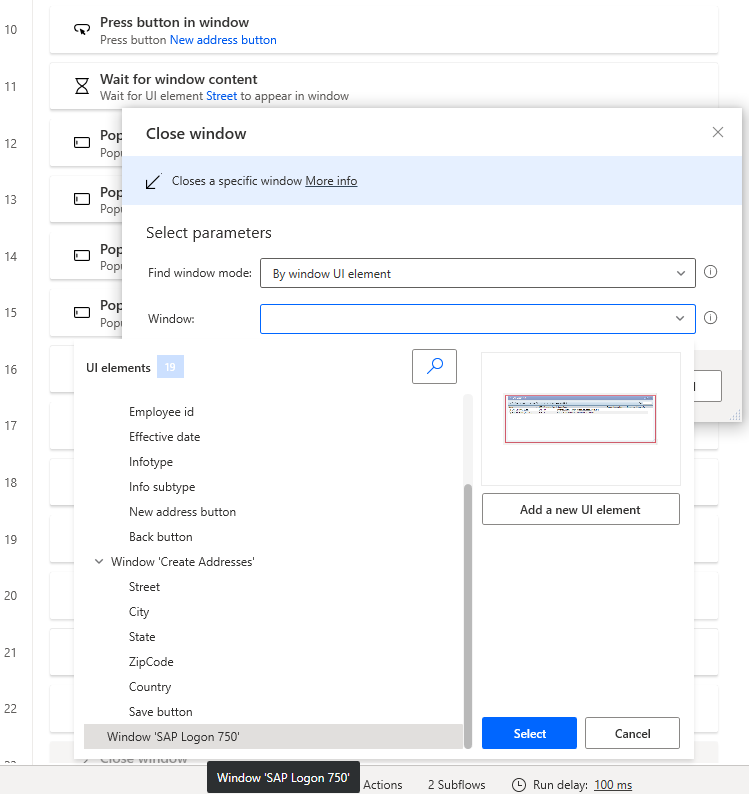
Seleccione Gardar.

Seleccione Gardar para gardar o fluxo.