Tutorial: Fabric para usuarios de Power BI
En este tutorial, aprenderá a usar flujos de datos Gen2 y canalizaciones para ingerir datos en un Lakehouse y crear un modelo dimensional. También aprenderá a generar un buen informe automáticamente para mostrar las cifras de ventas más recientes de principio a fin en tan solo 45 minutos.
Comencemos.
- Preparar y cargar datos en un lakehouse
- Creación de un modelo dimensional en un lakehouse
- Crear automáticamente un informe con la creación rápida
Requisitos previos
- Antes de empezar, si aún no ha habilitado Fabric, habilite Fabric para su organización
- Si aún no está registrado, regístrese para obtener una evaluación gratuita.
- Cree un área de trabajo y asigne una capacidad de Fabric.
- También se puede usar un área de trabajo existente, aunque se recomienda usar un área de trabajo que no sea de producción para simplificar el tutorial.
- Descargue el archivo de plantilla Power Query que contiene consultas de ejemplo para los datos de Contoso.
Crear un lakehouse para almacenar datos
Comenzamos por crear un lakehouse para almacenar nuestros datos, los flujos de datos Gen2 para preparar y transformar columnas, y una canalización para controlar la orquestación de una actividad programada de actualización y correo electrónico.
Acceda a su área de trabajo y seleccione Nuevo. A continuación, seleccione Mostrar todo.
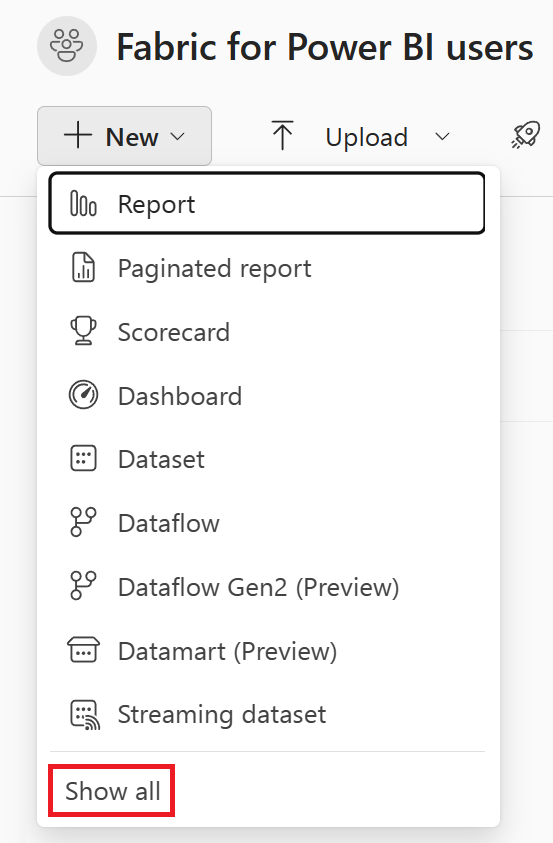
En la pantalla de creación de Nuevo elemento, seleccione Lakehouse en la categoría Ingeniería de datos.

Establezca el nombre de Lakehouse en SalesLakehouse. Seleccione Crear.
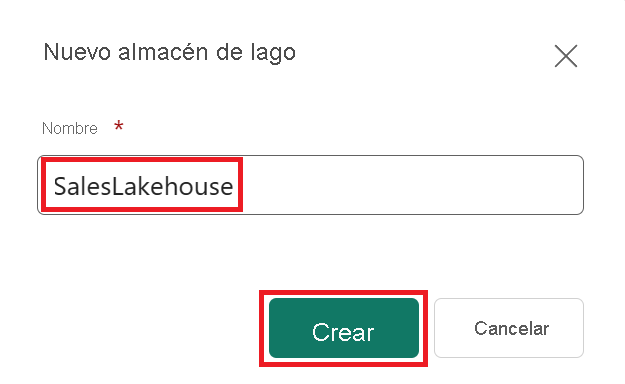
Una vez que esté en el editor de Lakehouse, seleccione Nuevo flujo de datos Gen2.
Nota:
También puede seleccionar Obtener datos en la cinta de opciones y, a continuación, Nuevo flujo de datos Gen2.

Preparar y cargar datos en lakehouse
Siga estos pasos para cargar datos en lakehouse:
Una vez que esté en el editor Power Query Online para flujos de datos Gen2, seleccione Importar desde una plantilla de Power Query y elija el archivo de plantilla descargado de los requisitos previos.
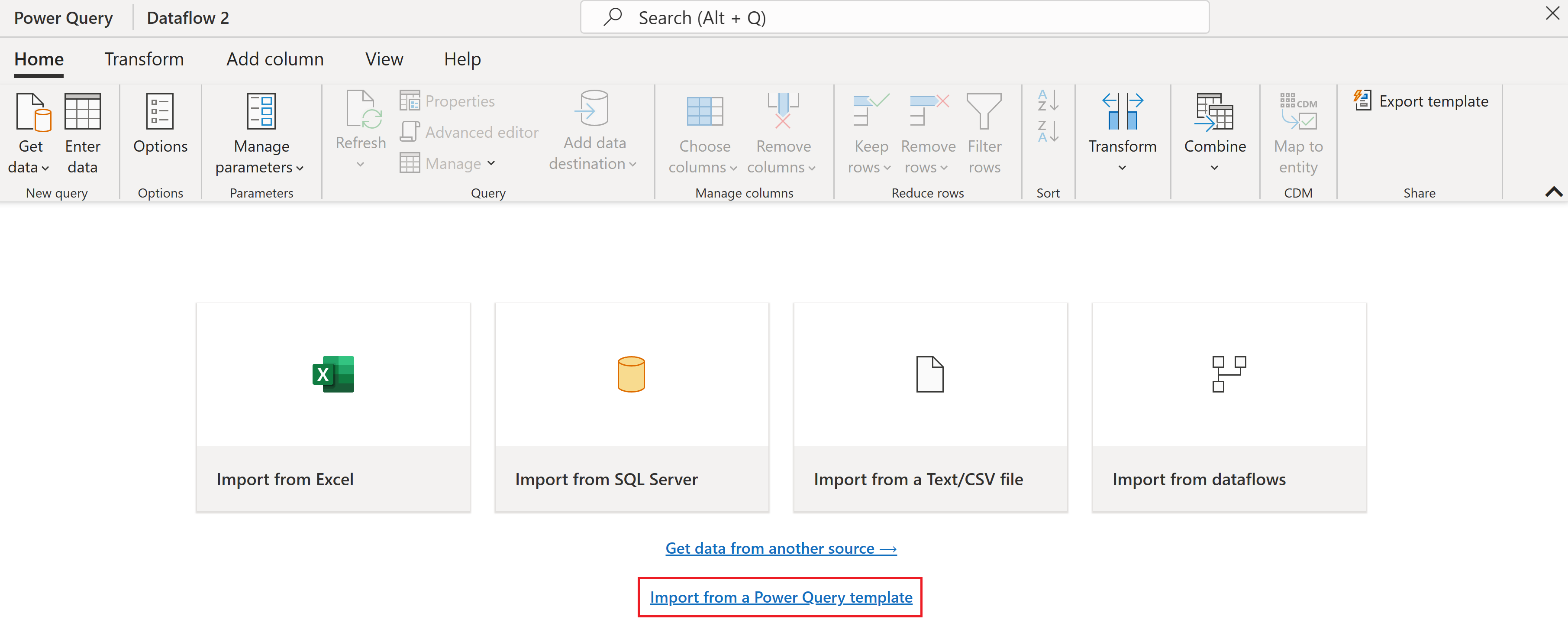
Seleccione la consulta DimDate en el grupo de consultas Carga de datos y, a continuación, seleccione Configurar conexión. Si es necesario, establezca el tipo de autenticación en Anónimo antes de seleccionar Conectar.

Con la consulta DimDate seleccionada, en la ventana de vista previa de datos, cambie el tipo de datos de la columna DateKey por Fecha y hora seleccionando el icono de la parte superior izquierda.
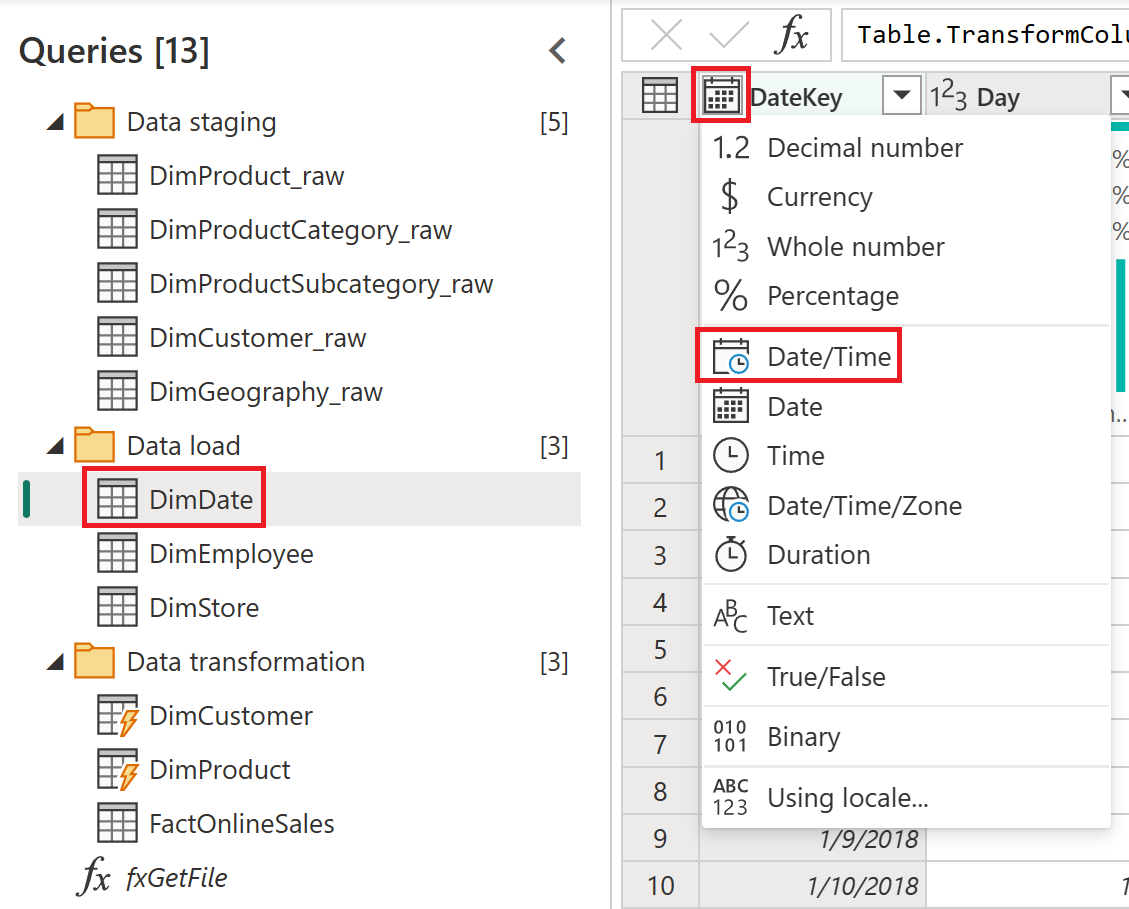
Seleccione Reemplazar actual en la ventana Cambiar tipo de columna.
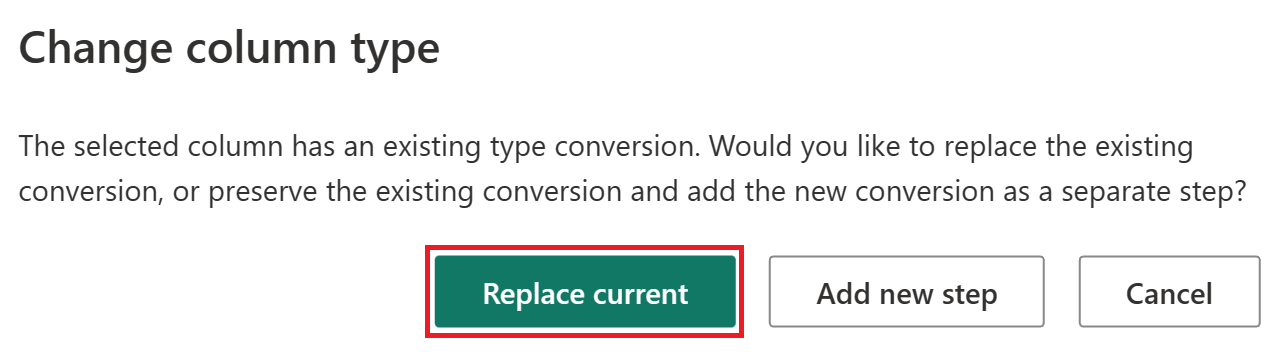
Agregar un destino de datos
Siga estos pasos para agregar un destino de datos:
Con la tabla DimDate seleccionada, en la pestaña Inicio, seleccione Agregar destino de datos y, a continuación, seleccione el elemento de menú de opción Lakehouse.
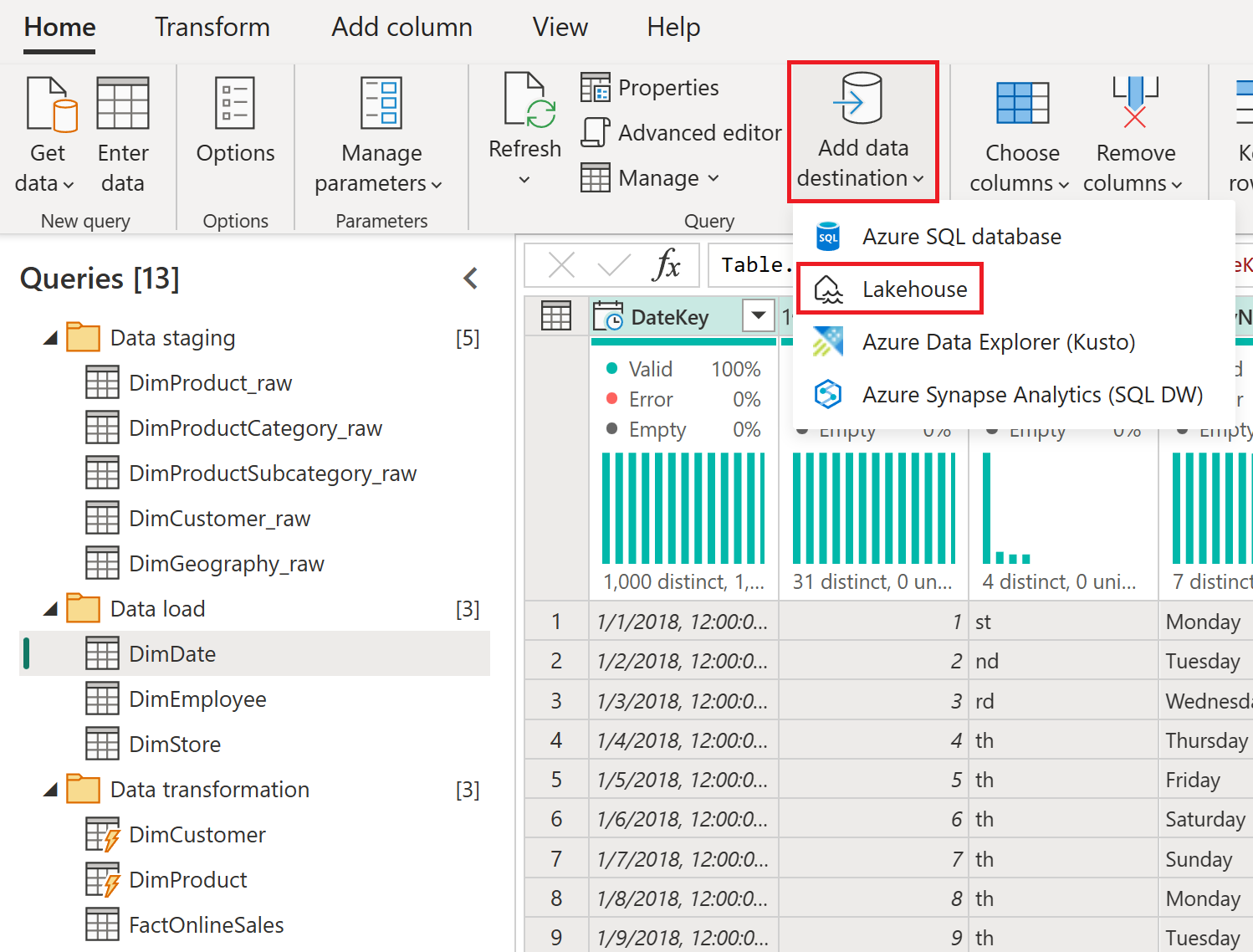
Si es necesario, establezca la autenticación en Cuenta organizativa y, a continuación, seleccione Siguiente.

En el navegador, seleccione el área de trabajo usada para este tutorial y expanda para ver todos los elementos de Lakehouse. Seleccione SalesLakehouse y confirme que la Nueva tabla predeterminada está seleccionada antes de seleccionar Siguiente para continuar.

Establezca el Método de actualización en Reemplazar y, a continuación, seleccione Guardar configuración.
Precaución
Al establecer el método de actualización en Replace, se eliminan todos los datos existentes y se reemplazan por los nuevos datos en cada actualización posterior.

Nota:
En la esquina inferior derecha del editor Power Query Online, puede encontrar los valores de destino de datos configurados para la consulta donde puede personalizar o quitar aún más.

Antes de pasar a la siguiente sección de este tutorial, asegúrese de realizar los mismos pasos que realizó anteriormente en esta sección para configurar Lakehouse como destino de datos para cada una de las consultas siguientes.
Consultar DimCustomer DimEmployee DimProduct DimStore Seleccione la consulta FactOnlineSales en el grupo de consultas Transformación de datos y, en la pestaña Inicio, seleccione Agregar destino de datos y, a continuación, seleccione la opción Lakehouse.
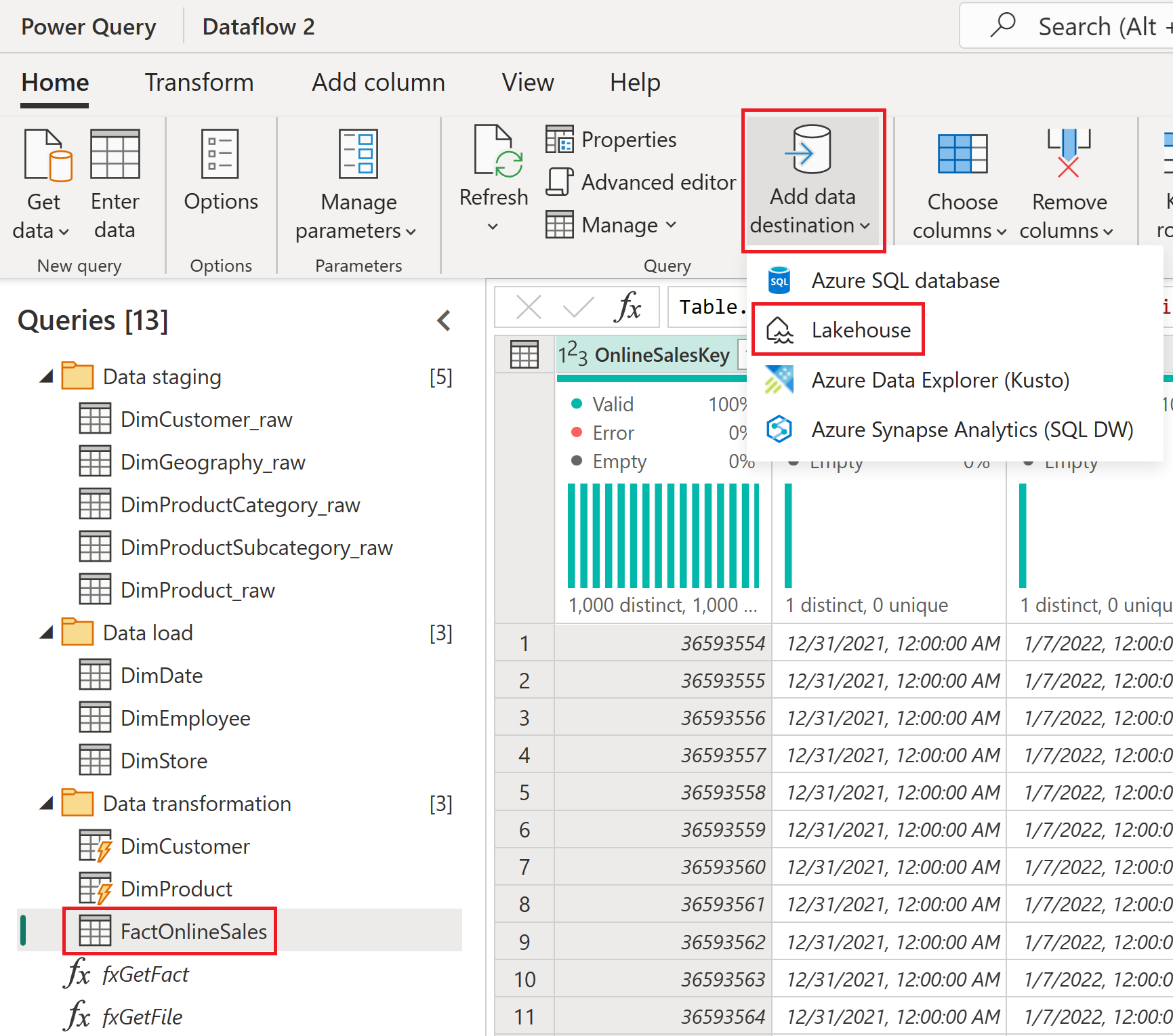
Si es necesario, establezca la autenticación en Cuenta organizativa y, a continuación, seleccione Siguiente.

En el navegador, seleccione el área de trabajo usada para este tutorial y expanda para ver todos los elementos de Lakehouse. Seleccione SalesLakehouse y confirme que la Nueva tabla predeterminada está seleccionada antes de seleccionar Siguiente para continuar.

Establezca el Método de actualización en Anexar y, a continuación, seleccione Guardar configuración.
Nota:
Este proceso inserta datos, conservando las filas existentes dentro de la tabla en cada actualización posterior.

Seleccione Publicar para guardar el flujo de datos y salir del editor Power Query Online.

Mantenga el puntero encima del flujo de datos creado en el área de trabajo, seleccione los puntos suspensivos (...) y la opción Propiedades.

Cambie el nombre del flujo de datos a OnlineSalesDataflow y seleccione Guardar.

Orquestar una canalización de datos
Mediante canalizaciones, primero orquestamos la actualización de nuestro flujo de datos. Si se produce un error, se envía un correo electrónico personalizado de Outlook que incluye detalles importantes.
Seleccione el elemento Lakehouse denominado SalesLakehouse en el área de trabajo.
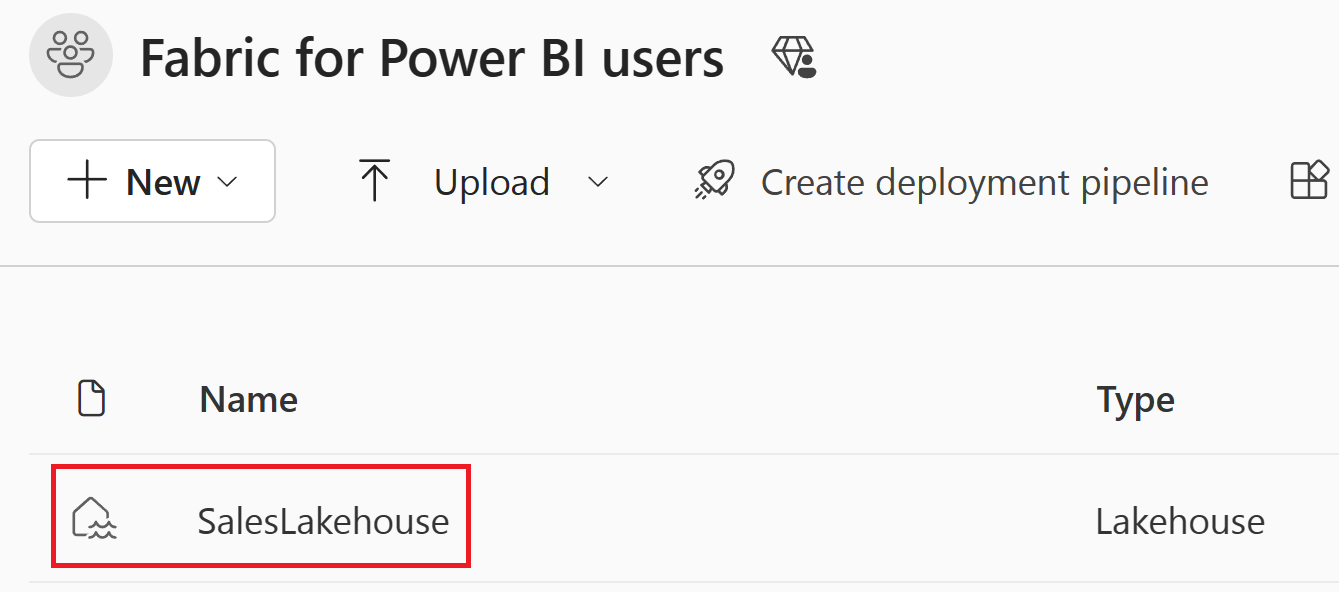
Una vez que esté en el editor de Lakehouse, seleccione Nueva canalización de datos.
Nota:
También puede seleccionar Obtener datos en la cinta de opciones y, a continuación, Nueva canalización de datos.
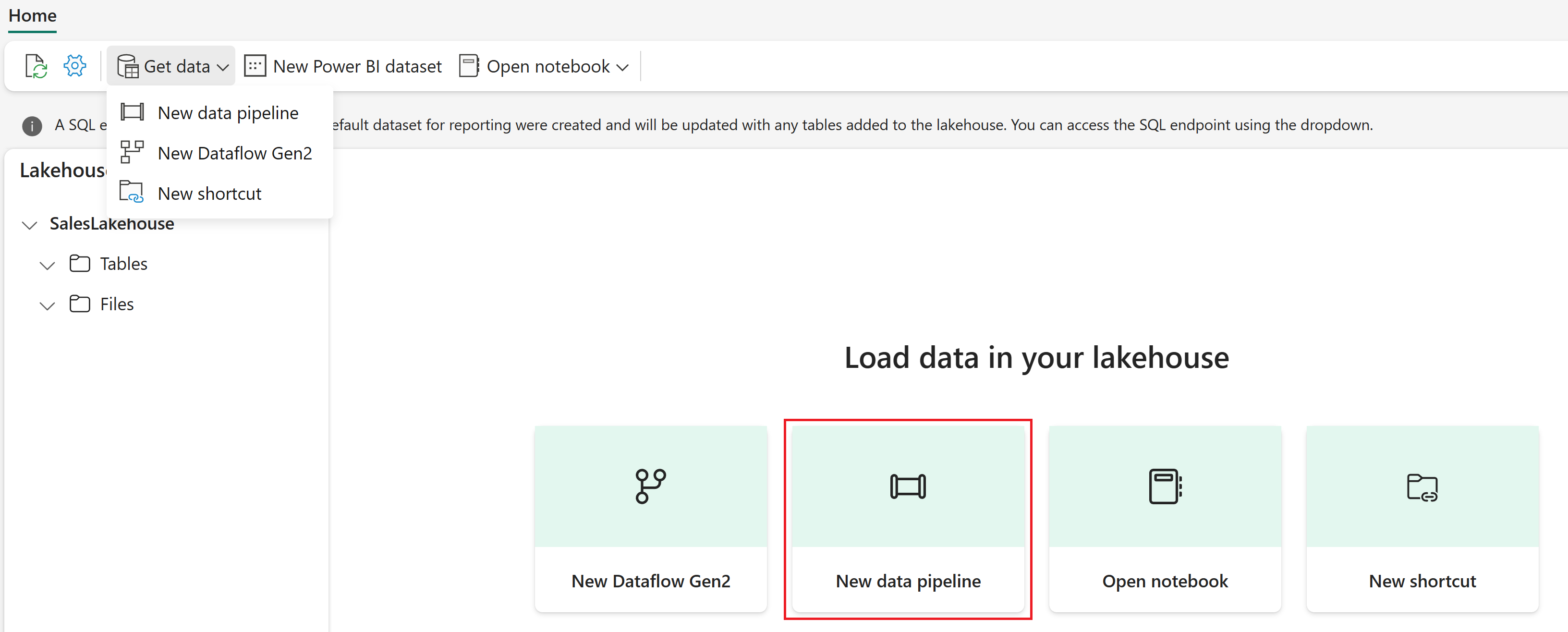
Establezca el nombre de la canalización en SalesPipeline. Seleccione Crear.
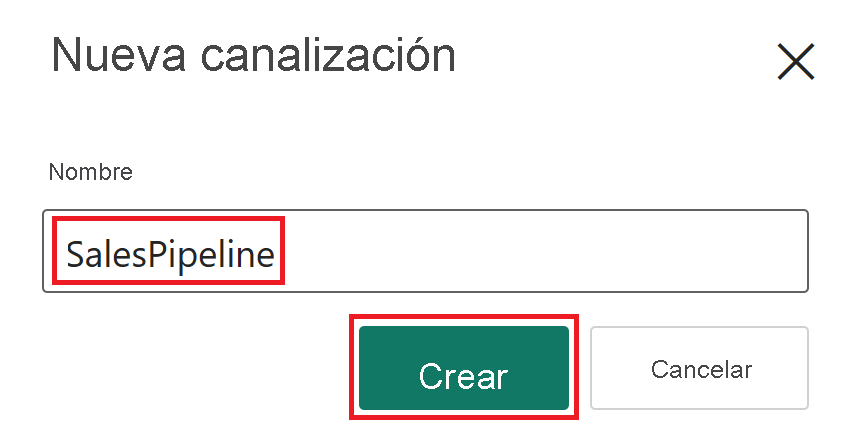
Cierre el asistente de copia de datos seleccionando Cancelar. Si se le pide que confirme que sale de la ventana de copiar datos, seleccione Sí, cancelar.
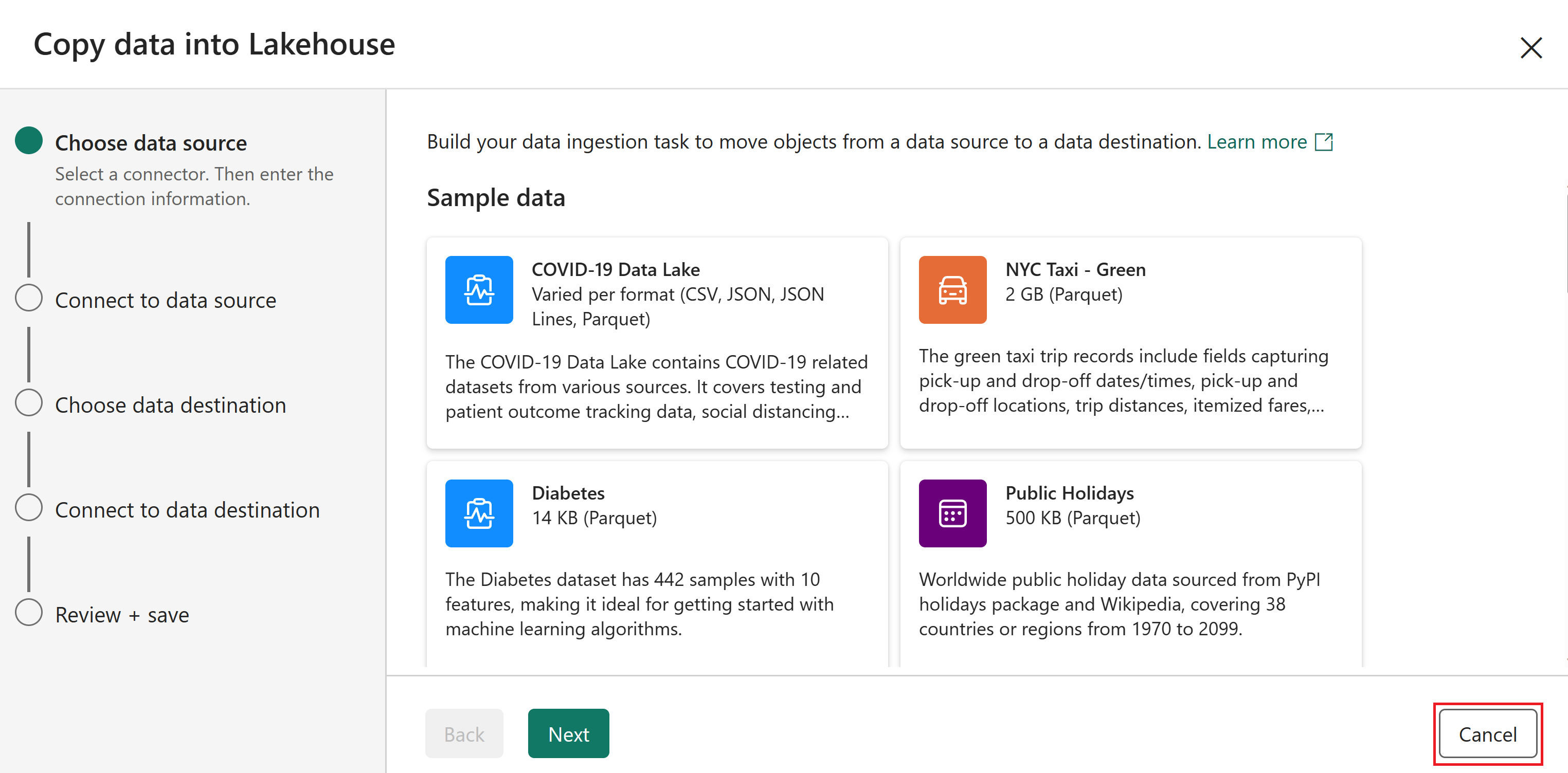
Una vez que esté en el editor de canalización, seleccione Agregar actividad de canalización y, a continuación, seleccione Flujo de datos.
Nota:
También puede seleccionar Flujo de datos en la cinta.

Seleccione la actividad de flujo de datos en el editor de canalizaciones y cambie su valor de Nombre a OnlineSalesActivity en la sección General.
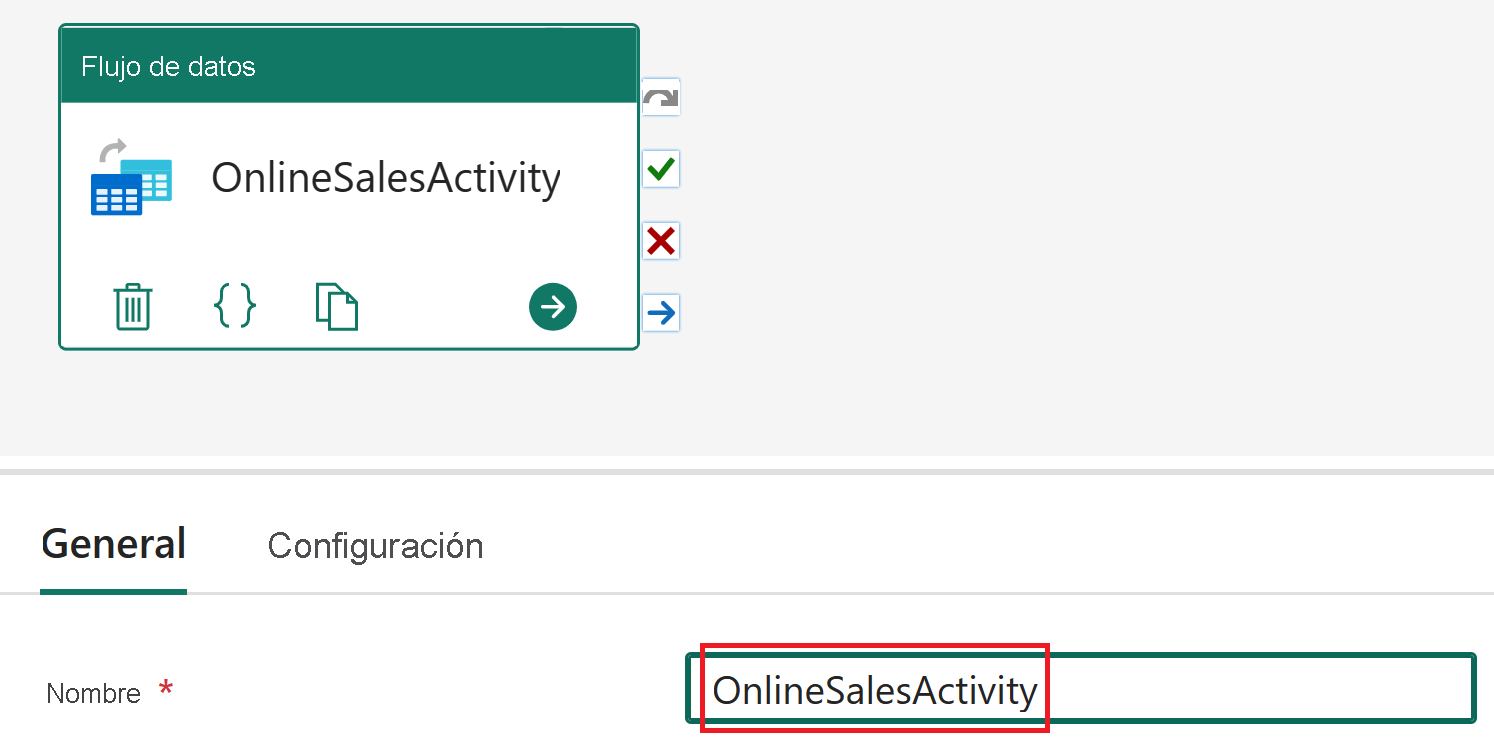
Con la actividad de flujo de datos aún seleccionada, seleccione Configuración y elija OnlineSalesDataflow en la lista Flujo de datos. Si es necesario para actualizar la lista, seleccione el icono Actualizar.

Seleccione la pestaña Actividades y, a continuación, la actividad Office365 Outlook.
Nota:
Si aparece una ventana Conceder consentimiento, seleccione Aceptar, inicie sesión con su cuenta profesional y, a continuación, seleccione Permitir acceso.
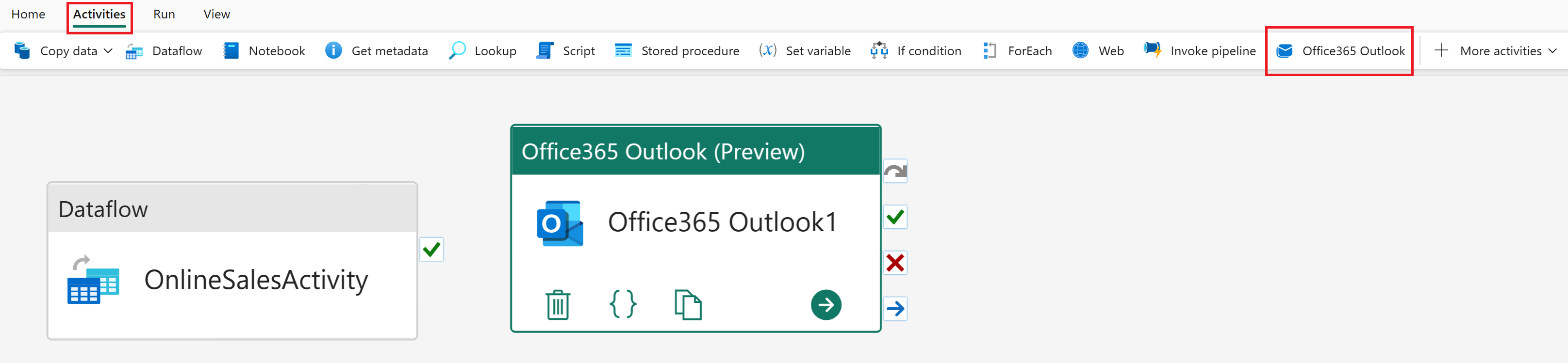
Seleccione la actividad Office365 Outlook en el editor de canalizaciones y cambie el valor Nombre a Correo en caso de error en la sección General.

Con la actividad de Office365 Outlook aún seleccionada, seleccione Configuración. Actualice el campo Para con la dirección de correo electrónico y el Asunto con Error de canalización. Seleccione Agregar contenido dinámico [Alt+Mayús+D] para el cuerpo del correo.
Nota:
Hay más opciones de configuración de correo electrónico como De (Enviar como), Cc, Cco, etiqueta de confidencialidad y más disponibles en Propiedades avanzadas.
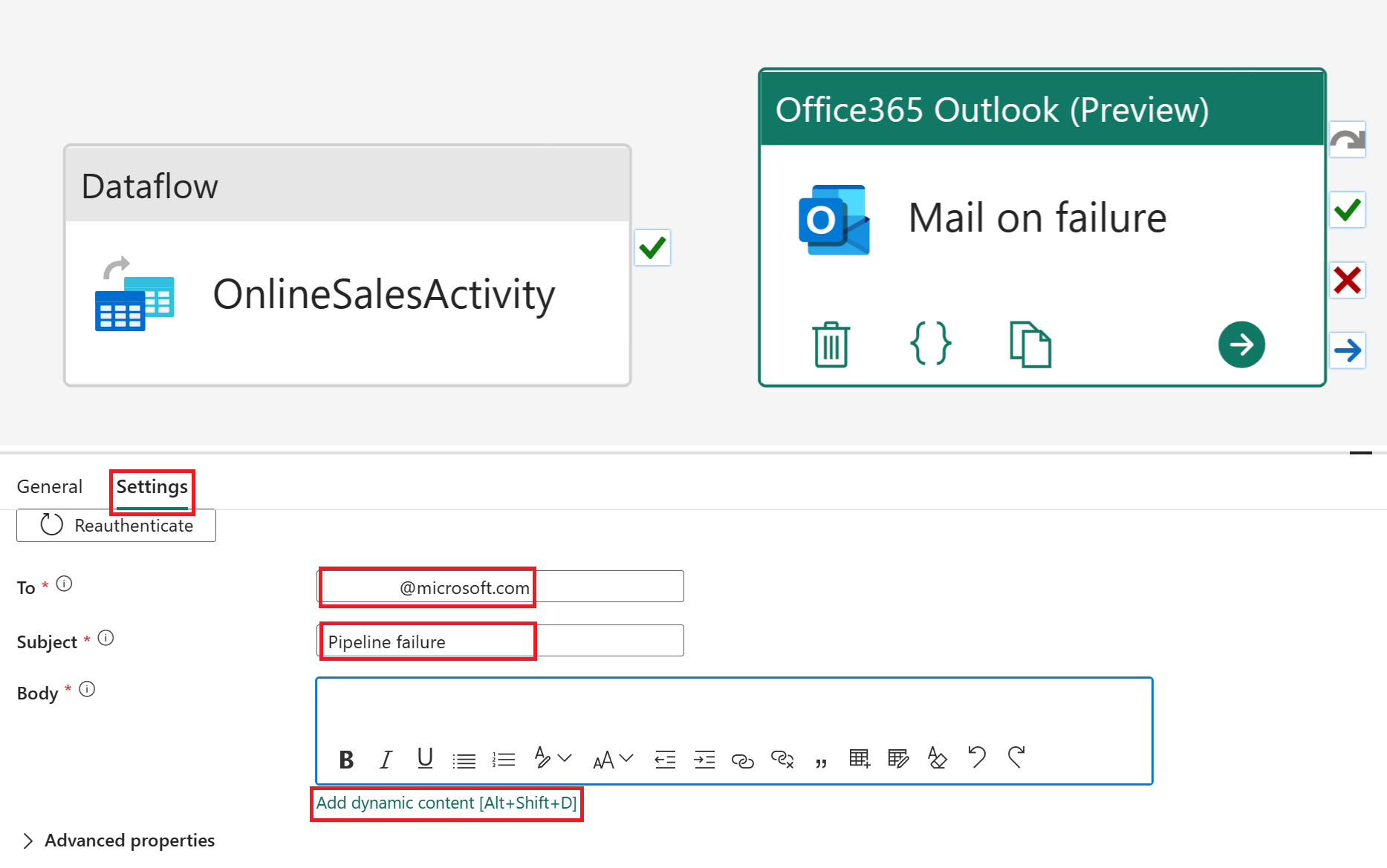
En el generador de expresiones de canalización, pegue el siguiente bloque de código de expresión:
@concat( 'Pipeline: ' , , '<br>' , 'Workspace: ' , , '<br>' , 'Time: ' , )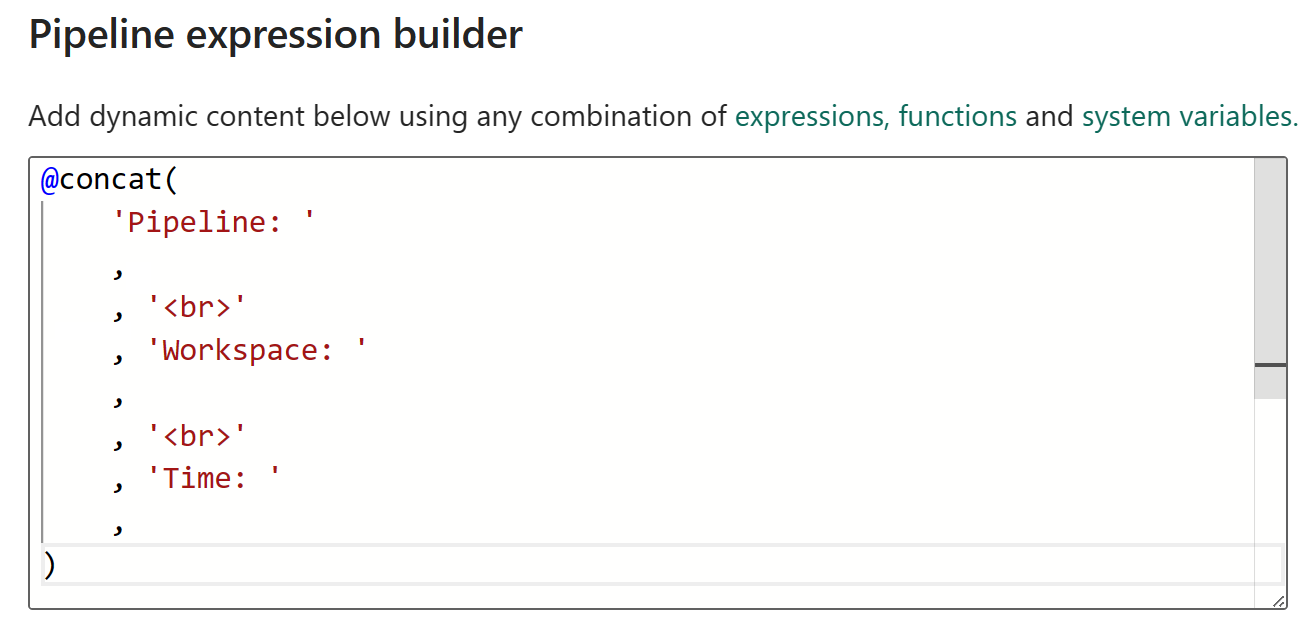
Seleccione Variables del sistema e inserte las siguientes variables seleccionando el nombre correspondiente en la tabla siguiente.
Nombre del valor Línea Variable del sistema Canalización: 3 Id. de canalización Área de trabajo: 6 Id. del área de trabajo 
Seleccione Funciones e inserte la siguiente función seleccionando el nombre correspondiente en la tabla siguiente. Cuando haya terminado, seleccione Aceptar.
Nombre del valor Línea Variable del sistema Hora: 9 utcnow 
Seleccione OnlineSalesActivity y, en las opciones de ruta de acceso disponibles, seleccione y mantenga presionada la tecla "X" (En caso de error) para crear una flecha que se quitará en la actividad Correo en caso de error. Esta actividad se invocará ahora si se produce un error en OnlineSalesActivity.

Desde la pestaña Inicio, seleccione Programar. Una vez que haya actualizado las siguientes configuraciones, seleccione Aplicar para guardar los cambios.
Nombre Value Ejecución programada Activado Repeat Diario Time 12:00:00 A. M. Desde la pestaña Inicio, seleccione Ejecutar. Si se muestra una ventana de diálogo, seleccione la opción Guardar y ejecutar para continuar.
Para supervisar el estado actual de la canalización, puede ver la tabla Salida, que muestra el progreso de la actividad actual. La tabla se actualizará periódicamente por su cuenta o puede seleccionar manualmente el icono de actualización para actualizarla.
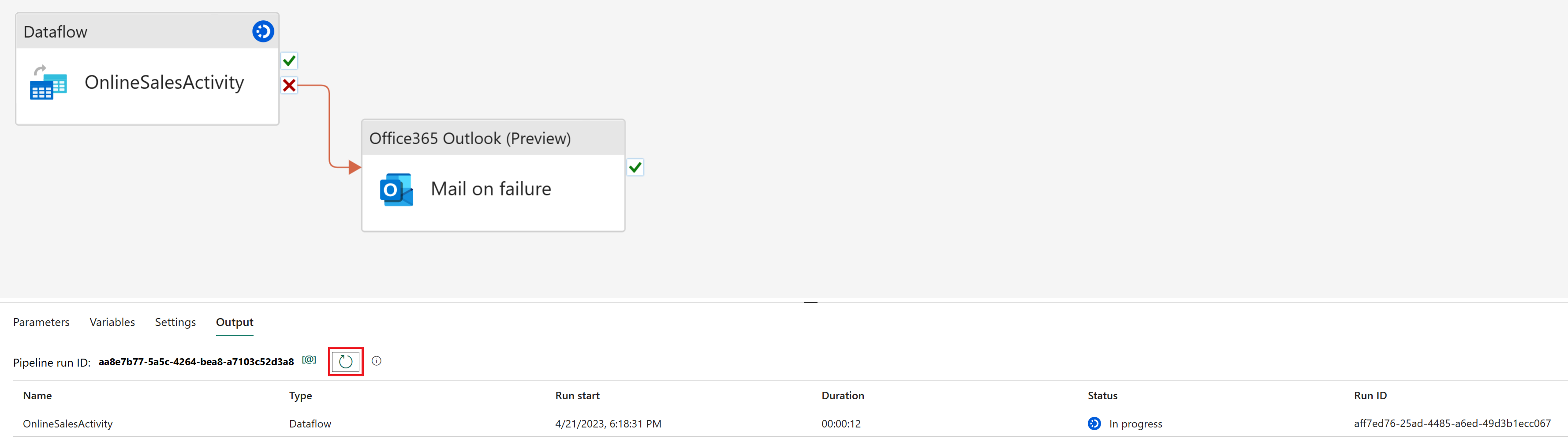
Cuando el estado devuelve Correcto, puede continuar con la sección siguiente del tutorial volviendo al área de trabajo.

Crear un modelo semántico en Lakehouse
Los datos cargados están casi listos para la creación del informe. En primer lugar, vamos a usar el punto de conexión de SQL para crear relaciones y vistas de SQL en nuestro lakehouse. Esto nos permite acceder fácilmente a nuestros datos dentro de un modelo semántico, que es un modelo de metadatos que contiene objetos de base de datos físicos que se abstraen y modifican en dimensiones lógicas. Está diseñado para presentar datos para su análisis según la estructura de la empresa.
Crear relaciones
Este modelo es un esquema de estrella que se puede ver en los almacenamientos de datos: Parece una estrella. El centro de la estrella es una tabla de hechos. Las tablas circundantes se denominan tablas de dimensiones, y se relacionan con la tabla de hechos mediante relaciones.
En la vista del área de trabajo, seleccione el elemento Punto de conexión de SQL denominado SalesLakehouse.

Una vez en Explorador, seleccione la vista Modelo en la parte inferior de la pantalla para empezar a crear relaciones.

Cree una relación arrastrando y colocando la columna CustomerKey de la tabla FactOnlineSales a CustomerKey en la tabla DimCustomer.
Una vez en la ventana Crear relación, asegúrese de que ha seleccionado las tablas, columnas y valores correctos, como se muestra en la tabla siguiente. Seleccione Confirmar para continuar.
Activar esta relación De: Tabla 1 (columna) Para: Tabla 2 (columna) Cardinalidad Dirección de filtro cruzado ☑ FactOnlineSales (CustomerKey) DimCustomer (CustomerKey) Varios a uno (*:1) Single 
Realice estos mismos pasos para cada una de las tablas y columnas restantes enumeradas en la tabla siguiente para crear relaciones.
Activar esta relación De: Tabla 1 (columna) Para: Tabla 2 (columna) Cardinalidad Dirección de filtro cruzado ☑ FactOnlineSales (ProductKey) DimProduct (ProductKey) Varios a uno (*:1) Single ☑ FactOnlineSales (StoreKey) DimStore (StoreKey) Varios a uno (*:1) Single ☑ FactOnlineSales (DateKey) DimDate (DateKey) Varios a uno (*:1) Single ☑ DimStore (StoreKey) DimEmployee (StoreKey) Varios a uno (*:1) Ambos En la imagen siguiente se muestra una vista finalizada del modelo semántico con todas las relaciones creadas incluidas.
Escritura de una medida en DAX
Vamos a escribir una medida básica que calcula el importe total de ventas.
Seleccione la tabla FactOnlineSales en la carpeta Tablas. En la pestaña Inicio, seleccione Nueva medida.

En el editor de fórmulas, copie y pegue o escriba la siguiente medida para calcular el importe total de ventas. Seleccione la marca de verificación para confirmar.
Total Sales Amount = SUM(FactOnlineSales[SalesAmount])
Crear una vista SQL
Vamos a escribir una instrucción SQL que calcule el importe total de ventas por mes. A continuación, guardaremos esta instrucción como una vista en nuestro lakehouse. Esto nos permitirá acceder fácilmente al importe total de ventas por mes en el futuro.
En la pestaña Inicio, seleccione Nueva consulta SQL.
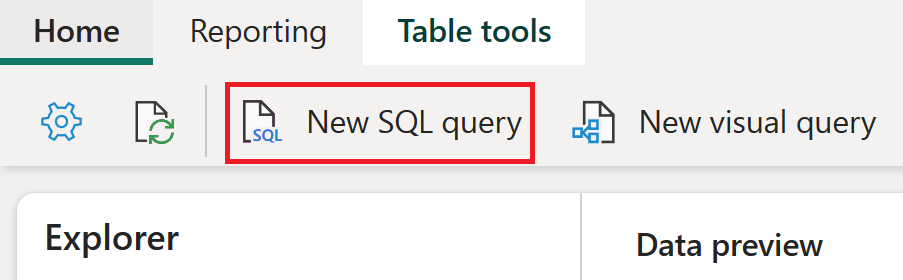
En el editor de consultas, copie y pegue o escriba la consulta siguiente para calcular el importe total de ventas por número de meses en orden descendente. Una vez especificado, seleccione Ejecutar para ver los resultados.
SELECT MONTH(DateKey) as "MonthNumber", SUM(SalesAmount) as "TotalSalesAmount" FROM FactOnlineSales GROUP BY MONTH(DateKey)
Resalte el texto de consulta completo y seleccione Guardar como vista.

En la ventana Guardar como vista, establezca el Nombre de vista en TotalSalesByMonth y, a continuación, seleccione Aceptar.
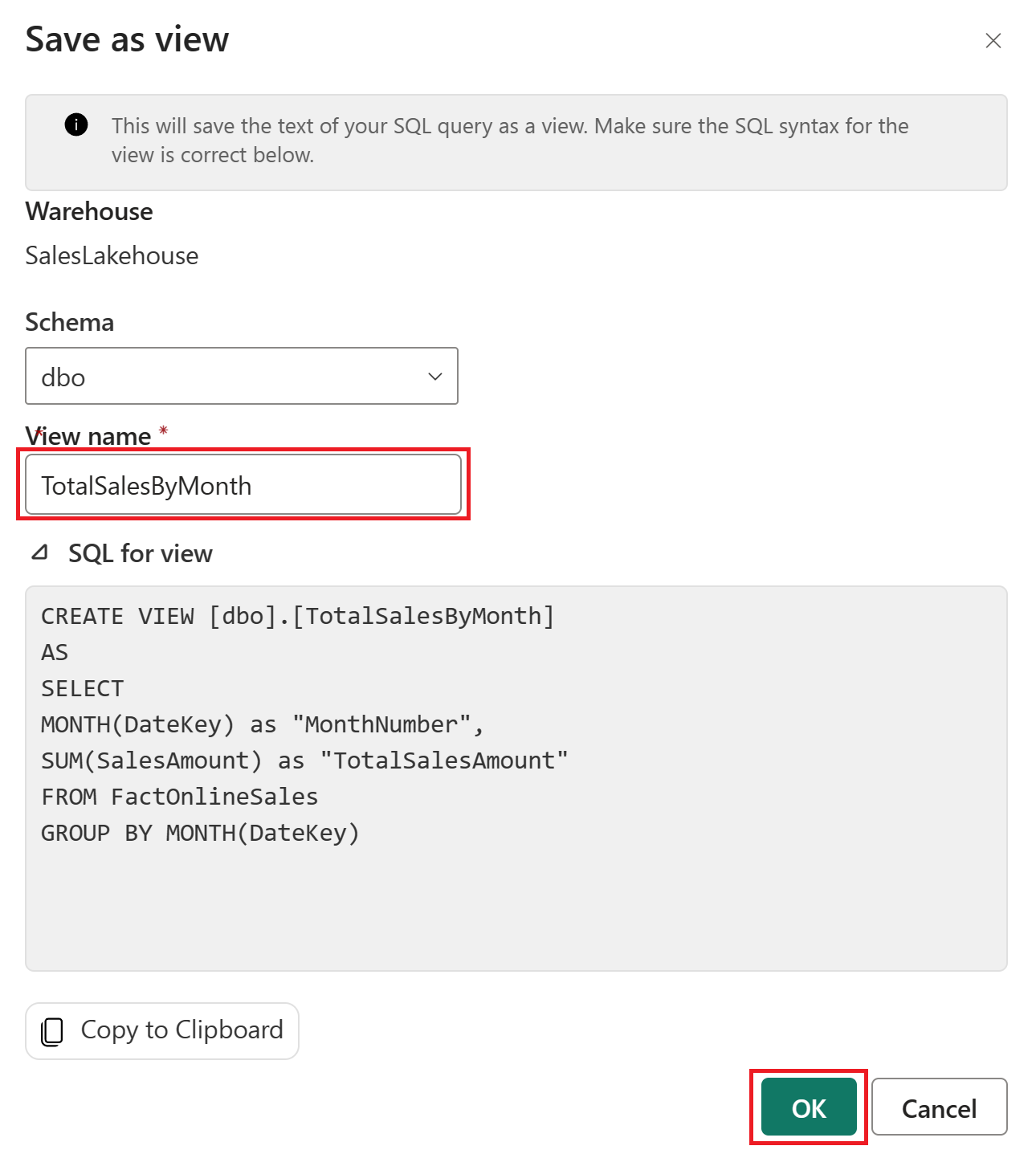
En el Explorador, expanda la sección Vistas y seleccione TotalSalesByMonth para ver los resultados en la Vista previa de datos.
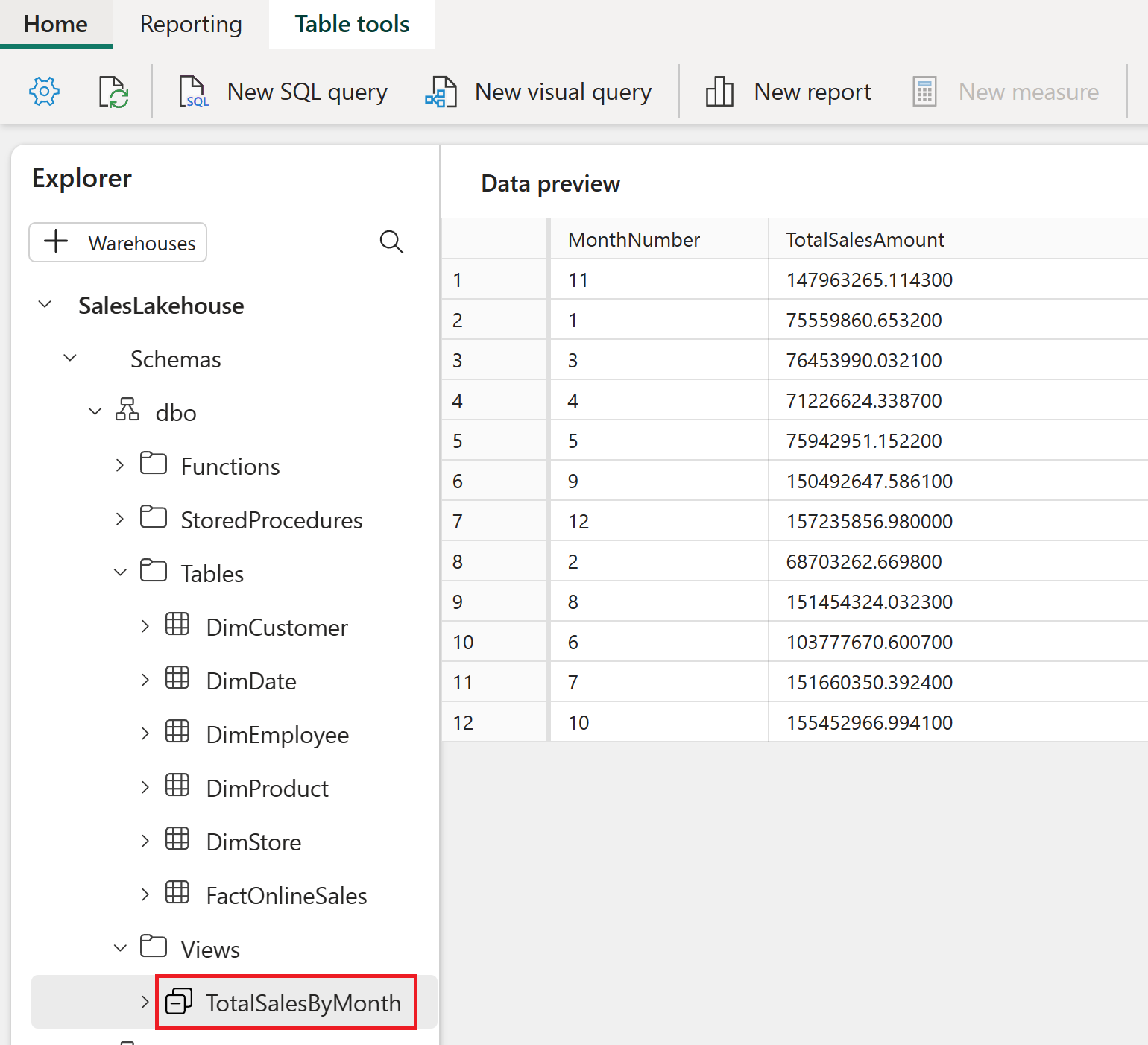
Una vez que haya terminado de explorar el editor de puntos de conexión de SQL, puede continuar con la sección siguiente del tutorial volviendo al área de trabajo.

Crear automáticamente un informe
Ahora que ha modelado los datos, es el momento de visualizar y explorar los datos mediante la creación rápida.
En la vista del área de trabajo, mantenga el puntero sobre el tipo de elemento Conjunto de datos (predeterminado) y el nombre del elemento SalesLakehouse. Seleccione los puntos suspensivos ( ... ) y elija Crear informe automáticamente.
Un informe se genera automáticamente y se actualiza dinámicamente en función de las selecciones de columnas en el panel Datos .
- El informe mostrado puede diferir de la imagen siguiente.
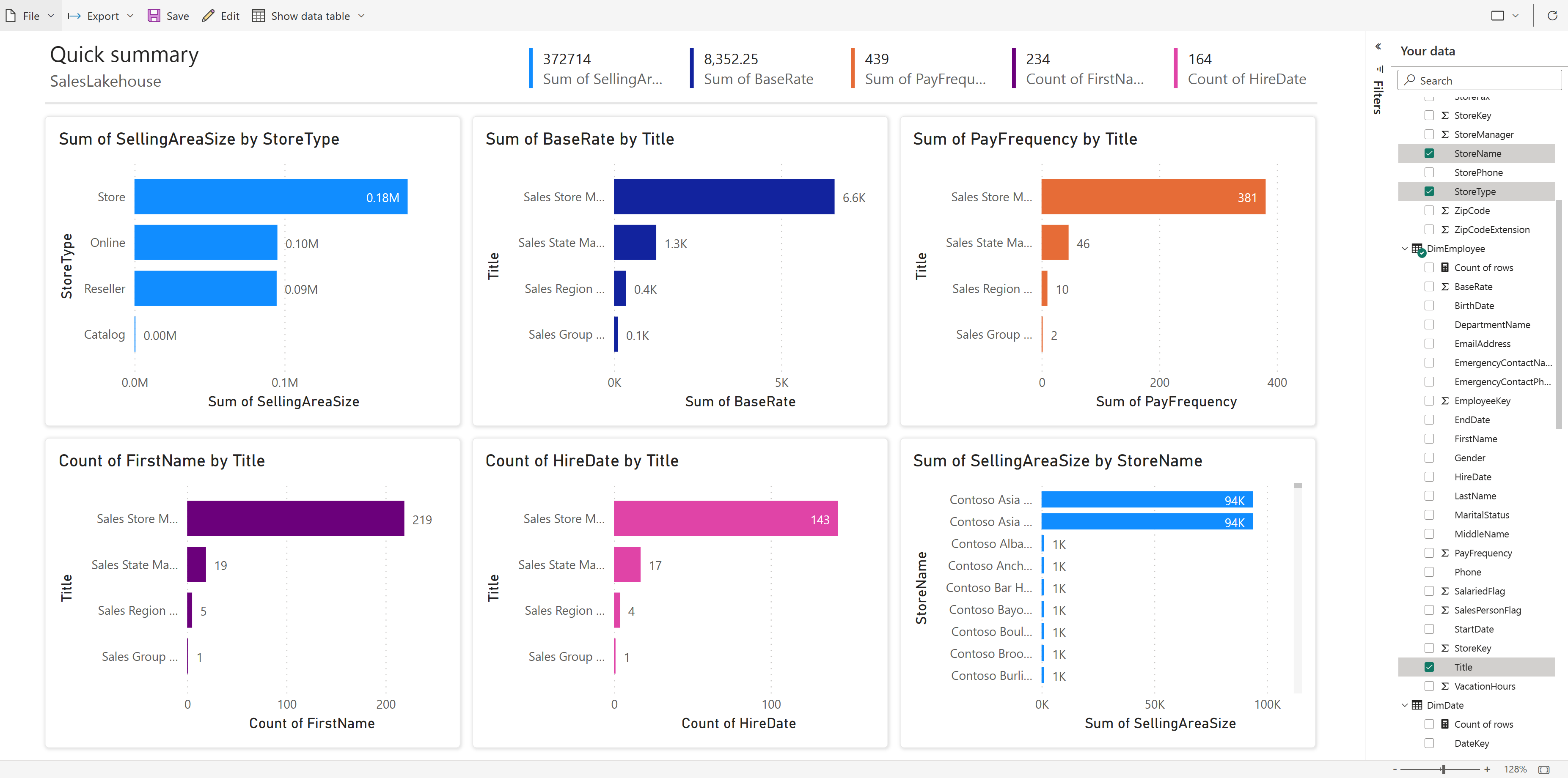
Seleccione Guardar en la cinta de opciones para guardar una copia en el área de trabajo actual
- Para acceder a la experiencia de creación visual completa, puede seleccionar Editar en la cinta de opciones.

En el cuadro de diálogo Guardar el informe, escriba Resumen de ventas en el campo Escribir un nombre para el informe. Seleccione Guardar una vez completado.
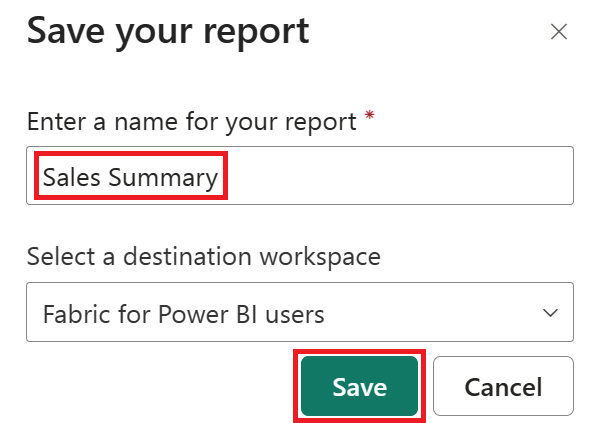
Puede obtener más información sobre la creación rápida.
Contenido relacionado
Enhorabuena por completar el tutorial. Si ha creado un área de trabajo para el tutorial, puede optar por eliminarla ahora. Como alternativa, puede quitar los elementos individuales que se crearon durante el tutorial.
Esperamos que este tutorial haya mostrado cómo los usuarios de Power BI pueden proporcionar fácilmente información sobre los datos a cualquier nivel de escala con Microsoft Fabric.
Comentarios
Proximamente: Ao longo de 2024, retiraremos gradualmente GitHub Issues como mecanismo de comentarios sobre o contido e substituirémolo por un novo sistema de comentarios. Para obter máis información, consulte: https://aka.ms/ContentUserFeedback.
Enviar e ver os comentarios



