Integrar datos en Microsoft Dataverse
O integrador de datos (para administradores) é un servizo de integración de punto a punto usado para integrar datos en Dataverse. Admite a integración de datos entre aplicacións de finanzas e operacións e Dataverse. Tamén admite a integración de datos en aplicacións de finanzas e operacións e Dynamics 365 Sales. Este servizo está dispoñible xeralmente desde xullo de 2017.
Nota
Recomendamos aos clientes que empecen a usar a escritura dual que proporciona unha integración bidireccional moi acoplada entre aplicacións de finanzas e operacións e Dataverse. Calquera cambio de datos en aplicacións de finanzas e operacións causa escrituras en Dataverse, e calquera cambio de datos en Dataverse causa escrituras nas aplicacións de finanzas e operacións. Este fluxo de datos automatizado proporciona unha experiencia de usuario integrada en todas as aplicacións.
Propina
Consulte o blog: Actualizacións do integrador de datos: novas funcionalidades cunha interface de usuario intuitiva que proporciona unha experiencia fluída.
Como pode usar o integrador de datos para a súa empresa?
O integrador de datos (para administradores) tamén admite escenarios de integración baseados en procesos como Prospect to Cash que proporcionan sincronización directa entre aplicacións de finanzas e operacións e Dynamics 365 Sales. Os modelos de Posible interesado a xeración de ingresos que están dispoñibles coa funcionalidade de integración de datos permiten o fluxo de datos para contas, contactos, produtos, orzamentos de vendas, pedidos de vendas e facturas de vendas entre aplicacións de finanzas e operacións e Vendas. Mentres os datos flúen entre aplicacións de finanzas e operacións e Sales, pode realizar actividades de vendas e márketing en Sales e pode xestionar o cumprimento de pedidos mediante a xestión do inventario en aplicacións de finanzas e operacións.
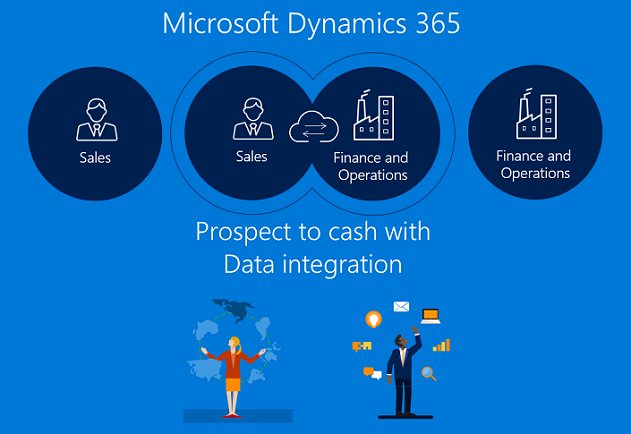
A integración de Posible interesado a xeración de ingresos permite aos vendedores manexar e monitorar os seus procesos de vendas cos puntos fortes de Dynamics 365 Sales mentres todos os aspectos de cumprimento e facturación usan a funcionalidade enriquecida de aplicacións de finanzas e operacións. Coa integración de Posible interesado a xeración de ingresos de Microsoft Dynamics 365, obtén a potencia combinada de ambos sistemas.
Para obter máis información acerca da integración de Posible interesado a xeración de ingresos, consulte a documentación sobre a solución de Posible interesado a xeración de ingresos.
Tamén apoiamos a integración de Field Service e de PSA (Project Service Automation) en aplicacións de finanzas e operacións.
Plataforma do integrador de datos
O integrador de datos (para administradores) consta da plataforma de integración de datos, modelos listos para usar fornecidos polos nosos equipos de aplicacións (por exemplo, aplicacións de finanzas e operacións e Dynamics 365 Sales) e modelos personalizados creados polos nosos clientes e socios. Compilamos unha plataforma independente da aplicación que pode escalar erros en diferentes orixes. No seu fundamento, pode crear conexións (aos puntos finais de integración), escoller un dos modelos personalizables con asignacións predefinidas (que pode personalizar) e crear e executar o proxecto de integración de datos.
Os modelos de integración serven de modelo con entidades predefinidas e asignacións de campos para permitir o fluxo de datos da orixe ao destino. Tamén proporciona a posibilidade de transformar os datos antes de importalos. Moitas veces, o esquema entre as aplicacións de orixe e destino pode ser moi diferente e un modelo con entidades predefinidas e asignacións de campos serve como un bo punto de partida para un proxecto de integración.
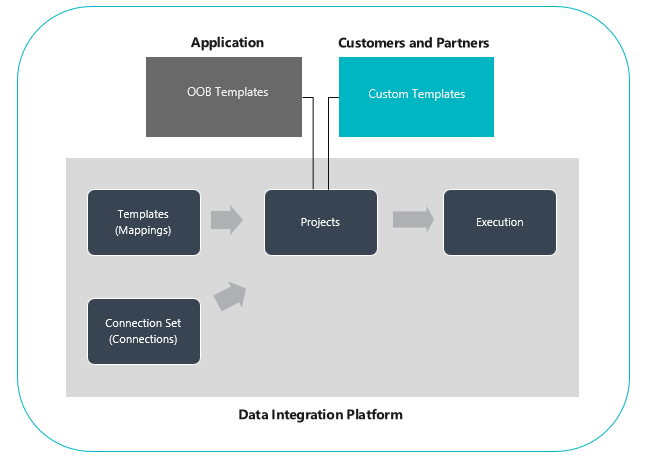
Como configurar un proxecto de integración de datos
Hai tres pasos principais:
Cree unha conexión (proporcione credenciais ás orixes de datos).
Cree un conxunto de conexións (identifique ambientes para as conexións que creou no paso anterior).
Crea un proxecto de integración de datos mediante un modelo (cree ou use asignacións predefinidas para unha ou varias entidades).
Unha vez creado un proxecto de integración, obtén a opción de executar o proxecto manualmente, así como de configurar unha actualización baseada en programación para o futuro. No resto deste artigo abórdanse estes tres pasos.
Nota
A interface de usuario para a xestión de proxectos de Data Integrator está aloxada en https://dataintegrator.trafficmanager.net. É posible que as políticas da túa organización requiran engadir este sitio á túa lista de permisos para acceder á interface.
Como crear unha conexión
Para poder crear un proxecto de integración de datos, debe fornecer unha conexión para cada sistema co que pretenda traballar no portal de Microsoft Power Apps. Pense nestas conexións como os seus puntos de integración.
Para crear unha conexión
Vaia a Power Apps.
En Datos, seleccione Conexións e, a seguir, seleccione Nova conexión.
Pode seleccionar unha conexión da lista de conexións ou buscar a súa.
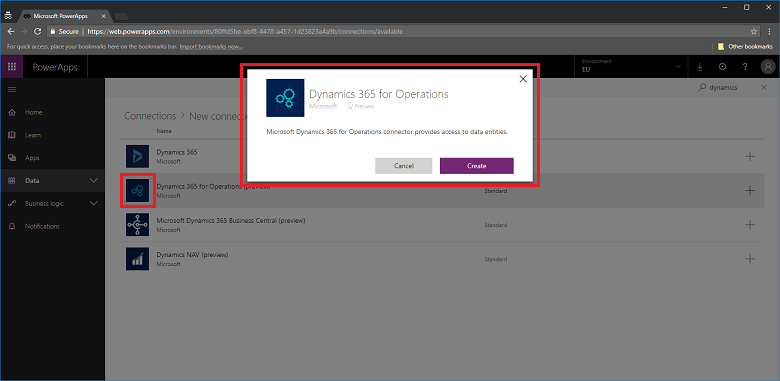
Unha vez seleccionada a conexión, seleccione Crear. A seguir, solicitaranlle credenciais.
Tras proporcionar as credenciais, a conexión incluirase na lista de conexións.
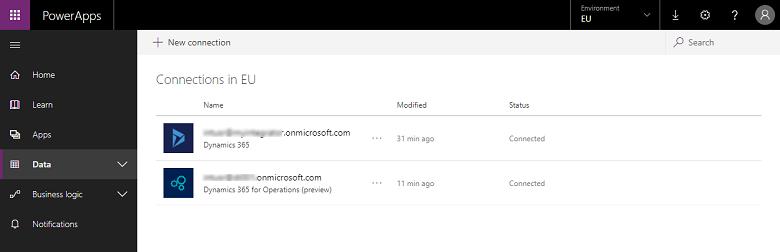
Nota
Asegúrese de que a conta que especifique para cada conexión teña acceso ás entidades para as aplicacións correspondentes. Ademais, a conta de cada conexión pode estar nun arrendatario diferente.
Como crear un conxunto de conexións
Os conxuntos de conexións son unha colección de dúas conexións, ambientes para as conexións, información da asignación da organización e claves de integracións que se poden reutilizar nos proxectos. Pode comezar a usar un conxunto de conexións para o desenvolvemento e, a seguir, cambiar a un diferente para produción. Unha peza clave de información que se almacena cun conxunto de conexións son as asignacións de unidades da organización, por exemplo, asignacións entre a entidade legal de aplicacións de finanzas e operacións (ou empresa) de Finanzas e operacións e as unidades empresariais ou organización de Dynamics 365 Sales. Pode almacenar varias asignacións de organización nun conxunto de conexións.
Para crear un conxunto de conexións
Seleccione o separador Integración de datos no panel de navegación esquerdo.
Seleccione o separador Conxuntos de conexións e Novo conxunto de conexións.
Proporcione un nome para o conxunto de conexións.
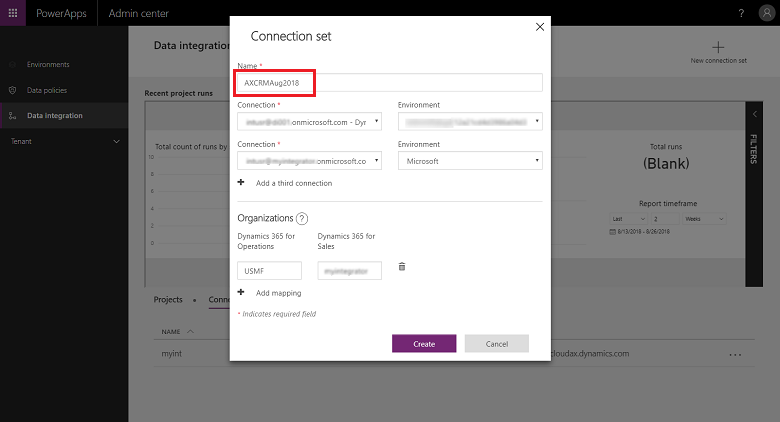
Escolla as conexións que creou anteriormente e seleccione o ambiente adecuado.
Escolla a seguinte conexión para repetir os pasos (pense nestes como orixe e destino sen orde específica).
Especifique a organización para a asignación de unidades empresariais (se está a realizar a integración entre os sistemas de aplicacións de finanzas e operacións e Sales).
Nota
Pode especificar varias asignacións para cada conxunto de conexións.
Unha vez completados todos os campos, seleccione Crear.
Verá o novo conxunto de conexións que acaba de crear na páxina da lista de conxuntos de conexións.
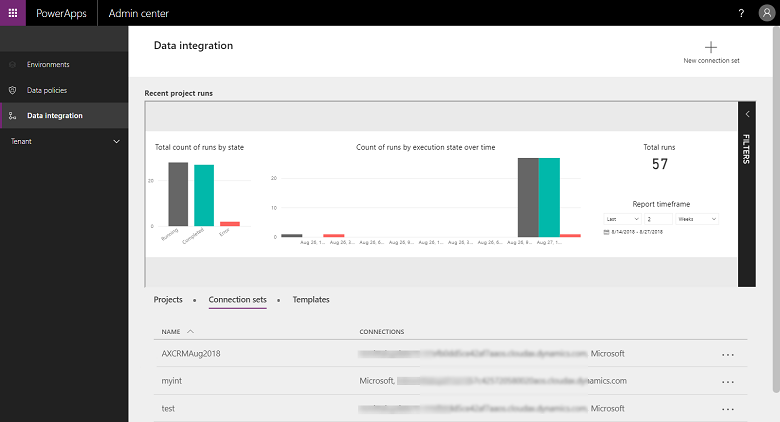
O conxunto de conexións está listo para usarse en varios proxectos de integración.
Como crear un proxecto de integración de datos
Os proxectos permiten o fluxo de datos entre sistemas. Un proxecto contén asignacións para unha ou varias entidades. As asignacións indican que campos asignar a outros campos.
Para crear un proxecto de integración de datos
Seleccione o separador Integración de datos no panel de navegación esquerdo.
No separador Proxectos, seleccione Novo proxecto na esquina superior dereita.
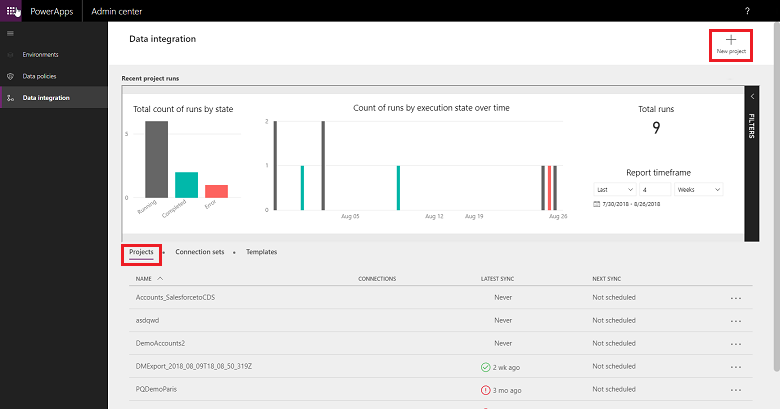
Proporcione un nome para o proxecto de integración.
Seleccione un dos modelos dispoñibles (ou cree o seu propio). Neste caso, trasladamos a entidade Produtos de aplicacións de finanzas e operacións a Sales.
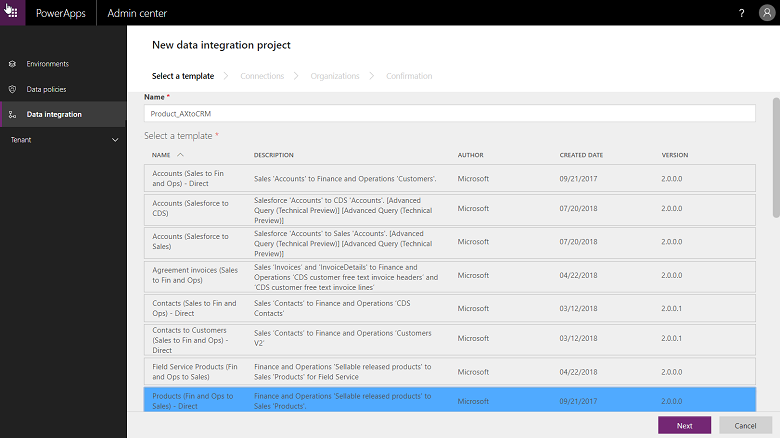
Seleccione Seguinte e escolla un conxunto de conexións que creou anteriormente (ou cree un novo conxunto de conexións).
Confirme os nomes do ambiente e da conexión para asegurarse de que escolleu o adecuado.
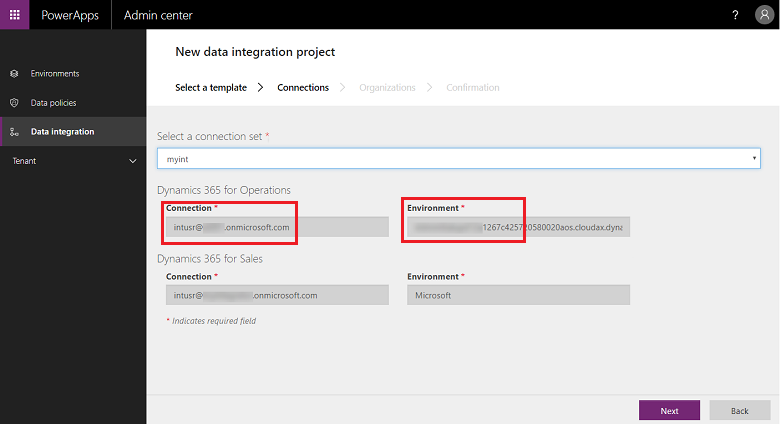
Seleccione Seguinte e, a seguir, escolla a entidade legal para as asignacións de unidades empresariais.
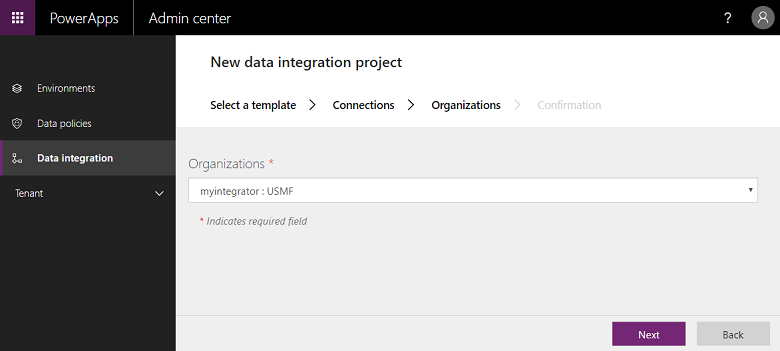
Revise e acepte o aviso de privacidade e consentimento na seguinte pantalla.
Proceda a crear o proxecto e despois execute o proxecto que, á súa vez, executa o proxecto.

Nesta pantalla, observará varios separadores, Programación e Historial de execucións, xunto con algúns botóns, Engadir tarefa, Actualizar entidades e Consulta avanzada, que se describirán máis adiante neste artigo.
Historial de execucións
O historial de execucións mostra o historial de todas as execucións do proxecto co nome do proxecto, a marca de hora da execución do proxecto e o estado de execución xunto co número de upserts ou erros.
Exemplo do historial de execucións de proxectos.
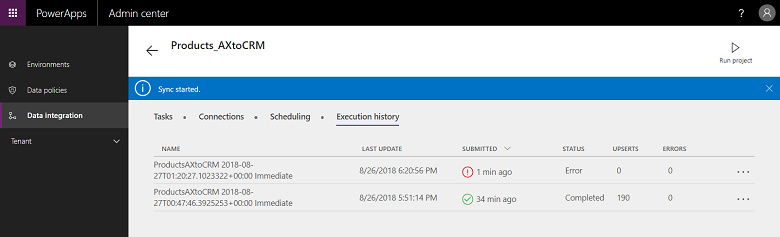
Exemplo de execución correctas, que mostra o estado como concluído con nº de upserts. (Actualizar inserción é unha lóxica para actualizar o rexistro, se xa existe, ou inserir un novo rexistro).

No caso de erros de execución, pode realizar unha busca detallada para ver a causa raíz.
Aquí ten un exemplo de erros de validación do proxecto. Neste caso, o erro de validación do proxecto débese a que faltan campos de orixe nas asignacións de entidades.
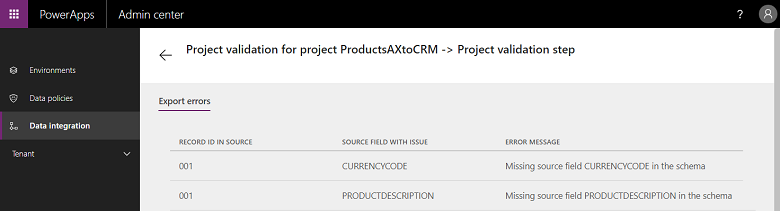
Se a execución do proxecto está en estado de "ERRO", volverá tentar a execución na seguinte execución programada.
Se a execución do proxecto está en estado de "AVISO", deberá corrixir os problemas na orixe. Volverá tentar a execución na seguinte execución programada.
En calquera caso, tamén pode optar por "volver realizar a execución" manualmente.
Nota
Cada vez que executa un proxecto, de xeito manual ou baseado en programación, xera un rexistro detallado que mostra o nome do proxecto, a marca de hora da última actualización e o estado. Pode ver esta información no historial de execucións de cada proxecto. O historial de execucións do proxecto mantense durante 45 días, despois dos cales se purga automaticamente.
Como configurar unha actualización baseada en programación
Admítense dous tipos de execucións ou escritas actualmente:
Escritas manual (executa e actualiza o proxecto manualmente)
Escritas baseadas en programación (actualización automática)
Despois de crear un proxecto de integración, ten a opción de executalo manualmente ou configurar escritas baseados en programación, que lle permiten configurar unha actualización automática para os proxectos.
Para configurar escritas baseadas en programación
Pode programar proxectos de dúas maneiras diferentes.
Seleccione o proxecto e seleccione o separador Programación ou inicie o programador desde a páxina da lista de proxectos premendo nos puntos suspensivos situados xunto ao nome do proxecto.
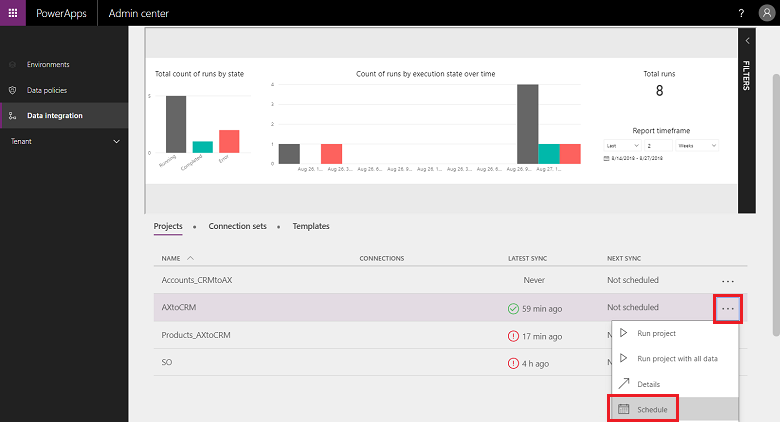
Seleccione Repetir cada e, unha vez completados todos os campos, seleccione Gardar programación.
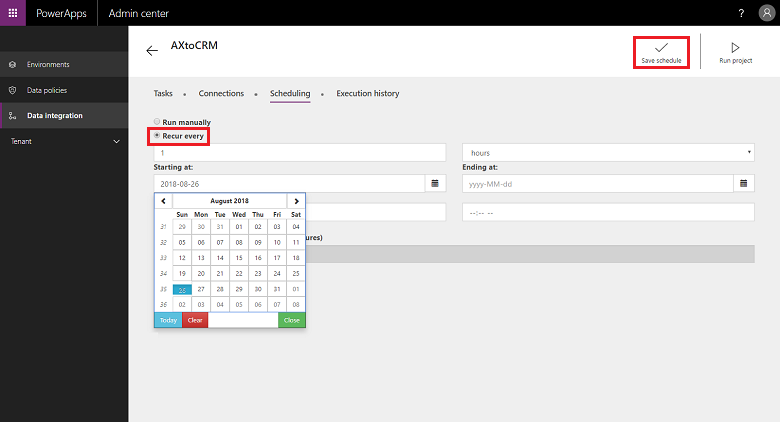
Pode definir unha frecuencia dun minuto ou facer que se repita un determinado número de horas, días, semanas ou meses. Teña en conta que a seguinte actualización non se iniciará até que a tarefa do proxecto anterior conclúa a execución.
Tamén debe ter en conta que en Notificacións, pode optar por participar en notificacións de alerta baseadas no correo electrónico, que lle enviarán un aviso acerca das execucións con erros ou que se completaron con avisos. Pode proporcionar varios destinatarios, incluídos grupos separados por comas.
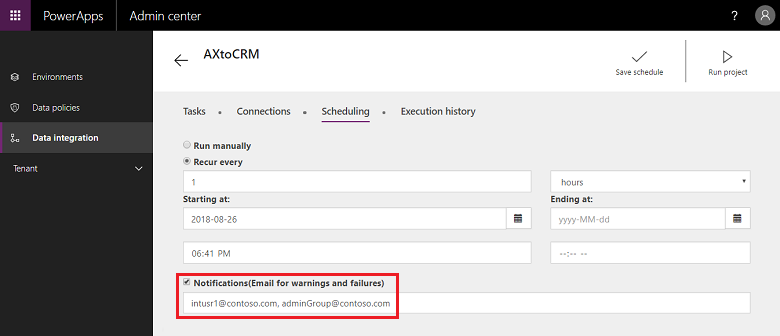
Nota
- Actualmente, admítese a programación de 50 proxectos de integración en calquera momento por arrendatario pagado. No entanto, pode crear máis proxectos e executalos de forma interactiva. No caso dos arrendatarios de proba, existe unha limitación adicional de que un proxecto programado só se executa para as 50 primeiras execucións.
- Aínda que se admite a programación de proxectos para que execute cada minuto, teña en conta que isto pode supor moito estrés nas aplicacións e, polo tanto, repercutir no desempeño xeral. Recoméndase que os usuarios proben as execucións do proxecto en condicións de carga reais e que optimicen o desempeño con actualizacións menos frecuentes. Nos ambientes de produción, non se recomenda executar máis de cinco proxectos por minuto e arrendatario.
- Para optimizar o desempeño e non sobrecargar as aplicacións, actualmente limitamos as execucións de proxectos a cincocentas mil filas por execución e proxecto.
- Cada vez que executa un proxecto, de xeito manual ou baseado en programación, xera un rexistro detallado que mostra o nome do proxecto, a marca de hora da última actualización e o estado. Pode ver esta información no historial de execucións de cada proxecto. O historial de execucións do proxecto mantense durante 45 días, despois dos cales se purga automaticamente.
Personalización de proxectos, modelos e asignacións
Usa un modelo para crear un proxecto de integración de datos. Un modelo mercantiliza o movemento de datos que, á súa vez, axuda a un administrador ou usuario empresarial a acelerar a integración de datos das orixes ao destino e reducir o custo e a carga globais. Un administrador ou usuario empresarial pode comezar cun modelo listo para usar publicado por Microsoft ou o seu asociado e, despois, personalizalo antes de crear un proxecto. Pode gardar o proxecto como modelo e compartilo coa organización ou crear un novo proxecto.
Un modelo proporciónalle a orixe, o destino e a dirección do fluxo de datos. Debe ter isto en conta ao personalizar ou crear o seu propio modelo.
Pode personalizar proxectos e modelos destes xeitos:
Personalice as asignacións de campos.
Engada a entidade que queira para personalizar un modelo.
Como personalizar as asignacións de campos
Para crear un conxunto de conexións
Seleccione o proxecto para o que queira personalizar as asignacións de campos e, a seguir, seleccione a frecha entre os campos de orixe e destino.
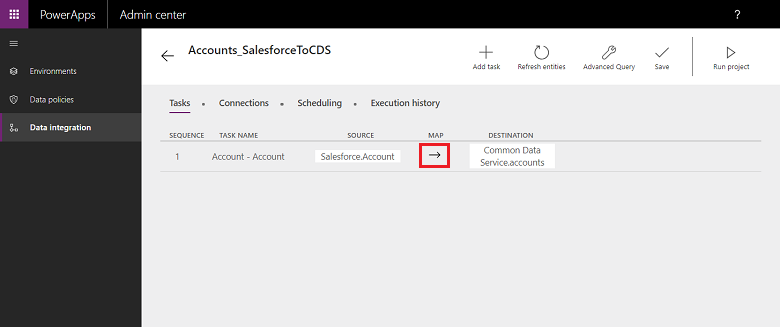
Isto diríxeo á pantalla de asignación, onde pode engadir unha nova asignación seleccionando Engadir asignación na esquina superior dereita ou Personalizar as asignacións existentes na lista despregable.
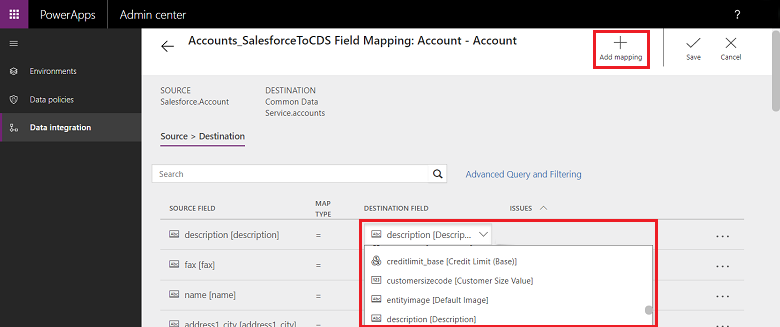
Unha vez personalizadas as asignacións de campos, seleccione Gardar.
Como crear o seu propio modelo
Para crear o seu propio modelo mediante a modificación dos modelos existentes
Identifique a orixe, o destino e a dirección do fluxo para o novo modelo.
Cree un proxecto mediante a escolla dun modelo existente que coincida coa súa elección de orixe, destino e dirección do fluxo.
Cree o proxecto despois de escoller a conexión adecuada.
Antes de gardar ou executar o proxecto, na esquina superior dereita, seleccione Engadir tarefa.
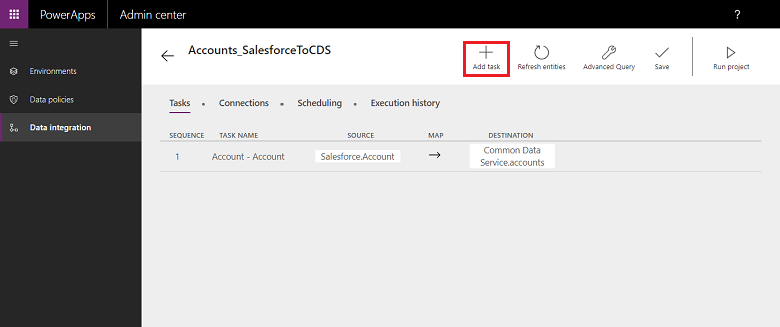
Con esta acción, iniciarase o diálogo Engadir tarefa.
Proporcione un nome de tarefa significativo e engada as entidades de orixe e destino que queira.
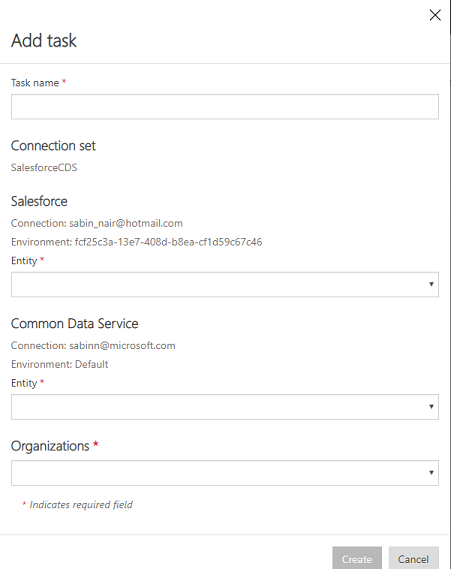
A lista despregable mostra todas as entidades de orixe e destino.
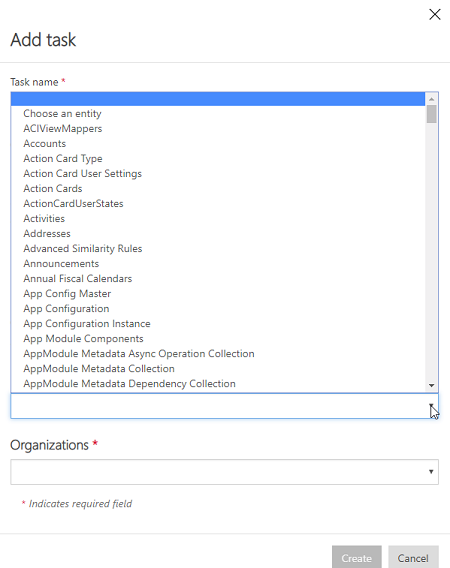
Neste caso, creouse unha nova tarefa para sincronizar a entidade Usuario de SalesForce coa entidade Usuarios de Dataverse.
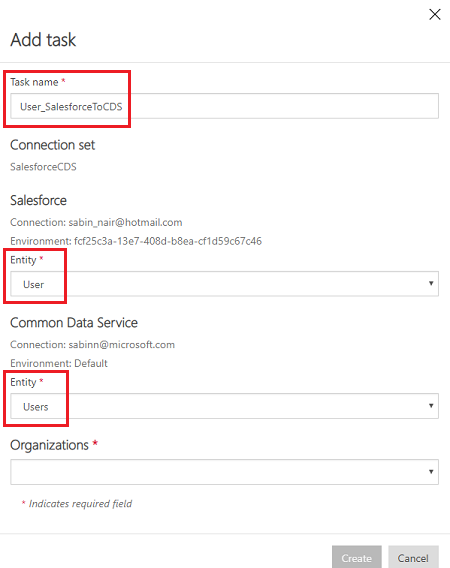
Unha vez creada a tarefa, verá a nova tarefa na lista e poderá eliminar a tarefa orixinal.
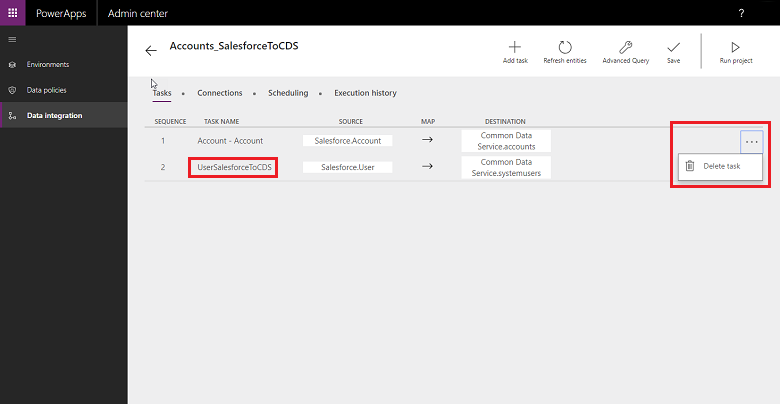
Acaba de crear un novo modelo; neste caso, un modelo para extraer os datos da entidade Usuario de SalesForce a Dataverse. Seleccione Gardar para gardar a personalización.
Siga os pasos para personalizar as asignacións de campos para este novo modelo. Pode executar este proxecto ou gardalo como modelo no páxina Lista de proxectos.
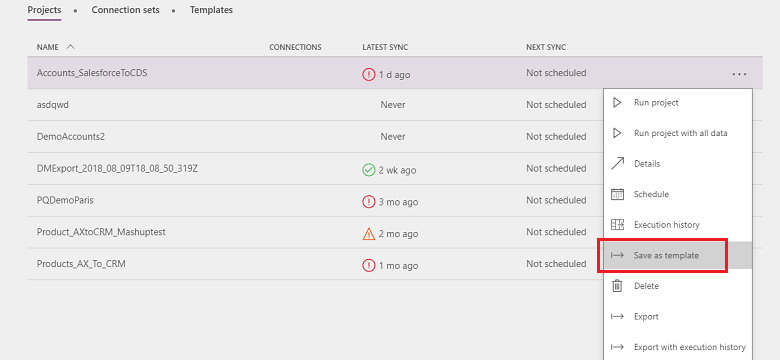
Proporcione un nome e unha descrición ou compártao con outros usuarios da organización.
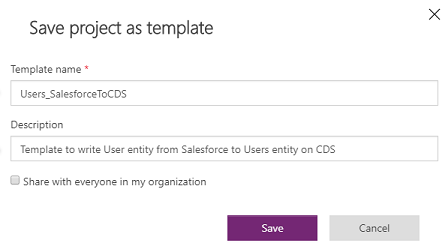
Para crear o seu propio modelo a partir de modelos en branco
Cree un proxecto de integración de datos. Seleccione o separador Integración de datos no panel de navegación esquerdo.
Seleccione Novo proxecto e proporcione un nome para o proxecto. Por exemplo, "Proxecto Demo_CreateYourOwnTemplate".
Na páxina da lista Seleccionar un modelo, escolla un modelo en branco xenérico. Para este exemplo, escolla o modelo Vendas a Fin e Ops xa que queremos mover datos de aplicacións de finanzas e operacións a Dynamics 365 Sales.
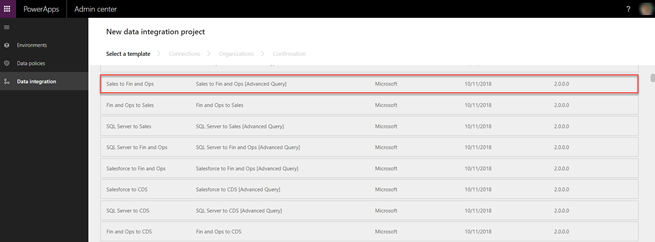
Siga os pasos do 6 ao 9 que se indican aquí para acabar de crear un proxecto de integración de datos. Seleccione Gardar.
Verá a páxina Tarefas, que está baleira, xa que é un modelo en branco sen tarefas. Seleccione Engadir tarefa para escoller unha entidade da lista despregable e engadir unha nova tarefa. Neste caso, a efectos de demostración, crearemos unha tarefa de Vendas de actividades a Fin e Ops escollendo a entidade Actividades para aplicacións de finanzas e operacións e Dynamics 365 Sales. Seleccione Crear.
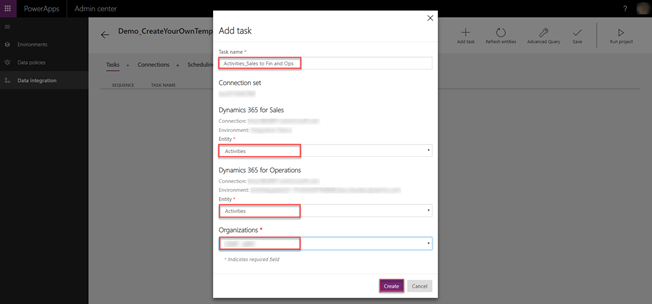
Verá que se engadiu unha nova tarefa: Actividades de Sales a Fin and Ops. Seleccione Gardar para gardar as modificacións.
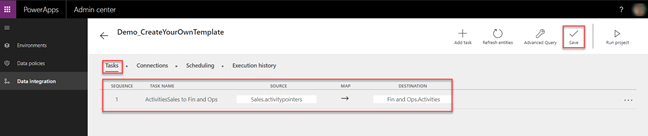
O proxecto creouse. Seleccione Gardar como modelo na páxina da lista Proxectos.
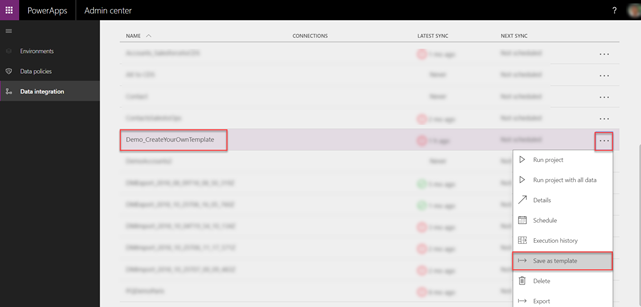
Proporcione un nome e unha descrición e, a seguir, seleccione Gardar. Ademais, seleccione Compartir con todas as persoas da miña organización para compartir este modelo.
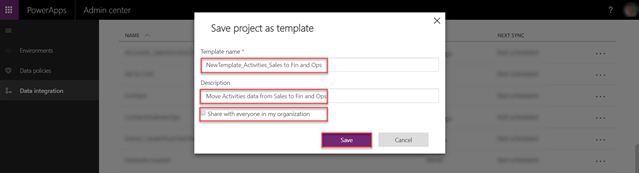
Verá o modelo creado recentemente incluído na páxina da lista Modelos.

Ademais, despois de crear un novo proxecto de integración, cando escolla Seleccionar un modelo, verá o modelo creado recentemente como parte da lista Seleccionar un modelo.
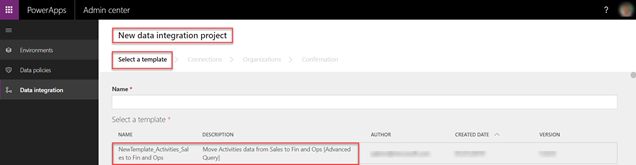
Filtraxe e transformación de datos avanzada
Coa asistencia técnica de Power Query, agora proporcionamos transformación de datos e filtraxe avanzada de datos de orixe. Power Query permite aos usuarios reformular os datos para adaptarse as súas necesidades, cunha experiencia de usuario atractiva, fácil de usar e sen código. Pode activar esta opción proxecto por proxecto.
Como activar a filtraxe e consulta avanzada
Para configurar a transformación de datos e filtraxe avanzada
Seleccione o proxecto onde quere activar a consulta avanzada e, a seguir, seleccione Consulta avanzada.
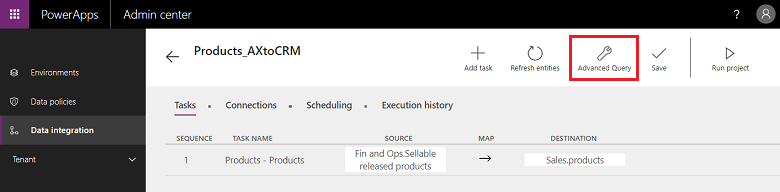
Recibirá un aviso de que a activación da consulta avanzada é unha operación unidireccional que non se pode desfacer. Seleccione Aceptar para continuar e, a seguir, seleccione a frecha de asignación e orixe e destino.
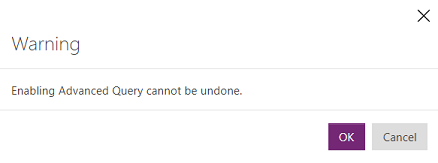
Agora presentaremos a páxina de asignación de entidades familiares cunha ligazón para iniciar Filtraxe e consulta avanzada.
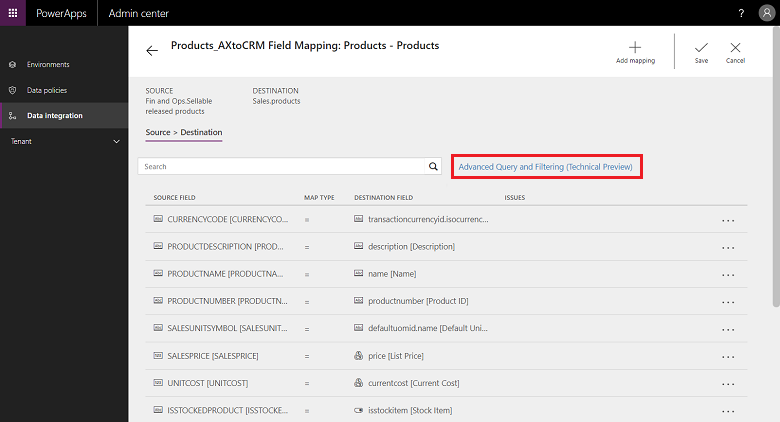
Seleccione Ligar para iniciar a interface de usuario de filtraxe e consulta avanzada, que lle proporciona datos do campo de orixe en columnas de tipo Microsoft Excel.
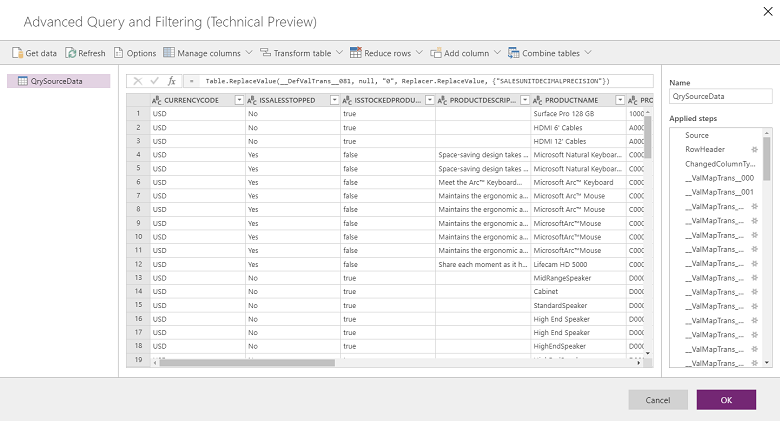
No menú superior, verá varias opcións para transformar datos, como Engadir columna condicional, Duplicar columna e Extraer.
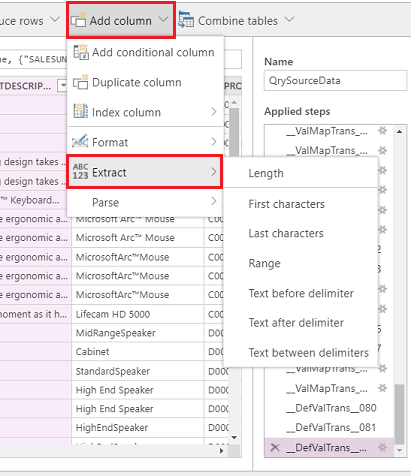
Tamén pode premer co botón dereito en calquera columna para obter máis opcións, como Eliminar columnas, Eliminar duplicados e Dividir columna.
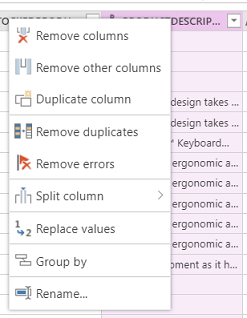
Para filtrar, tamén pode premer en cada columna e usar filtros de tipo Excel.
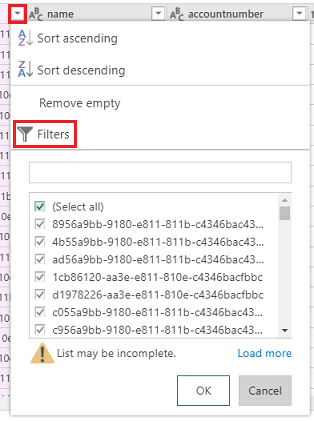
As transformacións de valor predefinidas poden conseguirse coa columna condicional. Para facer isto, desde a lista despregable Engadir columna, seleccione Engadir columna adicional e introduza o nome da nova columna. Encha Entón e Outro co que debería ser o valor predefinido, usando calquera campo e valor para Se e igual a.

Na parte superior do editor fx editor, observe a cláusula each.

Corrixa a cláusula each no editor fx e seleccione Aceptar.

Cada vez que realiza unha modificación, aplica un paso. Pode ver os pasos aplicados no panel da dereita (desprácese até a parte inferior para ver o último paso). En caso de que precise editar un paso, pode desfacelo. Ademais, cos mesmos pasos pode ir ao editor avanzado premendo co botón dereito en QrySourceData no panel esquerdo, na parte superior, para ver a linguaxe M que se executa en segundo plano.
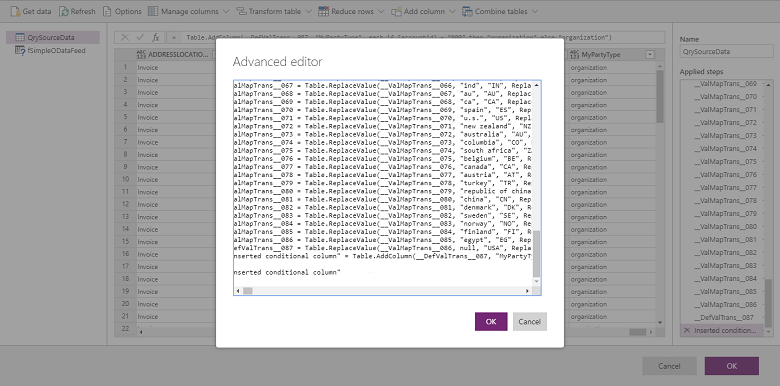
Seleccione Aceptar para pechar a interface de Filtraxe e consulta avanzada e, a seguir, na páxina de tarefas de asignación, escolla a columna creada recentemente como orixe para crear a asignación segundo corresponda.
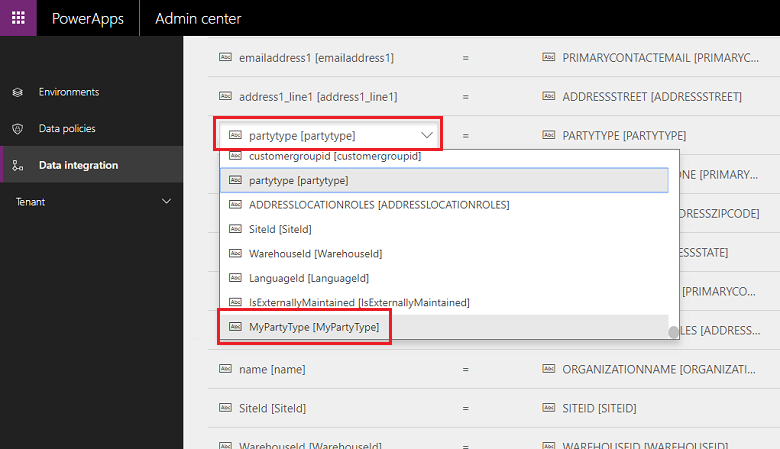
Para obter máis información en Power Query, consulte a Documentación de Power Query.
Nota
Unha vez activada a Consulta avanzada e filtrado, as transformacións a través de Fn non son compatibles e en cambio deberían definirse empregando as consultas avanzadas e o filtrado.
Actualmente, non se admite a realización de asociacións en varias orixes de datos (xa sexa a través do botón Obter datos ou unha consulta M) en Filtraxe e consulta avanzada.
Se atopa límites de avaliación de Power Query co erro:
O traballo de powerquery non se puido realizar debido ao erro: Excepción ExceptionType:MashupEvaluationException, ExceptionMessage:EvaluationQuotaReached, EvaluationResponse:{"ResultType":"ErrorCode","Código":"EvaluationQuotaReached"
Revise a guía sobre Límites de Power Query.
Non se admite a modificación do url directamente no editor de mashup. Só se empregará o filtro aplicado mediante a interface de usuario do editor de mashup ou o especificado no campo de edición do filtro de orixe da páxina de atribución.
Axuste do desempeño
Hai varios factores que afectan o desempeño dun escenario de integración. O rendemento depende moito de:
Que aplicacións está integrando: aplicacións de finanzas e operacións e Dataverse
Que entidades se usan: a forma, a validación e a lóxica empresarial das entidades (estándar e personalizacións)
O integrador de datos toma os datos da aplicación de orixe e insíreos na aplicación de destino. Os principais aspectos sobre o desempeño son acerca de como se escalan as aplicacións de orixe e destino coas entidades afectadas. Aproveita as mellores tecnoloxías dispoñibles para extraer ou inserir datos dun xeito eficaz.
As aplicacións de finanzas e operacións utilizan o marco de xestión de datos que ofrece un xeito de extraer/enviar datos do xeito máis eficaz. O marco de xestión de datos úsase para xestionar entidades de datos e paquetes de entidades de datos en aplicacións de finanzas e operacións.
Dynamics 365 for Dataverse usa API de OData xunto con paralelismo para maximizar o desempeño.
Pode usar a seguinte configuración para axustar o rendemento de aplicacións de finanzas e operacións baseadas na carga, entidade e recursos.
Exportando datos de aplicacións de finanzas e operacións:
Exportación directa (ignorar Transición activada) Asegúrese de que as entidades usadas para a integración admitan a exportación directa (ignorar Transición activada). Isto permite que as exportacións se executen en masa e que a táboa de transición se omita. Se realiza a execución con ignorar Transición desactivada, retrocede ás chamadas de fila por fila e os datos insírense na táboa de transición.
Active o seguimento de cambios para as entidades O seguimento de cambios permite a exportación incremental de datos desde aplicacións de finanzas e operacións mediante a xestión de datos. Nunha exportación incremental, só se exportan os rexistros que se modificaron. Para activar a exportación incremental, debe habilitar o rastrexo de modificacións nas entidades. Sen o rastrexo de modificacións, realizará exportacións completas, o que pode afectar o desempeño. Para escenarios complexos, use a consulta personalizada para o rastrexo de modificacións.
Importando datos de aplicacións de finanzas e operacións:
Asegúrese de que a propia entidade é eficaz. Se é posible, cree entidades baseadas en conxuntos.
Se o número de filas que se vai importar é alto e a entidade non admite as operacións en conxunto: pode configurar a xestión de datos para importar a entidade con tarefas paralelas. Pode configurarse na xestión de datos (parámetros) mediante a configuración dos parámetros de execución da entidade. Esta acción usaría un marco por lotes para crear tarefas paralelas, que se basean na dispoñibilidade do recurso que se vai executar en paralelo.
Desactivación de validacións (opcional): aínda que o integrador de datos non omite ningunha lóxica empresarial nin validación, é posible desactivar as que non son necesarias para mellorar o desempeño.
Considere as seguintes suxestións para garantir o desempeño ao importar ou exportar datos desde ambientes.
Importación/exportación de datos a/desde aplicacións de participación de clientes
- Asegúrese de que os índices se definen para as claves de integración.