Crear unha aplicación de lenzo desde cero a partir de datos de Excel
Cree a súa propia aplicación de lenzo desde cero baseada en datos de Excel, formatada como táboa e logo engada datos doutras orixes se quere. Seguindo este titorial, creará unha aplicación que contén dúas pantallas. Nunha pantalla, os usuarios poden explorar por un conxunto de rexistros. Na outra pantalla, os usuarios poden crear un rexistro, actualizar un ou varios campos nun rexistro ou eliminar un rexistro completo. Este enfoque leva máis tempo que crear unha aplicación básica desde Excel, pero os creadores de aplicacións que teñen máis experiencia poden usalo para compilar a mellor aplicación para as súas necesidades.
Requisitos previos
Para seguir exactamente os pasos deste titorial, primeiro cree un ficheiro de Excel usando este exemplo de datos.
Copie estes datos e logo pégueos nun ficheiro de Excel.
StartDay StartTime Voluntario Copia de seguranza Sábado de 10 a.m. ao mediodía Vasquez Kumashiro Sábado do mediodía a 2 p.m. Xeo Singhal Sábado de 2 p.m. a 4 p.m. Myk Mueller Domingo De 10 a.m. ao mediodía Li Adams Domingo do mediodía a 2 p.m. Singh Morgan Domingo de 2 p.m. a 4 p.m. Batye Nguyen Formate os datos como unha táboa denominada Programación, para que Power Apps poida analizar a información.
Para obter máis información, consulte Formatar unha táboa en Excel.
Garde o ficheiro baixo o nome eventsignup.xlsx, pécheo e, a continuación, cárgueo na conta de almacenamento na nube, como OneDrive.
Importante
Pode usar o seu propio ficheiro de Excel e revisar este titorial só para conceptos xerais. No entanto, os datos do ficheiro de Excel deben formatarse como unha táboa. Para obter máis información, consulte Formatar unha táboa en Excel.
Abrir unha aplicación en branco
Cree unha aplicación de lenzo en branco cun deseño de Teléfono.
Conectarse con datos
No medio da pantalla, seleccione conectarse a datos.
No panel Datos, seleccione a conexión para a conta de almacenamento na nube, se aparece. En caso contrario, siga estes pasos para engadir unha conexión:
- Seleccione Nova conexión, seleccione o mosaico para a conta de almacenamento na nube e, a continuación, seleccione Crear.
- Se se lle solicita, proporcione as súas credenciais para esa conta.
En Escoller un ficheiro de Excel, escriba ou peque as primeiras letras de eventsignup para filtrar a lista e, a continuación, seleccione o ficheiro que cargou.
En Escoller unha táboa, seleccione a caixa de verificación de Programación e logo seleccione Conectar.
Na esquina superior dereita do panel Datos, seleccione a icona de peche (X) para pechalo.
Crear a pantalla de visualización
No separador Inicio, seleccione a frecha cara abaixo situada xunto a Nova pantalla para abrir a lista de tipos de pantalla e logo seleccione Lista.
Engádese unha pantalla con varios controis predefinidos, como unha caixa de busca e un control Galería. A galería cobre toda a pantalla baixo a caixa de busca.
Na parte superior da nova pantalla, seleccione o control Etiqueta e, a continuación, substitúa [Título] por Ver rexistros.
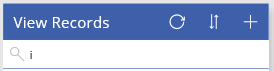
Na barra de navegación esquerda, seleccione BrowseGallery1.
Unha caixa de selección con controladores rodea a galería.
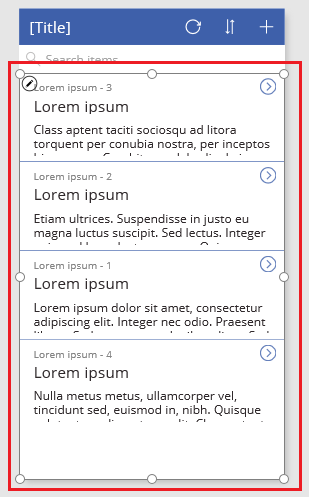
No separador Propiedades do panel da dereita, seleccione a frecha cara abaixo para o menú Deseño.
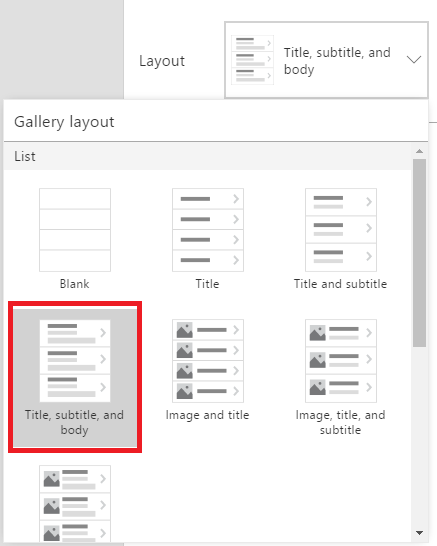
Seleccione Título, subtítulo e corpo.
Na barra de fórmulas, substitúa CustomGallerySample por Programación e substitúa as dúas instancias de SampleText por Voluntario.
No bordo dereito da barra de fórmulas, seleccione a frecha cara abaixo e logo seleccione Formatar texto.
A fórmula coincide con este exemplo:
SortByColumns( Search( Schedule, TextSearchBox1.Text, "Volunteer" ), "Volunteer", If( SortDescending1, SortOrder.Descending, SortOrder.Ascending ) )No separador Propiedades do panel da dereita, seleccione Editar xunto á etiqueta Campos.
Na caixa Title2, seleccione Voluntario, na caixa Subtitle2, seleccione StartDay e na caixa Body1, seleccione StartTime.
Na esquina superior dereita do panel Datos, seleccione a icona de peche (X) para pechalo.
Os usuarios poden clasificar e filtrar a galería por nome de voluntario en función das funcións SortByColumns e Search nesa fórmula.
- Se un usuario escribe polo menos unha letra na caixa de busca, a galería mostra só os rexistros para os que o campo Voluntario contén o texto que escribiu o usuario.
- Se un usuario selecciona o botón de ordenación (entre o botón de actualización e o botón máis da barra de título), a galería mostra os rexistros en orde ascendente ou descendente (dependendo de cantas veces o usuario seleccione o botón) en función do campo Voluntario.
Para obter máis información sobre estas e outras funcións, consulte referencia da fórmula.
Crear a pantalla de modificacións
No separador Inicio, seleccione a frecha cara abaixo xunto a Nova pantalla e logo seleccione Formulario.
Na barra de navegación esquerda, seleccione EditForm1.
No separador Propiedades do panel da dereita, seleccione a frecha cara abaixo xunto a Orixe de datos e logo seleccione Programación na lista que aparece.
Na orixe de datos que acaba de especificar, seleccione Editar campos.
No panel Campos, seleccione Engadir campo, seleccione a caixa de verificación para cada campo e logo seleccione Engadir.
Seleccione a frecha xunto ao nome de cada campo para colapsala e logo arrastre o campo Voluntario para que apareza na parte superior da lista de campos.

Na esquina superior dereita do panel Campos, seleccione a icona de peche (X) para pechalo.
Estableza a propiedade Elemento do formulario para esta expresión escribindo ou pegándoa na barra de fórmulas:
BrowseGallery1.SelectedNa parte superior da pantalla, seleccione o control Etiqueta e, a continuación, substitúa [Título] por Modificar rexistros.

Eliminar e renomear pantallas
Na barra de navegación esquerda, selecciona os puntos suspensivos (...) para Screen1 e logo seleccione Eliminar.

Seleccione os puntos suspensivos (...) para Screen2, seleccione Renomear e logo escriba ou pegue ViewScreen.
Seleccione os puntos suspensivos (...) para Screen3, seleccione Renomear e logo escriba ou pegue ChangeScreen.
Configurar as iconas na pantalla de visualización
Preto do cumio ViewScreen, seleccione a icona de frecha circular.

Axuste a propiedade OnSelect da icona nesta fórmula:
Refresh(Schedule)Cando o usuario selecciona esta icona, os datos de Programación actualízanse desde o ficheiro de Excel.
Para obter máis información sobre esta e outras funcións, consulte referencia da fórmula.
Na esquina superior dereita de ViewScreen, seleccione a icona de máis.

Axuste a propiedade OnSelect da icona nesta fórmula:
NewForm(EditForm1);Navigate(ChangeScreen,ScreenTransition.None)Cando o usuario selecciona esta icona, ChangeScreen aparece con cada campo baleiro, para que o usuario poida crear un rexistro máis facilmente.
Seleccione a frecha que apunta á dereita para o primeiro rexistro da galería.

Axuste a propiedade OnSelect da frecha nesta fórmula:
EditForm(EditForm1); Navigate(ChangeScreen, ScreenTransition.None)Cando o usuario selecciona esta icona, ChangeScreen aparece con cada campo mostrando os datos do rexistro seleccionado, de xeito que o usuario pode editar ou eliminar o rexistro máis facilmente.
Configurar as iconas na pantalla de modificación
En ChangeScreen, seleccione a icona "X" na esquina superior esquerda.

Axuste a propiedade OnSelect da icona nesta fórmula:
ResetForm(EditForm1);Navigate(ViewScreen, ScreenTransition.None)Cando o usuario selecciona esta icona, descártanse os cambios que o usuario fixo nesta pantalla e ábrese a pantalla de visualización.
No canto superior dereito, seleccione a icona de marca de verificación.

Axuste a propiedade OnSelect da marca de verificación nesta fórmula:
SubmitForm(EditForm1); Navigate(ViewScreen, ScreenTransition.None)Cando o usuario selecciona esta icona, gárdanse os cambios que o usuario fixo nesta pantalla e ábrese a pantalla de visualización.
No separador Inserir, seleccione Iconas e logo seleccione a icona Papeleira.
Estableza a nova propiedade Cor da icona en Branco e mova a nova icona para que apareza xunto á icona de marca de verificación.

Axuste a propiedade Visible da icona de papeleira nesta fórmula:
EditForm1.Mode = FormMode.EditEsta icona só aparecerá cando o formulario estea no modo Editar, non en modo Novo.
Axuste a propiedade OnSelect da icona de papeleira nesta fórmula:
Remove(Schedule, BrowseGallery1.Selected); Navigate(ViewScreen, ScreenTransition.None)Cando o usuario selecciona esta icona, o rexistro seleccionado elimínase da orixe de datos e ábrese a pantalla de visualización.
Probar a aplicación
Seleccione ViewScreen e logo abra Vista previa premendo F5 (ou seleccionando a icona Vista previa preto da esquina superior dereita).

Escriba ou pegue unha ou varias letras no cadro de busca para filtrar a lista en función do nome do voluntario.
Seleccione a icona de ordenación unha ou varias veces para mostrar os datos en orde ascendente ou descendente en función do nome do voluntario.
Engada un rexistro.
Actualice o rexistro que engadiu e, a continuación, garde os cambios.
Actualice o rexistro que engadiu e, a continuación, cancele os cambios.
Elimine o rexistro que engadiu.
Peche o modo de vista previa premendo Esc (ou seleccionando a icona de pechar na esquina superior dereita).
Pasos seguintes
- Prema CTRL-S para gardar a aplicación na nube para que poida executala desde outros dispositivos.
- Comparte a aplicación para que outras persoas poidan executala.
- Obteña máis información acerca de funcións como Patch, que pode usar para xestionar datos sen crear un formulario estándar.
- Vincule esta aplicación a unha solución para que, por exemplo, poida despregala nun ambiente distinto ou publicala en AppSource.
Nota
Pode indicarnos as súas preferencias para o idioma da documentación? Realice unha enquisa breve. (teña en conta que esa enquisa está en inglés)
Esta enquisa durará sete minutos aproximadamente. Non se recompilarán datos persoais (declaración de privacidade).
Comentarios
Proximamente: Ao longo de 2024, retiraremos gradualmente GitHub Issues como mecanismo de comentarios sobre o contido e substituirémolo por un novo sistema de comentarios. Para obter máis información, consulte: https://aka.ms/ContentUserFeedback.
Enviar e ver os comentarios