Crear e actualizar unha colección nunha aplicación de lenzo
Use unha colección para almacenar datos que os usuarios poden xestionar na súa aplicación. Unha colección é un grupo de elementos similares, como os produtos dunha lista de produtos. Para obter máis información sobre diferentes tipos de variables, como coleccións: Comprender as variables das aplicacións de lenzo.
Requisitos previos
- Rexístrese en Power Apps e, a continuación, inicie sesión coas mesmas credenciais que utilizou para rexistrarse.
- Cree unha aplicación ou abra unha aplicación existente en Power Apps.
- Descubra como configurar un control en Power Apps.
Mire este vídeo para aprender a crear e actualizar unha colección:
Crear unha colección de varias columnas
En Power Apps Studio, engada un control de Entrada de texto.
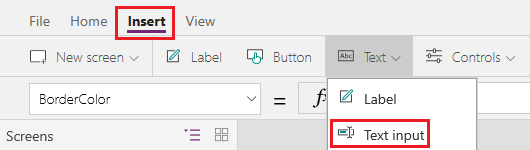
Cambie o nome do control seleccionando os seus tres puntos no panel de navegación, seleccionando Cambiar o nome e escribindo ProductName.
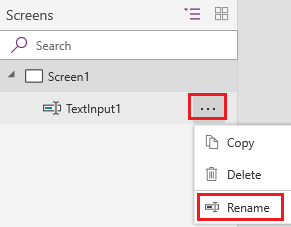
Engada un control de Menú despregable.
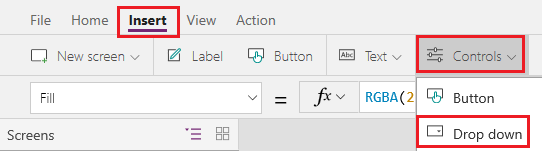
Cambie o nome do control Despregable Cores e asegúrese de que a propiedade Items está seleccionada na lista de propiedades.

Na barra de fórmulas, substitúa DropDownSample por esta expresión:
["Red","Green","Blue"]Engada un control Botón, configure a súa propiedade Text en "Engadir" e estableza a súa propiedade OnSelect nesta fórmula:
Collect( ProductList, { Product: ProductName.Text, Color: Colors.Selected.Value } )Pulse F5, escriba algún texto en ProductName, seleccione unha opción en Cores e logo seleccione Engadir.
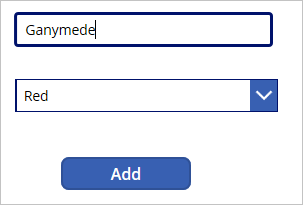
Repita o paso anterior polo menos dúas veces máis e, a continuación, prema Esc.
Se está a usar a versión previa de Power Apps Studio, selecciona o panel Variables e, a seguir, selecciona Coleccións para ver as coleccións que creou.

Se está a usar a versión clásica de Power Apps Studio, no menú Ficheiro, selecciona Coleccións.

Mostrar unha colección
Engada un control de Galería vertical.
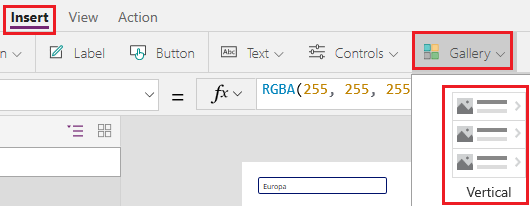
Estableza a propiedade Items da galería en ProductList.
No panel Datos, estableza o campo de subtítulos en Cor e configure o campo do título en Produto.
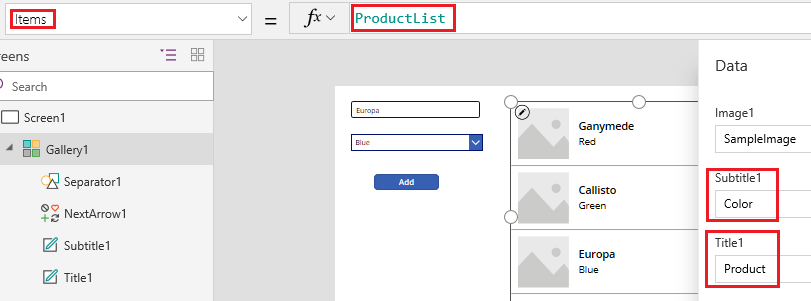
Peche o panel Datos, seleccione a galería e logo estableza o campo Deseño en Título e subtítulo.
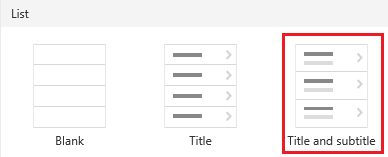
A pantalla debería ter un aspecto similar a este exemplo:

Eliminar un ou todos os elementos
Seleccione o modelo de galería facendo clic ou tocando preto da parte inferior da galería e logo facendo clic ou tocando a icona do lapis preto da esquina superior esquerda.
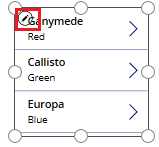
Engada unha icona de Papeleira ao modelo da galería.
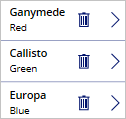
Axuste a propiedade OnSelect da icona nesta fórmula:
Remove(ProductList, ThisItem)Fóra da galería, engada un botón, configure a súa propiedade Text en "Borrar" e estableza a súa propiedade OnSelect nesta fórmula:
Clear(ProductList)Mentres mantén premida a tecla Alt, seleccione a icona Papeleira para un elemento para eliminar ese elemento da colección ou seleccione o botón Borrar para eliminar todos os elementos da colección.
Poñer unha lista nunha colección
Crear unha conexión a unha lista creada usando Listas de Microsoft.
Engada un botón e configure a súa propiedade OnSelect nesta función substituíndo ListName polo nome da súa lista:
Collect(MySPCollection, ListName)Esta función crea unha colección chamada MySPCollection e que contén os mesmos datos que a súa lista.
Seleccione o botón mantendo premida a tecla Alt.
(opcional) Para previsualizar a colección que creou, seleccione Coleccións no menú Ficheiro.
Para obter información sobre como amosar datos de Microsoft Lists ou SharePoint (como datas, opcións e persoas) nunha galería: Amosa as columnas da lista nunha galería. Para obter información sobre como amosar datos nun formulario (con listas despregables, seleccionadores de datos e seleccionadores de persoas): Editar formulario e Mostrar controis de formularios.
Pasos seguintes
- Revise o tema de referencia para a función Collect.
- Aprenda a dar forma aos datos dunha colección usando as funcións AddColumns, DropColumns, RenameColumns e ShowColumns.
Nota
Pode indicarnos as súas preferencias para o idioma da documentación? Realice unha enquisa breve. (teña en conta que esa enquisa está en inglés)
Esta enquisa durará sete minutos aproximadamente. Non se recompilarán datos persoais (declaración de privacidade).
Comentarios
Proximamente: Ao longo de 2024, retiraremos gradualmente GitHub Issues como mecanismo de comentarios sobre o contido e substituirémolo por un novo sistema de comentarios. Para obter máis información, consulte: https://aka.ms/ContentUserFeedback.
Enviar e ver os comentarios