Crear listas despregables dependentes nunha aplicación de lenzo
Cando crea listas despregables dependentes (ou en cascada), os usuarios seleccionan unha opción dunha lista para filtrar as opcións doutra lista. Moitas organizacións crean listas dependentes para axudar aos usuarios a cubrir formularios dun xeito máis eficiente. Por exemplo, os usuarios poden seleccionar un país ou rexión para filtrar unha lista de cidades, ou os usuarios poden seleccionar unha categoría para mostrar só os códigos desa categoría.
Como práctica recomendada, cree unha orixe de datos para os valores das listas "principal" e "secundaria" (por exemplo, países/rexións e cidades) que estean separadas das orixes de datos que os usuarios actualizan empregando a aplicación. Se adopta este enfoque, pode usar os mesmos datos principais e secundarios en máis dunha aplicación e pode actualizar eses datos sen volver publicar a aplicación ou as aplicacións que os usan. Pode obter o mesmo resultado empregando unha colección ou datos estáticos, pero non se recomenda para escenarios empresariais.
Para o escenario deste tema, os empregados da tenda envían problemas a unha lista de Incidencias a través dun formulario. Os empregados especifican non só a localización da tenda na que se produciu o incidente, senón tamén o departamento dentro dese lugar. Non todas as localizacións teñen os mesmos departamentos, polo que a lista Localizacións garante que os empregados non poden especificar un departamento para unha localización que non teña ese departamento.
Nota
Este artigo usa unha lista creada usando Microsoft Lists como orixe de datos. Non obstante, todas as fontes de datos tabulares funcionan do mesmo xeito. Dentro de Dataverse for Teams, necesitará activar controis clásicos para que o menú despregable clásico funcione neste escenario.
Crear orixes de datos
A lista Localizacións mostra os departamentos de cada lugar.
| Localización | Departamento |
|---|---|
| Eganville | Bakery |
| Eganville | Deli |
| Eganville | Produce |
| Renfrew | Bakery |
| Renfrew | Deli |
| Renfrew | Produce |
| Renfrew | Pharmacy |
| Renfrew | Floral |
| Pembroke | Bakery |
| Pembroke | Deli |
| Pembroke | Produce |
| Pembroke | Floral |
Unha lista de Incidencias mostra información de contacto e información sobre cada incidente. Cree a columna Data como columna Data, pero cree as outras columnas como Liña de texto única columnas para simplificar a configuración e evitar advertencias de delegación en Microsoft Power Apps.
| Nome | Apelidos | Número de teléfono | Localización | Departamento | Descripción | Data |
|---|---|---|---|---|---|---|
| Tonya | Cortez | (206) 555 - 1022 | Eganville | Produce | Tiven un problema con... | 12/2/2019 |
| Moses | Laflamme | (425) 555 - 1044 | Renfrew | Floral | Tiven un problema... | 13/2/2019 |
De xeito predeterminado, a columna de Título cuxo nome non pode cambiar ou eliminar e debe conter datos para poder gardar un elemento na lista. Para configurar a columna para que non requira datos:
- Preto da esquina superior dereita, seleccione a icona da engrenaxe e seleccione Configuración da lista.
- Na páxina Configuración, seleccione Título na lista de columnas.
- En Esixir que esta columna conteña información, seleccione Non.
Despois dese cambio, pode ignoralo na columna Título ou pode eliminalo da vista predeterminada se aparece polo menos outra columna.
Abrir o formulario
Abra a lista Incidentes e logo seleccione Integrar -> Power Apps -> Personalizar os formularios.
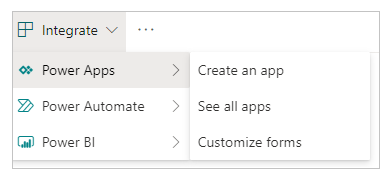
Abrirase un separador do navegador co formulario predeterminado en Power Apps Studio.
(opcional) No panel Campos, pase o punteiro do rato sobre o campo Título, seleccione os tres puntos (...) que aparecen e logo seleccione Quitar.
Se pechou o panel Campos, pode abrilo de novo seleccionando SharePointForm1 na barra de navegación esquerda e logo seleccionar Editar campos no separador Propiedades do panel da dereita.
(opcional) Repita o paso anterior para eliminar o campo Anexos do formulario.
O formulario aparece só cos campos que engadiu.

Substituír os controis
No panel Campos, seleccione a frecha xunto a Localización.
Se pechou o panel Campos, pode abrilo de novo seleccionando SharePointForm1 na barra de navegación esquerda e logo seleccionar Editar campos no separador Propiedades do panel da dereita.
Abra a lista Tipo de control e logo seleccione Valores permitidos.
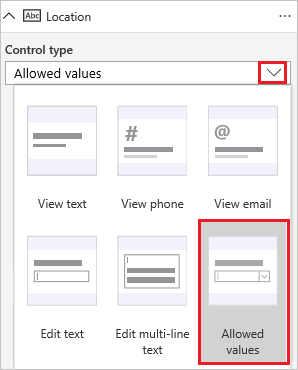
O mecanismo de entrada cambia a un control Despregable.
Repita estes pasos para o cartón Departamento.
Engada a lista de localizacións
Seleccione Ver > Orixes de datos > Engadir orixe de datos.
Seleccione ou cree unha conexión de SharePoint e, a continuación, especifique o sitio que contén a lista Localizacións.
Seleccione a caixa de verificación para esa lista e logo seleccione Conectar.
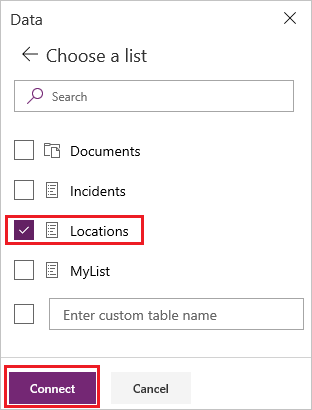
A lista de conexións mostra a lista Incidencias, na que se basea o formulario e a lista Localizacións, que identificará localizacións e departamentos no formulario.
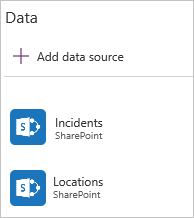
Desbloquear as tarxetas
Seleccione o cartón Localización, seleccione o separador Avanzado no panel da dereita e logo seleccione Desbloquear para cambiar as propiedades.
Repita o paso anterior para o cartón Departamento.
Cambie o nome dos controis
Se cambia o nome dos seus controis, pode identificalos máis facilmente e os exemplos son máis fáciles de seguir. Para descubrir outras prácticas recomendadas, revise as Notas do produto de estándares de codificación e directrices.
No cartón Localización, seleccione o control Despregable.
Preto da parte superior do panel da dereita, renomee o control seleccionado escribindo ou pegando ddLocalización.
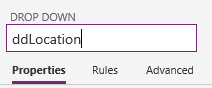
Repita os dous pasos anteriores no cartón Departamento para cambiar o nome do control Despregable a Departamentodd.
Configurar as localizacións
Axuste a propiedade Items de ddlocation nesta fórmula:
Distinct(Locations, Location)(opcional) Mentres manteña premida a tecla Alt, abra Localizacióndd e confirme que a lista mostra as tres localizacións.
Configurar os departamentos
Seleccione Departamentodd e, a continuación, no separador Propiedades do panel da dereita, seleccione Depende.
En Control parental, asegúrese de que apareza Localizacióndd na lista superior e que Resultado apareza na lista inferior.
Nota
Se non quere atopar a coincidencia dunha cadea, senón a identificación real da fila de datos, seleccione ID en vez de Resultado.
En Campo coincidente, seleccione Localizacións na lista superior, seleccione Localización na lista inferior e logo seleccione Solicitar.
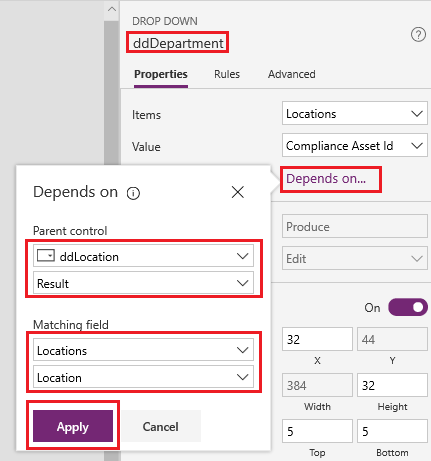
A propiedade Items de Departamentodd está establecida nesta fórmula:
Filter(Locations, Location = ddLocation.Selected.Result)Esta fórmula filtra os elementos de Departamentodd en función do que o usuario selecciona en Localizacióndd. Tal configuración garante que a lista de departamentos "secundaria" reflicte os datos da súa localización "principal", como especifica a lista de Localizacións de SharePoint.
No separador Propiedades do panel da dereita, abra a lista situada xunto ao Valor e logo seleccione Departamento.
Este paso establece o texto de visualización nas opcións da columna Departamento da lista Localizacións en SharePoint.
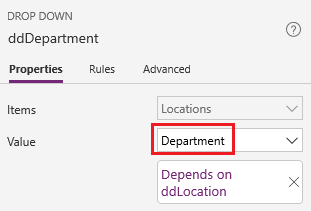
Probar o formulario
Mentres mantén premida a tecla Alt, abre a lista de localizacións, seleccione unha, abra a lista de departamentos e logo seleccione unha.
A lista de localizacións e departamentos reflicte a información da lista Localizacións de SharePoint.
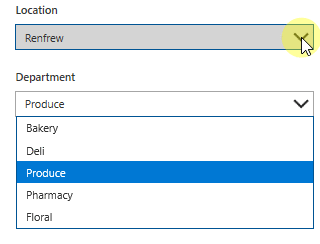
Gardar e abrir o formulario (opcional)
Abra o menú Ficheiro e, a continuación, seleccione Gardar > Publicar en SharePoint > Publicar en SharePoint.
Na esquina superior esquerda, seleccione a frecha cara atrás e logo seleccione Volver a SharePoint.
Na barra de comandos, seleccione Novo para abrir o formulario personalizado.
Preguntas máis frecuentes
Non vexo ningún dato: as orixes están en branco ou teñen datos erróneos. Confirme se está a mostrar o campo correcto para o seu control de calquera destas formas:
Seleccione unha lista despregable e seleccione a propiedade Valor do separador Propiedades do panel dereito.
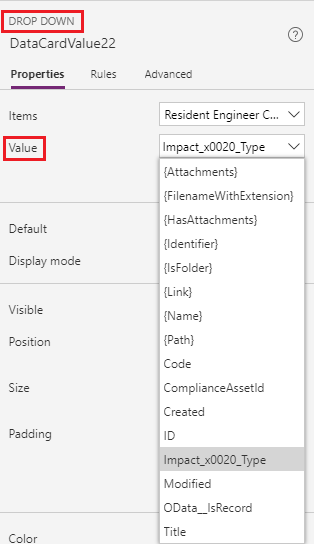
Seleccione unha caixa de combinación e, a continuación, asegúrese de que o texto principal sexa o campo que desexa mostrar.
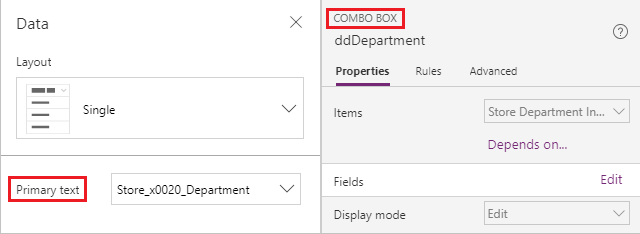
A lista despregable O meu elemento secundario contén elementos duplicados. Este síntoma é probable que se deba ao uso dunha columna de Busca en SharePoint ou da función Eleccións de Power Apps. Para eliminar o duplicado, envolva a función Distinguido arredor dos datos que se obteñen correctamente. Máis información: Función Distinguido.
Limitacións coñecidas
Esta configuración está dispoñible nos controis Despregables, así como nos controis de Caixa de combinación e Caixa de lista que permiten unha selección á vez. Non pode usar a configuración Depende de para calquera destes controis se permiten seleccións múltiples. Non se recomenda este enfoque para traballar con eleccións en Microsoft Dataverse.
A configuración Depende de non admite coleccións ou datos estáticos. Para configurar listas despregables dependentes con estas orixes, edite a expresión directamente na barra de fórmulas. Ademais, Power Apps non é compatible con dous campos de selección en SharePoint sen ningunha táboa de datos coincidente e non pode definir Campo coincidente dentro desta IU.
Nota
Pode indicarnos as súas preferencias para o idioma da documentación? Realice unha enquisa breve. (teña en conta que esa enquisa está en inglés)
Esta enquisa durará sete minutos aproximadamente. Non se recompilarán datos persoais (declaración de privacidade).
Comentarios
Proximamente: Ao longo de 2024, retiraremos gradualmente GitHub Issues como mecanismo de comentarios sobre o contido e substituirémolo por un novo sistema de comentarios. Para obter máis información, consulte: https://aka.ms/ContentUserFeedback.
Enviar e ver os comentarios