Crear unha axuda guiada para a súa aplicación da Interface unificada
Utilice paneis de axuda personalizados e tarefas guiadas para ofrecer á súa aplicación da Interface unificada unha experiencia de axuda dentro do produto personalizada e adaptada á súa organización. Utilice paneis de axuda personalizados para proporcionar axuda e orientacións específicas para táboas, formularios e idiomas que inclúan texto enriquecido, ligazóns de contido, imaxes e ligazóns de vídeo.
Importante
- Os paneis de axuda personalizados substitúen a función de axuda guiada do camiño de aprendizaxe anterior que se usa con aplicacións de cliente web herdadas.
- Os paneis de axuda personalizados non funcionan con aplicacións Interface unificada que se executan nun dispositivo móbil, como Android iOS tabletas e teléfonos intelixentes.
Paneis de axuda personalizados e camiño de aprendizaxe
A nova aplicación de axuda guiada de paneis de axuda personalizados varía respecto da función de axuda guiada da ruta de aprendizaxe anterior. As dúas funcionalidades permítenlle crear unha axuda personalizada para a súa aplicación. Non obstante, os paneis de axuda personalizados están optimizados para os escenarios de axuda guiada máis comúns.
Os paneis de axuda personalizados ofrecen as seguintes funcións clave que non están dispoñibles co camiño de aprendizaxe:
- Texto rico en formato libre, incluído viñetas e numeración.
- Marcas de asesoramento con ligazóns visibles e globos de axuda.
- Máis opcións para fontes de vídeo, incluído fontes privadas.
- Almacenamento do contido da axuda en Microsoft Dataverse como parte da súa solución.
Os paneis de axuda personalizados non ofrecen as seguintes funcións clave que están dispoñibles co camiño de aprendizaxe:
- Globos de axuda secuenciais.
- Páxinas de axuda por función.
- Páxinas de axuda para factores de forma de cada dispositivo, como smartphones.
Requisitos previos
Para usar a función de paneis de axuda personalizados, o seu contorno precisa o seguinte:
- Estar na versión 9.1.0.10300 ou posterior.
- Debe ter os paneis axuda personalizados activados.
Activar paneis de axuda personalizados para o seu ambiente
Abra unha aplicación baseada en modelos e seleccione na barra de comandos Configuración
 > Configuración avanzada.
> Configuración avanzada.Vaia a Configuración > Sistema > Administración.
Na páxina Administración, seleccione Configuración do sistema.
No separador Xeral, en Definir URL de Axuda personalizada, seleccione Si para Activar os paneis de axuda personalizados e as tarefas guiadas e, a continuación, seleccione Aceptar.
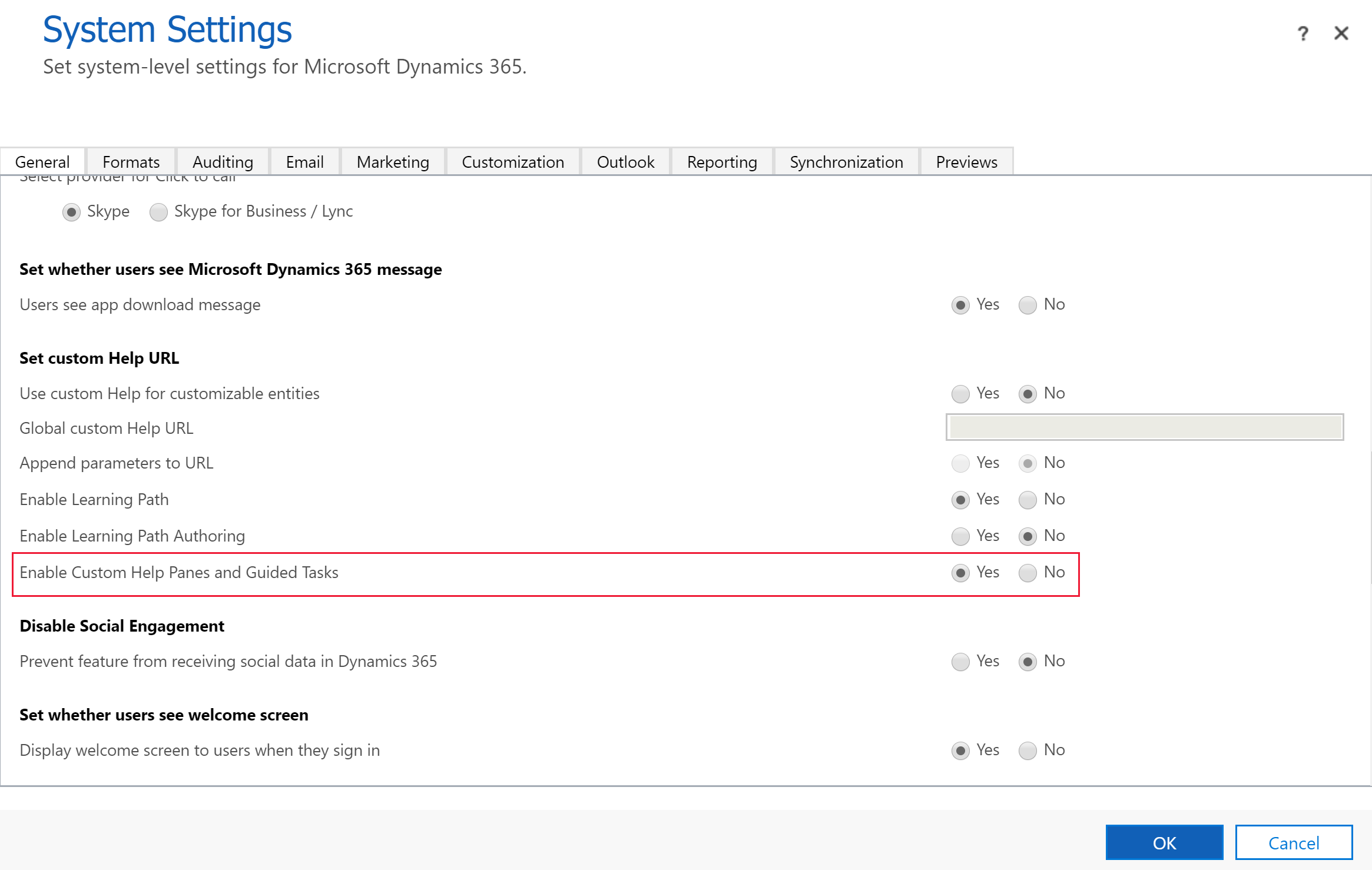
Importante
- Pode activar paneis de axuda personalizados ou axuda personalizable, pero non os dous ao mesmo tempo. Confirme que Utilizar Axuda personalizada para táboas personalizables e Anexar parámetros ao URL están definidos como Non.
- Algúns ambientes poden requirir que tamén estableza Activar o camiño de aprendizaxe en Si.
Privilexios necesarios
- Para crear paneis de axuda, os creadores de aplicacións necesitan privilexios globais para crear, ler, escribir, eliminar, anexar e anexar a na táboa Páxina de axuda. Por defecto, os roles de seguranza Administrador do sistema e Personalizador do sistema inclúen este privilexio.
- Para ver os paneis de axuda nunha aplicación, os usuarios precisan privilexios de lectura na táboa Páxina de axuda. Por defecto, o rol de seguranza de Consumidor da páxina de axuda ten este privilexio. Por defecto, o rol de seguranza de usuario básico non ten privilexios na táboa da páxina de axuda.
Máis información: Roles de seguranza e privilexios
Axuda personalizada contextual
Cada panel de axuda é único para estes contextos:
- Aplicación
- Táboa
- Formulario
- Idioma
Navegación polo panel de axuda
Por defecto, o panel de axuda permanece aberto e no contido de axuda co que o abriches por primeira incluído vez cando navegas a outro formulario. Isto permite que o contido da axuda permaneza intacto mentres dirixes aos usuarios a diferentes partes da aplicación.
Para escribir contido do panel de axuda
Para ver o panel de axuda, abra unha aplicación baseada en modelo e, a continuación, seleccione Axuda na barra de comandos.

Seleccione os puntos suspensivos verticais no panel de axuda e, a continuación, Editar.
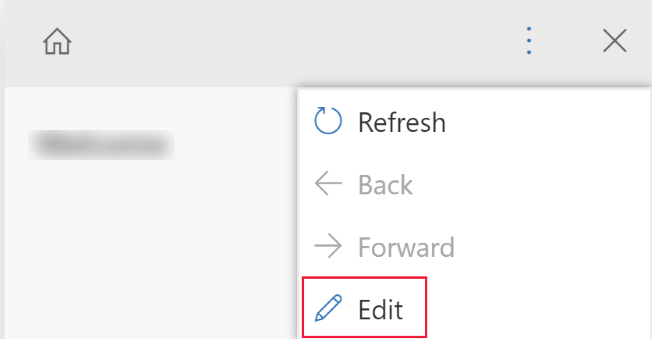
O panel de axuda está agora no modo de edición e o cursor está situado no título do panel de axuda.
Pode realizar as seguintes tarefas desde o panel de edición:
- Insira texto escribindo directamente na área do panel de axuda.
- Dea formato ao texto mediante as capacidades de texto enriquecido e engada listas de viñetas/numeradas, seccións, vídeos, imaxes, ligazóns, marcas de adestrador e axudas de globo.
Para gardar os seus cambios, seleccione Gardar.
Texto en formato libre
O texto pode colocarse en calquera parte do panel de axuda. Insira texto en formato libre antes, dentro ou despois das seccións. O texto admite formatos de tipo de letra en negra, cursiva, subliñadas e riscadas. As opcións de cortar, copiar e pegar poden usarse así como a función de desfacer en varios niveis.
Viñetas e listas numeradas
A selección da icona da viñeta ou do número alterna a liña actual para que apareza numerada ou cunha viñeta. Se seleccionou varias liñas dunha lista, cada liña aparecerá numerada ou cunha viñeta. Tabulación e aplicación da sangría a números secundarios nunha liña dentro da lista.
Seccións
Unha sección é unha caixa de texto pregable. Pode colocar ligazóns ou texto de formato libre nelas. Use unha sección para agrupar elementos similares. Unha sección pode ser aberta ou estar contraída por defecto.
Vídeo e imaxes estáticas
Pode inserir vídeos e imaxes estáticas no panel de axuda. Os vídeos e as imaxes son ligazóns a contido en internet. Os paneis de axuda personalizados non almacenan ficheiros de vídeo e imaxes no panel de axuda. Cando se abre o panel de axuda, os paneis de axuda personalizados traen o contido desde a ligazón para mostralo. Pode usar unha ligazón a un vídeo de Microsoft Stream se desexa facer referencia a contido privado corporativo.
Suxestión
Non se esqueza de copiar o URL da ligazón do vídeo ou imaxe que desexe para pegalo no panel de axuda.
Os paneis de axuda personalizados admiten as seguintes fontes de vídeo:
- Microsoft Stream (Clásico) (uso para contidos privados)
- YouTube
- Vimeo
Ligazóns
As ligazóns poden ser a sitios web e abrirse na mesma ventá (a predefinida) ou abrirse nunha ventá independente. A posibilidade de establecer unha ligazón a unha páxina de axuda existente aínda non está activada.
Globos e marcas de asesoramento
Pódense usar globos e marcas de asesoramento para sinalar elementos específicos da interface de usuario. Un globo pode conter texto nel.
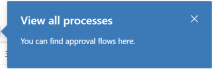
Unha marca de adestrador simplemente destaca un elemento cun punteiro de adestrador para chamar a atención do usuario sobre ese elemento da IU.

O autor debe definir o obxectivo mediante a capacidade de arrastrar e soltar nas propiedades dos globos e das marcas de indicación. O autor pode introducir o texto para o título e a descrición das marcas de indicación.
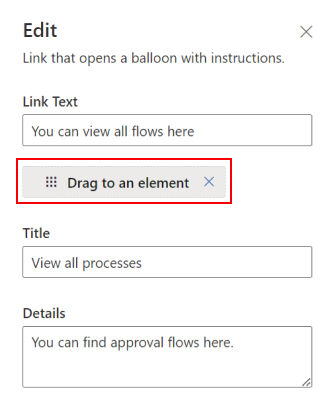
Nota
- Os globos e as marcas de indicación funcionan ben con compoñentes personalizados. Esta función só se aplica aos compoñentes predeterminados da IU da Interface unificada.
- Os globos de axuda secuenciais e as marcas de indicación aínda non son compatibles.
Solucións e contido de paneis de axuda personalizados
Todo o contido da axuda está almacenado nun compoñente da páxina de axuda en Dataverse como parte da súa solución. Cando move a solución dun ambiente a outro, como da proba á produción, pode definir que as filas de axuda se exporten para que se inclúan na solución. Isto permítelle manter o seu contido de axuda sincronizado coas funcións da súa solución mentres se despraza a diferentes ambientes. Como parte da súa solución, os paneis de axuda personalizados admiten todas as funcionalidades de xestión do ciclo de vida das aplicacións de solucións (ALM) estándar.
Traslado de contido a través de solucións
Por defecto, todas as páxinas de axuda novas aparecen na solución predefinida. Se desexa mover o seu contido a outro ambiente, primeiro engada as súas páxinas de axuda existentes a unha solución non administrada antes de exportalas. Para engadir unha páxina de axuda a unha solución non administrada, siga estes pasos:
- Inicie sesión en Power Apps.
- No panel de navegación esquerdo, seleccione Solucións. Se o elemento non está no panel lateral, seleccione …Máis e, a seguir, seleccione o elemento que desexe.
- Abra a solución non xestionada que desexe.
- Seleccione Engadir existentes na barra de comandos e logo seleccione Páxina de axuda.
- Seleccione as páxinas de axuda que desexe engadir e seleccione Engadir. Máis información: Exportar solucións.
Automatización de documentación da páxina de axuda
Pode facer unha copia de seguranza ou almacenar o seu contido nun sistema de control de código fonte. Tamén pode usar ferramentas de automatización de documentación, por exemplo, ferramentas de tradución ou verificadores, no contido do panel de axuda. Os datos do panel personalizado de axuda almacénanse directamente en Dataverse e poden exportarse e importarse para este fin.
Os paneis de axuda personalizados admiten un formato XML personalizado. Este formato está documentado a continuación. Máis información: Definición XML de axuda personalizada
Cando se exporta cada páxina de axuda, faise como un ficheiro independente.
Acerca da solución administrada da Axuda contextual
Os paneis de axuda personalizados e a función de tarefas guiadas constan dos compoñentes da solución da solución administrada da Axuda contextual. Non se admite a personalización ou a creación de rexistros mediante as táboas fóra dos paneis de axuda personalizados e a función de tarefas guiadas.
Teña en conta que algunhas aplicacións, como Dynamics 365 Sales e Dynamics 365 Service, inclúen experiencias de primeira execución que se crean utilizando táboas incluídas na solución administrada da Axuda contextual. Por exemplo, as táboas de páxinas de axuda (msdyn_helppage) e Tour (msdyn_tour) úsanse na creación destas experiencias de primeira execución. Actualmente, os paneis de axuda personalizados e a función de tarefas guiadas non admiten a creación destas experiencias de primeira execución.
Preguntas máis frecuentes
Nesta sección trátanse preguntas frecuentes sobre páxinas de axuda personalizadas.
As páxinas de axuda personalizadas son iguais que a axuda personalizable?
Os paneis de axuda personalizados e as tarefas guiadas son unha opción da sección Definir URL de Axuda personalizada da configuración do sistema. Os paneis de axuda personalizados e as tarefas guiadas permiten un panel de axuda personalizable que aparece xunto ao formulario do usuario. As outras opcións desta configuración do sistema que establecen a sección de axuda personalizada inclúen as funcións de axuda personalizables. Estas permítenlle anular a axuda das aplicacións predefinidas e dirixen aos usuarios da súa organización a un URL diferente para Axuda. Tamén pode anular a axuda para unha táboa moi personalizada poder para que poida describir mellor o seu fluxo de traballo.
Para obter máis información acerca da axuda personalizable, consulte Activar e usar a axuda personalizable.
Como podo migrar os meus datos desde o camiño de aprendizaxe ás páxinas de axuda personalizadas?
O camiño de aprendizaxe ten dous tipos de axuda: paneis de axuda e globos de axuda secuenciais. As localizacións de globos de axuda secuenciais están profundamente integradas coa IU do cliente web herdado e non son transferibles aos novos paneis de axuda personalizados.
Dependendo da cantidade de texto que teña na súa axuda guiada, pode resultar máis sinxelo copiar a información directamente da interface de usuario do camiño de aprendizaxe na nova interface de usuario do panel de axuda personalizada. Non obstante, tamén pode exportar o contido de axuda do seu camiño de aprendizaxe. O xeito máis sinxelo de facelo é exportar o seu contido mediante a función Camiño de aprendizaxe > Biblioteca de contidos > Localizar > Exportar. Seleccione as filas que desexe e logo expórteas. Isto crea un ficheiro XLIFF para cada panel de axuda e tarefa guiada. A continuación, use un editor XLIFF dispoñible publicamente ou un convertedor de XLIFF a HTML para recuperar o seu contido.
Definición XML de axuda personalizada
Nesta sección descríbese a definición XML da axuda personalizada.
PPHML
<pphml>
<h1>FAQ</h1>
<collapsible title="What is PPHML?">
<p>PPHML is a domain specific language for help content. It is used to create help content that includes elements such as images, videos, balloons, coach marks, etc.</p>
</collapsible>
<collapsible title="What does PPHML stand for?">
<p>PPHML stands for Power Platform Help Markup Language</p>
</collapsible>
</pphml>
Definición e uso
O elemento <pphml> indica ao navegador de axuda que se trata dun documento PPHML.
O elemento <pphml> representa a raíz dun documento PPHML.
O elemento <pphml> é o contedor de todos os outros elementos PPHML.
Título
Presenta un título nunha páxina de axuda.
<h1>This will be displayed at the top of the help page</h1>
Definición e uso
O elemento <h1> define o título dunha páxina de axuda.
<h1> Este debe ser o primeiro elemento dentro de <pphml>.
Imaxe
Presenta unha imaxe nunha páxina de axuda.
<img src="smiley.gif" alt="Smiley face" title="Smiley face"/>
Definición e uso
O elemento <img> inclúe unha imaxe nunha páxina de axuda.
Atributos
src: especifica o URL dunha imaxe. Este atributo é obrigatorio.title: especifica un título para mostrar xunto coa imaxe, normalmente como unha información sobre ferramentas ao pasar o punteiro por enribaalt: especifica un texto alternativo para unha imaxe. Este texto é usado polos lectores de pantalla.
Vídeo
Presenta un vídeo nunha páxina de axuda.
<video src="https://www.youtube.com/watch?v=WSWmn7WM3i4" />
Definición e uso
O elemento <video> inclúe un vídeo, como un titorial ou unha película de adestramento, nunha páxina de axuda.
Orixes compatibles
- Microsoft Stream
- YouTube
- Vimeo
Atributos
src: especifica o URL do vídeo. Este atributo é obrigatorio.allowFullScreen: especifica se o usuario pode cambiar o vídeo a pantalla completa. Os valores posibles son "verdadeiro" ou "falso". Este atributo non é compatible con todas as fontes de vídeo.autoplay: especifica que o vídeo comezará a reproducirse en canto se cargue a páxina de axuda. Os valores posibles son "verdadeiro" ou "falso". Este atributo non é compatible con todas as fontes de vídeo.startTime: especifica, en segundos, desde que punto comezar a reproducir o vídeo.
Parágrafo
Presenta un parágrafo nunha páxina de axuda.
<p>This is some text in a paragraph.</p>
Definición e uso
O elemento <p> define un parágrafo.
O texto situado dentro dun parágrafo pode decorarse das seguintes formas:
- Atrevido, con elemento
<strong> - Itálica, con elemento
<em> - Riscado, con elemento
<del> - Subliñado, con elemento
<u>
Pódense combinar estas decoracións. Por exemplo, escriba un fragmento de texto en negra e subliñado.
Lista con viñetas
Presenta unha lista con viñetas nunha páxina de axuda.
<ul>
<li>Coffee</li>
<li>Tea</li>
<li>Milk</li>
</ul>
Definición e uso
O elemento <ul> define unha lista con viñetas.
Use o elemento <ul> xunto co elemento <li> para crear listas con viñetas.
Lista numerada
Presenta unha lista numerada nunha páxina de axuda.
<ol>
<li>First step</li>
<li>Second step</li>
<li>Third step</li>
</ol>
Definición e uso
O elemento <ol> define unha lista ordenada (numerada).
Use a etiqueta <ol> xunto co elemento <li> para crear listas numeradas.
Contraíble
Presenta unha sección contraíble nunha páxina de axuda.
<collapsible title="This is a Section">
<p>This is a paragraph inside a section</p>
<img src=smiley.gif" title="This is an image inside a section" />
</collapsible>
Definición e uso
O elemento <collapsible> define unha sección de contido que o usuario pode ver ou ocultar baixo demanda.
Atributos
collapsed: especifica se a sección está contraída ou expandida inicialmente. Os valores posibles son "verdadeiro" (contraído) ou "falso" (expandido).
Ligazón
Presenta unha ligazón nunha páxina de axuda.
Ligazón a un sitio web que se abre nunha nova ventá do navegador:
<a href="https://www.microsoft.com" target="_blank">Microsoft Home Page</a>
Ligazón a outra páxina de axuda:
<a href="./LearnMore">Learn More</a>
Definición e uso
A etiqueta <a> define unha ligazón, que permite ao usuario navegar desde unha páxina de axuda a un sitio web ou a outra páxina de axuda.
Atributos
href: especifica o URL do sitio web ou da páxina de axuda á que desexa navegar. Este atributo é obrigatorio.target: especifica onde abrir o URL ligado.- Se non está presente ou
_self, suponse que a ligazón é a outra páxina de axuda e que se abre no navegador de axuda. - Se
_blank, a ligazón ábrese nunha nova ventá do navegador. - Se
_top, a ligazón ábrese na ventá actual do navegador. - Se o valor é o nome dun
iframe, a ligazón ábrese nese iframe.
- Se non está presente ou
Marca de asesoramento
Presenta unha marca de asesoramento nunha páxina de axuda.
<coachmark target="#my-html-button">Click to highlight the HTML element with id [my-html-button]</coachmark>
Definición e uso
A marca de asesoramento é un elemento interactivo que se pode usar para chamar a atención do usuario sobre un punto específico da interface de usuario da aplicación que aloxa o navegador de axuda.
Atributos
target: selector de CSS que especifica o elemento HTML sobre o que se amosará a marca de asesoramento. Este atributo é obrigatorio.
Globo
Presenta un globo nunha páxina de axuda.
<balloon target="#my-html-button" title="This button submits the form" details="Please click this button to continue and submit the form">Click to show a balloon over the HTML element with id [my-html-button]</balloon>
Definición e uso
O globo é un elemento interactivo que se pode usar para axudar ao usuario a realizar unha acción na interface de usuario da aplicación que aloxa o navegador de axuda.
Atributos
target: selector de CSS que especifica o elemento HTML sobre o que aparecerá a ligazón do globo. Este atributo é obrigatorio.title: especifica o título do globo.details: especifica o contido a mostrar dentro do globo.
Nota
Pode indicarnos as súas preferencias para o idioma da documentación? Realice unha enquisa breve. (teña en conta que esa enquisa está en inglés)
Esta enquisa durará sete minutos aproximadamente. Non se recompilarán datos persoais (declaración de privacidade).
Comentarios
Proximamente: Ao longo de 2024, retiraremos gradualmente GitHub Issues como mecanismo de comentarios sobre o contido e substituirémolo por un novo sistema de comentarios. Para obter máis información, consulte: https://aka.ms/ContentUserFeedback.
Enviar e ver os comentarios