Administrar o portal de vixilancia e resposta de urxencia do goberno rexional
O persoal do hospital ten como reto afrontar un aumento no número de pacientes mentres xestiona a cadea de subministración durante a emerxencia. Ao usar o portal de Vixilancia e resposta de emerxencia do goberno rexional, os administradores poden ver e actualizar rapidamente os datos relacionados cos Usuarios, Sistemas, Rexións e Instalacións. Os interesados poden ver as informacións publicadas a través dos paneis sobre o estado actual do sistema sanitario e tomar medidas.
Portal dunha ollada
Navegue ao portal de Power Apps para engadir, editar ou eliminar Usuarios, Sistemas, Rexións e Instalacións. A seguinte sección indícalle a que pode acceder e que pode enviar ou actualizar como administrador do portal.
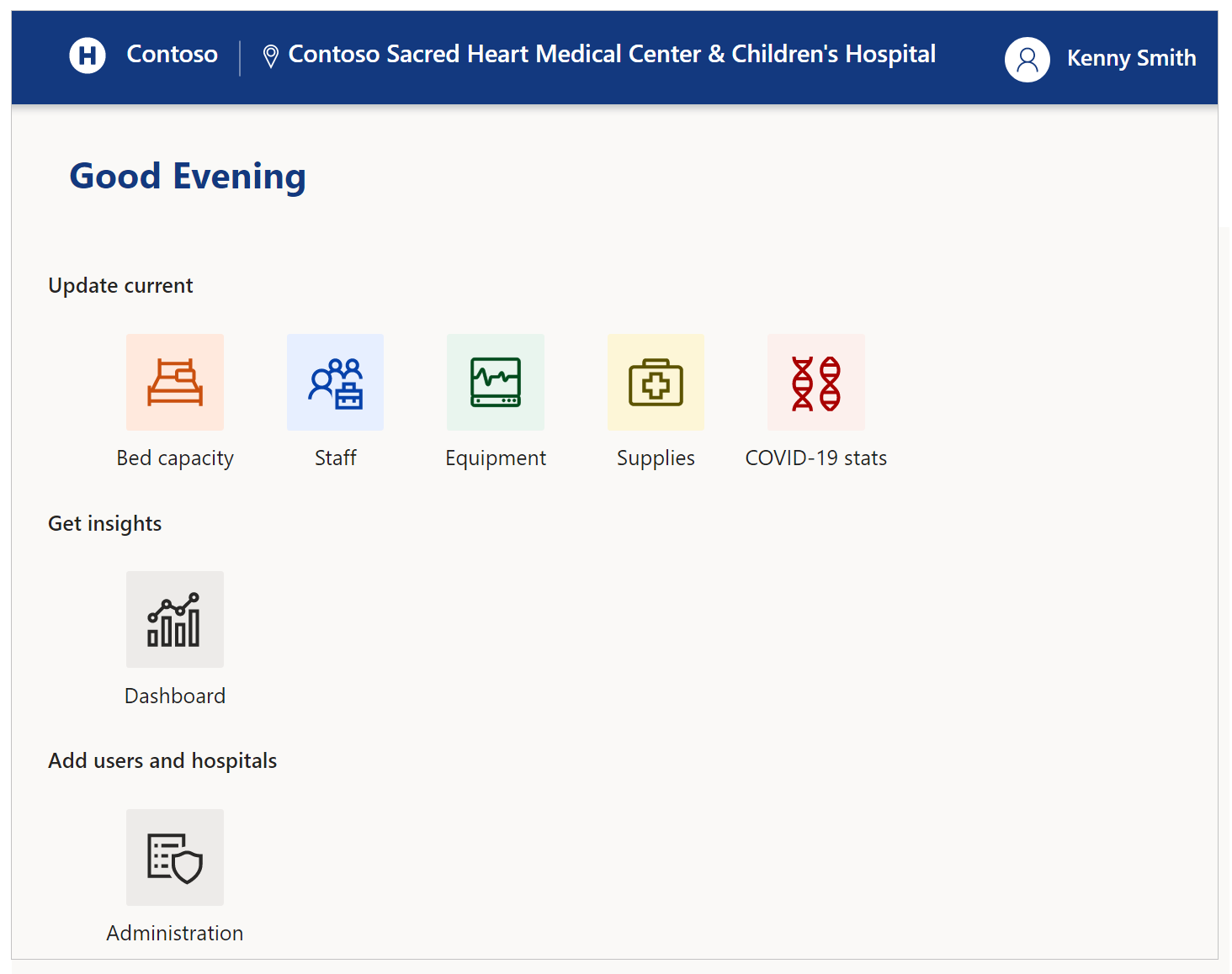
Pode usar os dispositivos móbiles e exploradores web máis recentes cando utilice o portal de resposta e seguimento de emerxencia do goberno rexional, excepto Apple iPad.
Introdución ao portal
Cando visita o portal, ten unha opción para iniciar sesión ou, pola primeira vez, para solicitar acceso:
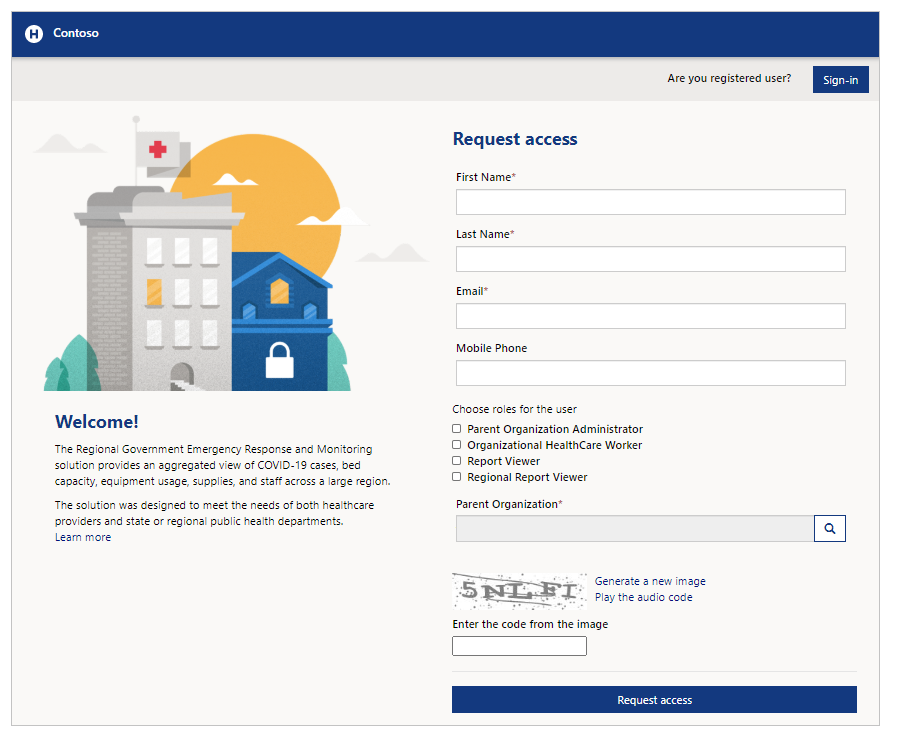
Seleccione Iniciar sesión cando xa teña credenciais de inicio de sesión. Seleccione Trocar convite se quere trocar un convite. Se aínda non ten unha conta, tamén pode optar por solicitar acceso coa opción Solicitar.
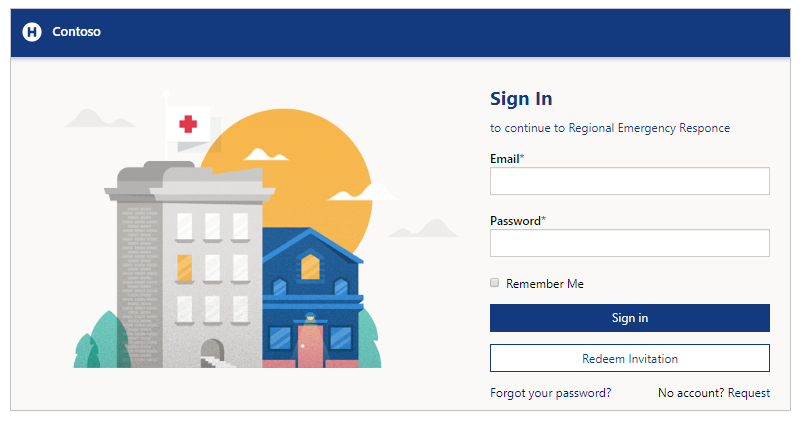
Solicitar acceso
Escriba o seu nome e apelidos, o enderezo de correo electrónico e o teléfono móbil para solicitar acceso ao portal. Para seleccionar a organización principal, use a icona de busca e, a seguir, seleccione a organización principal ou a busca, segundo sexa necesario.
Pode seleccionar un rol ao solicitar acceso. O rol de Administrador da organización principal permítelle xestionar tarefas administrativas. O rol de Traballador sanitario organizativo permítelle enviar información relacionada coa saúde. O rol de Visualizador de informes úsase para ver varios paneis mediante o portal de Monitoraxe e reposta de emerxencia da Administración pública rexional. Para visualizadores de informes dunha organización rexional sen organización primaria asociada, pode seleccionar o rol de Visualizador de informes rexional para ver os paneis mediante o portal de Monitoraxe e reposta de emerxencia da Administración pública rexional. Para obter máis información acerca dos roles, vaia á sección Usuarios en Tarefas administrativas.
Despois de enviar a solicitude de acceso, recibirá unha confirmación no portal e recibirá un correo electrónico unha vez se procese a solicitude de acceso.

Trocar convite
Seleccione Trocar convite se recibiu un convite por correo electrónico cun código de convite:
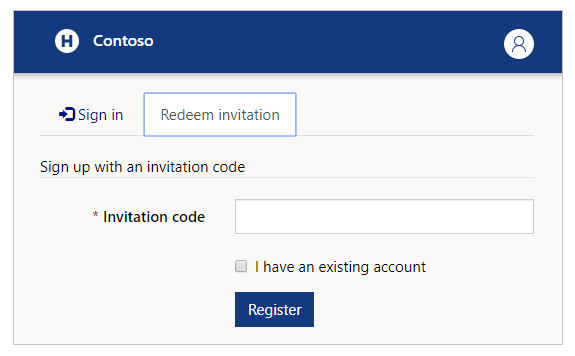
Pode seleccionar a caixa de verificación Teño unha conta se sabe que a conta xa está presente na solución.
Seleccione Rexistrar para comezar o proceso de rexistro e proporcione os detalles para gardalos na conta.
Iniciar sesión
Se xa ten un enderezo de correo electrónico e un contrasinal dispoñibles, introduza os detalles e, a seguir, seleccione Iniciar sesión. Pode gardar as credenciais coa caixa de verificación Lembrarme se o dispositivo que usa non é compartido.
Se esqueceu o contrasinal, pode usar a opción Esqueceu o seu contrasinal? para recibir un correo electrónico de restablecemento do contrasinal:
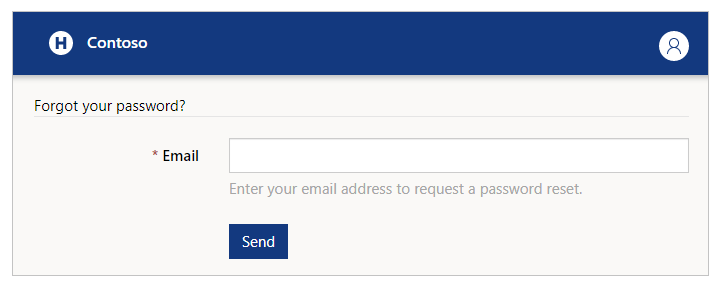
Tras iniciar sesión no portal, verá o selector Sistema hospitalario, Rexión e Instalación antes de poder comezar a enviar os datos:
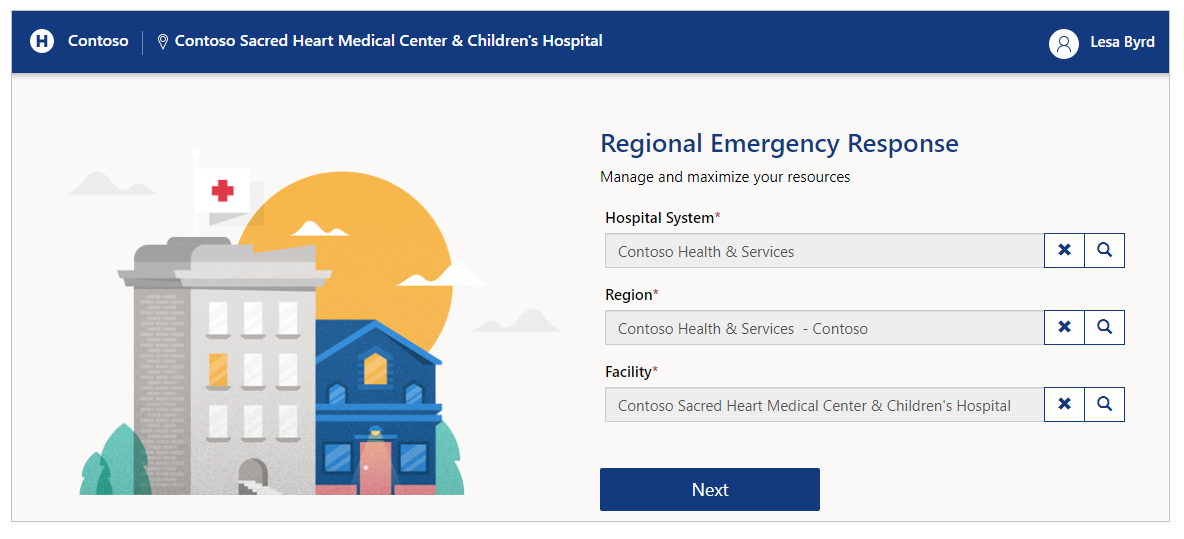
Introduza as súas escollas antes de continuar co seguinte paso. Pode usar o botón de busca para buscar rexistros e o hospital, a rexión ou a instalación que queira:
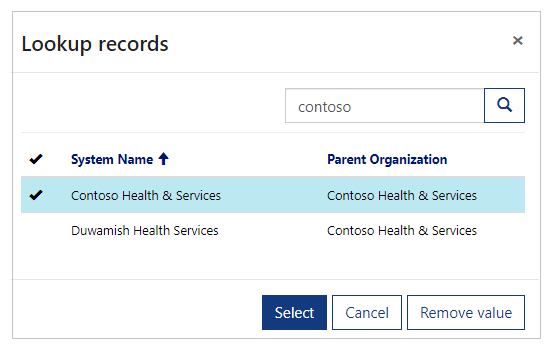
Nota
Os administradores deben seleccionar Sistema hospitalario, Rexión e Instalación e seleccionar Seguinte para ver a configuración administrativa e do panel. Ao usar o portal só para accións administrativas, como a xestión de usuarios ou as revisións do panel, pode seleccionar calquera localización. Non obstante, se desexa utilizar compoñentes de usuario como Persoal ou Equipamento, asegúrese de que seleccionou a localización correcta.
Xestionar perfil de usuario
Unha vez que inicie sesión, pode seleccionar a opción Ver perfil situada na parte superior dereita da pantalla para ver e xestionar o perfil:
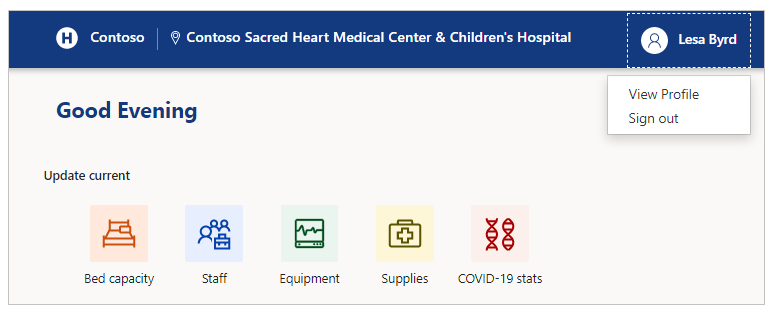
Ver perfil
Cando seleccione o perfil na parte superior dereita da pantalla, pode seleccionar a opción Ver perfil para comprobar e actualizar a información do perfil:
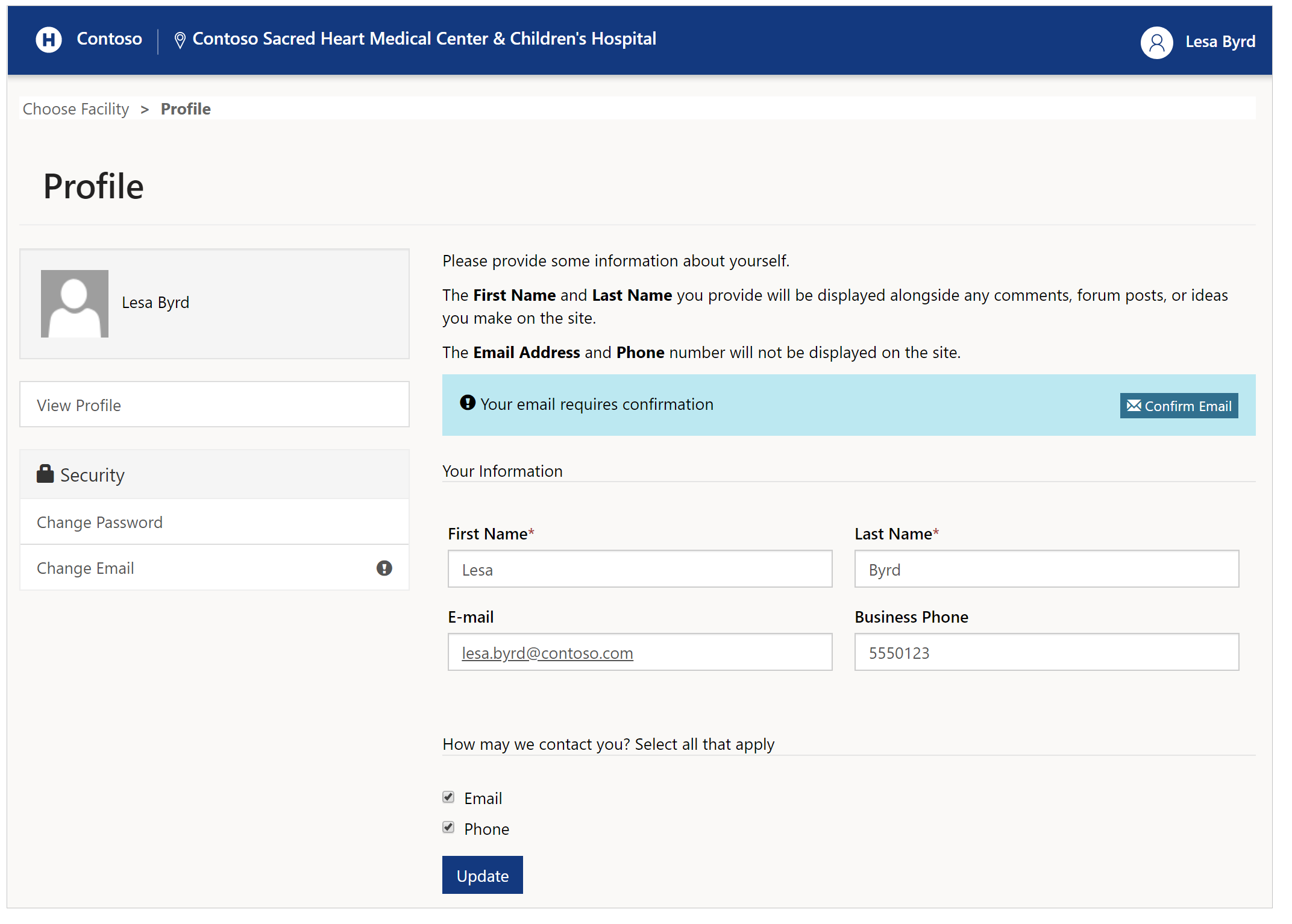
Modificar contrasinal
Seleccione Modificar contrasinal na parte esquerda da páxina de perfil para modificar o contrasinal da conta:
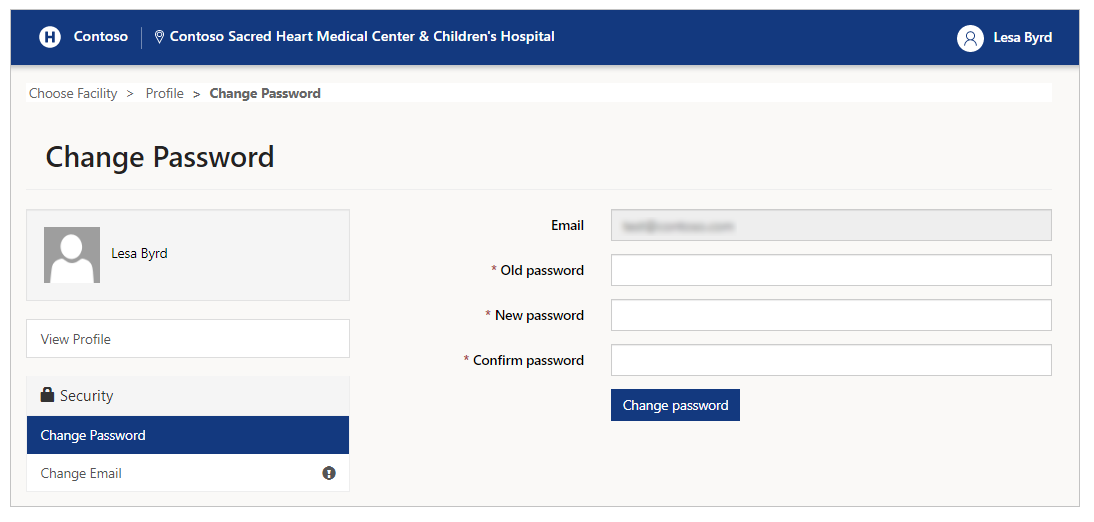
Modificar correo electrónico
Seleccione Modificar correo electrónico para modificar o enderezo de correo electrónico:
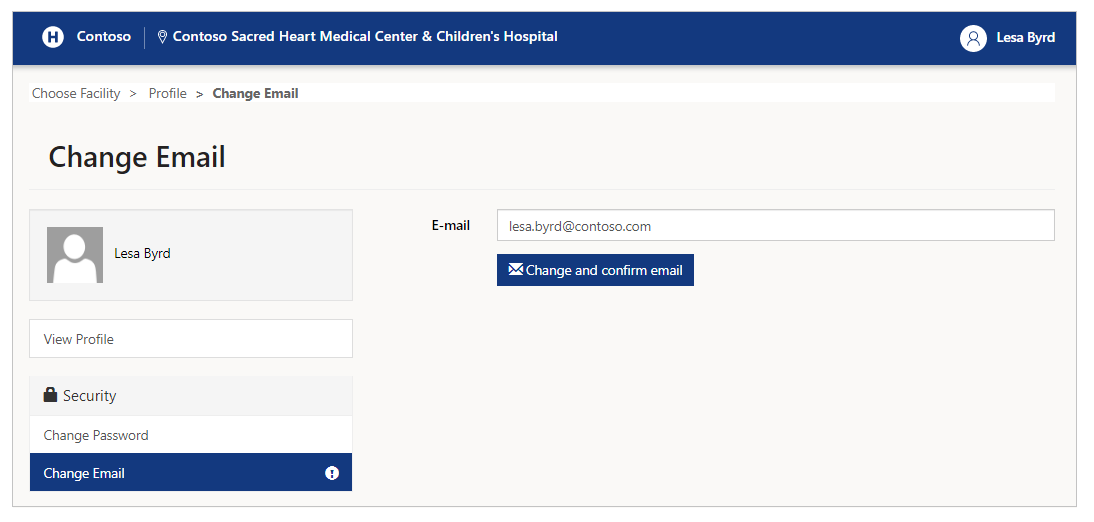
Nota
Verá un aviso para confirmar o enderezo de correo electrónico se non o verificou cando visite a páxina de perfil. Tamén se mostra un signo de exclamación (!) xunto á opción Modificar correo electrónico á esquerda. Os avisos desaparecerán unha vez que confirme o enderezo de correo electrónico.
Tarefas administrativas
Pode seleccionar todas as opcións administrativas dispoñibles despois de seleccionar Administración na pantalla de inicio:
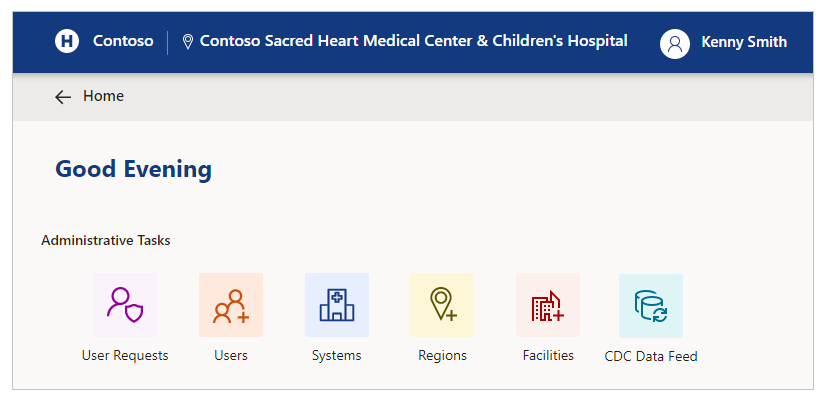
Tarefas administrativas e descrición
| Nome da opción | Descrición |
|---|---|
| Solicitudes de usuario | Vexa, aprobe ou denegue as solicitudes de usuarios do portal. |
| Usuarios | Cree, edite ou desactive os usuarios do portal. |
| Sistemas | Cree, edite ou elimine sistemas. |
| Rexións | Cree ou elimine rexións. |
| Facilities | Cree, edite ou elimine instalacións. |
| Fonte de datos de CDC | Visualice, edite ou descargue o feed de datos dos Centros para o control e a prevención de enfermidades (CDC) para que poida cargar os datos no sitio web de CDC. |
Solicitudes de usuario
Pode ver, aprobar e denegar as solicitudes des usuarios do portal empregando a opción de tarefa administrativa Solicitudes de usuario.
Cando selecciona Solicitudes de usuario, pode ver todas as solicitudes de usuario do portal existentes enviadas pendentes de revisión:
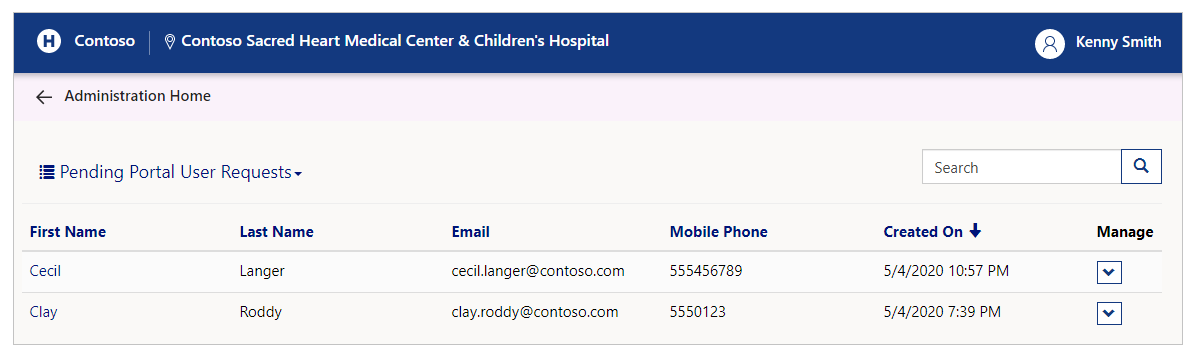
Pode escoller cambiar a vista e ver as solicitudes aprobadas ou rexeitadas:
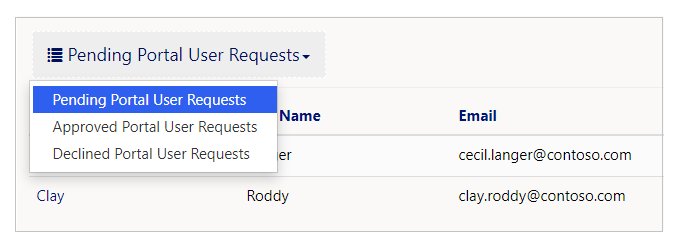
Procesar as solicitudes pendentes
Para procesar as solicitudes de usuario pendentes do portal, seleccione Ver detalles para unha solicitude pendente da vista Solicitudes de usuario pendentes do portal:

Desde a vista de detalles, pode comprobar a información de contacto do usuario, as funcións e pode aprobar ou denegar a solicitude. Os roles seleccionados no formulario son os roles solicitados. Pode engadir ou eliminar roles usando a caixa de verificación antes de aprobar ou denegar a solicitude:
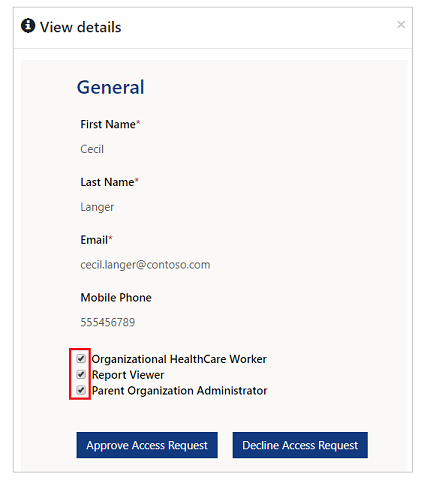
Para obter máis información sobre os roles, vaia a Roles de usuario.
Seleccione Aprobar solicitude de acceso aprobar ou Rexeitar solicitude de acceso para denegar a solicitude.
Cando denegue unha solicitude, ten que proporcionar unha razón:
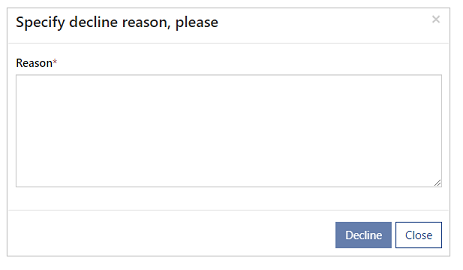
Correos electrónicos de aprobación ou rexeitamento da solicitude
Dependendo de se aproba unha solicitude de usuario ou a rexeita, o solicitante recibe un correo electrónico co resultado do proceso de solicitude. Para solicitudes aprobadas, o correo electrónico inclúe un código de invitación que o usuario pode trocar cando inicie sesión por primeira vez. Para solicitudes rexeitadas, o correo electrónico inclúe a razón de declinación introducida cando se declinou a solicitude.
Revisar as solicitudes aprobadas
Para ver as solicitudes de usuario do portal aprobadas, seleccione Ver detalles para unha solicitude aprobada da vista Solicitudes de usuario do portal aprobadas:

Seleccione Rexeitar solicitude de acceso para denegar unha solicitude aprobada existente:
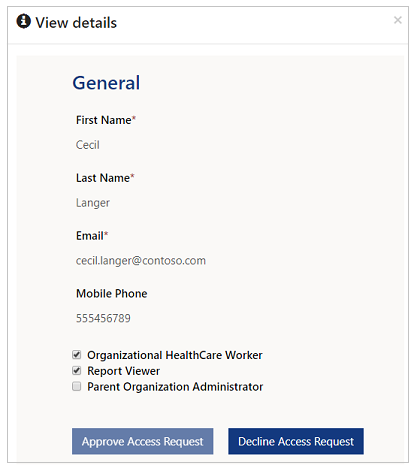
Revisar as solicitudes rexeitadas
Para ver as solicitudes de usuario do portal aprobadas, seleccione Ver detalles para unha solicitude aprobada da vista Solicitudes de usuario do portal aprobadas:

Tamén pode ver o Motivo da declinación obrigatorio para cada solicitude, como comentario proporcionado cando a solicitude foi rexeitada anteriormente.
Seleccione Aprobar solicitude de acceso para aprobar unha solicitude rexeitada existente:
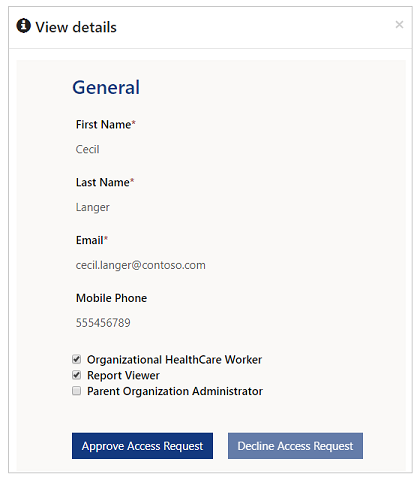
Usuarios
Vaia a Usuarios para crear novos usuarios que poidan administrar o portal, ver os paneis ou usar o portal como traballador sanitario:
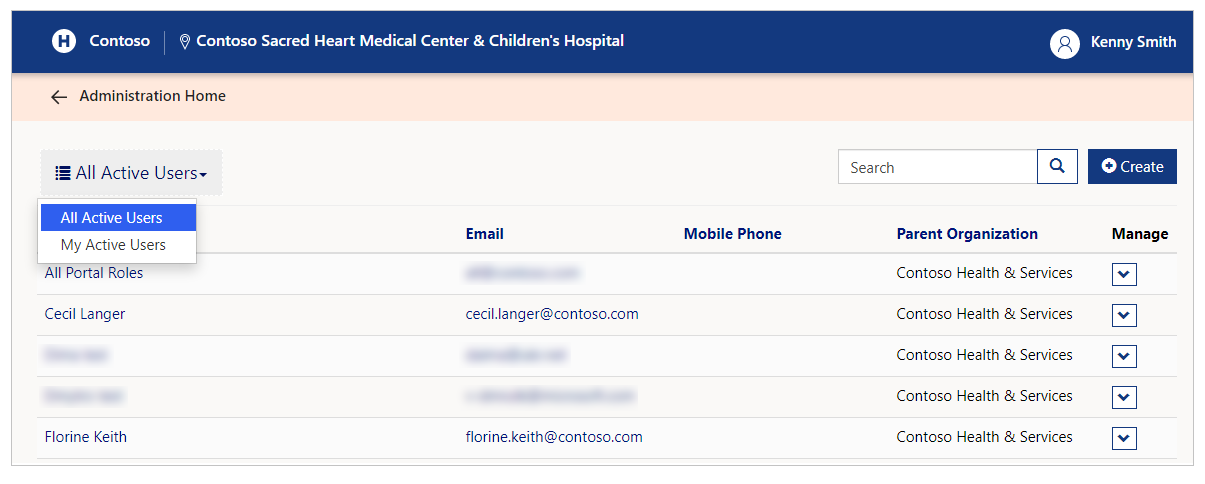
Hai dúas vistas dispoñibles, Todos os usuarios activos e Os meus usuarios activos. A vista Todos os usuarios activos mostra todos os usuarios activos da organización primaria seleccionada. A vista Os meus usuarios activos mostra todos os usuarios activos da organización primaria seleccionada que son creados ou aprobados polo administrador da organización primaria actualmente conectado.
Tamén pode ver os detalles do usuario, cambiar o rol de usuario e desactivar o usuario dende Usuarios.
Buscar os detalles do usuario
Introduza texto na caixa de busca para ver os resultados filtrados dos usuarios que se buscaron. A busca con comodíns (*) está activada e pode buscar os seguintes campos:
Nome completo
Correo electrónico
Teléfono móbil
Organización primaria
Pode usar busca a busca con comodíns e termos parciais para ver os resultados, incluídos números de teléfono.
Por exemplo, se desexa buscar un usuario cun Nome completo como Dolores Vázquez, pode empregar as seguintes secuencias de busca na procura:
Dol*
*Dol
Dol*va
Para buscar o Teléfono móbil, pode usar texto similar cun comodín que substitúa caracteres por números.
Crear usuario
Para crear usuarios, seleccione o botón Crear usuario cando estea no formulario Usuarios. A continuación, introduza os datos do novo usuario no formulario:
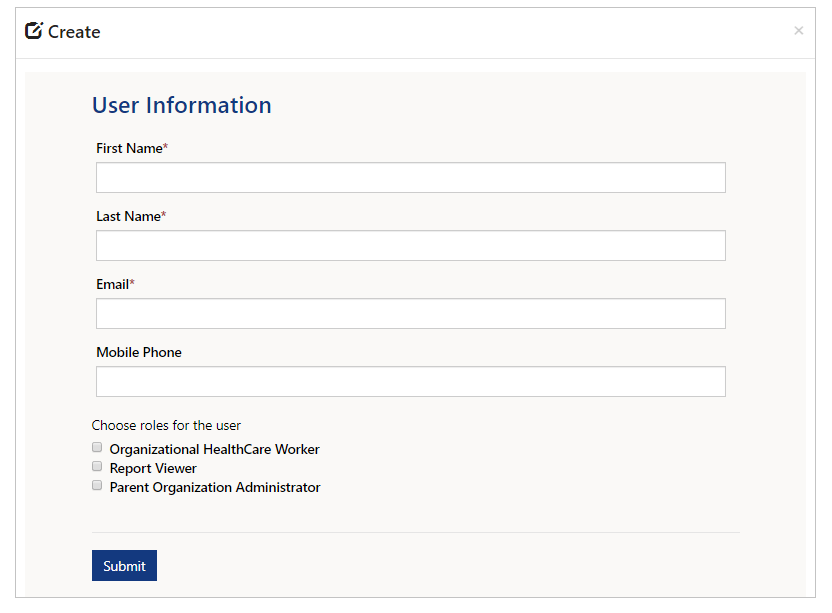
Introduza nome, apelidos, Correo electrónico e Teléfono móbil e logo seleccione un rol para o usuario.
Roles de usuario
O rol do usuario define os compoñentes que aparecen no portal:
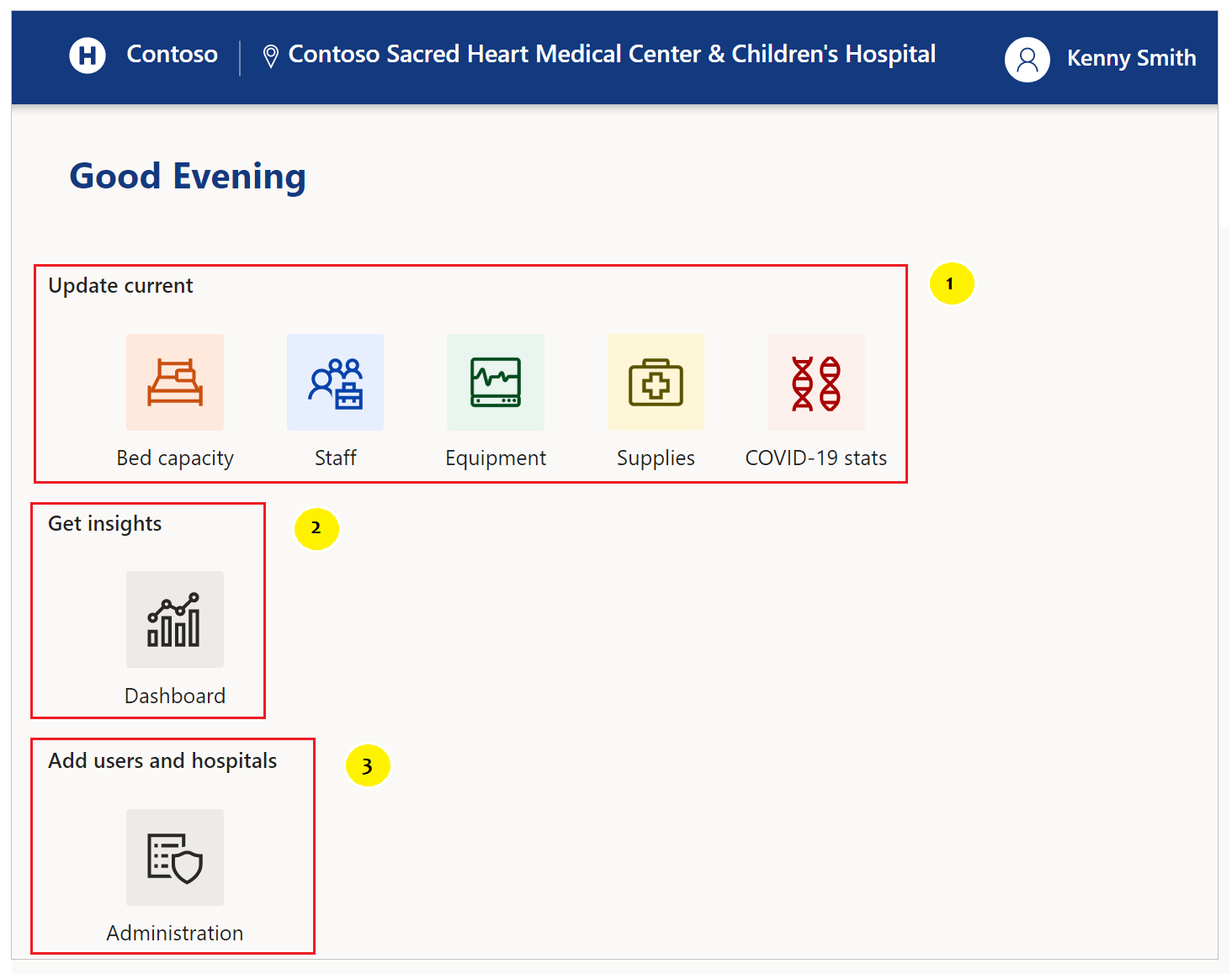
Os compoñentes resaltados son visibles para os usuarios cos seguintes roles asignados:
- Traballador sanitario organizativo
- Visor de informes e Visor de informes rexionais
- Administrador da organización primaria
Aquí ten os detalles do que pode facer o membro de cada función:
Traballador sanitario organizativo
Un traballador sanitario é un empregado dun sistema hospitalario como un enfermeiro rexistrado. O traballador sanitario traballa nunha ou varias instalacións. O traballador sanitario recolle datos nas seguintes áreas:
Capacidade de camas
Persoal
Equipamento
Materiais
Estatísticas da COVID-19
Visualizador de informes
O rol de Visualizador de informes é para os usuarios que poidan ver os paneis dispoñibles neste portal. Os membros do rol de Visualizador de informes poden ver os seguintes paneis:
Sistema dunha ollada
Detalles dos pacientes con COVID-19
Detalles sobre capacidade de camas
Detalles do equipamento
Detalles de subministracións
Administrador da organización primaria
Un administrador de organización primaria pode crear usuarios que poidan acceder aos detalles da organización mediante este portal.
Os membros da función de administrador da organización primaria poden:
Crear novos usuarios e engadilos aos roles de Traballador sanitario organizativo, Visor de informes ou Administrador da organización primaria.
Modifique os metadatos da organización con:
Crear, editar ou eliminar sistema
Crear ou eliminar rexión
Crear, editar ou eliminar instalacións
Suxestión
Seleccione os 3 roles para que un usuario poida acceder a todos os compoñentes.
Visualizador de informes rexionais
O rol de Visualizador de informes rexionais é para os usuarios que poidan ver os paneis dispoñibles para toda a rexión. Normalmente, os usuarios do papel do visor de informes rexionais non teñen asociada unha organización principal.
Nota
Usando o portal, pode solicitar a creación dun usuario con función de visualizador de informes rexionais. Con todo, as aprobacións de solicitudes do usuario para este papel só poden ser realizadas por administradores rexionais mediante a aplicación baseada en modelos de administrador. Máis información: Xestionar solicitudes dos usuarios do portal.
Os membros do rol de visualizador de informes rexionais poden ver os seguintes paneis para toda a rexión:
Sistema dunha ollada
Detalles dos pacientes con COVID-19
Detalles sobre capacidade de camas
Detalles do equipamento
Detalles de subministracións
Ver detalles de usuario
Pode ver os detalles do usuario seleccionando o menú despregable para o usuario e logo seleccionando Ver detalles:
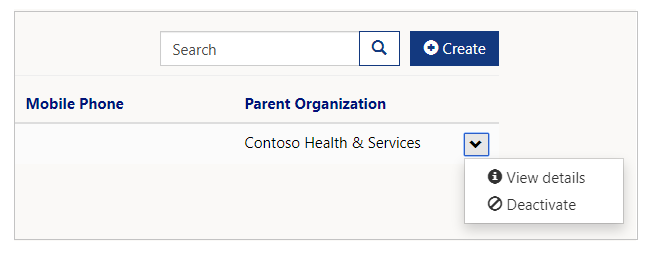
Cambiar o rol dun usuario
Pode engadir ou eliminar roles de usuario dos detalles do usuario:
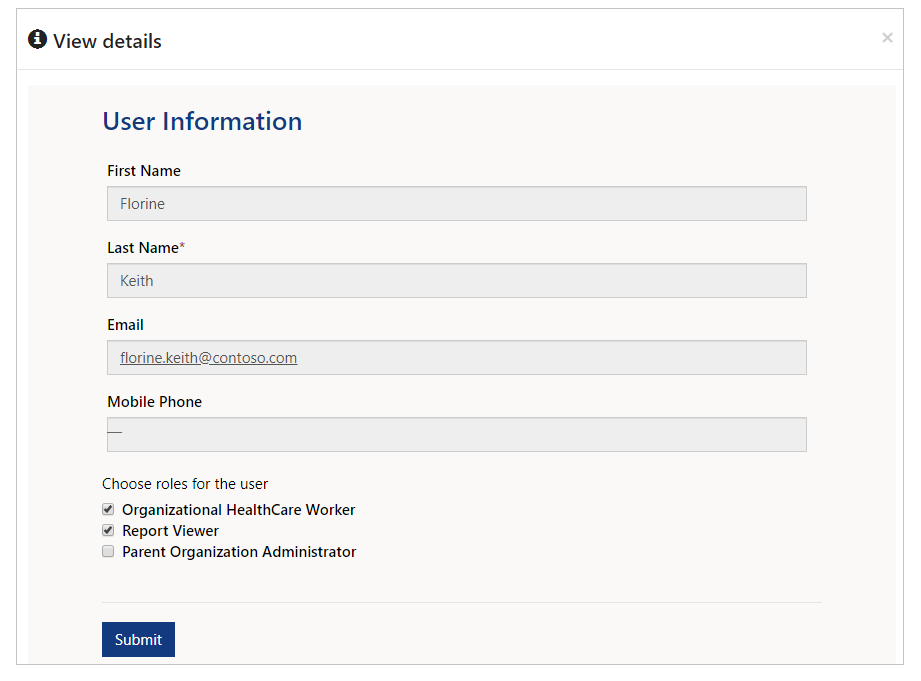
Desactivar un usuario
Seleccione Desactivar desde o menú despregable do usuario para desactivar a conta de usuario:
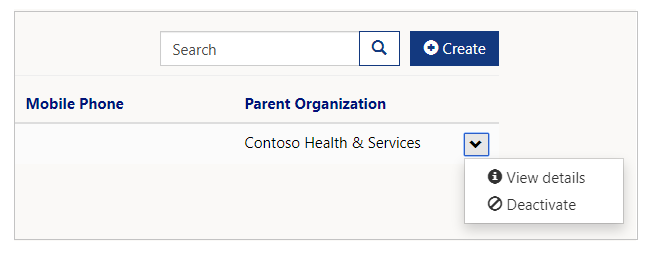
O usuario desactivado xa non se mostra na lista de usuarios na vista Usuarios.
Sistemas
Pode engadir, actualizar ou eliminar un Sistema usando o formulario Sistema. Cando selecciona Sistema, pode ver todas os Sistemas hospitalarios existentes:
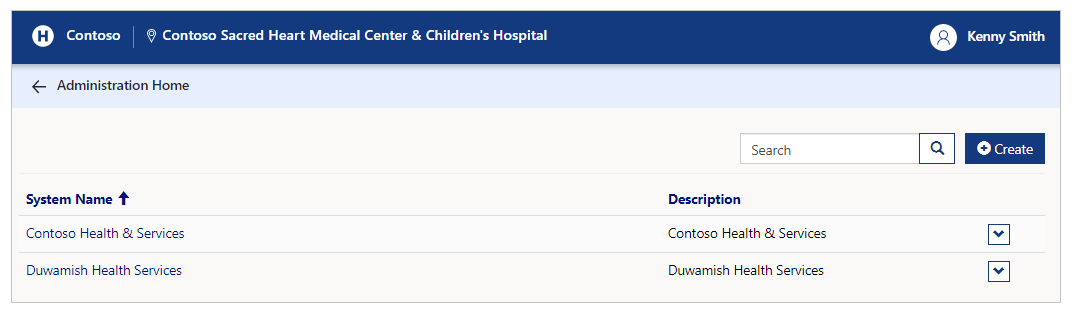
Buscar sistemas existentes
Introduza texto na caixa de busca para buscar o sistema e filtre a lista de sistemas no formulario. Pode usar a busca con comodíns (*) combinada con caracteres de texto para os campos Nome do sistema e Descrición.
Ver detalles do sistema
Para ver detalles dun sistema, seleccione o menú despregable para un sistema e seleccione Ver detalles:
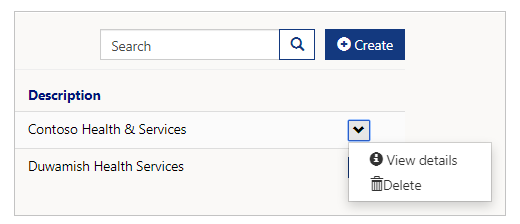
A páxina de Detalles do sistema mostra Organización primaria, nome do sistema, Descrición e Rexións dentro do sistema:
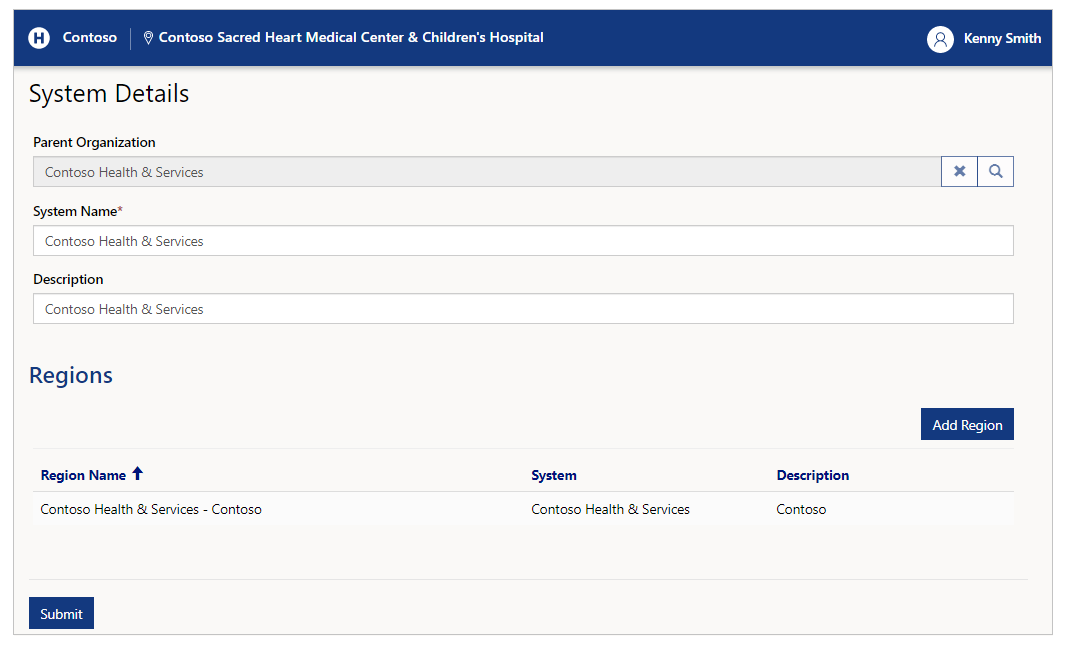
Pode actualizar os campos Nome do sistema e Descrición dun sistema nas respectivas caixas de texto.
Engadir rexión
Use o botón Engadir rexión para engadir unha rexión ao sistema actual. Cando selecciona Engadir rexión, pode engadir detalles da rexión como Nome da rexión e Descrición:
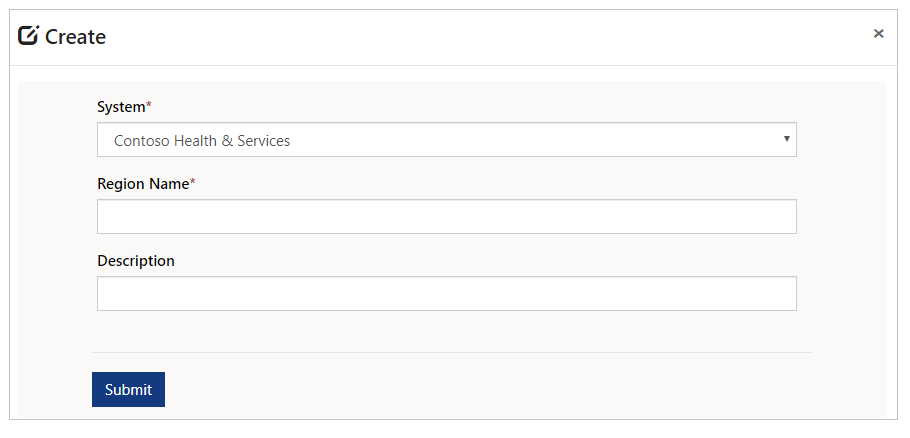
Pode cambiar o Sistema no menú despregable antes de engadir unha rexión. Non obstante, é preferible engadir unha rexión a un sistema primeiro visualizando o sistema ao que desexa engadir a rexión. Isto ocorre porque unha vez que selecciona Enviar, se o sistema que seleccionou é diferente da páxina de detalles que ten aberta, non pode ver a rexión listada na sección da rexión.
Crear sistema
Para crear un sistema, seleccione Crear, insira o Nome do sistema e a Descrición:
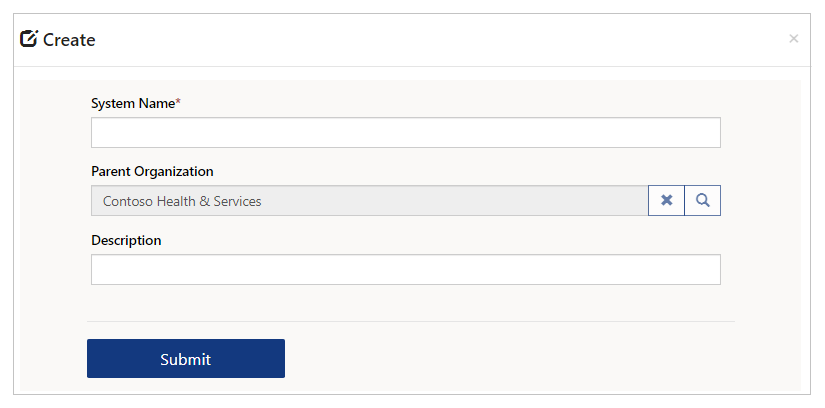
Eliminar sistema
Para eliminar un sistema, seleccione o menú despregable e logo seleccione a opción Eliminar:
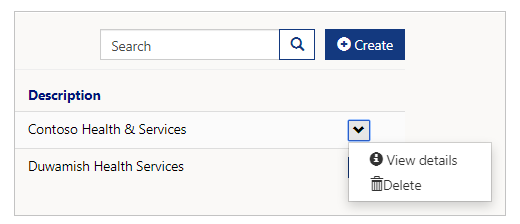
Seleccione Eliminar para eliminar un rexistro do sistema. Solicítaselle confirmar a eliminación antes de eliminar o sistema:
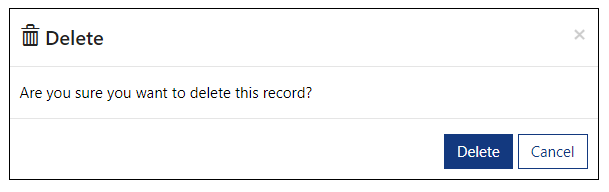
Rexións
Pode engadir ou eliminar unha Rexión usando o formulario Engadir rexión. Cando selecciona Engadir rexión, pode ver todas os Sistemas hospitalarios existentes:
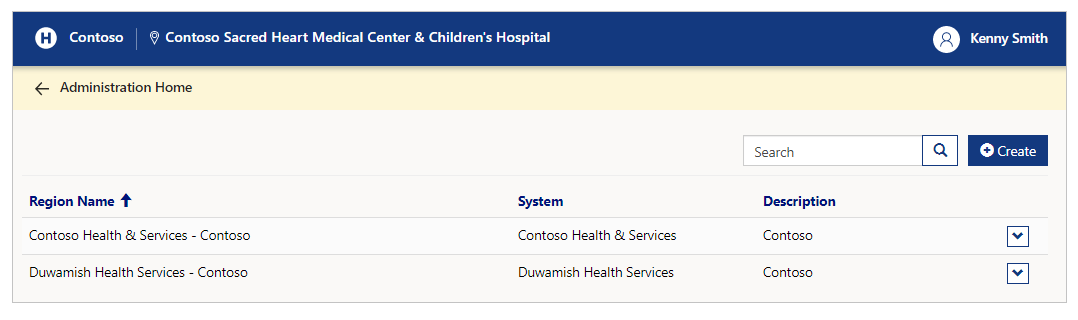
Buscar rexións existentes
Introduza texto na caixa de busca para buscar a rexión e filtre a lista de rexións no formulario. Pode usar a busca con comodíns (*) combinada con caracteres de texto para os campos Nome da rexión, Sistema e Descrición.
Crear Rexión
Para crear unha rexión, seleccione o botón Crear, seleccione un Sistema e logo introduza o Nome da rexión e a Descrición:
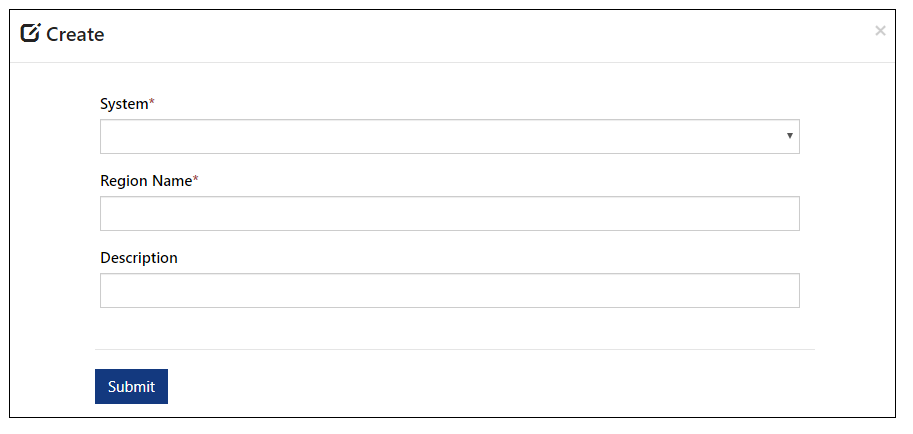
Eliminar Rexión
Para eliminar unha rexión, seleccione o menú despregable e logo seleccione a opción Eliminar:
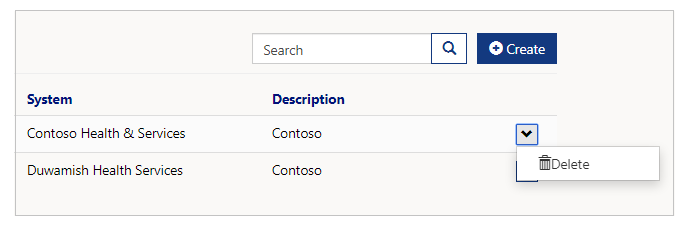
Solicítaselle confirmar a eliminación antes de eliminar a rexión:
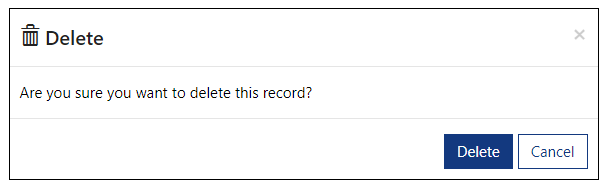
Facilities
Pode engadir ou eliminar unha Instalación usando o formulario Instalacións. Cando selecciona Instalacións, pode ver todas as Instalacións existentes con rexión, condado e outros detalles:
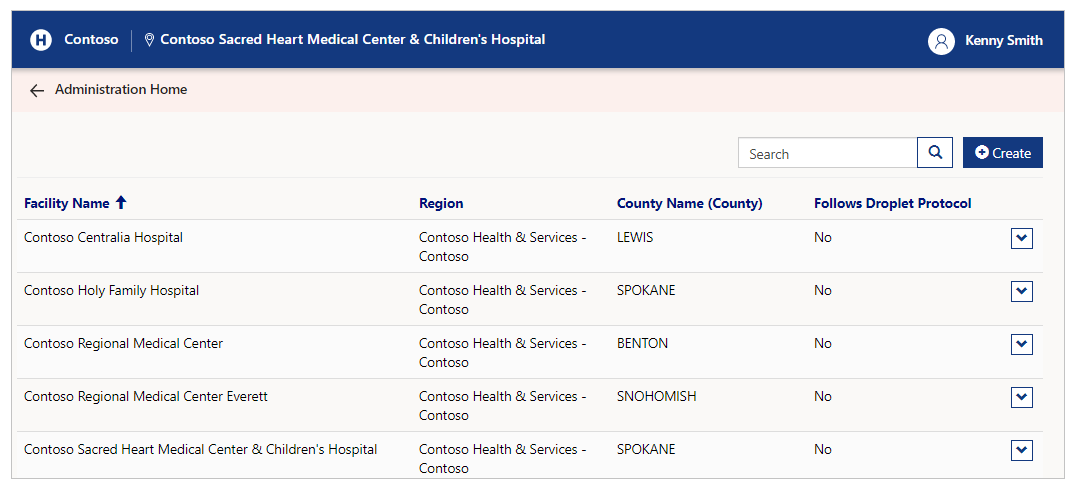
Buscar instalacións existentes
Introduza texto na caixa de busca para buscar o sistema e filtre a lista de instalacións no formulario. Pode usar a busca con comodíns (*) combinada con caracteres de texto para os campos Nome da instalación, Rexión e Nome do condado.
Crear instalación
Para crear unha instalación, seleccione o botón Crear:
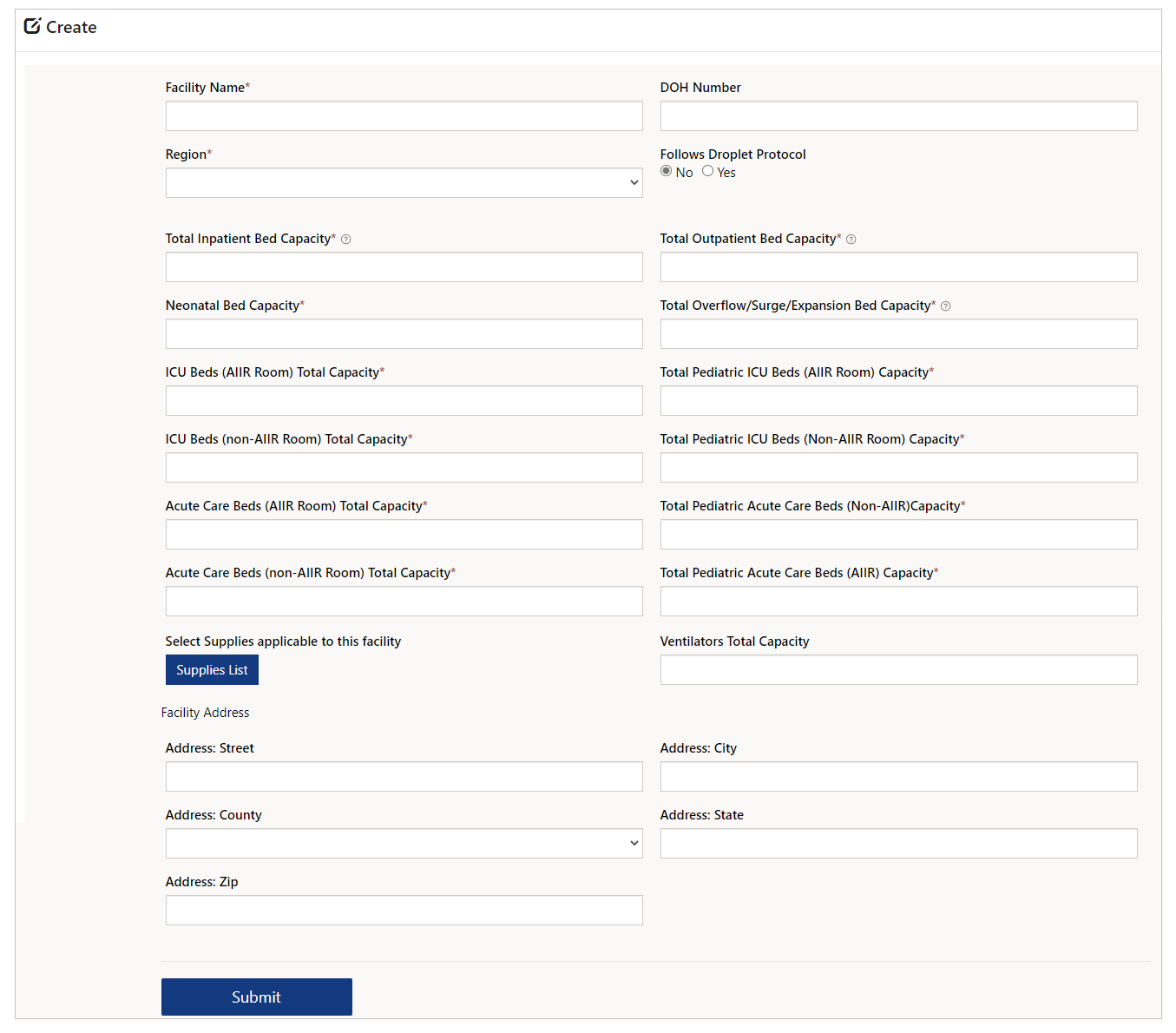
Opcións e descrición
| Nome da opción | Descrición |
|---|---|
| Nome da instalación | Nome da instalación. |
| Rexión | Seleccione unha rexión coa que está asociada esta instalación. |
| Capacidade total de camas de acollida | Capacidade total de camas de acollida nesta instalación. |
| Capacidade de camas para neonatos | Capacidade total de camas para neonatos nesta instalación. |
| Capacidade total de camas de UCI (sala de illamento para infeccións transmitidas polo aire) | Número de camas de UCI totais en AIIR (sala de illamento para infeccións transmitidas polo aire). |
| Capacidade total de camas de UCI (sala non AIIR) | Número de camas de UCI totais en non AIIR (sala de illamento para infeccións non transmitidas polo aire). |
| Capacidade total de camas de coidados intensivos (sala AIIR) | Capacidade total de camas de coidados intensivos (sala de illamento para infeccións transmitidas polo aire), en formato número. |
| Capacidade total de camas de coidados intensivos (sala non de illamento para infeccións transmitidas polo aire) | Capacidade total de camas de coidados intensivos (sala non de illamento para infeccións transmitidas polo aire), en formato número. |
| Capacidade mortuoria total | Capacidade mortuoria total da instalación. Nota: Se se establece como mínimo en 1, provoca que o campo Número de aloxamentos de defuntos en uso actualmente estea dispoñible para o formulario Capacidade de camas da instalación. |
| Lista de materiais | Seleccione Lista de materiais para escoller elementos entre os materiais dispoñibles na instalación. |
| Número de DOH | Número do Departamento de Sanidade desta instalación. |
| Segue o protocolo de pingas | Seleccione Si/Non. Relaciona a instalación seguindo as precaucións de gotiñas para pacientes coñecidos ou sospeitosos de estar infectados con patóxenos transmitidos por pingas respiratorias, como nos casos de COVID-19. |
| Capacidade total de camas de pacientes ambulatorios | Capacidade total de camas de pacientes ambulatorios nesta instalación. |
| Capacidade total de camas de exceso de capacidade/subidas/expansión | Capacidade total de camas de desbordamento, subidas ou expansión nesta instalación. |
| Capacidade total de camas de UCI pediátricas (habitación AIIR) | Total de camas pediátricas da UCI (AIIR) nesta instalación. |
| Capacidade total de camas de UCI pediátricas (habitación non AIIR) | Total de camas pediátricas da UCI (non AIIR) nesta instalación. |
| Capacidade total de camas de coidados intensivos pediátricos (non AIIR) | Total de camas de coidados intensivos pediátricos (non AIIR). |
| Capacidade total de camas de coidados intensivos pediátricos (AIIR) | Total de camas de coidados intensivos pediátricos (AIIR). |
| Esta instalación ten un departamento de emerxencias/localización de desbordamento? | Seleccione Si/Non para confirmar se a instalación ten un servizo de emerxencias ou localizacións por desbordamento. |
| Capacidade total de respiradores | Capacidade total de respiradores, en formato número. |
| Enderezo da instalación | Rúa, cidade, condado, estado e código postal da localización da instalación. |
Lista de materiais dunha instalación
Cando selecciona Lista de materiais, pode seleccionar o material individual e Gardar a lista para asociar as subministracións dispoñibles para a instalación:
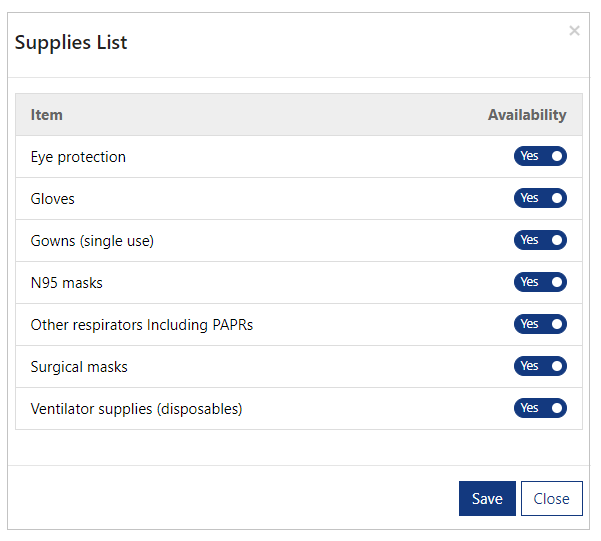
Eliminar instalación
Para eliminar unha instalación, seleccione o menú despregable e logo seleccione a opción Eliminar:
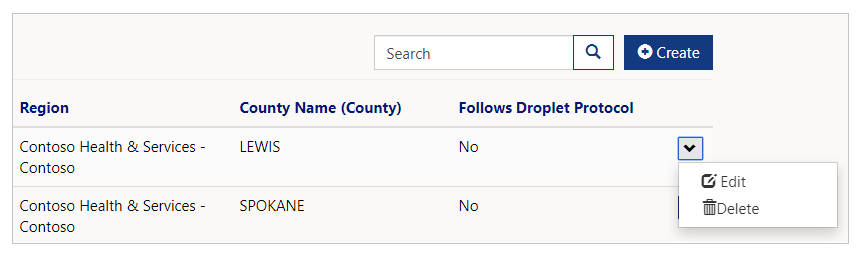
Solicítaselle confirmar a eliminación antes de eliminar a instalación:
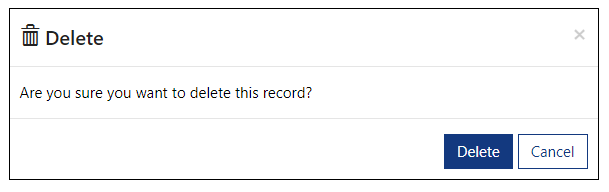
Editar instalación
Para eliminar unha instalación, seleccione o menú despregable e logo seleccione a opción Editar:
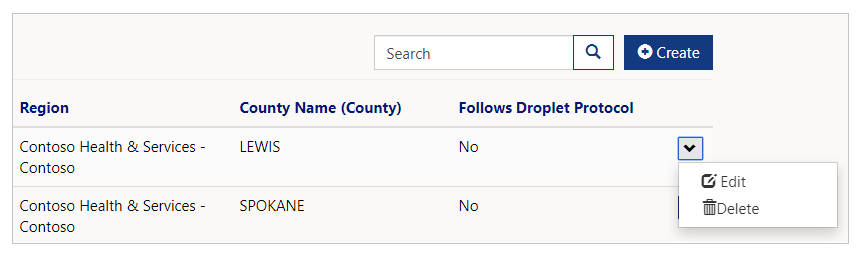
Para gardar os cambios, actualice os campos e seleccione Enviar.
Fonte de datos de CDC
Os administradores da organización principal poden empregar Fonte de datos de CDC para ver, editar e descargar o feed de datos para a súa carga no sitio web de Centros para o Control e Prevención de Enfermidades (CDC).
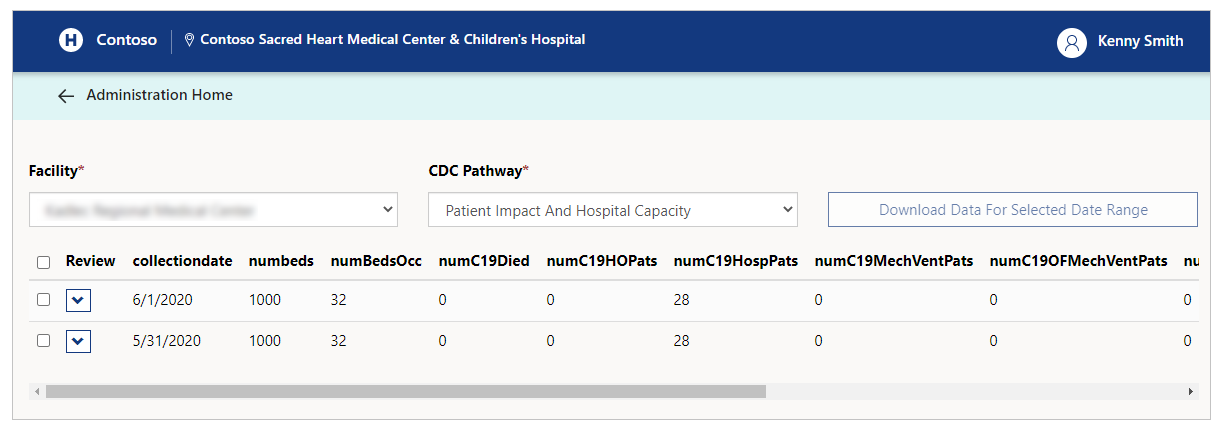
A fonte de datos CDC móstrase por cada instalación por separado. Despois de seleccionar unha instalación, tes a opción de seleccionar unha das tres Vías de CDC dispoñibles.
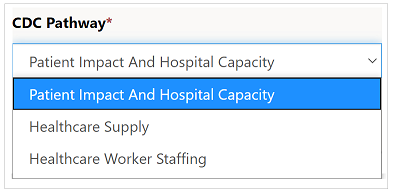
Camiño de CDC
CDC require que se carguen datos en tres formatos específicos, mostrados como Camiño de CDC. Cada ruta inclúe datos para a categoría respectiva como se explica na seguinte táboa:
| Camiño de CDC | Descripción |
|---|---|
| Impacto nos pacientes e capacidade hospitalaria | Inclúe a capacidade de camas, equipos e estatísticas da COVID-19. |
| Subministración de asistencia sanitaria | Inclúe estatísticas de inventario de subministracións. |
| Persoal de traballadores sanitarios | Inclúe estatísticas de persoal. |
Editar fonte de datos de CDC
Seleccione a opción despregable para o feed e logo seleccione Editar para actualizar as estatísticas de fontes seleccionadas.
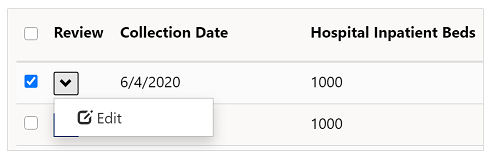
Despois de actualizar as estatísticas de fontes, seleccione Enviar para gardar os cambios.
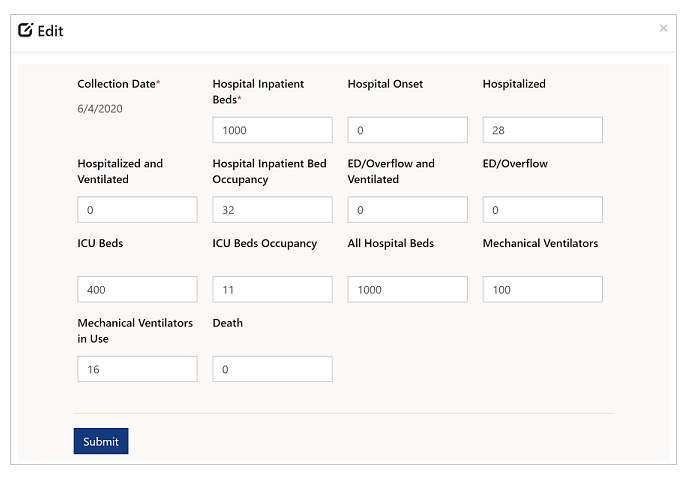
Descargar fonte de datos de CDC
Cando estea listo para descargar a fonte de datos de CD para subila ao sitio web de CDC, seleccione as fontes de datos adecuadas e seleccione Descargar datos para o intervalo de datas seleccionado.

A fonte de datos de CDC descárgase en formato CSV no seu cartafol Descargas. Agora pode cargar os ficheiros descargados ao sitio web de CDC.
Obter información
Se é membro do rol Visor de informes ou Visor de informes rexionais, verá a opción para ver Paneis:
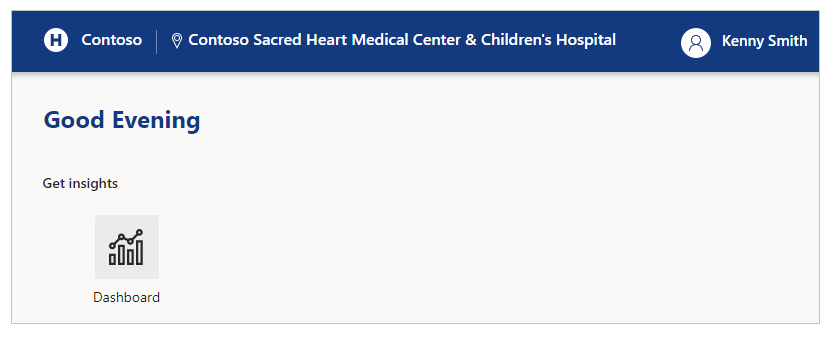
Visión xeral dos paneis
Os paneis están dispoñibles a seguinte información:
Traballar con informes en Power BI
Antes de comezar a revisar os paneis dispoñibles, familiarícese cos conceptos e directrices para ver os informes xerais:
Seleccionar a icona de información (i) en calquera das áreas resumidas leva á páxina de detalles respectiva da área.
Tamén pode facer outras accións sobre informes como filtrar e ordenar datos, exportar o informe a PDF e PowerPoint, engadir un foco destacado etc. Para obter máis información sobre as funcións dos informes en Power BI, consulte Informes en Power BI.
As columnas máis recentes ou actualizadas por última vez dalgúns destes informes mostran a data e a hora na que os datos foron actualizados por última vez. Tamén é fácil identificar o grao de actualización visualizando a cor dos valores da data e hora nestas columnas:
Negro: os datos actualizáronse hai menos de 20 horas
Gris: os datos actualizáronse hai 20-24 horas
Vermello: os datos actualizáronse hai máis de 24 horas
Sistema dunha ollada
Ver as estatísticas relacionadas con todo o Sistema hospitalario dunha soa ollada co panel Sistema dunha ollada.
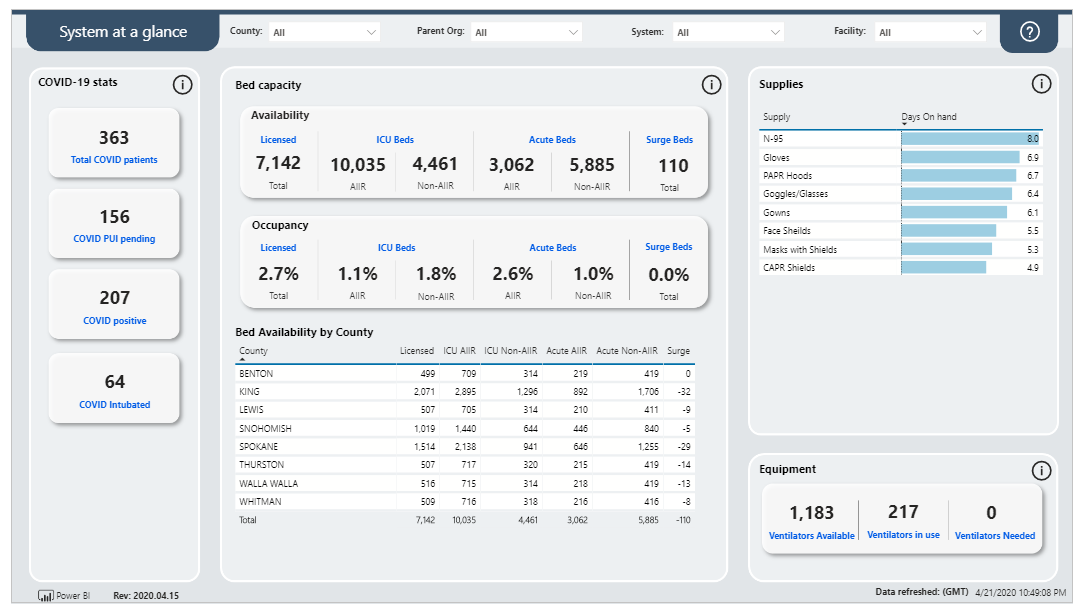
O panel mostra un resume do seguinte:
Estatísticas COVID-19: Vexa o resumo de pacientes con COVID-19 en números con pacientes totais, pacientes en investigación, pacientes positivos e intubados.
Capacidade de camas: Vexa os datos do resumo con Dispoñibilidade e Ocupación para as categorías con licenza, UCI, coidados intensivos e extra.
Dispoñibilidade de camas por condado: Vexa a dispoñibilidade de camas co número total de camas, dispoñibilidade de camas UCI/coidados intensivos/extra e dispoñibilidade total de camas en todos os condados.
Materiais: Vexa información de materiais con días de dispoñibilidade para cada un por separado.
Equipamento: Vexa os números de resumo dos respiradores e do equipamento con dispoñibilidade, en uso e necesario.
Detalles dos pacientes con COVID-19
Consulte detalles dos pacientes relacionados coa COVID-19 como un resumo de pacientes COVID en investigación, positivos e intubacións. O panel tamén mostra detalles na parte inferior por condado.
Tamén pode ver os condados no mapa e os condados están codificadas por cores para a segregación. Un gráfico na parte inferior dereita no panel mostra pacientes COVID-19 en investigación e positivos con liñas de tempo que explican as tendencias recentes e pasadas:
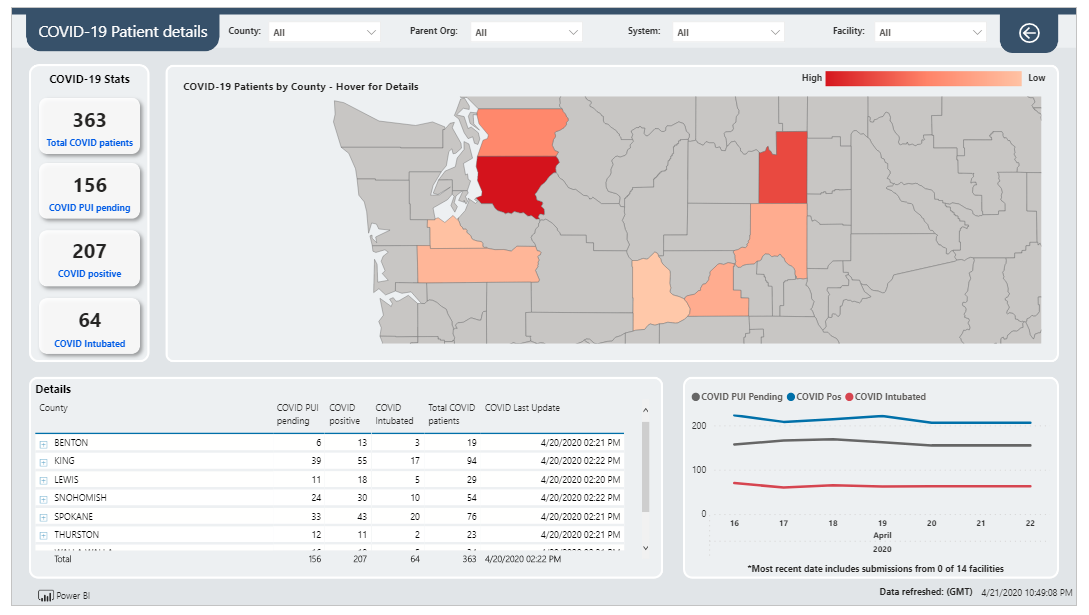
Asignación
Pase o rato sobre un condado dentro do mapa para ver os números específicos do condado de pacientes con COVID-19 en investigación, positivos e intubacións:
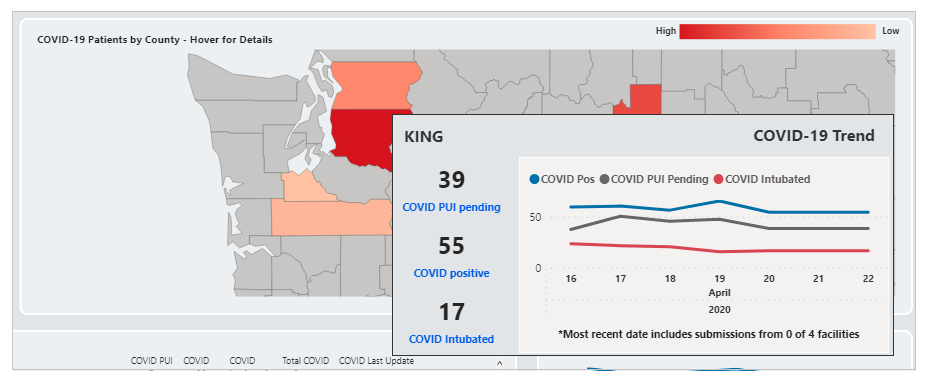
Do mesmo xeito, pode pasar o rato sobre o diagrama de cronoloxía para ver os números específicos da data na información de ferramentas ao avanzar nas datas.
Detalles sobre capacidade de camas
Vexa información relacionada coas camas, como a dispoñibilidade de camas con números de camas con licencia, de coidados intensivos, AIIR/non AAIR, extra e de UCI. Tamén pode ver os detalles en formato tabular na parte inferior con datos de cama por condado e en formato porcentual. O mapa está codificado por cores para os condados con cor máis clara para números máis baixos e aumentando na escuridade a medida que aumenta o número. O gráfico da parte inferior dereita mostra as diferenzas de ocupación en función das datas para a análise de tendencias:
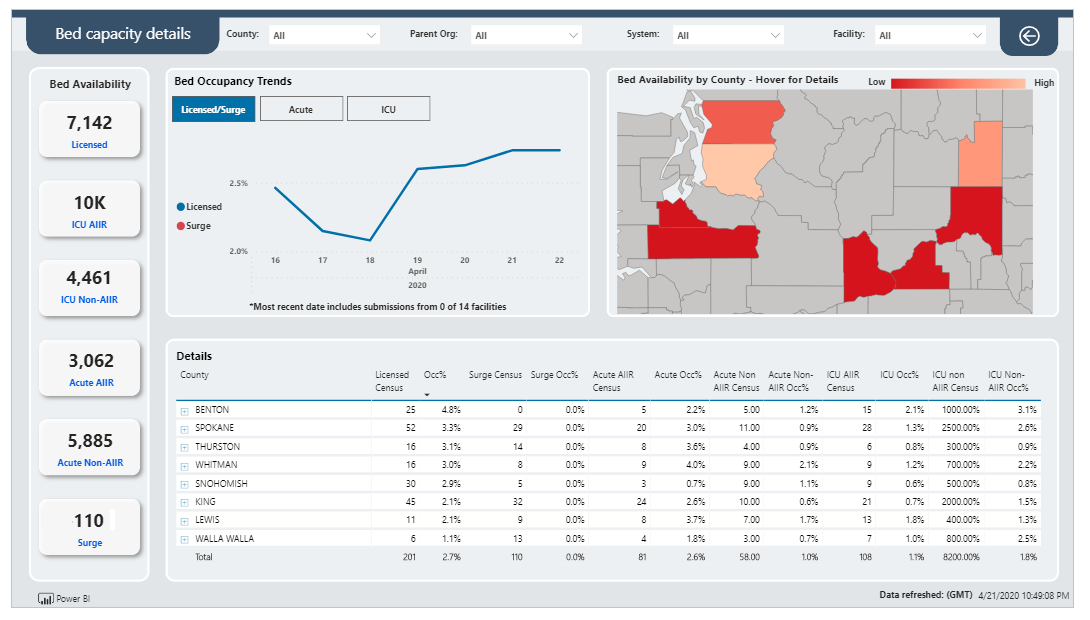
Asignación
Cando pasa o rato polo mapa e apunta a un condado, pode ver a información relacionada co condado:
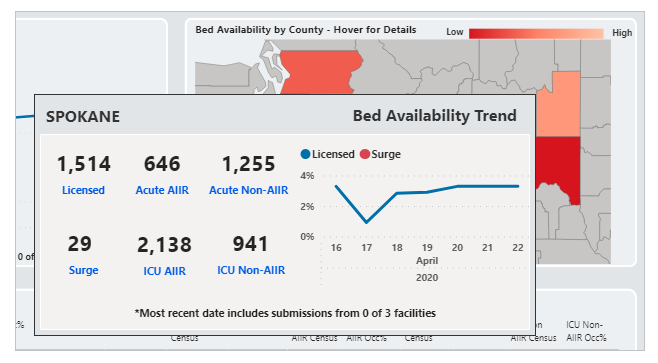
Do mesmo xeito, pode pasar o rato sobre o diagrama de cronoloxía para ver os números específicos da data na información de ferramentas ao avanzar nas datas.
Detalles do equipamento
Vexa os detalles dos equipos por cada condado, como a dispoñibilidade e o consumo de respiradores co panel Detalles do equipamento:
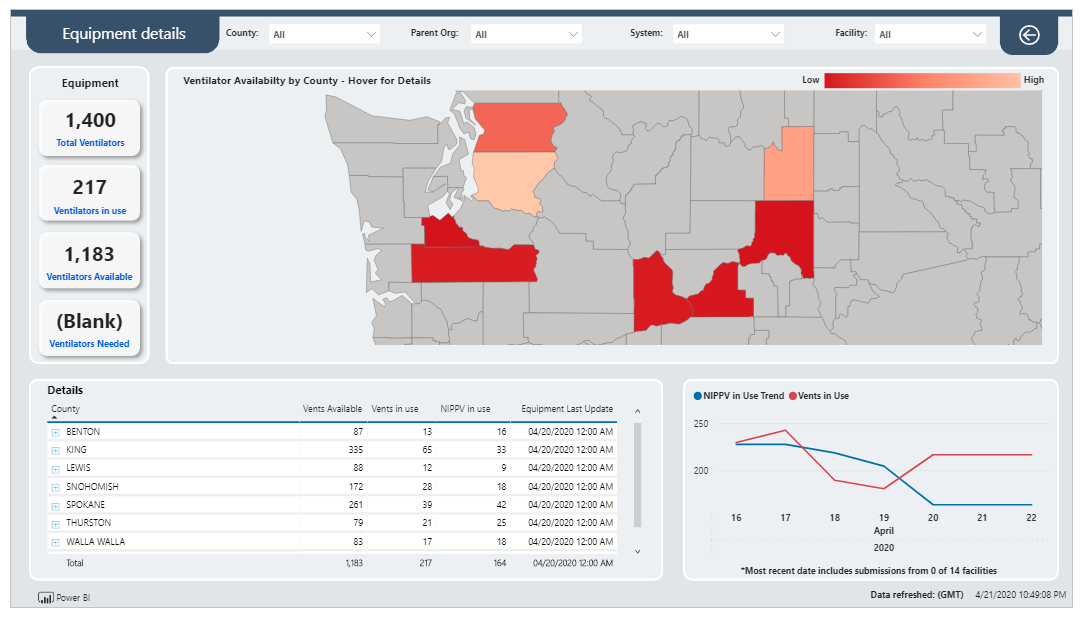
Pode ver a cantidade total de dispoñibilidade de equipos na parte superior esquerda e unha táboa detallada na parte inferior esquerda. O mapa mostra datos de equipamentos específicos para o condado cunha cor máis clara e unha cor menor e máis escura con un número maior de requisitos.
O gráfico cronolóxico da parte inferior dereita mostra información do equipamento para a análise de tendencias entre datas.
Asignación
Cando pasa o rato polo mapa e apunta a un condado, pode ver a información relacionada co condado:
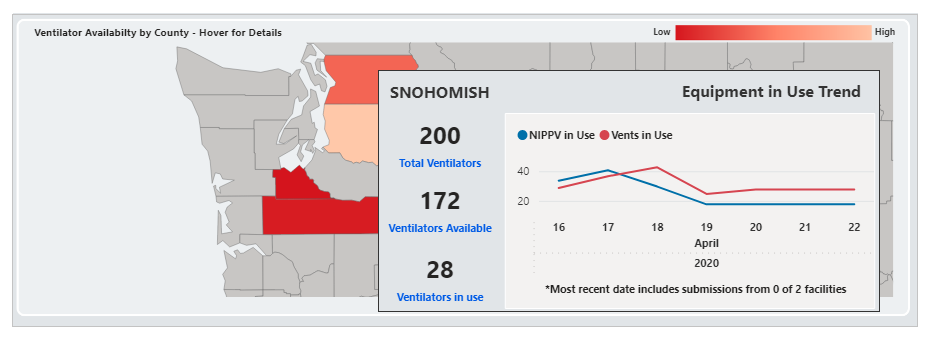
Do mesmo xeito, pode pasar o rato sobre o diagrama de cronoloxía para ver os números específicos da data na información de ferramentas ao avanzar nas datas.
Detalles de materiais
Vexa os detalles dos materiais por cada condado, como a dispoñibilidade e o consumo de respiradores co panel Detalles de materiais:
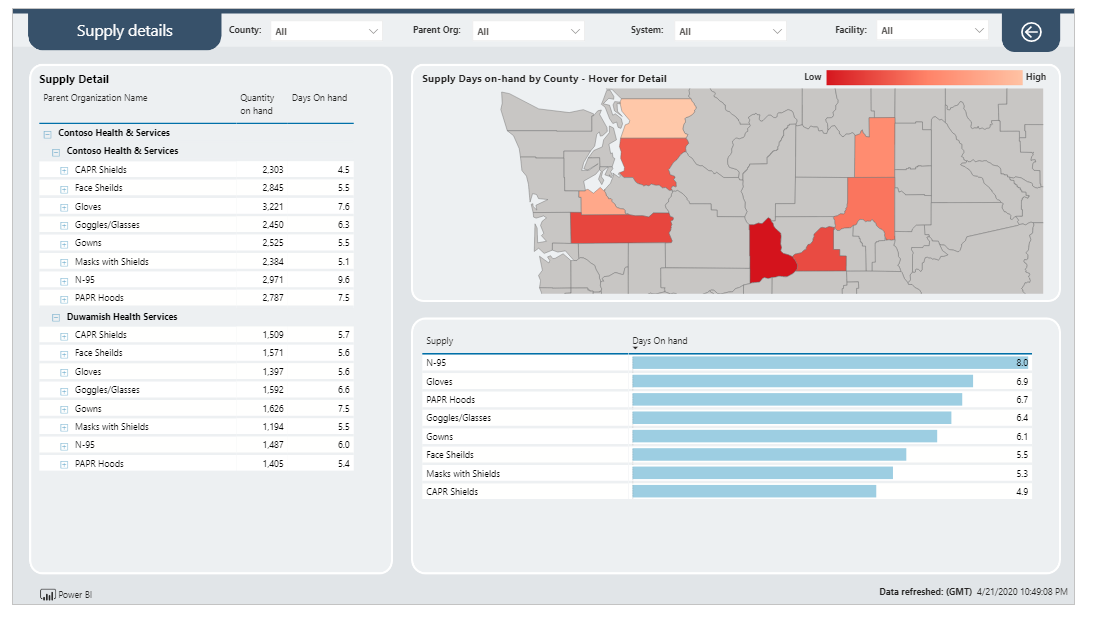
Pode ver os detalles de materiais á esquerda baseándose no mapa do Sistema sanitario, á dereita e a subdivisión de materiais en formato de gráfico na parte inferior.
Asignación
Cando pasa o rato polo mapa e apunta a un condado, pode ver a información relacionada co condado:
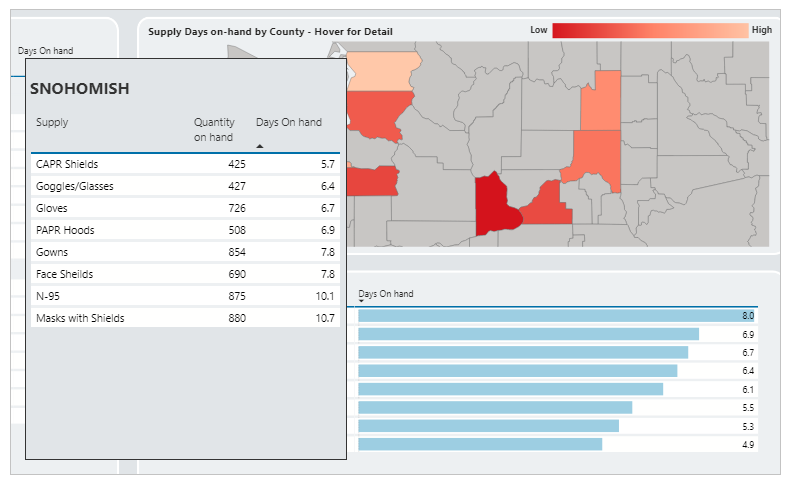
Do mesmo xeito, pode pasar o rato sobre o diagrama de cronoloxía para ver os números específicos da data na información de ferramentas ao avanzar nas datas.
Cadro de resultados de saúde dos datos
Vexa a hixiene de datos para unha instalación seleccionada usando o panel Cadro de resultados de saúde dos datos. Seleccione unha instalación da lista de instalacións dispoñibles e logo seleccione Faga clic aquí para continuar para ver o panel:
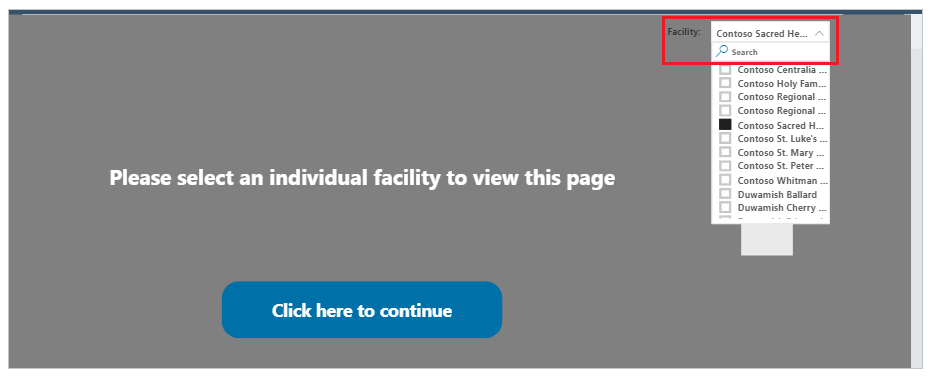
O panel mostra a clasificación de actualización de datos, actualización de datos en porcentaxes e estado diario en todos os compoñentes. Unha gráfica feita por data mostra a finalización de datos da instalación seleccionada en comparación coa media de todas as instalacións dun determinado conxunto de datos. A información sobre a completeza dos datos en relación á instalación tamén está dispoñible en formato tabular coa lista de todas as instalacións da semana pasada:
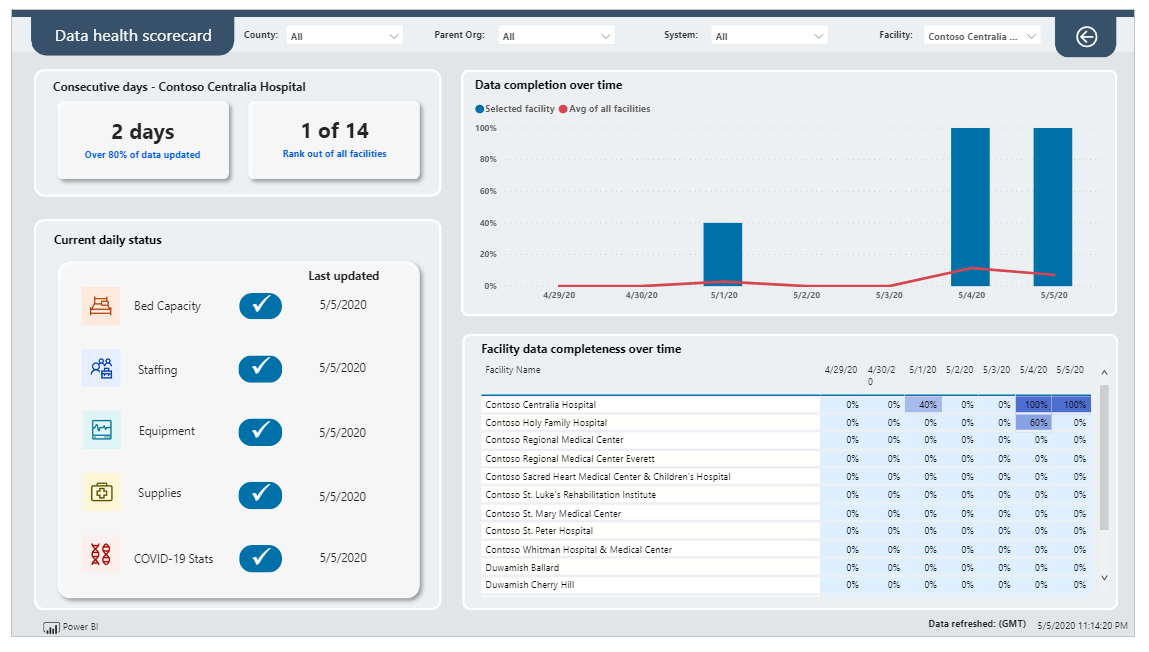
Opcións xerais do portal
Nesta sección, obteña máis información acerca das opcións xerais dispoñibles no portal de Resposta de emerxencia rexional.
Enviar formulario
Tras enviar calquera formulario, recibirá unha confirmación do envío e poderá volver á páxina de inicio mediante a selección da opción Ir á páxina de inicio:
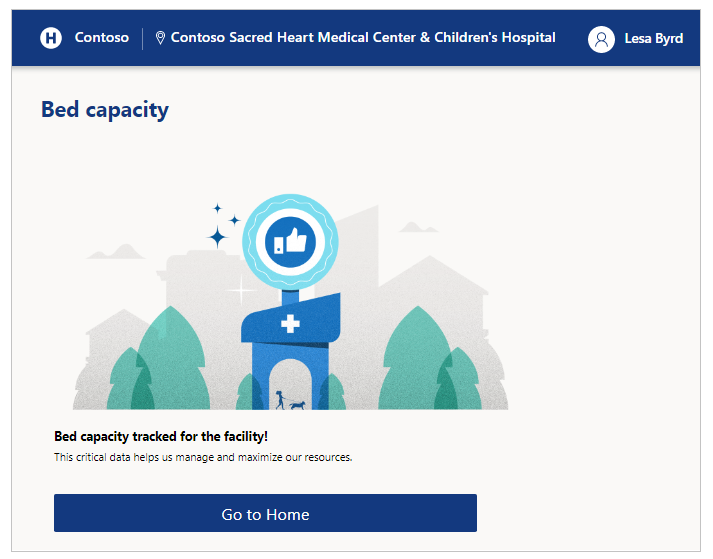
Pechar sesión
Pode pechar sesión na aplicación mediante a icona de perfil situada na parte superior dereita da pantalla.
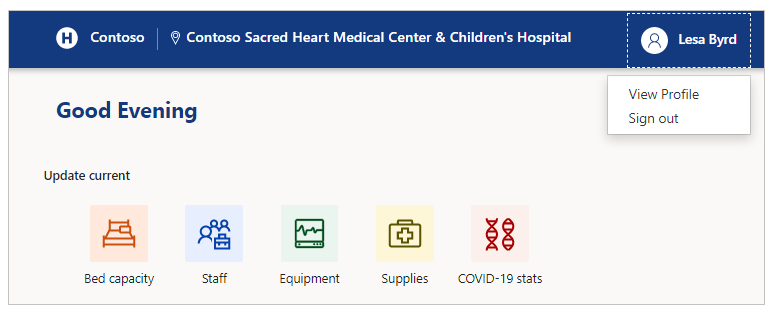
Cambiar de instalación
Cambie de instalación en calquera momento seleccionando o nome da instalación na parte superior dereita da pantalla.
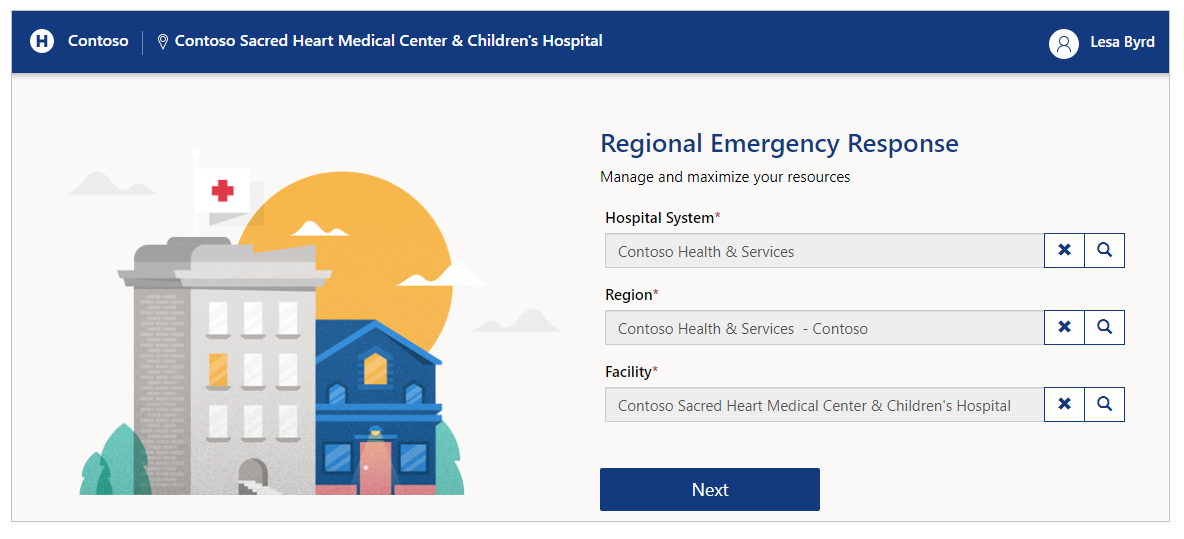
Se usa un dispositivo móbil, use o botón da parte superior dereita e, a seguir, seleccione o nome da instalación que quere cambiar:
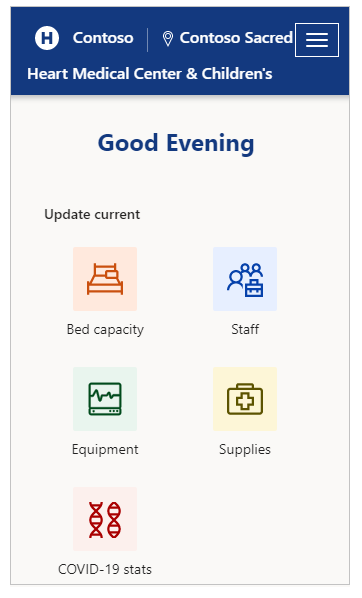
Navegación
Desde calquera páxina, sempre pode volver á páxina de inicio se selecciona o departamento de estado na parte superior esquerda da pantalla:

Tamén pode volver á páxina anterior do mesmo xeito que volve ao Inicio:
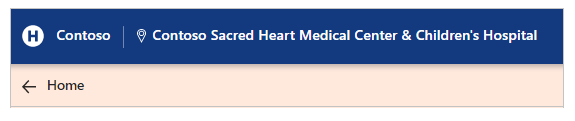
Problemas e comentarios
Para informar dun problema coa solución de seguimento e resposta de emerxencia do goberno rexional, visite https://aka.ms/rer-issues.
Para fornecer comentarios sobre a solución de seguimento e resposta de emerxencia do goberno rexional, visite https://aka.ms/rer-feedback.
Comentarios
Proximamente: Ao longo de 2024, retiraremos gradualmente GitHub Issues como mecanismo de comentarios sobre o contido e substituirémolo por un novo sistema de comentarios. Para obter máis información, consulte: https://aka.ms/ContentUserFeedback.
Enviar e ver os comentarios