Engadir ou editar visualizacións de Power BI no seu panel
Cree informes enriquecidos interactivos e visualizacións en tempo real con mosaicos e paneis de Power BI que engade aos seus paneis persoais.
Nota
Para engadir visualizacións de Power BI a paneis persoais na súa aplicación baseada en modelos, ten que:
- Active visualizacións de Power BI para a súa organización no separador Configuración > Administración > Configuración do sistema > Informes > Permitir a incorporación da visualización de Power BI.
- Debe ter unha conta de Power BI y acceso polo menos a un panel de Power BI.
- Active as cookies de terceiros no seu navegador, se non, a autenticación en Power BI fracasará.
Crear un panel persoal de Power BI
Seguir estes pasos para engadir un panel de Power BI á súa aplicación baseada en modelos. Se está a conectar ao servizo de Power BI, necesita unha conta e para seleccionar a instancia de Microsoft Dataverse como orixe de datos. Para obter máis información sobre como rexistrar e conectar orixes de datos, consulte Microsoft Power BI.
Abra a aplicación e vaia a Paneis.
Seleccione Novo e logo seleccione Panel de Power BI.
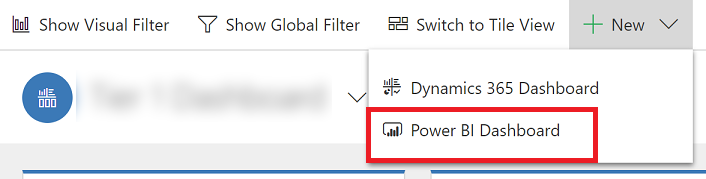
Na caixa de diálogo Propiedades do panel de Power BI seleccione o espazo de traballo e seleccione o panel de Power BI que desexa integrar no seu panel. Seleccione Activar para cliente unificado se desexa que o panel estea dispoñible para Dynamics 365 for tablets e Dynamics 365 para teléfonos.

Para gardar o panel, seleccione Gardar.
Incorpore os mosaicos de Power BI no seu panel persoal
Siga estes pasos para engadir un ou máis mosaicos de Power BI ao seu panel persoal. Se está a conectar ao servizo de Power BI, necesita unha conta e para seleccionar a instancia de Dataverse como orixe de datos. Para obter máis información sobre como rexistrar e conectar orixes de datos, consulte Microsoft Power BI.
Abra a aplicación e vaia a Paneis.
Seleccione un panel persoal existente ou seleccione Novo para crear un.
No panel, prema nunha área en que desexa que o mosaico apareza e, a seguir, prema Mosaico de Power BI na barra de ferramentas.
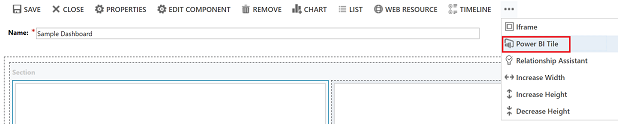
Na caixa de diálogo Mosaico de Power BI, seleccione o espazo de traballo e, a seguir, seleccione o mosaico de Power BI que desexa mostrar no seu panel. Seleccione Activar para móbiles se desexa que o mosaico estea dispoñible para Dynamics 365 for tablets e Dynamics 365 para teléfonos.
Prema noutra área do panel e repita este paso para engadir outro mosaico de Power BI ou outros compoñente, tales como unha gráfica ou lista, ao panel.
Para gardar o panel, seleccione Gardar.
Cousas que pode facer cos mosaicos de Power BI Embedded nos paneis persoais
Para mostrar as funcionalidades dispoñibles cunha visualización de Power BI, pase o rato pola parte superior dereita da visualización para revelar as capacidades seguintes.

Seleccione o botón Actualizar
 para actualizar os datos do informe subxacente ao mosaico.
para actualizar os datos do informe subxacente ao mosaico.Seleccione o botón Abrir en Power BI
 para abrir o panel de Power BI que contén a visualización nun novo separador do explorador.
para abrir o panel de Power BI que contén a visualización nun novo separador do explorador.
Nota
As opcións de Power BI para abrir un informe en Power BI non é compatible con dispositivos móbiles.
Seleccione o botón Ampliar
 para expandir a visualización e aumentar a área de visualización da visualización, como o mosaico Canle de vendas que se mostra aquí.
para expandir a visualización e aumentar a área de visualización da visualización, como o mosaico Canle de vendas que se mostra aquí.
Compartir un panel persoal que contén visualizacións de Power BI
Para compartir o panel persoal que contén visualizacións de Power BI, debe configurar o uso compartido en Dataverse e Power BI, e o usuario ou o grupo deben ter as mesmas credenciais e nivel de acceso adecuado en ambos servizos. Para compartir o panel persoal na súa aplicación, vaia a Paneis. Na lista de paneis, seleccione o panel persoal desexado e, a seguir, seleccione COMPARTIR PANEL. Para obter máis información sobre como compartir un panel en Power BI, consulte Power BI: Compartir un panel cos compañeiros e outros usuarios.
Aviso de privacidade
Ao activar a incorporación de mosaicos e paneis de Power BI, cando un usuario incorpora un mosaico ou panel de Power BI, o token de autorización de ID de Microsoft Entra dese usuario para Microsoft Dataverse úsase para autenticar co servizo de Power BI cunha concesión implícita, que fornece unha experiencia de "inicio de sesión único" perfecta para o usuario final.
Un administrador pode desactivar a incorporación de mosaicos e paneis de Power BI en calquera momento para deixar de usar o token de autorización de Dynamics 365 para autenticarse no servizo de Power BI. Calquera mosaico ou panel existentes deterán o procesamento para o usuario final.
O compoñente ou servizo de Azure implicado na incorporación dos mosaicos de Power BI detállase na seguinte sección.
Nota: Para obter máis información acerca das ofertas de servizo adicionais de Azure, consulte o Centro de confianza de Microsoft Azure.
Este servizo fornece o token de autenticación intercambiado co servizo de Power BI para a autenticación API e da interface de usuario.
Nota
Pode indicarnos as súas preferencias para o idioma da documentación? Realice unha enquisa breve. (teña en conta que esa enquisa está en inglés)
Esta enquisa durará sete minutos aproximadamente. Non se recompilarán datos persoais (declaración de privacidade).
Comentarios
Proximamente: Ao longo de 2024, retiraremos gradualmente GitHub Issues como mecanismo de comentarios sobre o contido e substituirémolo por un novo sistema de comentarios. Para obter máis información, consulte: https://aka.ms/ContentUserFeedback.
Enviar e ver os comentarios