Procura avanzada nas aplicacións controladas por modelos
O tema abarca as distintas formas de usar a experiencia de busca avanzada.
Busque filas e cree vistas persoais coa busca avanzada moderna
Cando o seu administrador habilita a experiencia moderna de busca avanzada, permítelle buscar filas e crear vistas persoais na súa aplicación. Dependendo de como estea configurada a busca para a súa aplicación, a experiencia de busca pode ser un pouco diferente. O seu administrador pode activar a busca de Dataverse ou desactivala.
Para iniciar unha busca, escolla unha das opcións seguintes:
Busca de Dataverse activada: se o seu administrador habilitou a busca de Dataverse, verá unha barra de busca na parte superior. Seleccione a caixa de busca e, a continuación, seleccione Buscar filas nunha táboa mediante filtros avanzados para ver a lista de táboas para escoller.
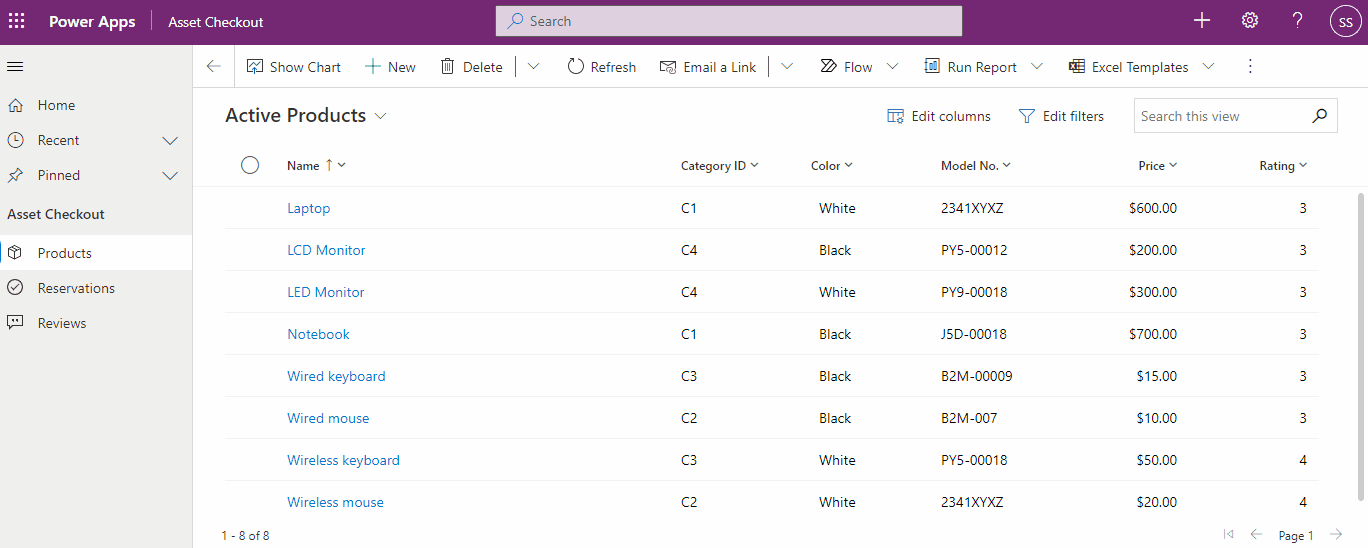
Suxestión
A opción Buscar filas nunha táboa mediante filtros avanzados aparece na parte inferior do menú despregable de busca, só cando non introduciu un termo de busca. Unha vez que comece a escribir, verá os resultados do termo de busca, cunha opción para ver máis resultados de busca.
Busca de Dataverse desactivada: se o seu administrador non activou a busca de Dataverse, entón verá o botón Buscar e o botón Busca avanzada
 na barra de comandos. Seleccione o botón Busca avanzada, para ver a lista de táboas para escoller.
na barra de comandos. Seleccione o botón Busca avanzada, para ver a lista de táboas para escoller.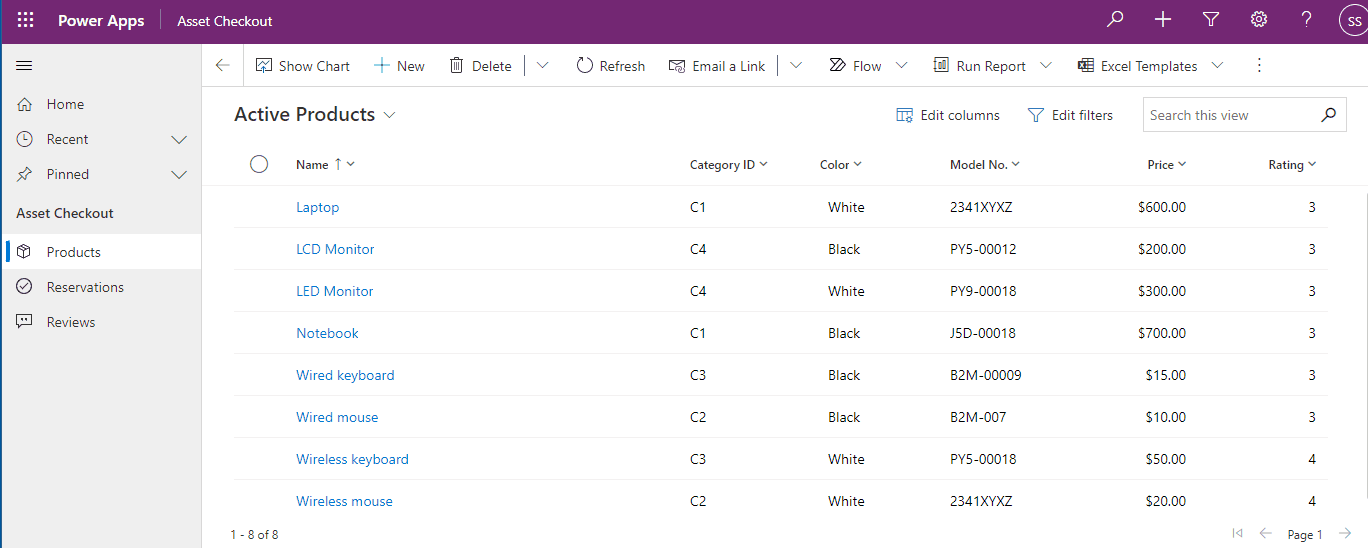
Seleccione unha táboa e escolla Continuar para acceder á táboa. As táboas do filtro deben cumprir os requisitos seguintes:
Activado para Interface unificada
Válido para busca avanzada
Será levado ata a páxina da grade da táboa, coa vista predeterminada da táboa seleccionada e as filas mostradas nunha grade de só lectura. O panel Editar filtros abrirase o panel para que poida filtrar os datos desa táboa. Para obter máis información, consulte crear e xestionar vistas persoais para esa táboa.
Para obter máis información sobre como crear e xestionar vistas do sistema, consulte Crear e editar vistas públicas ou do sistema.
Crear, editar ou gardar unha vista mediante a busca avanzada herdada
Se o seu administrador non activou a experiencia de busca avanzada moderna, pode atopar as filas que desexe usando a opción de busca avanzada antiga. Tamén pode utilizar a busca avanzada para preparar datos para exportar a Office Excel para que analice, resuma ou agregue datos ou cree táboas dinámicas para ver os seus datos desde diferentes perspectivas.
Nota
Para usar a busca avanzada moderna en aplicacións baseadas en modelos, consulte Crear e xestionar vistas persoais nunha páxina de grade .
Seleccione o botón Busca avanzada na barra de comandos
 .
.Especifique o que se desexe buscar.
Na lista Buscar, seleccione un tipo de fila.
Escolla Seleccionar para definir a columna Criterios de busca: (por exemplo, Nome da conta ou Cidade), o operador relacional de consulta (Parte dunha expresión (por exemplo, "é igual a" ou "contén") que define o modo en que se debe comparar unha columna especificada cun valor.) e os valores que se van localizar (por exemplo, "Lugo" ou "Correo electrónico").
Pode seleccionar columnas a partir do tipo de fila actual ou a partir das filas relacionadas. Por exemplo, unha conta pode ter moitas filas de contacto relacionadas.
Na parte inferior da lista Seleccionar, a sección Relacionado mostra os tipos de fila relacionados. Por exemplo, a maior parte dos tipos de fila teñen un tipo de fila de notas relacionadas. Para seleccionar columnas dun tipo de fila relacionado, selecciónea e aparecerá unha nova ligazón Seleccionar.
Especifique as columnas que desexa incluír nos resultados da busca.
Seleccione Editar columnas e logo seleccione Engadir columnas.
Seleccione o tipo de fila que inclúe as columnas que desexa engadir.
Seleccione as columnas que desexe engadir e, a seguir, seleccione Aceptar.
Especifique o criterio de ordenación.
Seleccione Editar columnas.
Seleccione Configurar orde.
Especifique a columna a ordenar, determine a ordenación e, a continuación, seleccione Aceptar.
Seleccione Aceptar.
Seleccione Resultados.
Para gardar os resultados, seleccione Gardar como e nomee a vista personalizada.
Compartir unha vista persoal
Para que poida compartir unha vista persoal, debe gardarse.
Seleccione o botón Busca avanzada na barra de comandos.
No separador Busca avanzada, seleccione Vistas gardadas.
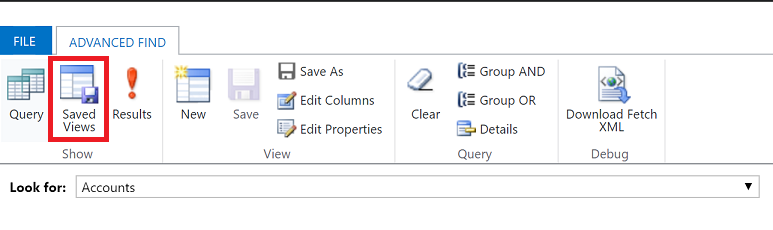
Na lista de vistas gardadas, seleccione unha vista e logo seleccione Compartir.

Na pantalla Compartir vista gardada, seleccione Engadir usuario/equipo.
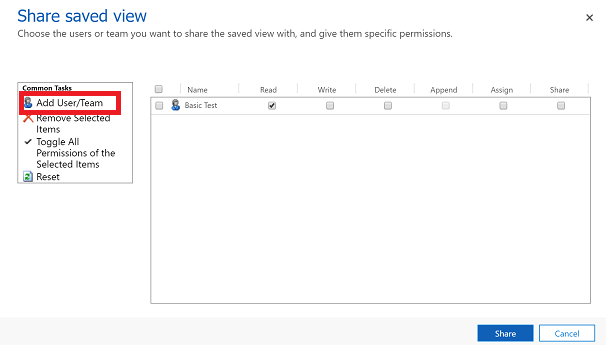
Use a busca para atopar os usuarios ou o equipo co que desexa compartir a vista.
Cando atope ao usuario ou ao equipo, seleccione o seu nome e logo escolla Seleccionar e Engadir.

Seleccione o permiso de cada usuario e logo seleccione Compartir.
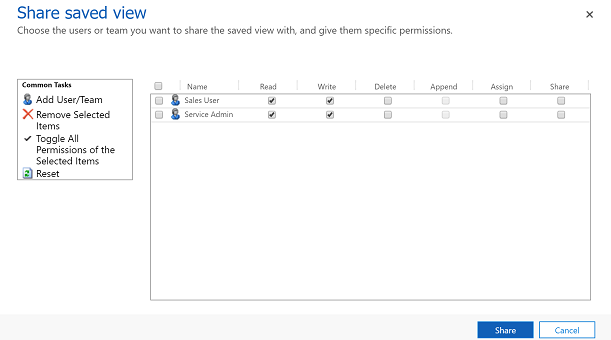
Eliminar unha visualización persoal
Seleccione o botón Busca avanzada na barra de comandos.
No separador Busca avanzada, seleccione Vistas gardadas.
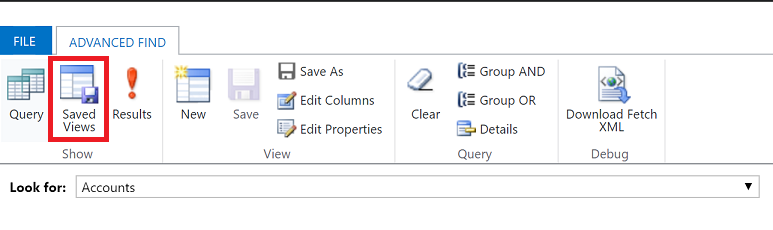
Na lista de vistas gardadas, seleccione a vista que quere eliminar e, a continuación, seleccione Eliminar vista gardada.
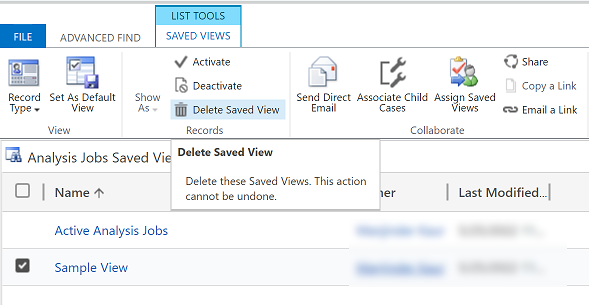
Nota
Pode indicarnos as súas preferencias para o idioma da documentación? Realice unha enquisa breve. (teña en conta que esa enquisa está en inglés)
Esta enquisa durará sete minutos aproximadamente. Non se recompilarán datos persoais (declaración de privacidade).
Comentarios
Proximamente: Ao longo de 2024, retiraremos gradualmente GitHub Issues como mecanismo de comentarios sobre o contido e substituirémolo por un novo sistema de comentarios. Para obter máis información, consulte: https://aka.ms/ContentUserFeedback.
Enviar e ver os comentarios