שתף פעולה עם כל משתמש באמצעות Microsoft Teams למכשירים ניידים
עצה
ללקוחות Dynamics 365 Remote Assist יש כעת גישה ל-Remote Assist ב-Microsoft Teams למכשירים ניידים. לחוויית השיחות הטובה ביותר ב-HoloLens, השתמש ב-Dynamics 365 Guides.
המשתמשים יכולים ליזום שיחת Remote Assist ישירות מ-Teams למכשירים ניידים מבלי להחליף אפליקציות כדי לקבל תמיכה ממומחה מרחוק. הטכנאים יכולים לשתף את תצוגת המצלמה של המכשיר הנייד שלהם עם מומחה מרחוק ולאפשר לו להוסיף ביאורים על המסך, ומשתמשי Teams יכולים להוסיף ביאורים במרחב שלהם ולשתף אותם עם שותפים לעבודה.
כאשר אתה משתמש ב-Teams במכשיר הנייד, יש באפשרותך לשתף פעולה באמצעות סרגל הכלים של הביאורים המרחביים בשיחה עם כל מי שמשתמש ב-HoloLens 2 או עם משתמש אחר של Teams במחשב האישי, ב-Mac או במכשיר הנייד.
בצע שיחה
הפעל את Teams ועבור לכרטיסיה שיחות.

תחת היסטוריה תראה את אנשי הקשר האחרונים שלך. בחר אחד מאנשי הקשר כדי להתקשר אליו.
שימוש בפקדי השיחות
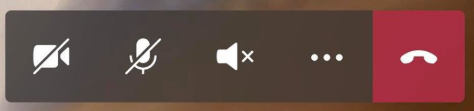
השתמש בפקדי השיחות כדי להגדיר אם השותף שלך לעבודה מרחוק יוכל לראות את מה שאתה רואה, לשמוע את מה שאתה שומע, ועוד.
פקדי שיחות נמצאים בתחתית המסך.
- סמל וידאו שולט בווידאו יוצא.
- סמל המיקרופון שולט בשמע יוצא.
- סמל הרמקול שולט בשמע נכנס.
לפעולות נוספות, בחר בסמל שלוש הנקודות. פעולות נוספות כוללות:
- החלף מצב של סרטון נכנס
- שתף את המסך שלך – המסך שלך מופיע כסרטון בעולמו של המשתמש ב-Dynamics 365 Remote Assist HoloLens.
- התחל סרטון עם טשטוש (ב-iOS בלבד) - אפשרות שימושית אם יש מאחוריך מידע רגיש או שברצונך להגן על הפרטיות של עמיתים שנמצאים מאחוריך.
- הוסף קובץ כדי לשתף קובץ.
הערה
סובב את הטלפון שלך למצב אופקי כדי לראות יותר מסביבת המשתמש ב-Dynamics 365 Remote Assist HoloLens.
השתמש ב-Teams למכשירים ניידים כדי להוסיף ביאורים בסביבת משתמש (Preview)
[מאמר זה הוא תיעוד קדם-הפצה והוא עשוי להשתנות.]
באפשרותך להוסיף ביאורים בשיחות עם משתמשי Microsoft Teams למכשירים ניידים אם יש לך רישיונות Dynamics 365 Guides, Remote Assist או Field Service. המשתמשים של Microsoft Teams למחשבים שולחניים יכולים להוסיף ביאורים במרחב המשתמש של האפליקציה למכשירים ניידים. השתמש בסרגל הכלים ביאורים מרחביים ב-Teams כדי להוסיף ביאורים.
חשוב
- זוהי תכונת Preview.
- תכונות Preview אינן מיועדות לשימוש בסביבת ייצור, והפונקציונליות שלהן עשויה להיות מוגבלת. תכונות אלה זמינות לפני הפצה רשמית, כך שהלקוחות יכולים לקבל גישה מוקדמת ולספק משוב.
בזמן שיחת Teams למכשירים ניידים, בחר ביאורים מרחביים.
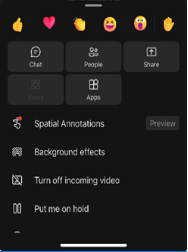
השתמש בסרגל הכלים ביאורים מרחביים כדי למקם חצים או לשרטט במרחב שלך כדי שמתקשרים אחרים יוכלו לראות או להוסיף ביאורים במרחב של משתמש אחר.

לחצן תיאור 
הוסף חץ. כדי להוסיף חץ, הקש על המקום שבו ברצונך למקם את החץ. כדי לשלוט בכיוון החץ, הקש, החזק וסובב את החץ עד שהוא פונה לכיוון הרצוי. כדי לשנות את גודל החץ, הקש, החזק וגרור לגודל הרצוי. שחרר כדי לנעול את החץ במקומו. 
הוסף דיו (שרטט). 
שנה את צבע החץ או הדיו. 
בטל את הביאור האחרון שהוספת. 
כדי למחוק את כל הביאורים שהוספת, בחר לחצן זה ולאחר מכן בחר 'מחק ביאורים'. פעולה זו אינה מנקה ביאורים שנעשו על-ידי משתמשים אחרים. הערה
כל משתתף בשיחה יכול לבטל ולמחוק רק את הביאורים שלו.
כשתסיים להוסיף ביאורים, סגור את סרגל הכלים. כל הביאורים יישארו גם לאחר הפסקת העריכה.
שלח הודעת טקסט
בחר בסמל הטקסט (שנראה כך: 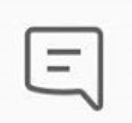 ) כדי לפתוח את צ'אט הטקסט ולשלוח הודעות טקסט. בתום השיחה, כל המשתתפים יכולים לגשת להודעות (ולקישורים לקבצים ב- OneDrive וב- Teams) דרך הצ'אט של Teams.
) כדי לפתוח את צ'אט הטקסט ולשלוח הודעות טקסט. בתום השיחה, כל המשתתפים יכולים לגשת להודעות (ולקישורים לקבצים ב- OneDrive וב- Teams) דרך הצ'אט של Teams.
הערה
ייתכן שתבחין שאתה יכול לצרף תמונה, GIF או קובץ באמצעות הודעת הטקסט. זו לא הדרך הטובה ביותר לשתף קובץ. קרא את שני הסעיפים הבאים כדי ללמוד כיצד לשתף קובץ ב- OneDrive ותמונה מהמכשיר שלך.
שיתוף קובץ ב- OneDrive
הערה
Dynamics 365 Remote Assist פועלת לפי מדיניות Teams לשיתוף קבצים. אם מדיניות Teams שלך מוגדרת על-מנת למנוע שיתוף קבצים, המשתמשים לא יוכלו לשתף קבצים זה עם זה. ראה קישורים אלה למידע נוסף:
אפשר להציג קבצים ב- OneDrive במרחב של המשתמש ב- Dynamics 365 Remote Assist HoloLens או לשלוח קבצים מ- OneDrive בצ'אט הטקסט ב- Dynamics 365 Remote Assist למכשירים ניידים. לדוגמה, הוסף PDF של תרשים כדי לסייע בשיחה.
עבור אל פקדי השיחה ובחר בסמל שלוש הנקודות [...]. לאחר מכן בחר הוסף קבצים ובחר אם להוסיף קובץ מ-OneDrive או מצוותים וערוצים של Teams. באפשרותך להוסיף תמונה, קובץ סטילס בפורמט GIF, סרטון או PDF.
אם אתה משתף פעולה עם משתמש HoloLens Dynamics 365 Remote Assist, הקובץ מועלה ל-OneDrive ומופיע כלוח חדש בסביבת המשתמש ב-HoloLens Dynamics 365 Remote Assist. משתמש Dynamics 365 Remote Assist HoloLens יכול לשמור קובץ ב- OneDrive על ידי הקשה על הסמל OneDrive בפינה השמאלית העליונה של הלוח. לאחר מכן, הקובץ מ-OneDrive נשמר אוטומטית בתיקיה בשם 'קבצי HoloLens שהתקבלו'. קישור לקובץ זמין בצ'אט ב-Teams גם לאחר סיום השיחה.
אם אתה משתף פעולה עם מישהו שמשתמש ב-Dynamics 365 Remote Assist למכשירים ניידים, הקובץ מועלה ל-OneDrive ונשלח דרך צ'אט בטקסט של המשתמש ב-Dynamics 365 Remote Assist למכשירים ניידים. קישור לקובץ זמין בצ'אט ב-Teams גם לאחר סיום השיחה.
שתף תמונה מהמכשיר
עבור אל פקדי השיחות ובחר בסמל שלוש הנקודות […]. לאחר מכן בחר הוסף קבצים ובחר תמונה. לאחר מכן, צלם תמונה או בחר תמונה מגלריית התמונות במכשיר הנייד שלך.
בחר את צ'אט הטקסט. התמונה מצורפת להודעה ריקה, אך לא נשלחת. שלח את התמונה.
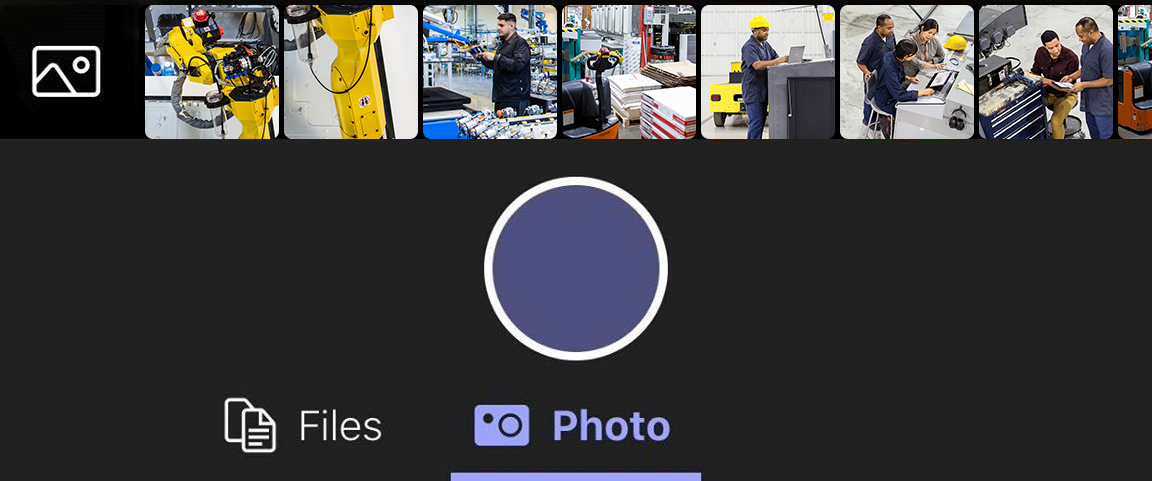
אם אתה משתף פעולה עם משתמש של HoloLens Dynamics 365 Remote Assist, התמונה מועלית ל-OneDrive ומופיעה כלוח חדש בסביבה של המשתמש ב-HoloLens Dynamics 365 Remote Assist. משתמש Dynamics 365 Remote Assist HoloLens יכול לשמור קובץ ב- OneDrive על ידי הקשה על הסמל OneDrive בפינה השמאלית העליונה של הלוח. לאחר מכן, הקובץ מ-OneDrive נשמר אוטומטית בתיקיה ב-HoloLens בשם 'קבצי HoloLens שהתקבלו'. קישור לקובץ זמין בצ'אט ב-Teams גם לאחר סיום השיחה.
אם אתה משתף פעולה עם מישהו שמשתמש ב-Dynamics 365 Remote Assist למכשירים ניידים, התמונה מועלית ל-OneDrive ומופיעה בצ'אט הטקסט של המשתמש ב-Dynamics 365 Remote Assist למכשירים ניידים. קישור לקובץ זמין בצ'אט ב-Teams גם לאחר סיום השיחה.
שתף מסך
כדי לשתף את המסך שלך, עבור אל פקדי השיחות, בחר בסמל שלוש הנקודות […], בחר שיתוף ולאחר מכן בחר התחלת שידור.
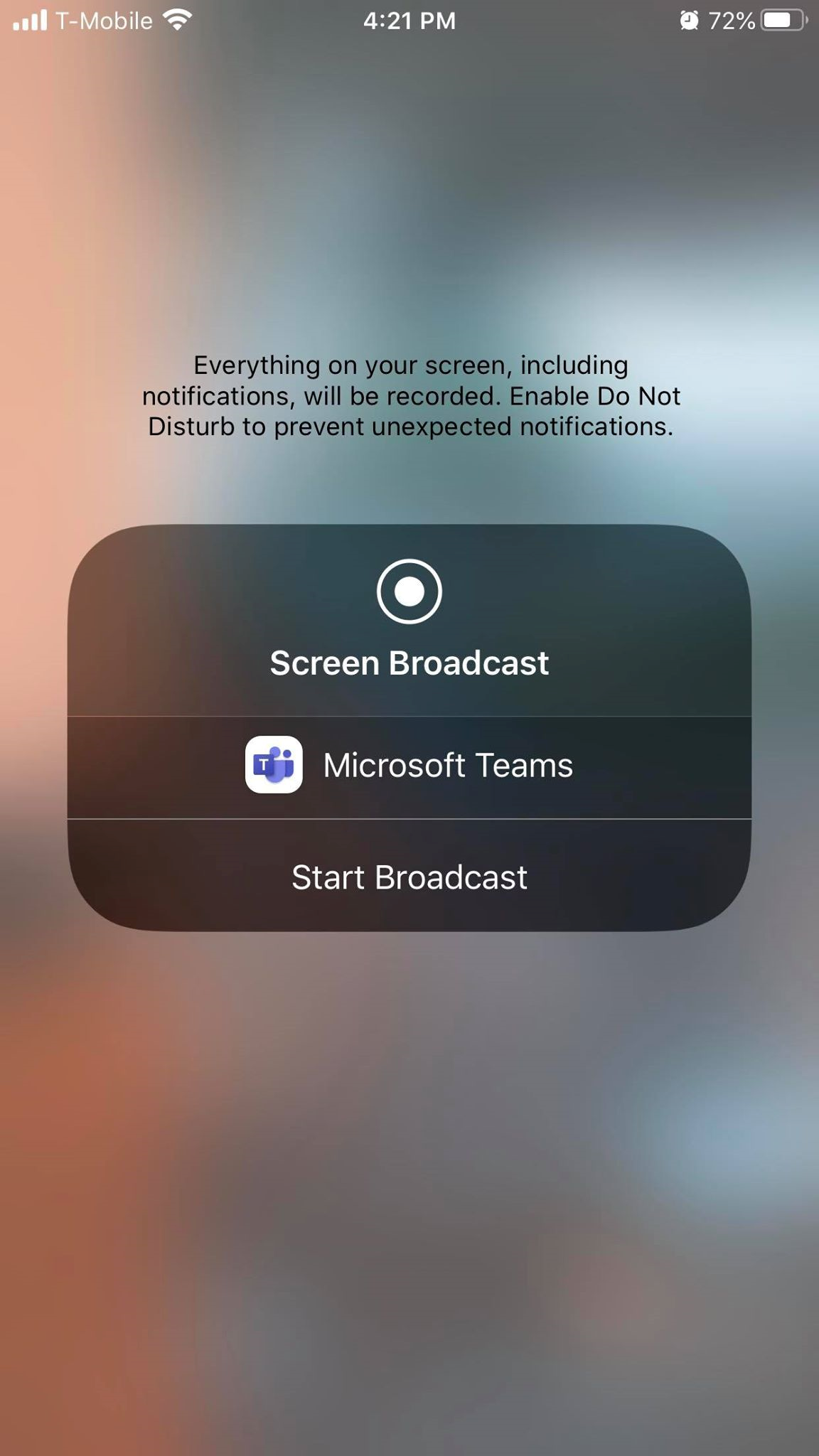
לאחר כמה שניות מופיעה תצוגה חיה של המסך שלך כלוח חדש בסביבה של משתמש HoloLens Dynamics 365 Remote Assist.
משוב
בקרוב: במהלך 2024, נפתור בעיות GitHub כמנגנון המשוב לתוכן ונחליף אותו במערכת משוב חדשה. לקבלת מידע נוסף, ראה: https://aka.ms/ContentUserFeedback.
שלח והצג משוב עבור