ניהול קבוצות Microsoft 365 באמצעות PowerShell
מאמר זה חל הן על Microsoft 365 Enterprise והן Office 365 Enterprise.
מאמר זה מספק את השלבים לביצוע משימות ניהול נפוצות עבור קבוצות ב- Microsoft PowerShell. הוא גם מפרט את רכיבי ה- cmdlet של PowerShell עבור קבוצות. לקבלת מידע אודות ניהול אתרי SharePoint, ראה ניהול אתרי SharePoint Online באמצעות PowerShell.
קישור לקווים המנחים קבוצות Microsoft 365 השימוש שלך
כאשר משתמשים יוצרים או עורכים קבוצה ב- Outlook, באפשרותך להציג להם קישור להנחיות השימוש של הארגון שלך. לדוגמה, אם דרושה לך קידומת או סיומת ספציפיות להוספה לשם קבוצה.
השתמש ב - Microsoft Graph PowerShell כדי להפנות את המשתמשים להנחיות השימוש של הארגון שלך עבור קבוצות Microsoft 365. עיין ברכיבי Microsoft Entra cmdlet לקביעת התצורה של הגדרות קבוצה ובצע את השלבים המפורטים בנושא יצירת הגדרות ברמת מדריך הכתובות כדי להגדיר את ההיפר-קישור של קו מנחה השימוש. לאחר הפעלת ה- cmdlet של Microsoft Entra, המשתמשים רואים את הקישור לקווים המנחים שלך כאשר הם יוצרים או עורכים קבוצה ב- Outlook.

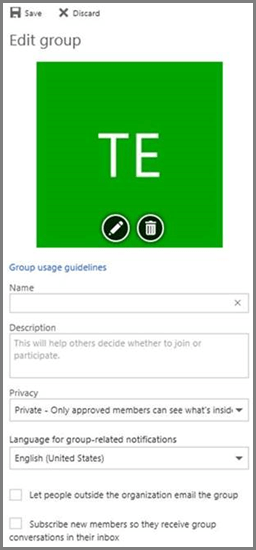
אפשר למשתמשים לשלוח כקבוצה של Microsoft 365
אם ברצונך להפוך את קבוצות Microsoft 365 שלך לזמינות עם הרשאות 'שלח כ', השתמש ברכיבי ה- cmdlet Add-RecipientPermission ו - Get-RecipientPermission . לאחר קביעת התצורה של ההרשאות, משתמשי קבוצת Microsoft 365 יכולים להשתמש ב- Outlook או ב- Outlook באינטרנט כדי לשלוח דואר אלקטרוני ולהשיב לו כקבוצה של Microsoft 365. המשתמשים יכולים לעבור לקבוצה, ליצור הודעת דואר אלקטרוני חדשה ולשנות את השדה שלח ככתובת הדואר האלקטרוני של הקבוצה.
(באפשרותך גם לקבוע את התצורה של הרשאות 'שלח כ' מרכז הניהול Exchange.)
החלף <את GroupAlias בכינוי של הקבוצה שברצונך לעדכן, ואת UserAlias>>בכינוי של המשתמש שברצונך להעניק לו הרשאות.< התחבר אל Exchange Online PowerShell ולאחר מכן הפעל את הפקודות הבאות:
$groupAlias = "<GroupAlias>"
$userAlias = "<UserAlias>"
$groupsRecipientDetails = Get-Recipient -RecipientTypeDetails GroupMailbox -Identity $groupAlias
Add-RecipientPermission -Identity $groupsRecipientDetails.Name -Trustee $userAlias -AccessRights SendAs
לאחר הפעלת הפקודות הקודמות, המשתמשים יכולים לעבור אל Outlook או אל Outlook באינטרנט כדי לשלוח כקבוצה, על-ידי הוספת כתובת הדואר האלקטרוני של הקבוצה לשדה מאת.
יצירת סיווגים עבור קבוצות Microsoft 365 בארגון שלך
באפשרותך ליצור תוויות רגישות שהמשתמשים בארגון שלך יכולים להגדיר בעת יצירת קבוצה של Microsoft 365. אם ברצונך לסווג קבוצות, מומלץ להשתמש בתוויות רגישות במקום בתכונת הסיווג הקודמת של הקבוצות. לקבלת מידע אודות שימוש בתוויות רגישות, ראה שימוש בתוויות רגישות כדי להגן על תוכן ב- Microsoft Teams, קבוצות Microsoft 365 ואתרים של SharePoint.
חשוב
אם אתה משתמש כעת בתוויות סיווג, הן לא יהיו זמינות למשתמשים שיצרו קבוצות לאחר הפיכת תוויות הרגישות לזמינות.
עדיין תוכל להשתמש בתכונת הסיווג הקודמת של הקבוצות. באפשרותך ליצור סיווגים שהמשתמשים בארגון שלך יוכלו להגדיר בעת יצירת קבוצה של Microsoft 365. לדוגמה, באפשרותך לאפשר למשתמשים להגדיר את 'רגיל', 'סודי'ו'סודי ביותר ' בקבוצות שהם יוצרים. סיווגי קבוצות אינם מוגדרים כברירת מחדל ועל עליך ליצור אותם כדי שהמשתמשים יוכלו להגדיר אותם. השתמש ב- Microsoft Graph PowerShell כדי להפנות את המשתמשים להנחיות השימוש של הארגון קבוצות Microsoft 365.
עיין Microsoft Entra cmdlet לקביעת התצורה של הגדרות קבוצה ובצע את השלבים המפורטים ברמת יצירת הספריה כדי להגדיר את הסיווג עבור קבוצות Microsoft 365.
$setting["ClassificationList"] = "Low Impact, Medium Impact, High Impact"
כדי לשייך תיאור לכל סיווג, באפשרותך להשתמש בתכונת ההגדרות ClassificationDescriptions כדי להגדיר.
$setting["ClassificationDescriptions"] = "Classification:Description,Classification:Description"
כאשר סיווג תואם את מחרוזות ב- ClassificationList.
דוגמה:
$setting["ClassificationDescriptions"] = "Low Impact: General communication, Medium Impact: Company internal data , High Impact: Data that has regulatory requirements"
לאחר הפעלת הפקודה הקודמת של Microsoft Graph PowerShell כדי להגדיר את הסיווג שלך, הפעל את ה- cmdlet Set-UnifiedGroup אם ברצונך להגדיר את הסיווג עבור קבוצה ספציפית.
Set-UnifiedGroup LowImpactGroup@constoso.com -Classification LowImpact
לחלופין, צור קבוצה חדשה עם סיווג.
New-UnifiedGroup HighImpactGroup@constoso.com -Classification HighImpact -AccessType Public
ראה שימוש ב- PowerShell עם Exchange Onlineוהתחברות Exchange Online PowerShell לקבלת פרטים נוספים על השימוש ב- Exchange Online PowerShell.
לאחר הפיכת הגדרות אלה לזמינות, הבעלים של הקבוצה יכול לבחור סיווג מהתפריט הנפתח ב- Outlook באינטרנט וב- Outlook ולשמור אותו מהדף ' עריכת קבוצה' .
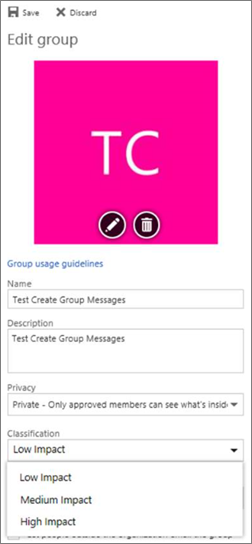
הסתר קבוצות Microsoft 365 מרשימת הכתובות הכללית.
באפשרותך לציין אם קבוצה של Microsoft 365 מופיעה ברשימת הכתובות הכללית (GAL) וברשימות אחרות בארגון שלך. לדוגמה, אם יש לך קבוצת מחלקה משפטית שאין ברצונך להציג ברשימת הכתובות, באפשרותך למנוע מקבוצה זו להופיע ברשימת הכתובות הכללית. הפעל את Set-Unified cmdlet של קבוצה כדי להסתיר את הקבוצה מרשימת הכתובות באופן הבא:
Set-UnifiedGroup -Identity "Legal Department" -HiddenFromAddressListsEnabled $true
אפשר רק למשתמשים פנימיים לשלוח הודעה קבוצות Microsoft 365
אם אינך מעוניין שמשתמשים מארגונים אחרים ישלחו הודעות דואר אלקטרוני לקבוצה של Microsoft 365, באפשרותך לשנות את ההגדרות עבור קבוצה זו. היא מאפשרת רק למשתמשים פנימיים לשלוח דואר אלקטרוני לקבוצה שלך. אם משתמש חיצוני מנסה לשלוח הודעה לקבוצה זו, היא נדחתה.
הפעל את Set-UnifiedGroup cmdlet הבא כדי לעדכן הגדרה זו, כך:
Set-UnifiedGroup -Identity "Internal senders only" -RequireSenderAuthenticationEnabled $true
הוספת עצות דואר קבוצות Microsoft 365
בכל פעם ששולח מנסה לשלוח הודעת דואר אלקטרוני לקבוצה של Microsoft 365, ניתן להציג לו עצת דואר.
הפעל את Set-Unified cmdlet של הקבוצה כדי להוסיף עצת דואר לקבוצה:
Set-UnifiedGroup -Identity "MailTip Group" -MailTip "This group has a MailTip"
יחד עם עצת דואר, באפשרותך גם להגדיר MailTipTranslations, המצינות שפות אחרות עבור עצת הדואר. לדוגמה, כדי לקבל את התרגום לספרדית, הפעל את הפקודה הבאה:
Set-UnifiedGroup -Identity "MailaTip Group" -MailTip "This group has a MailTip" -MailTipTranslations "@{Add="ES:Esta caja no se supervisa."
שינוי שם התצוגה של קבוצת Microsoft 365
שם התצוגה מציין את שם הקבוצה של Microsoft 365. באפשרותך לראות שם זה במרכז הניהול של Exchange אומרכז הניהול של Microsoft 365. באפשרותך לערוך את שם התצוגה של הקבוצה או להקצות שם תצוגה לקבוצה קיימת של Microsoft 365 על-ידי הפעלת הפקודה הבאה:
Set-UnifiedGroup -Identity "mygroup@contoso.com" -DisplayName "My new group"
שינוי הגדרת ברירת המחדל של קבוצות Microsoft 365 עבור Outlook לציבורית או פרטית
קבוצות Microsoft 365 ב- Outlook נוצרים כפרטיים כברירת מחדל. אם הארגון שלך מעוניין קבוצות Microsoft 365 כציבורי כברירת מחדל (או לחזור לפרטי), השתמש בתחביר cmdlet זה של PowerShell:
Set-OrganizationConfig -DefaultGroupAccessType Public
כדי להגדיר כפרטי:
Set-OrganizationConfig -DefaultGroupAccessType Private
כדי לאמת את ההגדרה:
Get-OrganizationConfig | ft DefaultGroupAccessType
לקבלת מידע נוסף, ראה Set-OrganizationConfig ו - Get-OrganizationConfig.
קבוצות Microsoft 365 cmdlet
ניתן להשתמש ברכיבי ה- cmdlet הבאים עם קבוצות Microsoft 365.
עצה
תמונות משתמשים קבוצות Microsoft 365 מאוחסנות ב- Microsoft Entra מזהה. כדי לנהל תמונות משתמשים עבור קבוצות Microsoft 365, ראה ניהול תמונות משתמשים ב- Microsoft Graph PowerShell.
| שם Cmdlet | תיאור |
|---|---|
| Get-UnifiedGroup | השתמש ב- cmdlet זה כדי לחפש קבוצות Microsoft 365 קיימים, ולהצגת מאפיינים של אובייקט הקבוצה |
| Set-UnifiedGroup | עדכון המאפיינים של קבוצה ספציפית של Microsoft 365 |
| קבוצה מאוחדת חדשה | צור קבוצה חדשה של Microsoft 365. cmdlet זה מספק ערכה מינימלית של פרמטרים. כדי להגדיר ערכים עבור מאפיינים מורחבים, השתמש Set-UnifiedGroup לאחר יצירת הקבוצה החדשה |
| הסר קבוצה מאוחדת | מחיקת קבוצה קיימת של Microsoft 365 |
| Get-UnifiedGroupLinks | אחזור פרטי חברות ובעלים עבור קבוצה של Microsoft 365 |
| Add-UnifiedGroupLinks | הוספת חברים, בעלים ומנויים לקבוצה קיימת של Microsoft 365 |
| Remove-UnifiedGroupLinks | הסרת בעלים וחברים מקבוצה קיימת של Microsoft 365 |
| Get-MgGroupPhoto | משמש להצגת מידע אודות תמונת המשתמש המשויכת לקבוצה של Microsoft 365. |
| Get-MgGroupPhotoContent | משמש להורדת תמונת המשתמש המשויכת לקבוצה של Microsoft 365. |
| Set-MgUserPhotoContent | משמש להוספת תמונת משתמש לקבוצה של Microsoft 365. |
| Remove-MgGroupPhoto | הסר את התמונה עבור קבוצה של Microsoft 365. |
מאמרים קשורים
נהל מי יכול ליצור קבוצות Microsoft 365
משוב
בקרוב: במהלך 2024, נפתור בעיות GitHub כמנגנון המשוב לתוכן ונחליף אותו במערכת משוב חדשה. לקבלת מידע נוסף, ראה: https://aka.ms/ContentUserFeedback.
שלח והצג משוב עבור