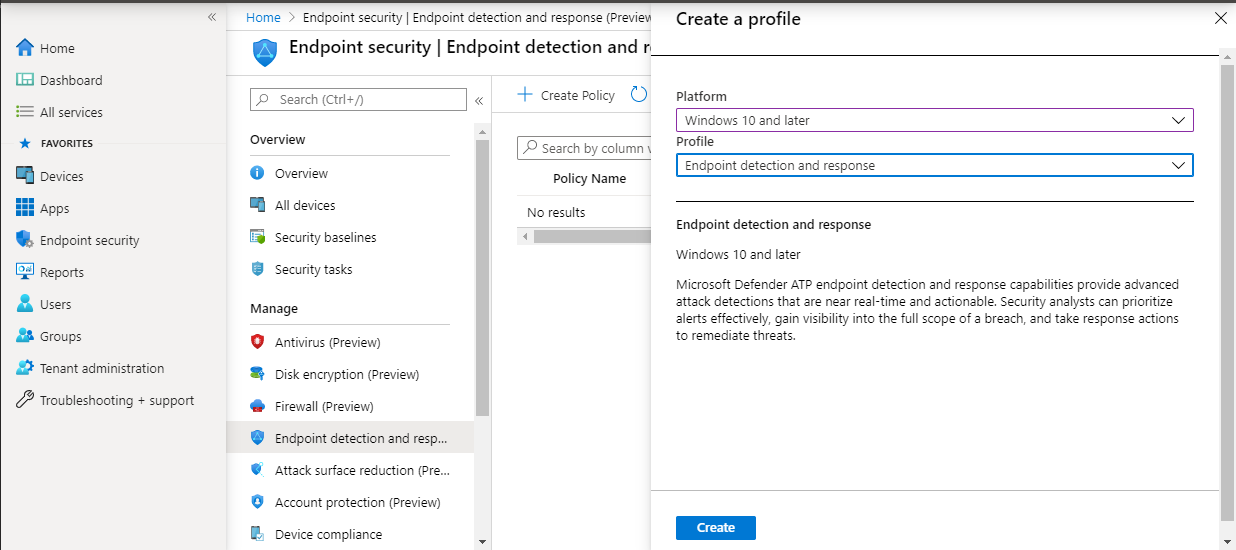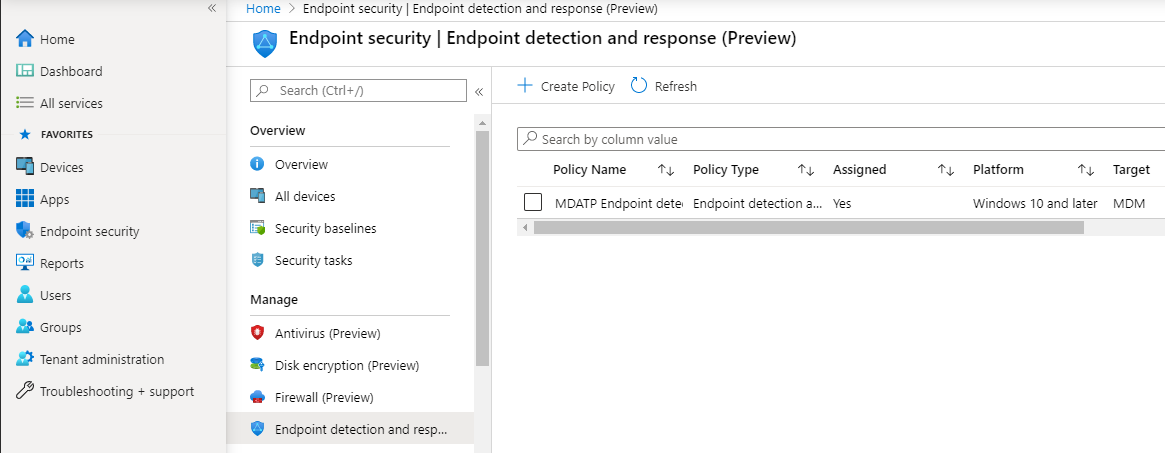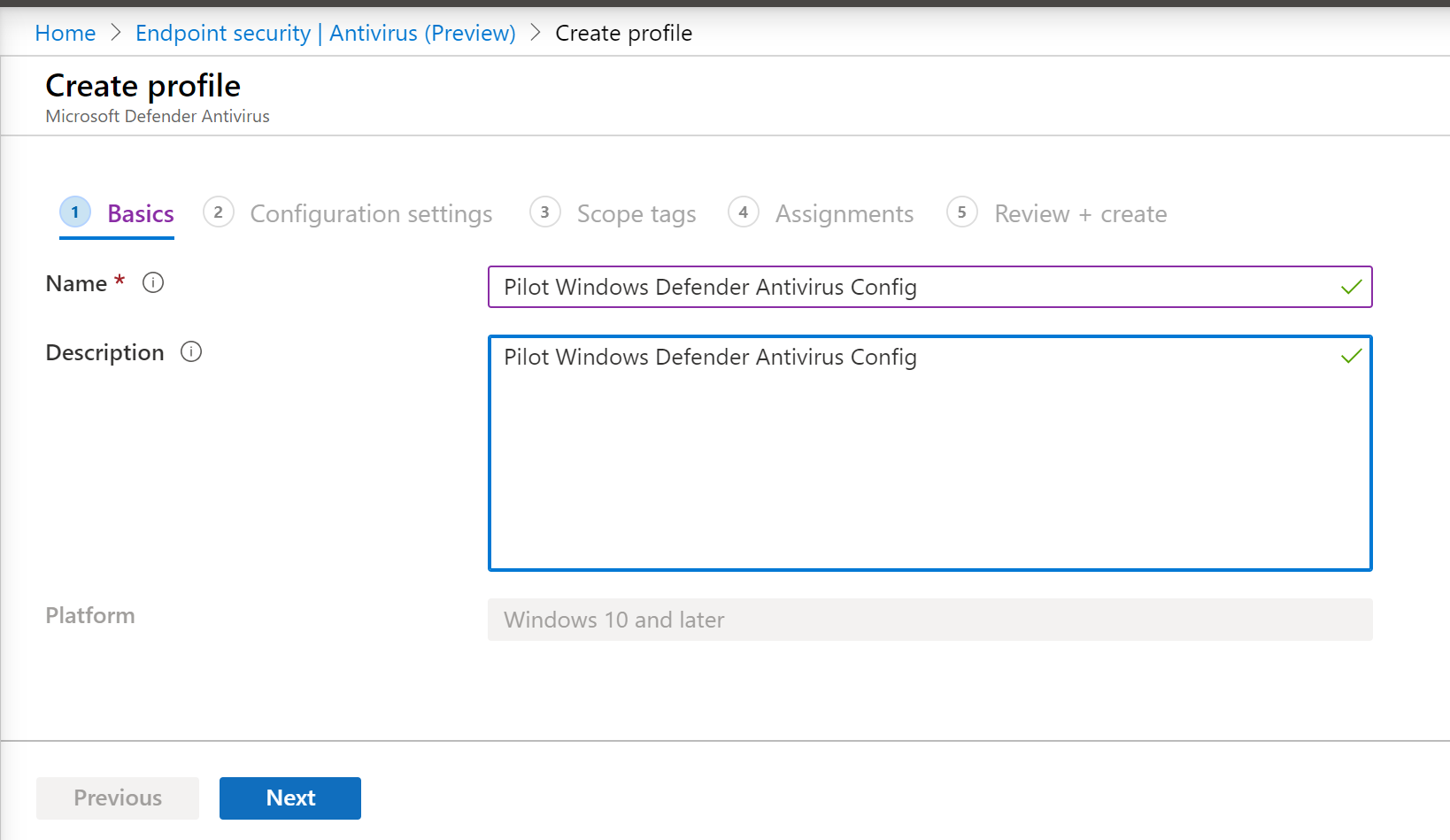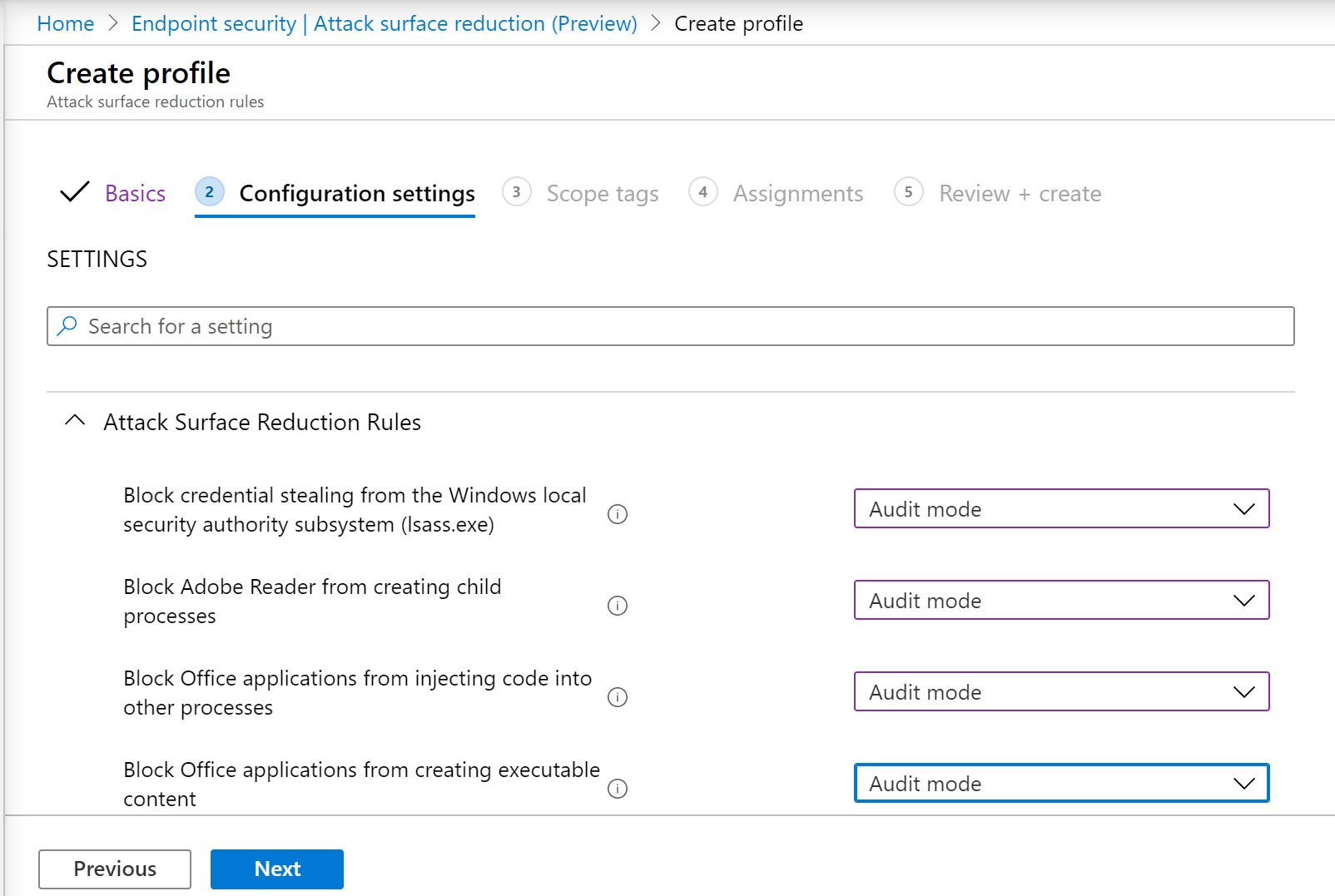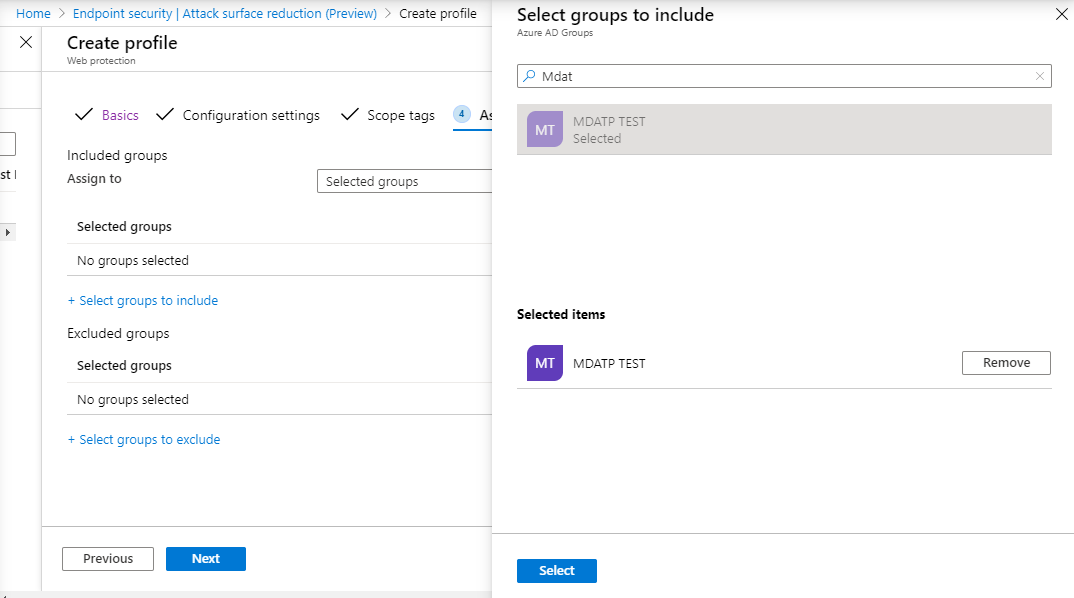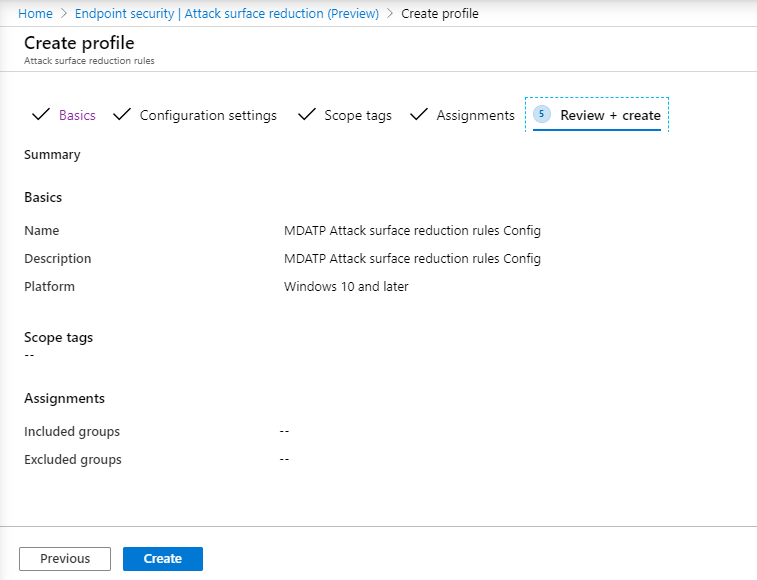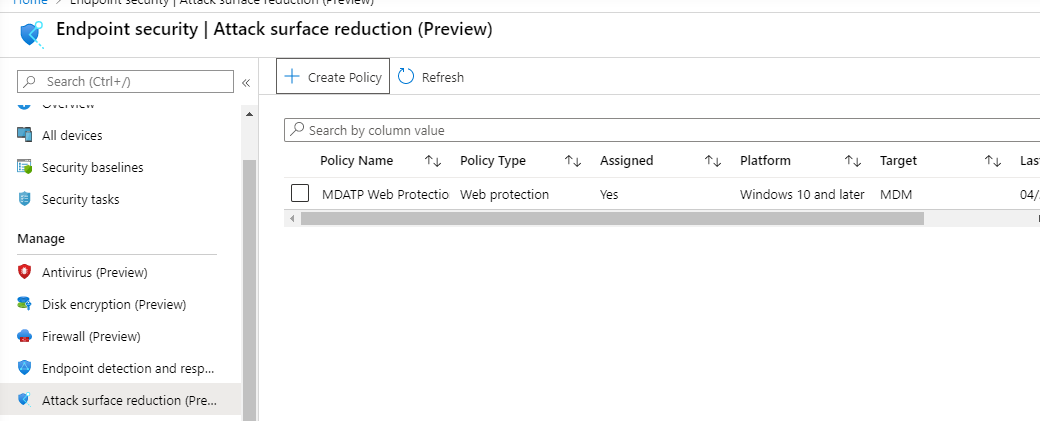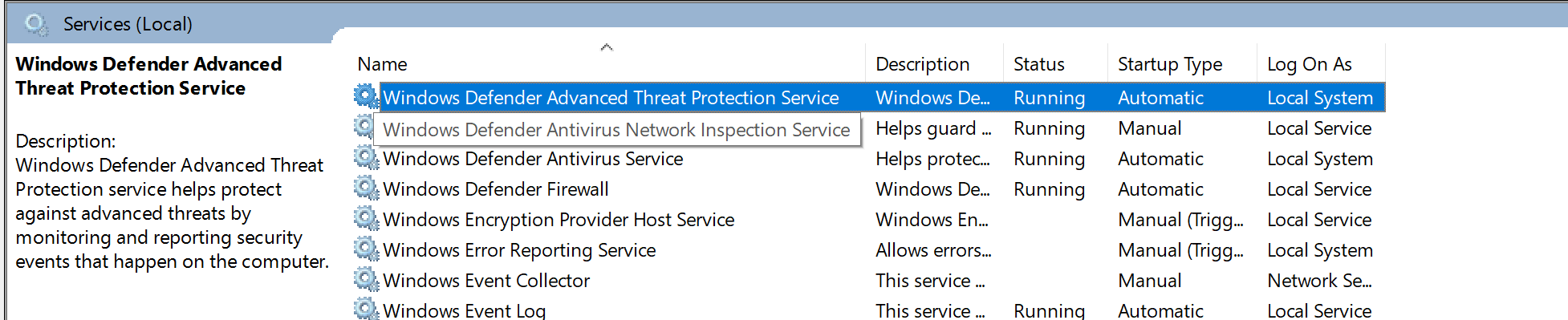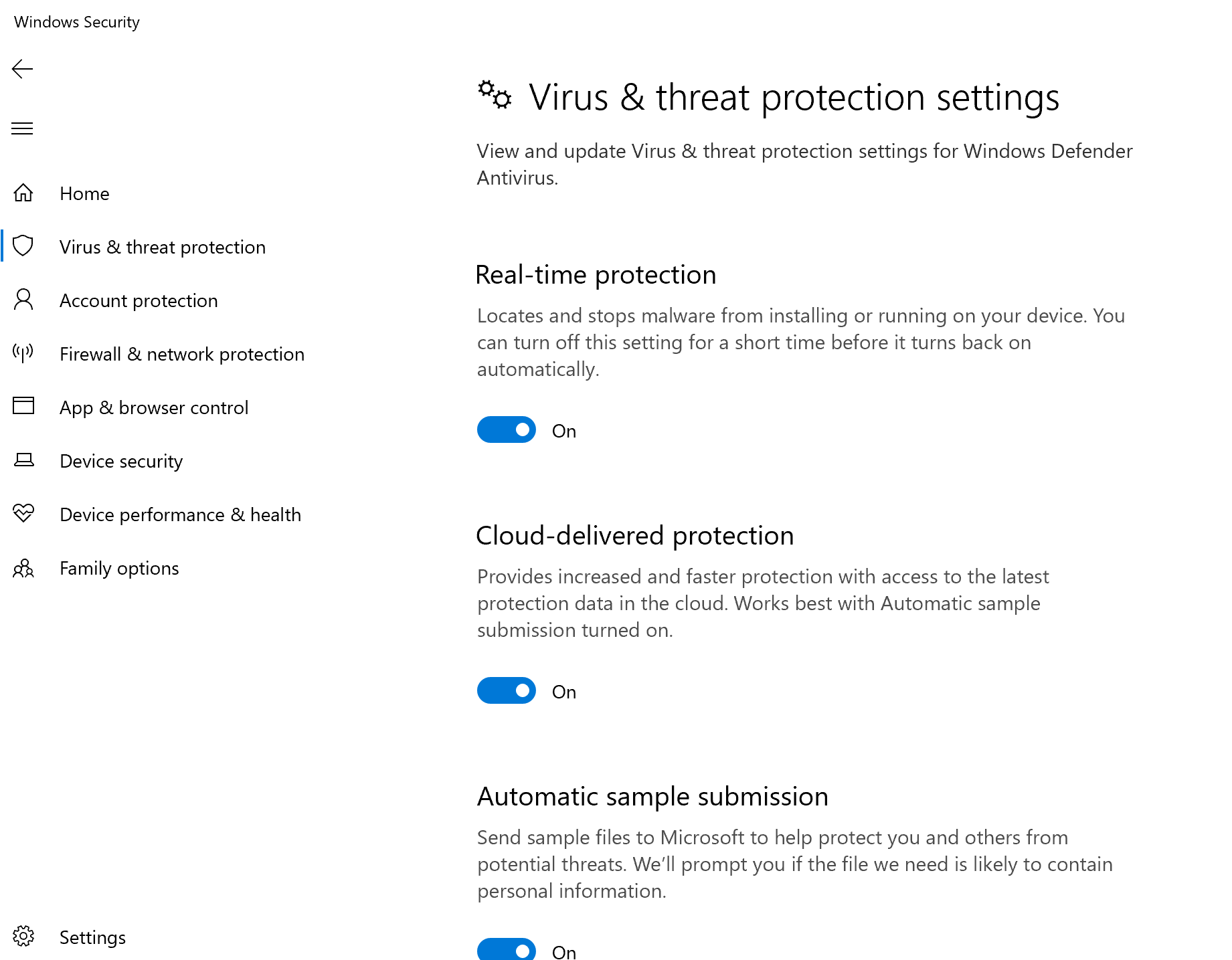צירוף באמצעות Microsoft Intune
חל על:
- Microsoft Defender עבור תוכנית 1 של נקודת קצה
- Microsoft Defender עבור תוכנית 2 של נקודת קצה
- Microsoft Defender XDR
רוצה להתנסות ב- Microsoft Defender עבור נקודת קצה? הירשם לקבלת גירסת ניסיון ללא תשלום.
מאמר זה משמש כשיטה לדוגמה לצירוף.
במאמר תכנון, סיפקו כמה שיטות לצירוף מכשירים לשירות. מאמר זה מתאר את הארכיטקטורה המקורית בענן.
למרות ש- Defender for Endpoint תומך בצירוף של נקודות קצה וכלים שונים, מאמר זה אינו מכסה אותן. לקבלת מידע אודות צירוף כללי באמצעות כלי פריסה ושיטות פריסה נתמכים אחרים, ראה מבט כולל על צירוף.
משפחת Microsoft Intune היא פלטפורמת פתרונות המאוחדת בין כמה שירותים. הוא כולל Microsoft Intune ו- Microsoft Configuration Manager.
מאמר זה מנחה את המשתמשים בנושאים הבאים:
- שלב 1: צירוף מכשירים לשירות על-ידי יצירת קבוצה ב- Microsoft Intune להקצות תצורות ב-
- שלב 2: קביעת התצורה של יכולות Defender עבור נקודת קצה באמצעות Microsoft Intune
הדרכה זו לצירוף מדריך אותך לאורך השלבים הבסיסיים הבאים שעליך לבצע בעת שימוש Microsoft Intune:
- זיהוי מכשירי יעד או משתמשים
- יצירת קבוצת Microsoft Entra (משתמש או מכשיר)
- יצירת פרופיל תצורה
- ב Microsoft Intune, אנו מדריכים אותך ביצירת מדיניות נפרדת עבור כל יכולת.
משאבים
להלן הקישורים הדרושים לך עבור שאר התהליך:
לקבלת מידע נוסף Microsoft Intune, עבור אל Microsoft Intune מנהל זהויות באופן מאובטח, מנהל אפליקציות ומנהל מכשירים.
שלב 1: צירוף מכשירים על-ידי יצירת קבוצה ב- Intune להקצות תצורות ב-
זיהוי מכשירי יעד או משתמשים
בסעיף זה, אנו יוצרים קבוצת בדיקה להקצאת התצורות שלך.
הערה
Intune בקבוצות Microsoft Entra כדי לנהל מכשירים ומשתמשים. כמנהל מערכת Intune מערכת, באפשרותך להגדיר קבוצות כך שיתאימו לצרכים הארגוניים שלך.
לקבלת מידע נוסף, ראה הוספת קבוצות כדי לארגן משתמשים ומכשירים.
יצירת קבוצה
פתח את Microsoft Intune הניהול.
פתח קבוצה חדשה > של קבוצות.
הזן פרטים וצור קבוצה חדשה.
הוסף את המשתמש או המכשיר לבדיקה.
מתוך החלונית קבוצות > כל הקבוצות , פתח את הקבוצה החדשה.
בחר חברים > הוסף חברים.
אתר את המשתמש או המכשיר לבדיקה ובחר אותו.
לקבוצת הבדיקה שלך יש כעת חבר לבדיקה.
שלב 2: Create תצורה כדי לקבוע Microsoft Defender עבור נקודת קצה התצורה
בסעיף הבא, תיצור כמה פריטי מדיניות של תצורה.
תחילה, מדיניות תצורה היא בחירה אילו קבוצות של משתמשים או מכשירים מחוברות ל- Defender for Endpoint:
לאחר מכן, תוכל להמשיך על-ידי יצירת כמה סוגים שונים של מדיניות אבטחה של נקודת קצה:
זיהוי ותגובה של נקודות קצה
פתח את Intune הניהול.
נווט אל זיהוי ותגובה של > נקודות קצה של נקודת קצה של נקודת קצה של נקודת קצה. בחר באפשרות Create מדיניות.
תחת פלטפורמה, בחר Windows 10, Windows 11 ו- Windows Server, פרופיל - זיהוי נקודות קצה ותגובות > Create.
הזן שם ותיאור ולאחר מכן בחר הבא.
בחר הגדרות לפי הצורך ולאחר מכן בחר הבא.
הערה
במופע זה, אפשרות זו מאוכלסת באופן אוטומטי כ- Defender for Endpoint כבר כוללת Intune. לקבלת מידע נוסף אודות השילוב, ראה הפיכת Microsoft Defender עבור נקודת קצה לזמין Intune.
התמונה הבאה היא דוגמה למה שתראה כאשר Microsoft Defender עבור נקודת קצה אינו משולב עם Intune:
הוסף תגיות טווח במידת הצורך ולאחר מכן בחר הבא.
הוסף קבוצת בדיקה על-ידי לחיצה על בחר קבוצות שייכללו ובחר את הקבוצה ולאחר מכן בחר הבא.
סקור וקבל ולאחר מכן בחר Create.
באפשרותך להציג את המדיניות שהושלמה.
הגנה של הדור הבא
פתח את Intune הניהול.
נווט אל אבטחת נקודות קצה אנטי-Create >> מדיניות.
בחר פלטפורמה - Windows 10 ואילך - Windows ופרופיל - Microsoft Defender אנטי-Create>.
הזן שם ותיאור ולאחר מכן בחר הבא.
בדף הגדרות תצורה: הגדר את התצורות שאתה דורש עבור אנטי-וירוס של Microsoft Defender (הגנה בענן, אי הכללות, Real-Time הגנה ותיקון).
הוסף תגיות טווח במידת הצורך ולאחר מכן בחר הבא.
בחר קבוצות שייכללו, הקצה לקבוצת הבדיקה שלך ולאחר מכן בחר הבא.
סקור וצור ולאחר מכן בחר Create.
אתה רואה את מדיניות התצורה שיצרת.
הפחתת פני השטח של ההתקפה - כללי צמצום פני השטח של ההתקפה
פתח את Intune הניהול.
נווט אל הפחתת פני השטח של > התקפה של נקודת קצה.
בחר Create מדיניות.
בחר פלטפורמה - Windows 10 ואילך - פרופיל - כללי צמצום פני השטח של > ההתקפה Create.
הזן שם ותיאור ולאחר מכן בחר הבא.
בדף הגדרות תצורה: הגדר את התצורות שאתה דורש עבור כללי צמצום פני השטח של התקיפה ולאחר מכן בחר הבא.
הערה
אנחנו נגדיר את כל כללי צמצום השטח של ההתקפה לביקורת.
לקבלת מידע נוסף, ראה כללי צמצום פני השטח של ההתקפה.
הוסף תגיות טווח לפי הצורך ולאחר מכן בחר הבא.
בחר קבוצות לכלול ולהקצות לקבוצת בדיקה ולאחר מכן בחר הבא.
סקור את הפרטים ולאחר מכן בחר Create.
הצג את המדיניות.
הפחתת פני השטח של ההתקפה - הגנה באינטרנט
פתח את Intune הניהול.
נווט אל הפחתת פני השטח של > התקפה של נקודת קצה.
בחר Create מדיניות.
בחר Windows 10 ואילך - הגדרות הגנה Create>.
הזן שם ותיאור ולאחר מכן בחר הבא.
בדף הגדרות תצורה: הגדר את התצורות שאתה דורש עבור הגנה באינטרנט ולאחר מכן בחר הבא.
הוסף תגיות טווח כ'הבא' > הנדרש.
בחר הקצה כדי לבדוק את הקבוצה > הבא.
בחר סקירה Create > Create.
הצג את המדיניות.
אימות הגדרות תצורה
אשר החלת פריטי מדיניות
לאחר ההקציה של מדיניות התצורה, החלת מדיניות התצורה נמשכת זמן מה.
לקבלת מידע אודות תזמון, ראה Intune תצורה.
כדי לוודא שמדיניות התצורה חלה על התקן הבדיקה שלך, בצע את התהליך הבא עבור כל מדיניות תצורה.
פתח Intune הניהול של מרכז הניהול ונווט אל המדיניות הרלוונטית כפי שמוצג בסעיף הקודם. הדוגמה הבאה מציגה את הגדרות ההגנה של הדור הבא.
בחר את מדיניות התצורה כדי להציג את מצב המדיניות.
בחר מצב מכשיר כדי לראות את המצב.
בחר מצב משתמש כדי לראות את המצב.
בחר מצב לפי הגדרה כדי לראות את המצב.
עצה
תצוגה זו שימושית מאוד לזיהוי הגדרות המתנגשות עם מדיניות אחרת.
אשר זיהוי ותגובה של נקודות קצה
לפני החלת התצורה, אין להפעיל את שירות Defender for Endpoint Protection.
לאחר החלת התצורה, יש להפעיל את שירות Defender for Endpoint Protection.
לאחר שהשירותים פועלים במכשיר, המכשיר מופיע Microsoft Defender הפורטל.
אשר הגנה מהדור הבא
לפני החלת המדיניות על התקן בדיקה, אתה אמור להיות מסוגל לנהל את ההגדרות באופן ידני כפי שמוצג בתמונה הבאה:
לאחר החלת המדיניות, לא תוכל לנהל את ההגדרות באופן ידני.
הערה
בתמונה הבאה הפעל הגנה מבוססת ענן והפעל הגנה בזמן אמת מוצגות כמנוהלות.
אשר צמצום פני השטח של ההתקפה - כללי צמצום פני השטח של ההתקפה
לפני החלת המדיניות על התקן בדיקה, פתח חלון PowerShell והקלד
Get-MpPreference.אתה אמור לראות את השורות הבאות ללא תוכן:
AttackSurfaceReductionOnlyExclusions:
AttackSurfaceReductionRules_Actions אישית:
AttackSurfaceReductionRules_Ids אישית:
לאחר החלת המדיניות על התקן בדיקה, פתח את PowerShell Windows והקלד
Get-MpPreference.אתה אמור לראות את השורות הבאות עם תוכן, כפי שמוצג בתמונה הבאה:
אישור הפחתת פני השטח של ההתקפה - הגנה באינטרנט
בהתקן הבדיקה, פתח Windows של PowerShell והקלד
(Get-MpPreference).EnableNetworkProtection.פעולה זו אמורה להגיב עם 0 כפי שמוצג בתמונה הבאה:
לאחר החלת המדיניות, פתח את PowerShell Windows והקלד
(Get-MpPreference).EnableNetworkProtection.אתה אמור לראות תגובה עם 1 כפי שמוצג בתמונה הבאה:
עצה
האם ברצונך לקבל מידע נוסף? Engage עם קהילת האבטחה של Microsoft בקהילת הטכנולוגיה שלנו: Microsoft Defender עבור נקודת קצה Tech Community.
משוב
בקרוב: במהלך 2024, נפתור בעיות GitHub כמנגנון המשוב לתוכן ונחליף אותו במערכת משוב חדשה. לקבלת מידע נוסף, ראה: https://aka.ms/ContentUserFeedback.
שלח והצג משוב עבור