בניית יישום מונחה-דגמים הראשון שלך
בערכת לימוד זו, אתה תיצור יישום מונחה-דגמים באמצעות אחת הטבלאות הסטנדרטיות שזמינות ב- Microsoft Dataverse, טבלת תיקי הלקוחות.
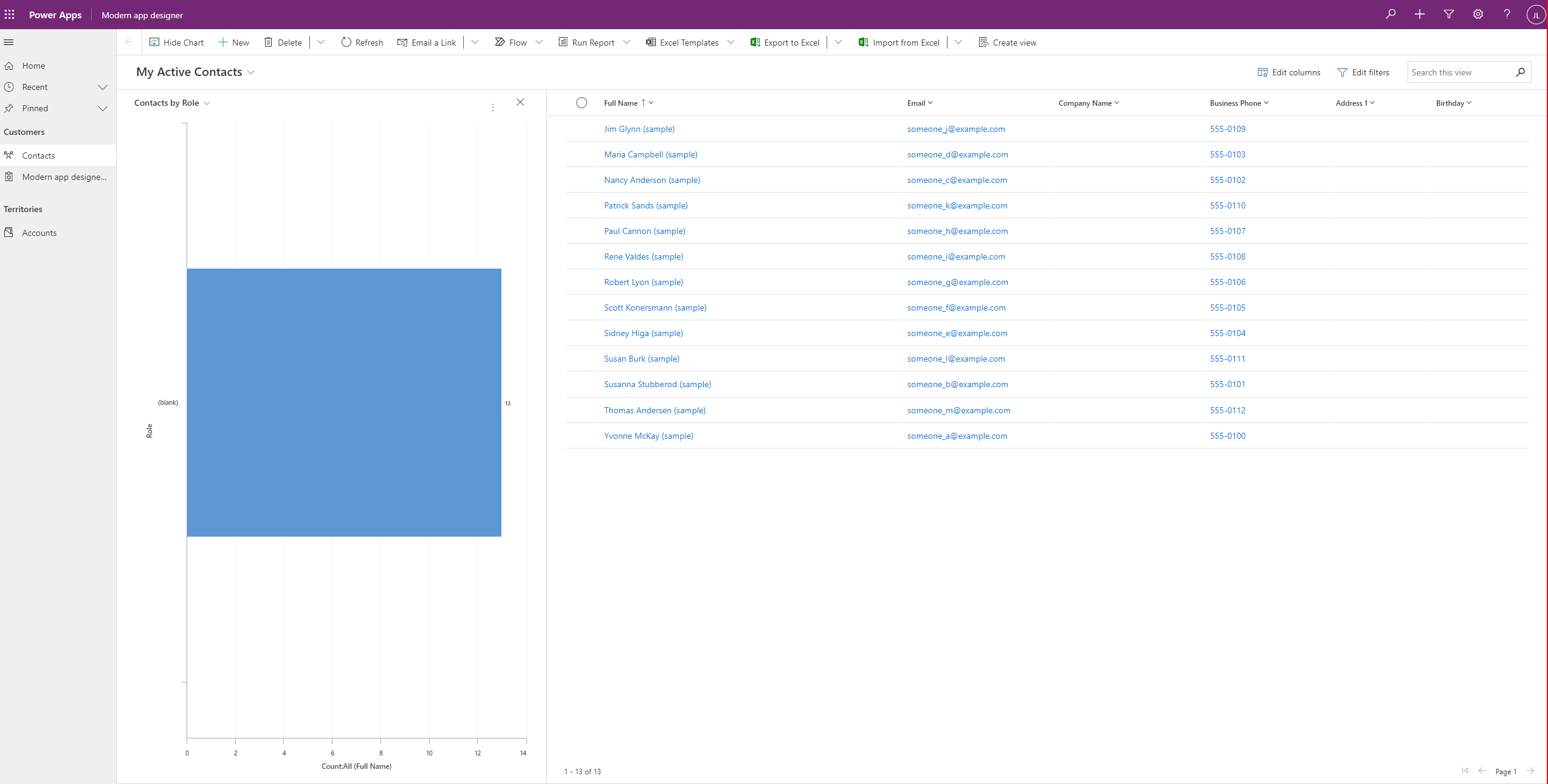
כניסה אל Power Apps
היכנס אל Power Apps. אם עדיין אין לך חשבון Power Apps, בחר בקישור תחילת העבודה ללא תשלום.
בחירת הסביבה
סביבה ב- Power Apps היא מקום שנועד לאחסון, ניהול ושיתוף של הנתונים העסקיים, היישומים, תוכניות Bot של צ'אט והזרימות של הארגון שלך. היא משמשת גם ככלי מכיל ליישומים נפרדים שעשויים להיות להם תפקידים שונים, דרישות אבטחה או קהלי יעד שונים.
לכל סביבה יכול להיות מסד נתונים אחד של Dataverse.
בחר את הסביבה הרצויה, או עבור אל מרכז הניהול של Power Platform כדי ליצור סביבה חדשה. באפשרותך לבחור את הסביבה על-ידי בחירת סביבה בחלק השמאלי העליון.
יצירת יישום מונחה דגמים
אנחנו ממליצים ליצור את היישום מונחה-הדגמים שלך מתוך פתרון. פתרון הוא חבילה שיכולה להכיל טבלאות Dataverse, טפסים, תצוגות, אפליקציות, זרימות ורכיבים אחרים. על-ידי בניית יישום מונחה-הדגמים שלך בתוך פתרון, תוכל להעביר אותו בקלות לסביבות אחרות או לשמור עותק במאגר בקרת המקור שלך.
בחלונית הניווט הימנית, בחר פתרונות. If the item isn’t in the side panel pane, select …More and then select the item you want.
בחר פתרון חדש. מידע נוסף: יצירת פתרון.
הזן שם תצוגה לפתרון שלך כמו הכשרת Power Apps. לאחר מכן, יש להוסיף את טבלת תיקי הלקוח שתהיה כלולה ביישום מונחה-הדגמים שלך.
בתוך הפתרון, בחר הוסף קיים ולאחר מכן בכר טבלה.
מתחת למסך הוסף טבלאות קיימות, בחר את הטבלה חשבון ולאחר מכן בחר הבא.
בחר כלול את כל הרכיבים ולאחר מכן בחר הוסף.
עכשיו כשיש לך פתרון והוספת אליו את טבלת תיקי הלקוחות, אתה מוכן ליצור יישום מונחה-דגמים.
בפתרון שלך, בחר חדש, בחר יישום ולאחר מכן בחר יישום מונחה-דגמים.
הזן שם יישום, למשל My new custom app2 ולאחר מכן בחר צור.
הוספת דפים ליישום שלך
לאחר מכן, אתה מוסיף דף חדש ליישום מונחה-הדגמים.
בחר דף חדש מהתפריט דפים.
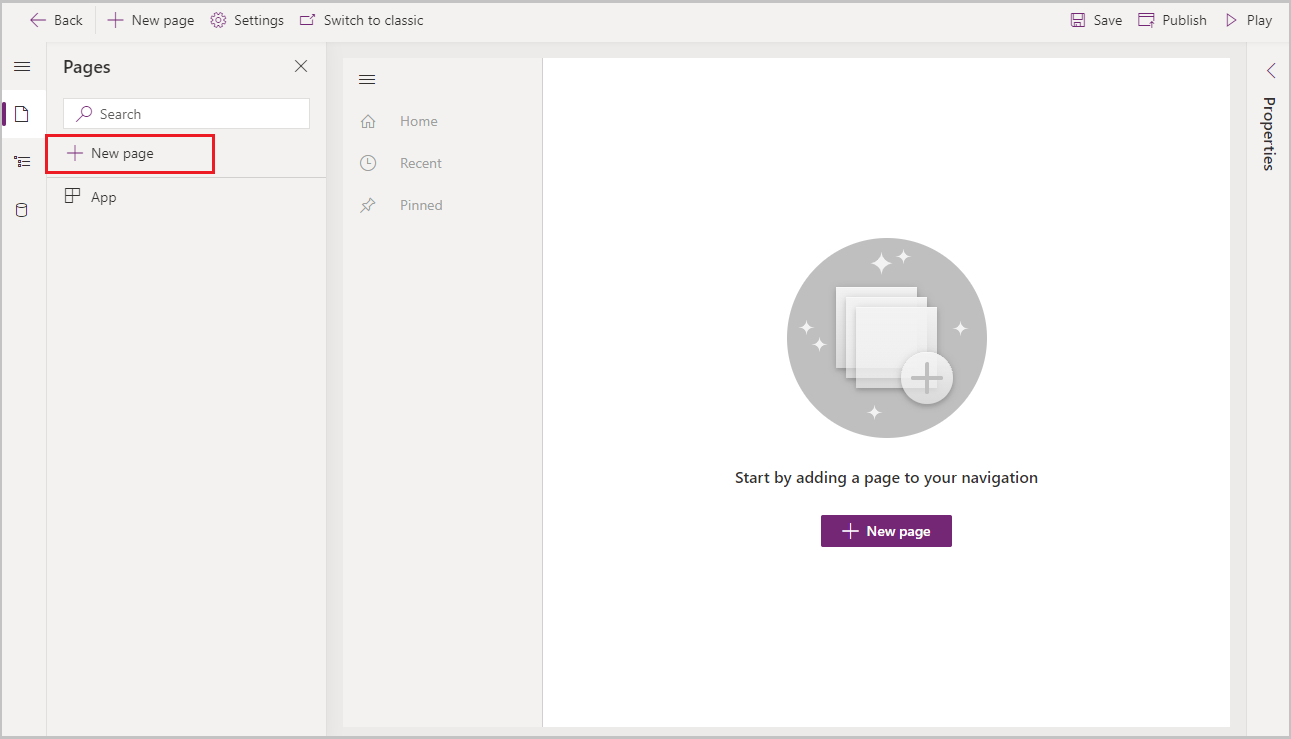
בחר תצוגה וטופס מבוססי טבלה, ולאחר מכן בחר הבא.
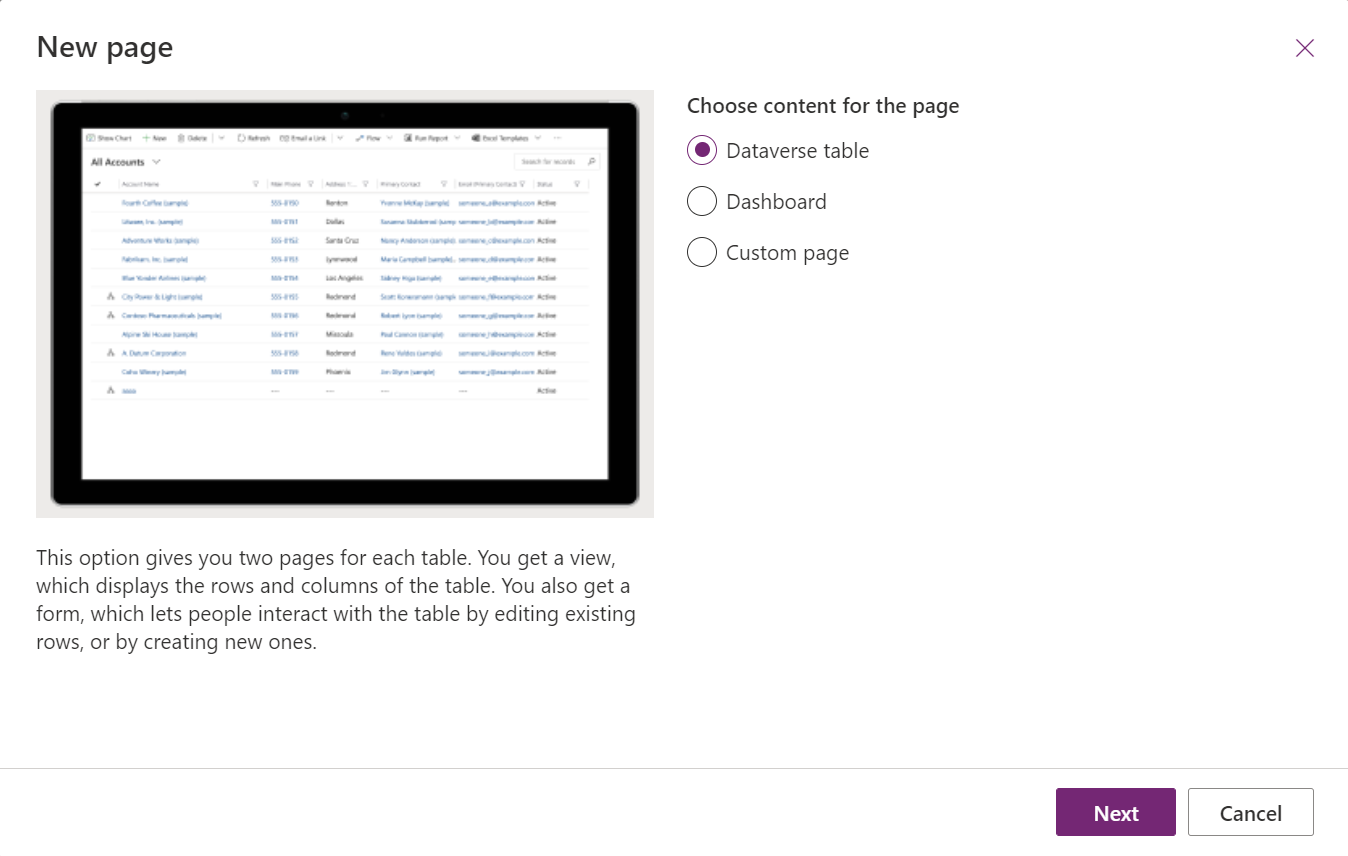
בחר טבלה, כמו למשל איש קשר.
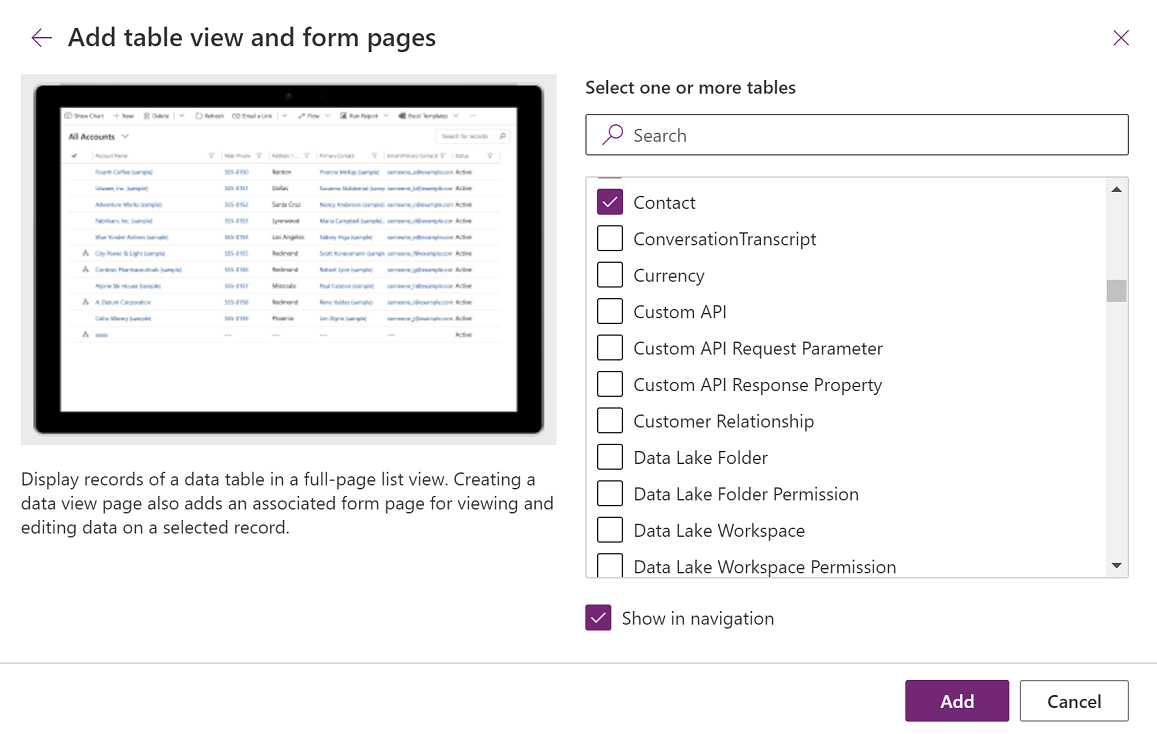
טופס יצירת הקשר והתצוגה מופיעים בתפריט הדפים.
בחר תצוגת איש קשר, ולאחר מכן בחר הוסף תצוגה.
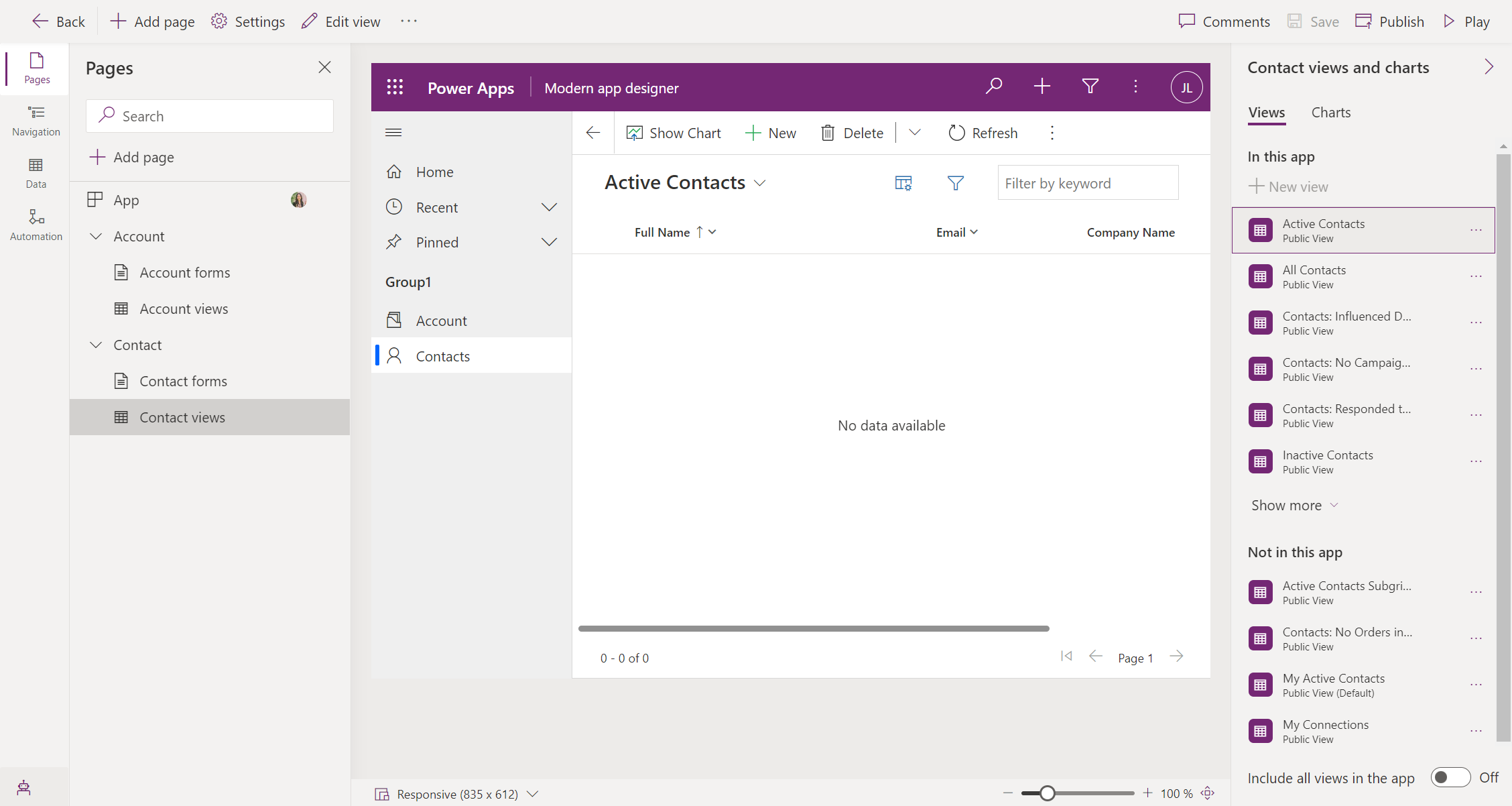
בחר את התצוגות שברצונך להוסיף ליישום. שמור ופרסם כדי לראות את התצוגות הנבחרות בתצוגה מקדימה.
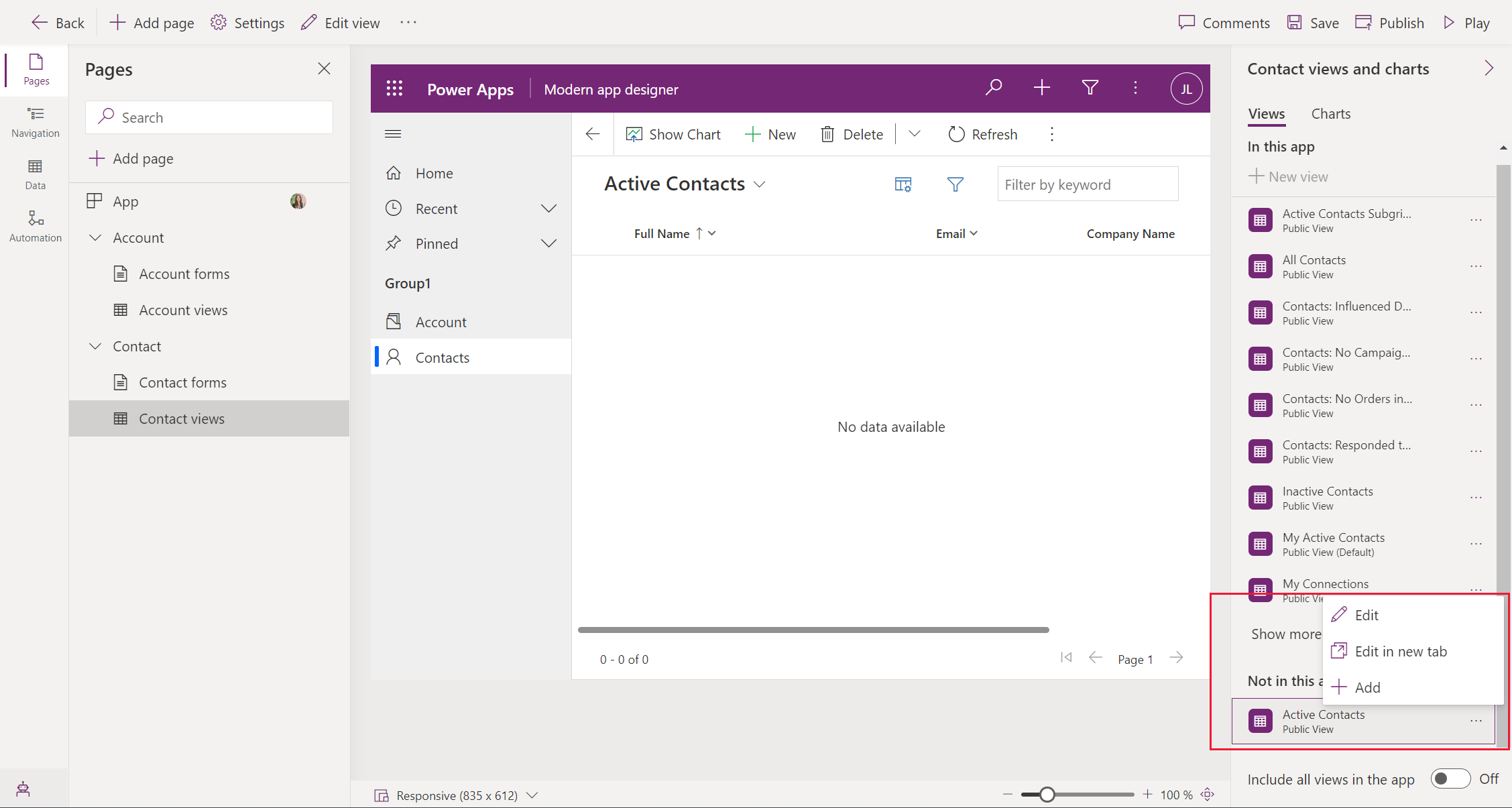
בסרגל הפקודות של מעצב היישומים, בחר שמור.
פרסום היישום שלך
- בסרגל הפקודות של מעצב היישומים, בחר פרסם.
לאחר פרסום היישום, הוא מוכן להפעלה ולשיתוף עם אחרים.
הפעל את היישום שלך במחשב שולחני
כדי להפעיל את היישום, היכנס אל Power Apps, ובחלונית הניווט הימנית, בחר יישומים.
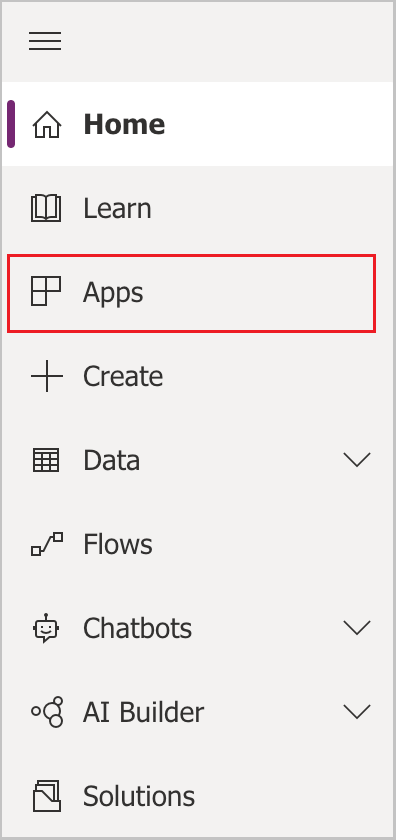
בחר יישום מרשימת היישומים. היישום נפתח בדפדפן שלך. אם ברצונך להציג את התרשים, השתמש בלחצן הצג תרשים.
הפעל את היישום שלך במכשיר נייד
כדי להפעיל את היישום שלך במכשיר נייד, בצע את השלבים הבאים:
הורד את היישום מחנות האפליקציות למכשירים ניידים של המכשיר שלך:
פתח את האפליקציה, הקש על התחברות ואז הזן את חשבון Microsoft שלך בעבודה או בבית הספר.
בחר את היישום שלך מהרשימה כדי להפעיל אותו.
השלבים הבאים
במאמר זה בנית יישום מונחה-דגמים פשוט.
כדי לזהות את כתובת ה- URL של היישום מונחה הדגמים שלך, ראה הפעלת יישום מונחה-דגמים בדפדפן
כדי לראות כיצד נראה היישום שלך בעת הפעלתו, ראה הפעלת יישום מונחה-דגמים במכשיר נייד.
כדי ללמוד כיצד לשתף את היישום שלך, ראה שיתוף יישום מונחה דגמים.
כדי להתחיל בעבודה ולקבל מידע נוסף אודות בניית יישומים מונחי-דגמים, ראה הבנת רכיבים של יישום מונחה-דגמים
עצה
מוכן להפוך את הרעיונות שלך ליישום? התחל כאן: תכנון פרוייקט Power Apps.
למידע מפורט על יישומים מונחי-דגמים וכיצד ניתן לבנות אותם, התחל כאן: הכרת רכיבים של יישום מונחה-דגמים.
משוב
בקרוב: במהלך 2024, נפתור בעיות GitHub כמנגנון המשוב לתוכן ונחליף אותו במערכת משוב חדשה. לקבלת מידע נוסף, ראה: https://aka.ms/ContentUserFeedback.
שלח והצג משוב עבור