एक अनुमोदन वर्कफ़्लो बनाएं और उसका परीक्षण करें Power Automate
Power Automateके साथ, आप SharePoint, Dynamics 365, Salesforce, OneDrive for Business, Zendesk, या WordPress सहित कई सेवाओं में दस्तावेज़ों या प्रक्रियाओं के अनुमोदन का प्रबंधन कर सकते हैं। .
अनुमोदन वर्कफ़्लो बनाने के लिए, अनुमोदन जोड़ें - प्रारंभ करें और किसी भी प्रवाह के लिए अनुमोदन क्रिया की प्रतीक्षा करें। इस क्रिया को जोड़ने के बाद, आपका प्रवाह दस्तावेज़ों या प्रक्रियाओं के अनुमोदन का प्रबंधन कर सकता है। उदाहरण के लिए, आप दस्तावेज़ अनुमोदन प्रवाह बना सकते हैं जो चालान, कार्य आदेश या बिक्री कोटेशन को मंजूरी देते हैं। आप प्रक्रिया अनुमोदन प्रवाह भी बना सकते हैं जो छुट्टियों के अनुरोधों, ओवरटाइम काम या यात्रा योजनाओं को मंजूरी देते हैं।
अनुमोदनकर्ता अपने ईमेल इनबॉक्स, Power Automate में अनुमोदन केंद्र, या Power Automate ऐप से अनुरोधों का जवाब दे सकते हैं।
एक स्वीकृति फ़्लो बनाएँ
यहां उस प्रवाह का अवलोकन दिया गया है जिसे हम बनाएंगे और परीक्षण करेंगे:
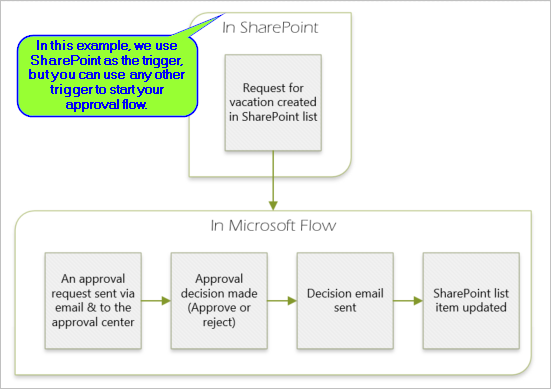
प्रवाह निम्नलिखित चरण निष्पादित करता है:
तब प्रारंभ होता है जब कोई व्यक्ति SharePoint ऑनलाइन सूची में अवकाश अनुरोध बनाता है।
अवकाश अनुरोध को अनुमोदन केंद्र में जोड़ता है, और फिर इसे अनुमोदनकर्ता को ईमेल करता है।
छुट्टी का अनुरोध करने वाले व्यक्ति को अनुमोदनकर्ता के निर्णय के साथ एक ईमेल भेजता है।
अनुमोदनकर्ता के निर्णय टिप्पणियों के साथ SharePoint ऑनलाइन सूची को अपडेट करता है।
टिप
SharePoint के साथ Power Automate का उपयोग करने के बारे में विस्तृत जानकारी के लिए, SharePoint दस्तावेज़ीकरण पर जाएँ।
महत्त्वपूर्ण
यह सुनिश्चित करने के लिए कि आपका वातावरण सुरक्षित है, हमेशा सुरक्षा के लिए सर्वोत्तम प्रथाओं SharePoint और अपने संगठन की सर्वोत्तम प्रथाओं का पालन करें। सुरक्षा इस लेख के दायरे से बाहर है.
पूर्वावश्यकताएँ
इस ट्यूटोरियल को पूरा करने के लिए, आपके पास इन तक पहुंच होनी चाहिए:
- Power Automate.
- ए SharePoint ऑनलाइन सूची।
- Office 365 आउटलुक और Office 365 उपयोगकर्ता खाता।
नोट
जबकि हम इस वॉक-थ्रू में SharePoint ऑनलाइन और Office 365 आउटलुक का उपयोग करते हैं, आप Zendesk, Salesforce, या Gmail जैसी अन्य सेवाओं का उपयोग कर सकते हैं। यदि आप SharePoint 2010 का उपयोग कर रहे हैं, तो SharePoint 2010 वर्कफ़्लो सेवानिवृत्ति देखें
प्रवाह बनाने से पहले, एक SharePoint ऑनलाइन सूची बनाएं। बाद में, हम छुट्टियों के अनुमोदन का अनुरोध करने के लिए इस सूची का उपयोग करेंगे।
अपनी SharePoint ऑनलाइन सूची में ये कॉलम बनाएं:
| Column | Type |
|---|---|
| पद | एकल पंक्ति पाठ |
| प्रारंभ दिनांक | तिथि और समय |
| समाप्ति तिथि | तिथि और समय |
| टिप्पणियां | एकल पंक्ति पाठ |
| अनुमोदित | हां/नहीं |
| प्रबंधक टिप्पणियाँ | एकल पंक्ति पाठ |
SharePoint ऑनलाइन सूची का नाम और यूआरएल नोट कर लें। आपको बाद में इन आइटमों की आवश्यकता होगी जब आप SharePoint - जब कोई आइटम बनाया जाता है ट्रिगर कॉन्फ़िगर करते हैं।
एक स्वचालित क्लाउड प्रवाह बनाएं
Power Automateपर लॉग इन करें।
बाईं ओर के नेविगेशन फलक में मेरा प्रवाह चुनें।
शीर्ष-बाएँ मेनू पर, नया प्रवाह>स्वचालित क्लाउड प्रवाह चुनें।
एक ट्रिगर जोड़ें
अपने प्रवाह को एक नाम दें.
अपने प्रवाह का ट्रिगर चुनें के अंतर्गत, जब कोई आइटम बनाया जाता है - SharePoint चुनें, और फिर बनाएँ.
जब कोई आइटम बनाया जाता है कार्ड, तो साइट पता और चुनें सूची का नाम उस SharePoint सूची के लिए जो आपने पहले बनाई थी।
साइट पता और सूची नाम वे आइटम हैं जिन्हें आपने पहले इस वॉकथ्रू में नोट किया था।

प्रोफ़ाइल क्रिया जोड़ें
नया चरण चुनें, और फिर प्रोफ़ाइल में टाइप करें एक क्रिया चुनें खोज बॉक्स.
Office 365 उपयोगकर्ता चुनें.
ढूँढें, और फिर मेरी प्रोफ़ाइल प्राप्त करें (V2) क्रिया चुनें।

अपनी प्रोफ़ाइल से उन फ़ील्ड का चयन करें जिन्हें आप अपने प्रवाह में शामिल करना चाहते हैं, और फिर आपके द्वारा अब तक किए गए कार्य को सहेजने के लिए बनाएँ का चयन करें।
एक अनुमोदन कार्रवाई जोड़ें
नया चरण चुनें.
अनुमोदनएक क्रिया चुनें खोज बॉक्स में टाइप करें।
प्रारंभ का चयन करें और अनुमोदन कार्रवाई की प्रतीक्षा करें।
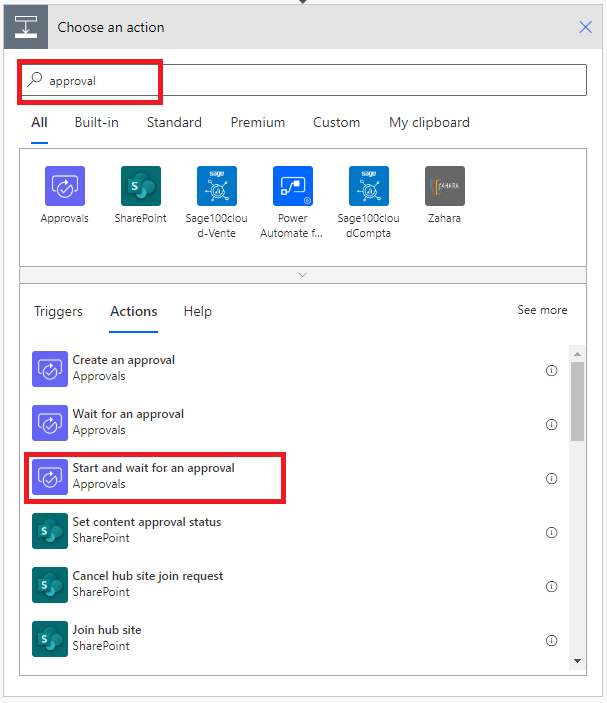
प्रारंभ को कॉन्फ़िगर करें और अपनी आवश्यकताओं के अनुरूप अनुमोदन कार्ड की प्रतीक्षा करें।
नोट
अनुमोदन प्रकार, शीर्षक और को सौंपा गया फ़ील्ड की आवश्यक हैं। आप विवरण फ़ील्ड को प्रारूपित करने के लिए मार्कडाउन का उपयोग कर सकते हैं।
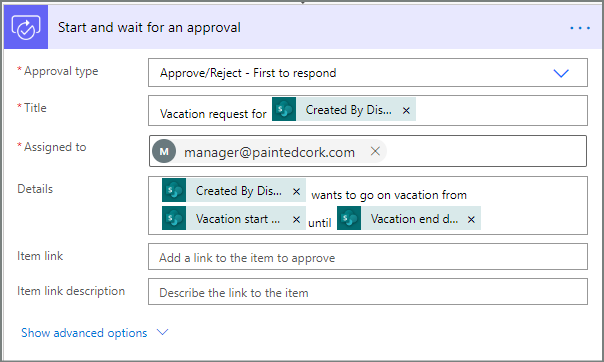
नोट
यह क्रिया अनुमोदन अनुरोध को Assigned To बॉक्स में ईमेल पते पर भेजती है।
यदि आपके परिदृश्य को इसकी आवश्यकता है, तो आप अपने अनुमोदन अनुरोधों में Microsoft Dataverse का उपयोग करने वाली फ़ाइलें संलग्न कर सकते हैं।
अनुमोदन के लिए एक ईमेल कार्रवाई जोड़ें
यदि अवकाश अनुरोध स्वीकृत हो जाता है तो ईमेल भेजने के लिए इन चरणों का पालन करें।
एक क्रिया जोड़ें को यदि हां शर्त की शाखा पर चुनें।
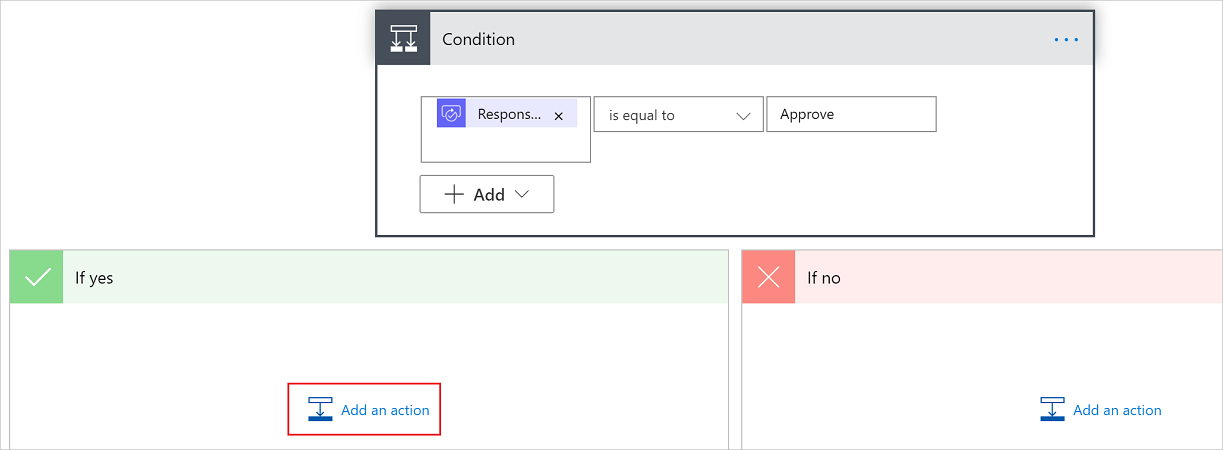
एक क्रिया चुनें कार्ड पर खोज बॉक्स में ईमेल भेजें दर्ज करें।
एक ईमेल भेजें (V2) क्रिया चुनें।

अपनी आवश्यकताओं के अनुरूप ईमेल कार्ड कॉन्फ़िगर करें।
नोट
To, विषय, और मुख्य आवश्यक हैं।
यह कार्ड उस ईमेल के लिए एक टेम्प्लेट है जो अवकाश अनुरोध की स्थिति बदलने पर भेजा जाता है।
बॉडी बॉक्स में एक ईमेल भेजें (V2) कार्ड पर, टिप्पणियाँ अनुमोदन से टोकन - एक अनुमोदन क्रिया प्रारंभ करें।
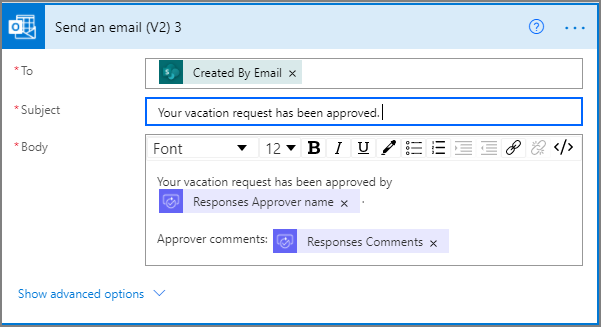
स्वीकृत अनुरोधों के लिए एक अद्यतन कार्रवाई जोड़ें
यदि हाँ शाखा में एक क्रिया जोड़ें चुनें।
SharePoint एक क्रिया चुनें कार्ड पर खोज बॉक्स में दर्ज करें, SharePoint फ़िल्टर चुनें, और फिर आइटम अपडेट करें कार्रवाई।
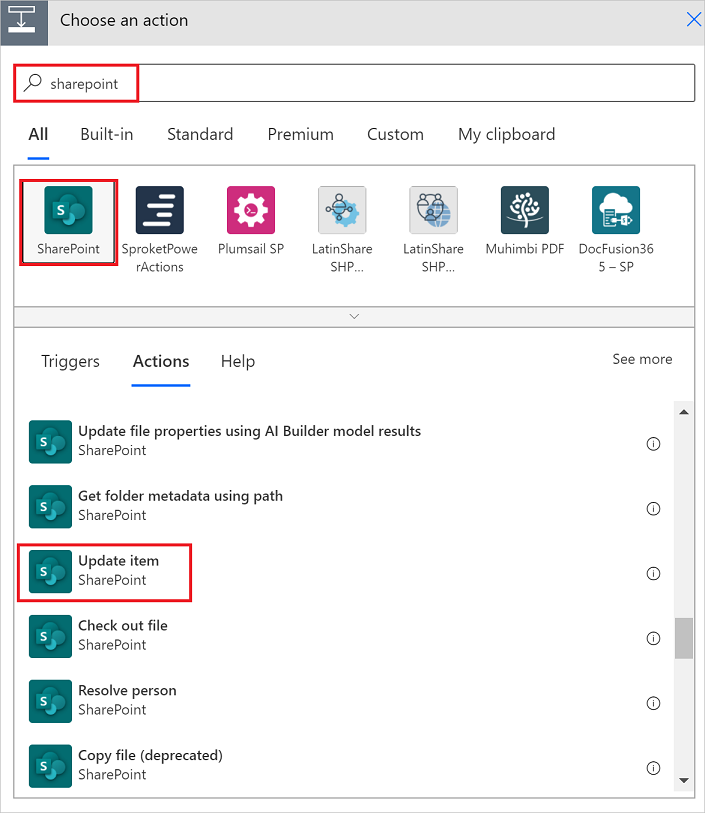
अपनी आवश्यकताओं के अनुरूप आइटम अपडेट करें कार्ड को कॉन्फ़िगर करें।
नोट
साइट का पता, सूची का नाम, आईडी, और शीर्षक आवश्यक है।
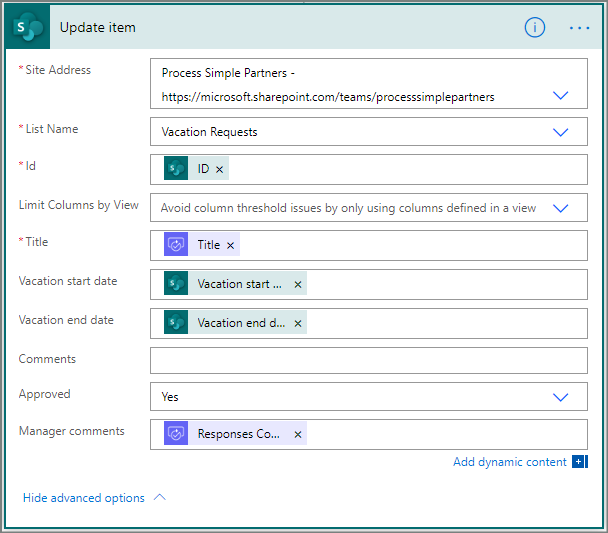
अस्वीकृतियों के लिए एक ईमेल कार्रवाई जोड़ें
एक क्रिया जोड़ेंयदि नहीं शाखा पर चुनें।
भेजेंएक क्रिया चुनें कार्ड के खोज बॉक्स में दर्ज करें, Office 365 आउटलुक चुनें क्रियाओं को फ़िल्टर करने के लिए, और फिर एक ईमेल भेजें (V2) - Office 365 आउटलुक क्रिया का चयन करें।
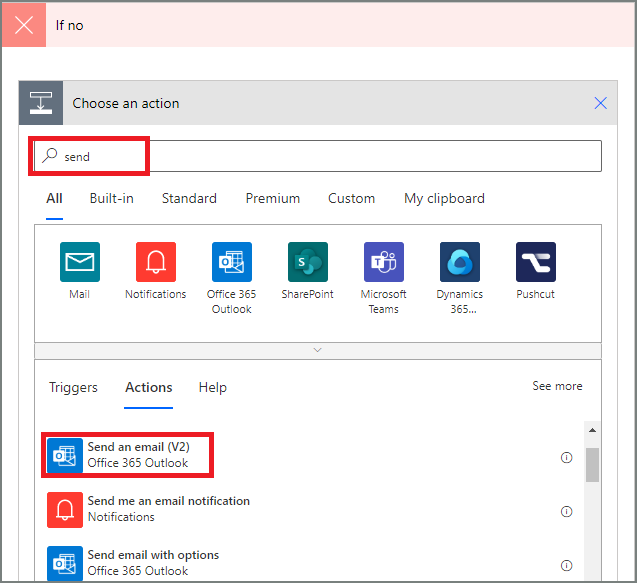
अपनी आवश्यकताओं के अनुरूप ईमेल कार्ड कॉन्फ़िगर करें।
यह कार्ड उस ईमेल के लिए टेम्पलेट का प्रतिनिधित्व करता है जो अवकाश अनुरोध की स्थिति बदलने पर भेजा जाता है।
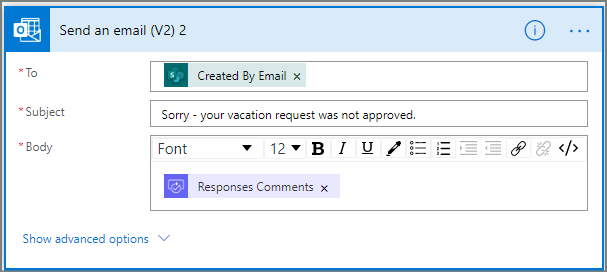
अस्वीकृत अनुरोधों के लिए अद्यतन कार्रवाई जोड़ें
एक क्रिया जोड़ें चुनें।
एक क्रिया चुनेंकार्ड पर खोज बॉक्स में अपडेट दर्ज करें, और फिरअद्यतन आइटम -कार्रवाई।
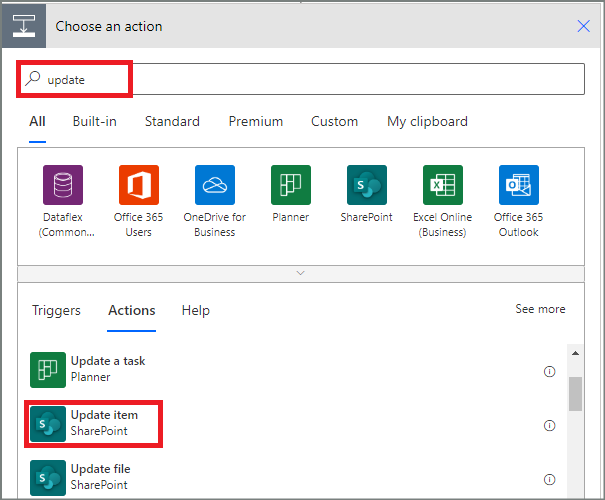
अपनी आवश्यकताओं के अनुरूप कार्ड को कॉन्फ़िगर करें।
नोट
साइट का पता, सूची का नाम, आईडी, और शीर्षक आवश्यक है।
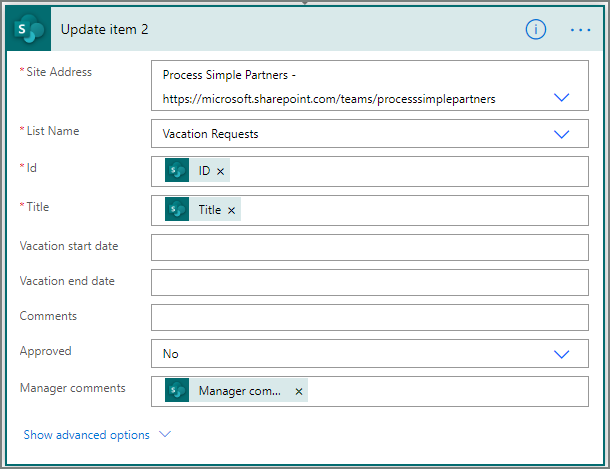
- हमारे द्वारा किए गए कार्य को सहेजने के लिए सहेजें चुनें।
यदि आपने इसका अनुसरण किया है, तो आपका प्रवाह इस स्क्रीनशॉट जैसा होना चाहिए:
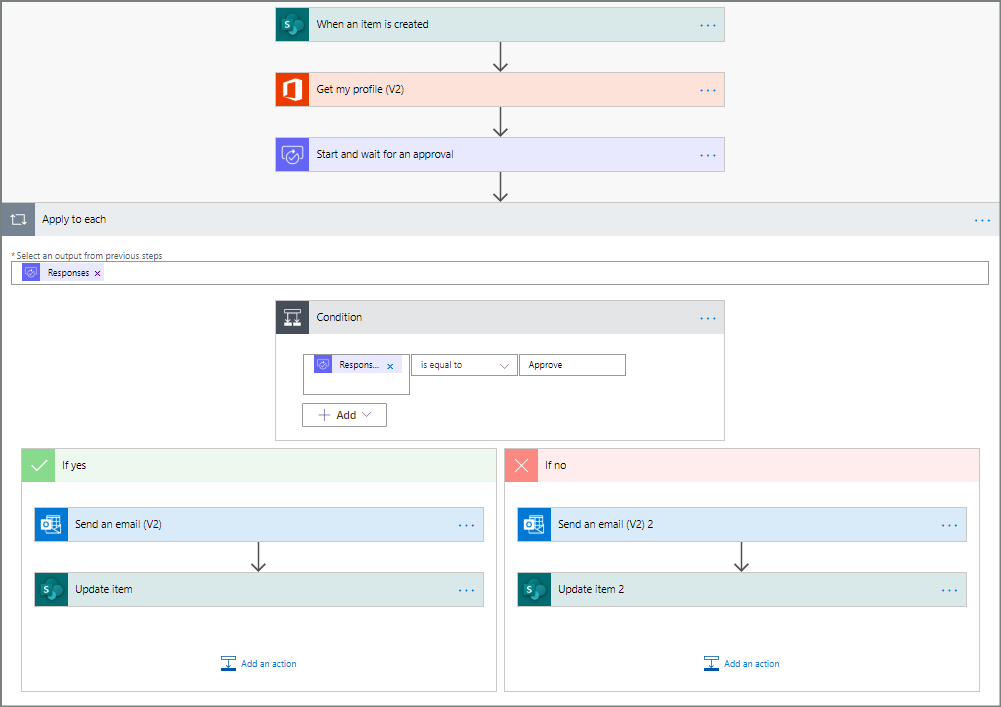
अब जब हमने प्रवाह बना लिया है, तो इसका परीक्षण करने का समय आ गया है!
अपने प्रवाह का परीक्षण करने के लिए अनुमोदन का अनुरोध करें
आपके द्वारा पहले बनाई गई SharePoint ऑनलाइन सूची में एक अवकाश अनुरोध बनाएं।
आपके द्वारा इस अनुरोध को सहेजने के बाद, प्रवाह चालू हो जाता है, और फिर:
- अनुमोदन केंद्र में एक अनुरोध बनाता है.
- अनुमोदनकर्ताओं को अनुमोदन अनुरोध ईमेल भेजता है।
लंबे समय तक चलने वाली स्वीकृतियां बनाएं
यदि यह संभावना है कि आपका प्रवाह 30 दिनों से अधिक समय तक चलेगा, तो अपनी स्वीकृतियों को Microsoft Dataverse में संग्रहीत करने पर विचार करें। इससे आपके लिए ऐसे प्रवाह बनाना संभव हो जाता है जो मूल प्रवाह के समाप्त होने के बाद भी अनुमोदन अनुरोधों की प्रतिक्रियाओं पर कार्य करते हैं।
ऐसा करने के लिए, दो प्रवाहों का उपयोग करें, एक अनुमोदन अनुरोध भेजने के लिए, और दूसरा अनुमोदन अनुरोध के जवाबों पर व्यावसायिक तर्क चलाने के लिए, अनुमोदन बनाएं (v2) कार्रवाई के आधार पर. लंबे समय से चल रही स्वीकृतियों के बारे में अधिक जानें।
टिप
यदि आप आधुनिक ईमेल क्लाइंट का उपयोग करते हैं, तो आपको आश्चर्यचकित होने की ज़रूरत नहीं है कि क्या अनुरोध अभी भी आवश्यक है क्योंकि Power Automate स्वचालित रूप से ईमेल को अपडेट करके यह इंगित करता है कि अनुमोदन अनुरोध पूरा हो गया है।
अनुमोदन अनुरोध रद्द करें
कभी-कभी आप अपने द्वारा भेजे गए अनुमोदन अनुरोध को रद्द करना चाह सकते हैं। संभवतः आपने अनुरोध में कोई गलती की है, या यह अब प्रासंगिक नहीं है। किसी भी स्थिति में, अनुरोध भेजने वाला व्यक्ति इन चरणों का पालन करके इसे रद्द कर सकता है:
- अनुमोदन का चयन करें
- साइड फलक में अनुमोदन रद्द करें चुनें।
टिप
आपके द्वारा रद्द किए गए अनुमोदन अनुरोधों को देखने के लिए आप हमेशा इतिहास टैब का चयन कर सकते हैं।
नोट
रद्द करने की सुविधा अनुमोदन बनाएं (v2) क्रिया पर समर्थित है।
अतिथि उपयोगकर्ताओं से अनुमोदन का अनुरोध करें
आप अपने संगठन के बाहर के व्यक्तियों को अनुमोदन अनुरोध भेज सकते हैं। ऐसा करने के लिए, अन्य किरायेदारों के उपयोगकर्ताओं को अतिथि के रूप में आमंत्रित करके Microsoft Entra अतिथि उपयोगकर्ताओं का उपयोग करें ।
जब आप किसी अतिथि को कोई भूमिका सौंपते हैं, तो इससे अतिथि को अनुमोदन प्रक्रिया में भाग लेने के लिए आवश्यक अनुमति मिल जाती है।
अब जब आपने अपना प्रवाह बना लिया है और उसका परीक्षण कर लिया है, तो दूसरों को यह बताना सुनिश्चित करें कि इसका उपयोग कैसे किया जाए।
भी देखें
- लंबित अनुमोदन अनुरोध देखें और प्रबंधित करें
- अनुक्रमिक अनुमोदन प्रवाह बनाएँ।
- समानांतर अनुमोदन प्रवाह बनाएं.
- Power Automate , Android, या iOSविंडोज फ़ोन के लिएमोबाइल ऐप इंस्टॉल करें।