के साथ क्रमिक अनुमोदन प्रबंधित करें Power Automate
अंतिम अनुमोदक के हस्ताक्षर करने से पहले कुछ वर्कफ़्लो को पूर्व-अनुमोदन की आवश्यकता होती है। उदाहरण के लिए, किसी कंपनी के पास अनुक्रमिक अनुमोदन नीति हो सकती है जिसके लिए वित्त विभाग द्वारा अनुमोदित होने से पहले $1000.00 पर चालान के लिए पूर्व-अनुमोदन की आवश्यकता होती है।
इस ट्यूटोरियल में, आप एक अनुक्रमिक अनुमोदन प्रवाह बनाते हैं जो कर्मचारी अवकाश अनुरोधों का प्रबंधन करता है। SharePoint के साथ Power Automate का उपयोग करने के बारे में विस्तृत जानकारी के लिए, SharePoint दस्तावेज़ीकरण पर जाएँ।
SharePoint के साथ Power Automate का उपयोग करने के बारे में विस्तृत जानकारी के लिए, SharePoint दस्तावेज़ीकरण पर जाएँ।
नोट
SharePoint यहाँ केवल उदाहरण के तौर पर प्रयोग किया गया है। अनुमोदन प्रवाह बनाना आवश्यक नहीं है. आप 200 से अधिक सेवाओं में से किसी का भी उपयोग कर सकते हैं जिसके साथ Power Automate आपके प्रवाह को चलाने के लिए एकीकृत होता है। यदि आप SharePoint 2010 का उपयोग कर रहे हैं, तो SharePoint 2010 वर्कफ़्लो सेवानिवृत्ति पर जाएँ।
प्रवाह में विस्तृत चरण
प्रवाह:
- यह तब शुरू होता है जब कोई कर्मचारी SharePoint ऑनलाइन सूची में छुट्टी का अनुरोध करता है।
- अवकाश अनुरोध को अनुमोदन केंद्र में जोड़ता है और फिर अनुरोध को पूर्व-अनुमोदनकर्ता को ईमेल करता है।
- कर्मचारी को पूर्व-अनुमोदन निर्णय ईमेल करता है।
- पूर्व-अनुमोदनकर्ता के निर्णय और टिप्पणियों के साथ SharePoint ऑनलाइन सूची को अपडेट करता है। नोट: यदि अनुरोध पूर्व-अनुमोदित है, तो प्रवाह इन चरणों के साथ जारी रहता है:
- अंतिम अनुमोदनकर्ता को अनुरोध भेजता है।
- अंतिम निर्णय कर्मचारी को ईमेल करता है।
- अंतिम निर्णय के साथ SharePoint सूची को अद्यतन करता है।
यह छवि पिछले चरणों का सारांश प्रस्तुत करती है:
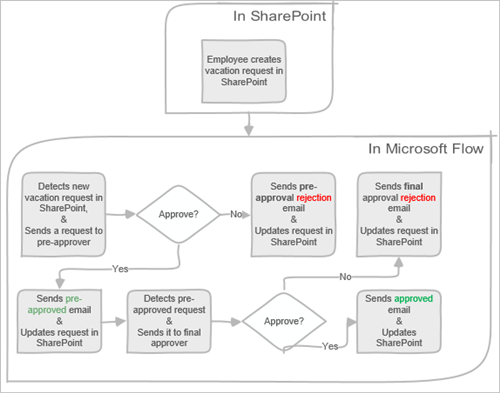
पूर्वावश्यकताएँ
- Power Automate.
- ए SharePoint ऑनलाइन सूची।
- Office 365 आउटलुक और Office 365 उपयोगकर्ता खाता।
नोट
जबकि हम इस वॉक-थ्रू में SharePoint ऑनलाइन और Office 365 आउटलुक का उपयोग करते हैं, आप Zendesk, Salesforce, या Gmail जैसी अन्य सेवाओं का उपयोग कर सकते हैं। यदि आप SharePoint 2010 का उपयोग कर रहे हैं, तो SharePoint 2010 वर्कफ़्लो सेवानिवृत्ति देखें
प्रवाह बनाने से पहले, एक SharePoint ऑनलाइन सूची बनाएं। बाद में, हम छुट्टियों के अनुमोदन का अनुरोध करने के लिए इस सूची का उपयोग करेंगे।
इस वॉकथ्रू के प्रयोजनों के लिए, आपके द्वारा बनाई गई SharePoint ऑनलाइन सूची में निम्नलिखित कॉलम शामिल होने चाहिए:
आपके द्वारा बनाई गई SharePoint ऑनलाइन सूची में निम्नलिखित कॉलम शामिल होने चाहिए:
| पद | एकल पंक्ति पाठ |
|---|---|
| अवकाश आरंभ तिथि | तिथि और समय |
| अवकाश समाप्ति तिथि | तिथि और समय |
| टिप्पणियां | पाठ की एकल पंक्ति |
| अनुमोदित | हां/नहीं |
| प्रबंधक टिप्पणियाँ | पाठ की एकाधिक पंक्तियाँ |
| संशोधित | तिथि और समय |
| बनाया | तिथि और समय |
| पूर्व अनुमोदित | हां/नहीं |
| इनके द्वारा बनाया गया | व्यक्ति या समूह |
| द्वारा संशोधित किया गया | व्यक्ति या समूह |
SharePoint ऑनलाइन सूची का नाम और URL नोट कर लें। हम इन आइटमों का उपयोग बाद में तब करते हैं जब आप SharePoint - कॉन्फ़िगर करते हैं - जब कोई नया आइटम बनाया जाता है ट्रिगर।
Power Automate या तो क्लासिक डिज़ाइनर या एडिट विद कोपायलट (पूर्वावलोकन) डिज़ाइनर का उपयोग करता है। To identify which designer you’re using, go to the Note section in Understand the Edit with Copilot designer (preview).
अपना प्रवाह बनाएं
Power Automateमें लॉग इन करें।
बाईं ओर के नेविगेशन फलक में मेरा प्रवाह चुनें।
शीर्ष-बाएँ मेनू पर, नया प्रवाह>स्वचालित क्लाउड प्रवाह चुनें।
अपने प्रवाह को एक नाम दें.
Under Choose your flow's trigger, select When an item is created - SharePoint, and then select Create.
जब कोई आइटम बनाया जाता है कार्ड, तो साइट पता और चुनें सूची का नाम उस SharePoint सूची के लिए जो आपने पहले बनाई थी।
- जब कोई आइटम बनाया जाता है कार्ड, तो साइट पता और चुनें सूची का नाम उस SharePoint सूची के लिए जो आपने पहले बनाई थी।
उस व्यक्ति के लिए प्रबंधक प्राप्त करें जिसने अवकाश अनुरोध बनाया है
+नया चरण चुनें, और फिर गेट मैनेजर में एक क्रिया चुनें टाइप करें खोज बॉक्स।
ढूंढें, और फिर प्रबंधक प्राप्त करें (V2) - Office 365 उपयोगकर्ता क्रिया चुनें।
ईमेल द्वारा निर्मित टोकन को उपयोगकर्ता (UPN) बॉक्स में पर डालें मैनेजर कार्ड प्राप्त करें।
यह क्रिया उस व्यक्ति के प्रबंधक को मिलती है जिसने अवकाश अनुरोध बनाया था। SharePoint
नोट
जैसे-जैसे आप आगे बढ़ते हैं, समय-समय पर अपने प्रवाह में परिवर्तनों को सहेजना एक अच्छा विचार है।
पूर्व-अनुमोदन के लिए एक अनुमोदन कार्रवाई जोड़ें
नया चरण चुनें.
अनुमोदनएक क्रिया चुनें खोज बॉक्स में टाइप करें।
प्रारंभ का चयन करें और अनुमोदन कार्रवाई की प्रतीक्षा करें।
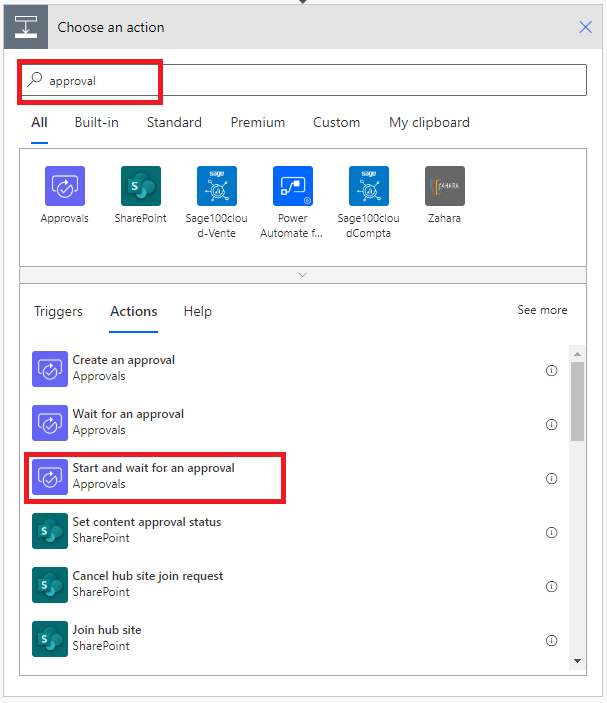
प्रारंभ को कॉन्फ़िगर करें और अपनी आवश्यकताओं के अनुरूप अनुमोदन कार्ड की प्रतीक्षा करें।
नोट
अनुमोदन प्रकार, शीर्षक और को सौंपा गया फ़ील्ड की आवश्यक हैं। आप विवरण फ़ील्ड को प्रारूपित करने के लिए मार्कडाउन का उपयोग कर सकते हैं।
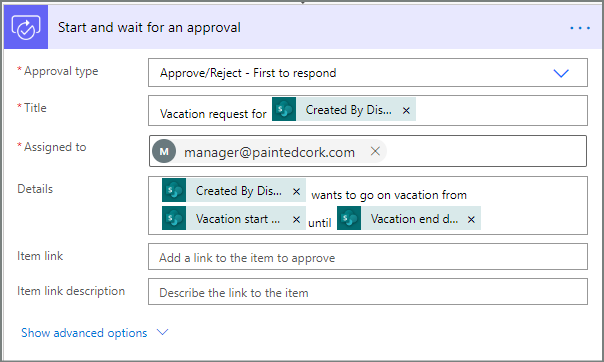
यह क्रिया पूर्व-अनुमोदन अनुरोध को Assigned To बॉक्स में ईमेल पते पर भेजती है।
कोई शर्त जोड़ें
नया चरण चुनें, और फिर क्रियाओं की सूची में स्थिति चुनें।
स्थिति कार्ड पर, बाईं ओर एक मान चुनें चुनें।
गतिशील मानों की एक सूची प्रदर्शित होती है।
गतिशील मानों की सूची से प्रतिक्रिया अनुमोदनकर्ता प्रतिक्रिया चुनें।
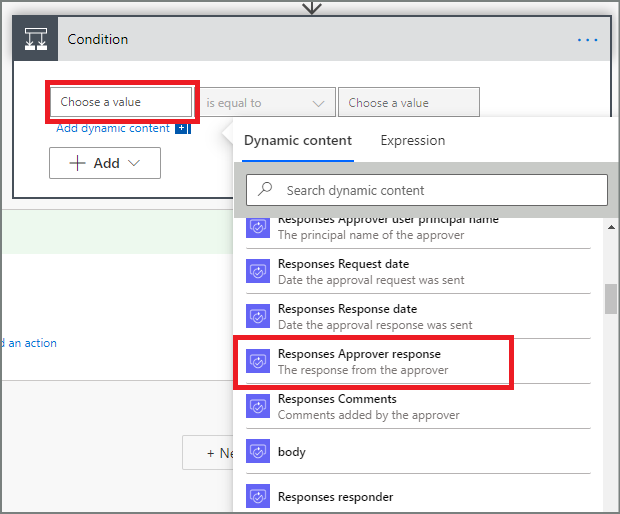
दाईं ओर एक मान चुनें बॉक्स चुनें, और फिर बॉक्स में अनुमोदन दर्ज करें।
नोट
अनुमोदन - एक अनुमोदन प्रारंभ करें क्रिया के लिए मान्य प्रतिक्रियाएँ "स्वीकृत करें" और "अस्वीकार करें" हैं। ये प्रतिक्रियाएँ केस-संवेदी हैं।
आपका हालत कार्ड अब दिखना चाहिए:
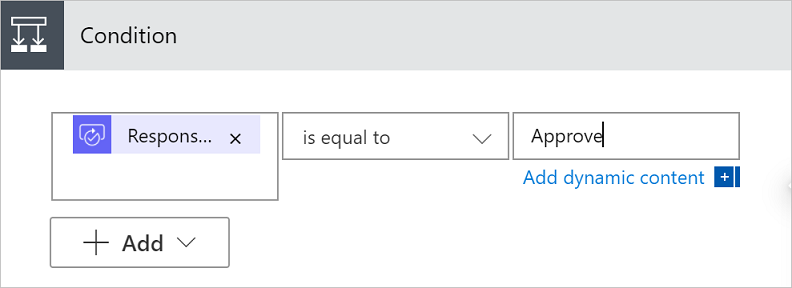
नोट
यह स्थिति प्रारंभ से प्रतिक्रिया की जांच करती है और अनुमोदन कार्रवाई की प्रतीक्षा करती है।
पूर्व-अनुमोदन के लिए एक ईमेल कार्रवाई जोड़ें
शर्त की यदि हाँ शाखा पर एक क्रिया जोड़ें चुनें।
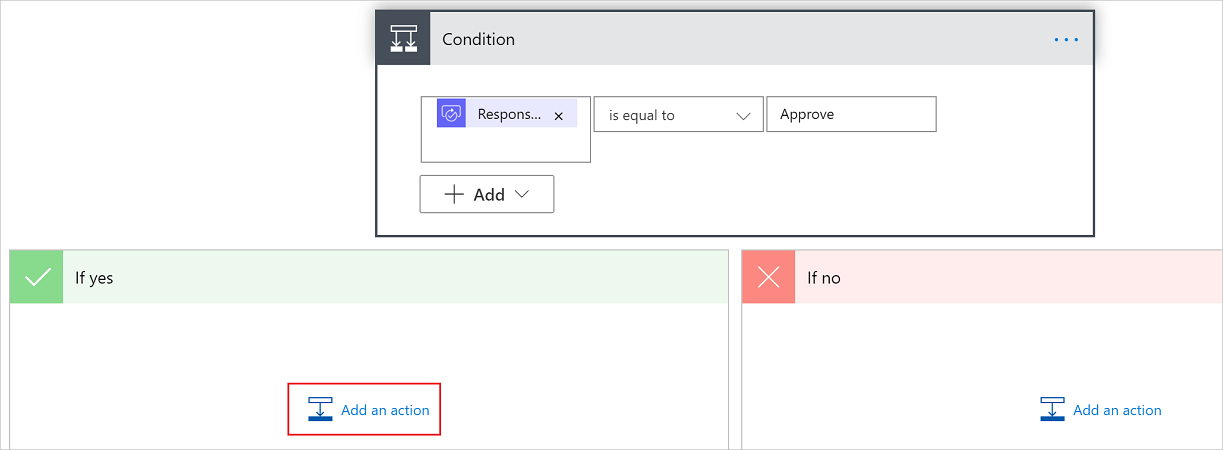
एक क्रिया चुनें कार्ड पर खोज बॉक्स में ईमेल भेजें दर्ज करें।
एक ईमेल भेजें (V2) क्रिया चुनें।

अपनी आवश्यकताओं के अनुरूप ईमेल कार्ड कॉन्फ़िगर करें।
नोट
To, विषय, और मुख्य आवश्यक हैं।
यह कार्ड उस ईमेल के लिए एक टेम्प्लेट है जो अवकाश अनुरोध की स्थिति बदलने पर भेजा जाता है।
In the Body box on the Send an email (V2) card, use the Comments token from the Approvals - Start an approval action.

पूर्व-अनुमोदित अनुरोधों के लिए एक अद्यतन कार्रवाई जोड़ें
एक क्रिया जोड़ेंयदि हाँ शाखा में चुनें।
Enter SharePoint in the search box on the Choose an action card, select the SharePoint filter, and then select the Update item action.
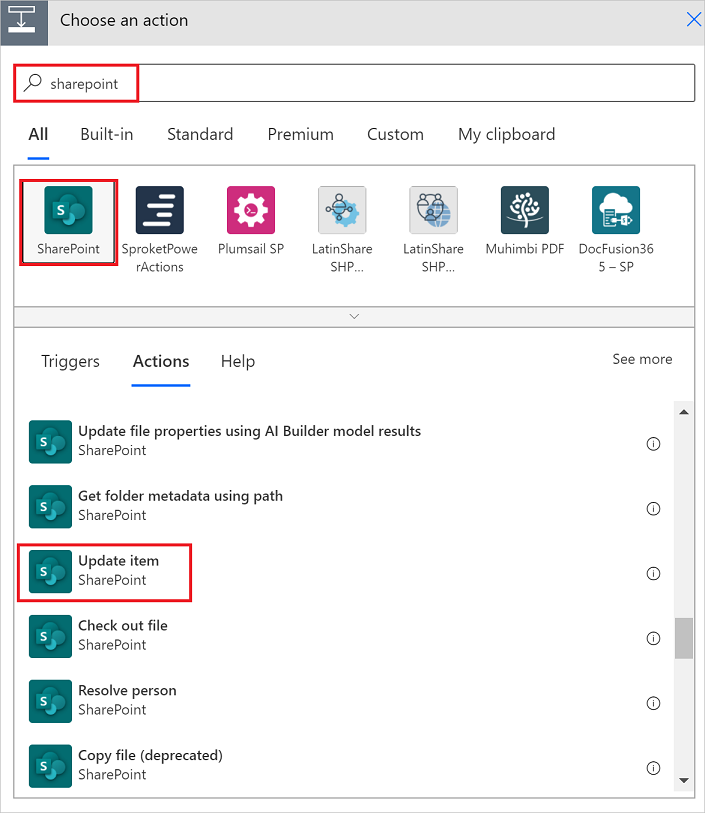
अपनी आवश्यकताओं के अनुरूप आइटम अपडेट करें कार्ड को कॉन्फ़िगर करें।

पूर्व-अनुमोदनकर्ता का प्रबंधक प्राप्त करें
उस व्यक्ति के लिए प्रबंधक प्राप्त करें जिसने अवकाश अनुरोध बनाया है चरणों का उपयोग करें जो हमने जोड़ने के लिए पहले किए थे, और फिर एक और कॉन्फ़िगर करें प्रबंधक प्राप्त करें कार्रवाई. इस बार हमें पूर्व-अनुमोदनकर्ता प्रबंधक मिल गया।
जब आपका काम पूरा हो जाए तो गेट मैनेजर 2 कार्ड इस छवि जैसा दिखना चाहिए। ईमेल टोकन का गेट मैनेजर श्रेणी से ऐड पर उपयोग करना सुनिश्चित करें इस प्रवाह कार्ड में उपयोग किए गए ऐप्स और सेवाओं से गतिशील सामग्री।

अंतिम अनुमोदन कार्रवाई जोड़ें
पूर्व-अनुमोदन के लिए एक अनुमोदन कार्रवाई जोड़ें चरणों का उपयोग करें जो हमने पहले जोड़ने के लिए किया था, और फिर दूसरे को कॉन्फ़िगर करें प्रारंभ करें और अनुमोदन की प्रतीक्षा करें कार्रवाई. यह क्रिया अंतिम अनुमोदन के लिए एक ईमेल अनुरोध भेजती है।
जब आपका काम पूरा हो जाए, तो कार्ड इस छवि जैसा दिखना चाहिए:
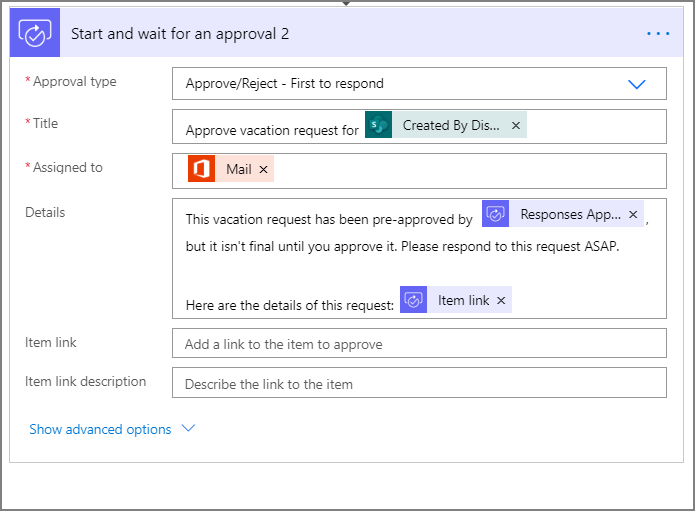
अंतिम अनुमोदन शर्त जोड़ें
जोड़ने के लिए एक शर्त जोड़ें से चरणों को दोहराएं, और फिर एक स्थिति को कॉन्फ़िगर करें जो अंतिम अनुमोदनकर्ता के निर्णय की जांच करता है।
अंतिम अनुमोदन के साथ ईमेल भेजें
जोड़ने के लिए पूर्व-अनुमोदन के लिए एक ईमेल कार्रवाई जोड़ें से चरणों का उपयोग करें, और फिर एक ऐसी कार्रवाई कॉन्फ़िगर करें जो छुट्टियों के अनुरोध स्वीकृत होने पर एक ईमेल भेजती है।
जब आपका काम पूरा हो जाए, तो आपका कार्ड इस छवि जैसा दिखना चाहिए:
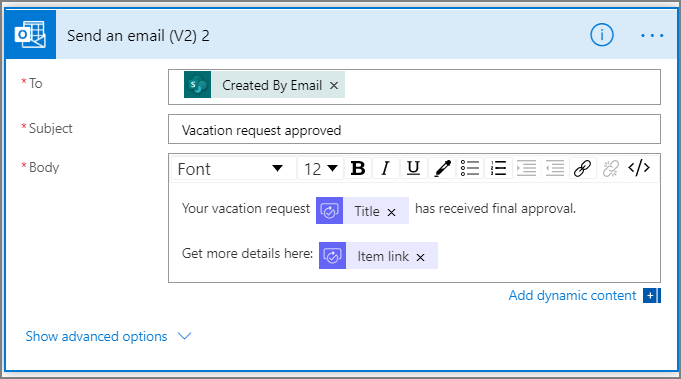
अनुमोदन के साथ SharePoint अद्यतन करें
जोड़ने के लिए पूर्व-अनुमोदित अनुरोधों के लिए एक अद्यतन कार्रवाई जोड़ें के चरणों का उपयोग करें, और फिर एक ऐसी कार्रवाई को कॉन्फ़िगर करें जो अवकाश अनुरोध स्वीकृत होने पर अद्यतन SharePoint करती है.
जब आपका काम पूरा हो जाए, तो कार्ड इस छवि जैसा दिखना चाहिए:
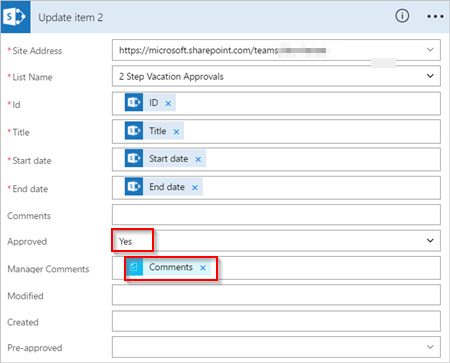
पूर्व-अनुमोदन अस्वीकृति के साथ ईमेल भेजें
एक क्रिया जोड़ेंयदि नहीं शाखा पर चुनें।
एक क्रिया चुनें कार्ड के खोज बॉक्स में भेजें दर्ज करें, Office 365 आउटलुक चुनें क्रियाओं को फ़िल्टर करने के लिए, और फिर एक ईमेल भेजें (V2) - Office 365 आउटलुक क्रिया का चयन करें।
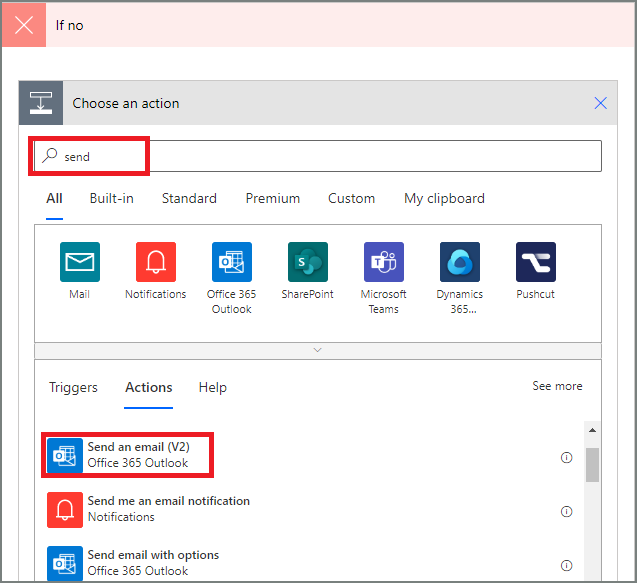
अपनी आवश्यकताओं के अनुरूप ईमेल कार्ड कॉन्फ़िगर करें।
यह कार्ड उस ईमेल के लिए टेम्पलेट का प्रतिनिधित्व करता है जो अवकाश अनुरोध की स्थिति बदलने पर भेजा जाता है।
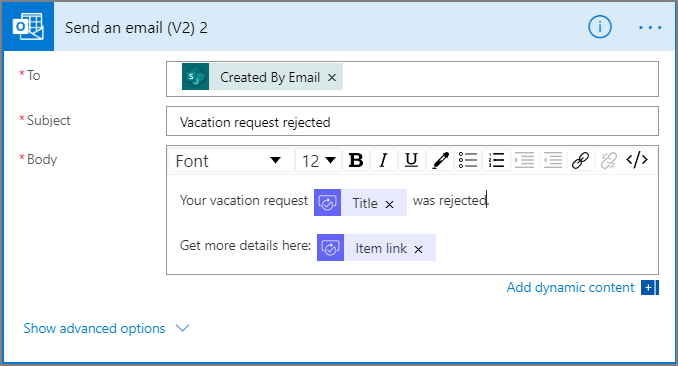
इस क्रिया को यदि नहीं, तो कुछ न करें शाखा में स्थिति कार्ड के नीचे जोड़ा जाना चाहिए।
पूर्व-अनुमोदन अस्वीकृति के साथ अद्यतन SharePoint
एक क्रिया जोड़ें चुनें।
Enter update into the search box on the Choose an action card, and then select the Update item - SharePoint action.
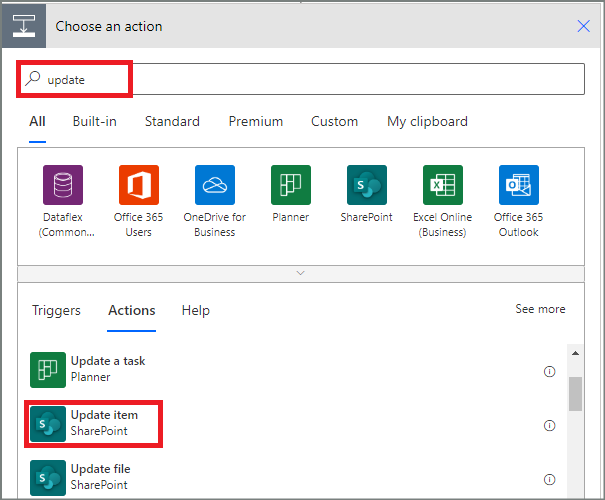
अपनी आवश्यकताओं के अनुरूप कार्ड को कॉन्फ़िगर करें।
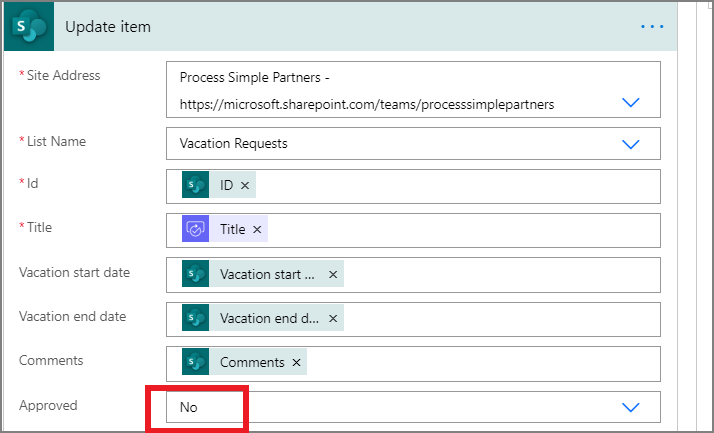
अंतिम अस्वीकृति के साथ ईमेल भेजें
जोड़ने के लिए पूर्व-अनुमोदन अस्वीकृति के साथ ईमेल भेजें से चरणों का उपयोग करें, और फिर एक कार्रवाई कॉन्फ़िगर करें जो अंतिम अनुमोदनकर्ता द्वारा अवकाश अनुरोध अस्वीकार किए जाने पर एक ईमेल भेजती है।
इस क्रिया को यदि नहीं, तो कुछ न करें शाखा में शर्त 2 कार्ड के नीचे जोड़ा जाना चाहिए।
जब आपका काम पूरा हो जाए, तो कार्ड इस छवि जैसा दिखना चाहिए:
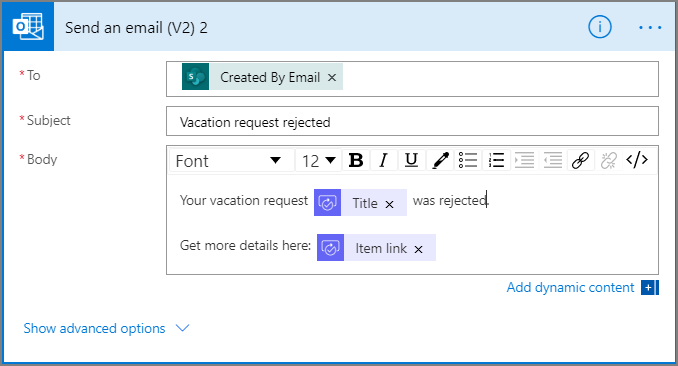
अंतिम अस्वीकृति के साथ अद्यतन SharePoint करें
जोड़ने के लिए पूर्व-अनुमोदन अस्वीकृति के साथ SharePoint को अद्यतन करें से चरणों का उपयोग करें, और फिर एक क्रिया को कॉन्फ़िगर करें जो अद्यतन SharePoint यदि हो अंतिम अनुमोदक अवकाश अनुरोध को अस्वीकार कर देता है।
जब आपका काम पूरा हो जाए, तो कार्ड इस छवि जैसा दिखना चाहिए:
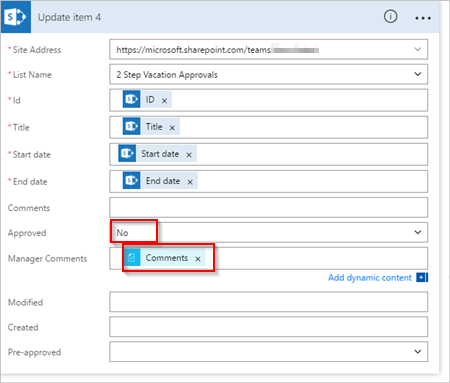
हमारे द्वारा किए गए कार्य को सहेजने के लिए अद्यतन प्रवाह का चयन करें।
यदि आपने इसका अनुसरण किया है, तो आपका प्रवाह इस छवि जैसा होना चाहिए:
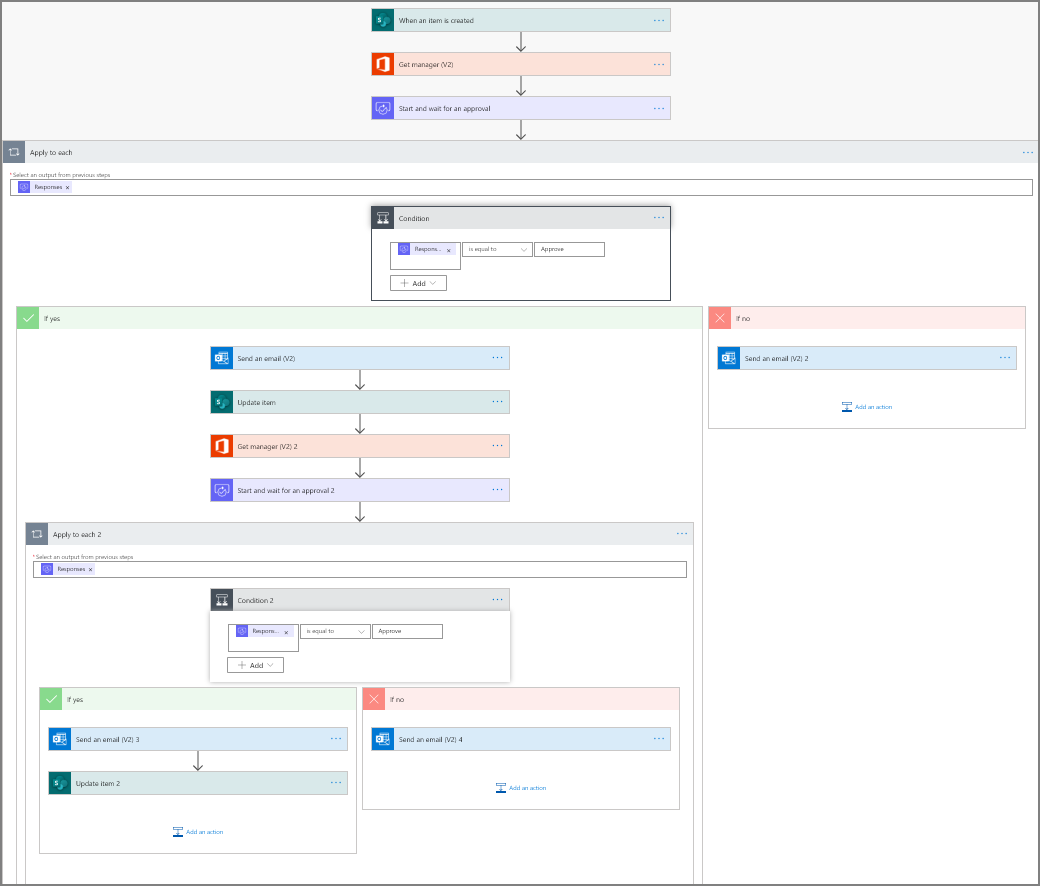
अब जब आपने प्रवाह बना लिया है, तो आइए इसे क्रियान्वित होते हुए देखें।
अनुमोदन का अनुरोध करें
आपके द्वारा पहले बनाई गई SharePoint ऑनलाइन सूची में एक अवकाश अनुरोध बनाएँ।
आपके द्वारा इस अनुरोध को सहेजने के बाद, प्रवाह चालू हो जाता है, और फिर:
- अनुमोदन केंद्र में एक अनुरोध बनाता है.
- अनुमोदनकर्ताओं को अनुमोदन अनुरोध ईमेल भेजता है।
आपका अनुरोध इस छवि जैसा होना चाहिए:
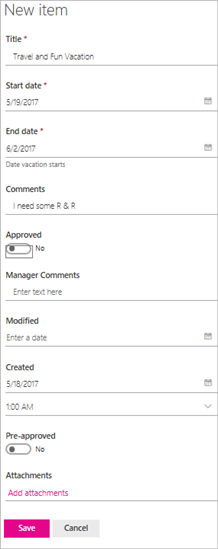
लंबित अनुमोदन अनुरोध देखें
इन चरणों का पालन करके सभी लंबित अनुमोदन अनुरोध देखें:
Power Automateमें लॉग इन करें।
बाईं ओर के नेविगेशन फलक पर, कार्रवाई आइटम>अनुमोदन चुनें।
आपके लंबित अनुमोदन अनुरोध प्राप्त टैब पर दिखाई देते हैं।
किसी अनुरोध को पूर्व-अनुमोदन करें
यदि आप अनुमोदन प्रवाह में अनुमोदक हैं, तो जब भी कोई अनुरोध करता है तो आपको एक ईमेल प्राप्त होता है। अनुमोदन अनुरोध अनुमोदन केंद्र को भी भेजा जाता है। फिर आप ईमेल, अनुमोदन केंद्र, या Power Automate ऐप से अनुरोधों को स्वीकृत या अस्वीकार कर सकते हैं।
किसी अनुरोध को स्वीकृत करने के लिए:
ई - मेल से
जब कोई आइटम ऑनलाइन सूची में जोड़ा जाता है तो आपको प्राप्त होने वाले ईमेल से स्वीकृत करें SharePoint चुनें।
ध्यान दें: यदि आप Power Automate ऐप इंस्टॉल किए हुए मोबाइल डिवाइस का उपयोग कर रहे हैं, तो Power Automate ऐप लॉन्च हो जाता है, अन्यथा, आपके ब्राउज़र में अनुमोदन केंद्र खुल जाता है।
एक टिप्पणी दर्ज करें, और फिर पुष्टि करें बटन चुनें।
अनुमोदन केंद्र से
Power Automateमें लॉग इन करें।
बाईं ओर के नेविगेशन फलक में अनुमोदन चुनें।
जिस अनुरोध को आप स्वीकृत करना चाहते हैं उस पर अनुमोदन चुनें।
कोई भी टिप्पणी जोड़ें, और फिर स्क्रीन के नीचे पुष्टि करें चुनें।
Power Automate ऐप से
आपके मोबाइल फ़ोन पर Power Automate ऐप इंस्टॉल होने पर, अनुरोध अनुमोदन ईमेल से अनुमोदन चुनें।
स्क्रीन के ऊपरी दाएं कोने में पुष्टि करें चुनें।
सफलता पृष्ठ दिखाता है, यह दर्शाता है कि आपकी स्वीकृति दर्ज कर ली गई है।
नोट
Android, iOS और विंडोज फ़ोन की स्क्रीन थोड़ी भिन्न हो सकती हैं, हालाँकि, कार्यक्षमता सभी उपकरणों पर समान है।
अनुरोध स्वीकार करें
किसी अनुरोध को स्वीकृत करने के चरण अनुरोध को पूर्व-अनुमोदन करने के चरणों के समान हैं
अनुरोध के पूर्व-अनुमोदन के बाद ही अंतिम अनुमोदक को अवकाश अनुरोध प्राप्त होता है।
किसी अनुरोध को अस्वीकार करें
आप ईमेल, अनुमोदन केंद्र, या Power Automate ऐप के माध्यम से किसी अनुरोध को अस्वीकार कर सकते हैं। किसी अनुरोध को अस्वीकार करने के लिए, अनुरोध को स्वीकृत करने के चरणों का पालन करें, लेकिन अनुमोदन के बजाय अस्वीकार करें चुनें।
आपके निर्णय की पुष्टि (अनुरोध की अस्वीकृति) के बाद, प्रवाह निम्नलिखित चरणों को चलाता है:
- उस व्यक्ति को एक ईमेल भेजता है जिसने छुट्टी का अनुरोध किया था।
- निर्णय और अनुमोदक की टिप्पणियों के साथ SharePoint ऑनलाइन सूची को अद्यतन करता है।