Korisnički vodič za središte resursa projekata
Važno
Dynamics 365 Project Service Automation je evoluirao u Dynamics 365 Project Operations. Dodatne informacije potražite u odjeljku Project Service Automation Transition.
Primjenjuje se na verzije 2.x i 1.x aplikacije Project Service
Aplikacija središte Project Resource omogućuje Unos vremena i troškova za projekte na kojima radite u pokretu. Pratite vaš Unos vremena i troškova da biste osigurali:
- Ispravnu naplatu klijentima
- Dobivanje zasluga za posao koji ste napravili
Dostupno bilo gdje, na bilo kojem uređaju
Postoje dva okusa Dynamics 365 Project Service Automation:
Ako koristite stolno računalo, upotrebljavat ćete aplikaciju Project Service.
Ako ste terenski tehničar koji upotrebljava pametni telefon ili tablet, upotrebljavat ćete aplikaciju središte resursa projekata, podskup aplikacije Project Service. Aplikacija središte Project Resource temelji se na objedinjenom sučelju koje koristi načela responzivnog web-dizajna kako bi pružilo optimalan doživljaj pregledavanja i interakcije za zaslon bilo koje veličine, bilo koji uređaj ili usmjerenje.
Instaliranje mobilne aplikacije
Da biste mogli početi koristiti aplikaciju središta resursa projekata, trebate instalirati mobilnu aplikaciju na uređaju.
Dodatne informacije: Instalacija sustava Dynamics 365 za telefone i tablete.
Osnove navigacije
- Kada se prijavite u mobilnu aplikaciju, vidjet ćete stranicu MyApps s popisom aplikacija kojima pristupate.
- Odaberite Koncentrator resursa projekta.
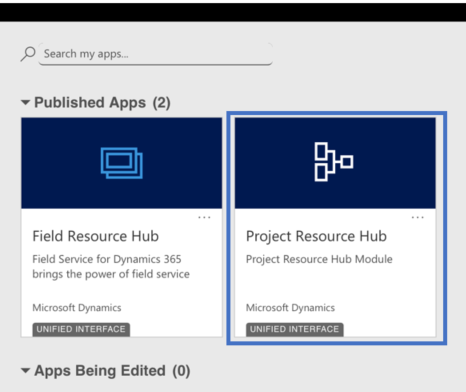
Navigacijska traka
Koristite navigacijsku traku za pristup radnom području, stvaranje novog zapisa, pretraživanje ili druge zadatke. Da biste pristupili dodatnim naredbama, dodirnite 
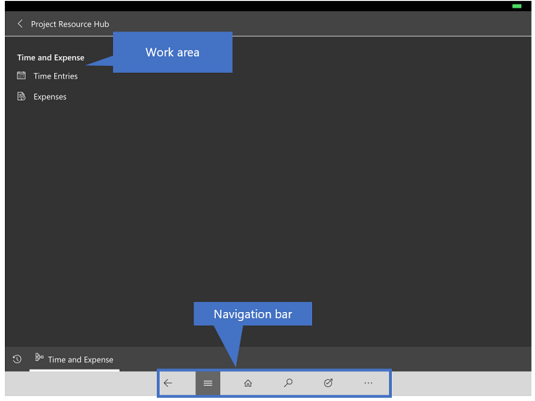
Favoriti i nedavno korišteni zapisi
Favoriti i nedavno korištene sekcije nude brz pristup zapisima, prikazima i nadzornim pločama.
Da biste pristupili tim odjeljcima, dodirnite gumb Izbornik
 na navigacijskoj traci, a zatim gumb Favoriti i nedavno
na navigacijskoj traci, a zatim gumb Favoriti i nedavno .
.Za prikvačivanje stavke kao favorita s popisa Nedavno korišteno dodirnite pribadaču. Ovo će zakvačiti i premjestiti stavku u Favorite.
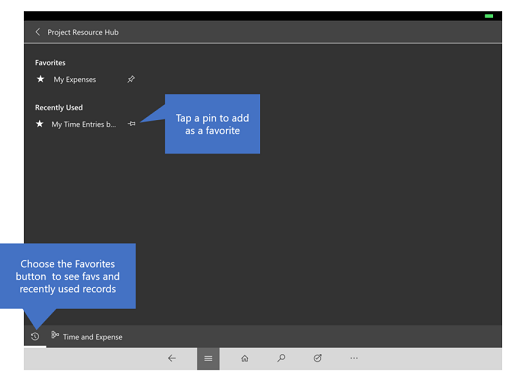
Unos vremena
Sate unosite najmanje tjedno ili onoliko često koliko to traže vaši upravitelji da biste osigurali ispravno izdavanje faktura klijentima i isplatu.
Dodirnite gumb izbornika
 , a zatim Unosi vremena. To pokreće kalendar.
, a zatim Unosi vremena. To pokreće kalendar.Da biste vidjeli kalendar za prethodni ili sljedeći tjedan, dodirnite gumb Prethodno ili Dalje . Dodirnite Danas da biste se vratili na tekući tjedan.
Da biste unijeli vrijeme, na naredbenoj traci dodirnite Novo.
Ispunite polja u obrascu i dodirnite Spremi.
Nastavak unosa vremena za tjedan. Kada završite i sve izgleda ispravno, dodirnite Pošalji. Upravitelj će pregledati i odobriti vaše vremenske unose.
Unesite troškove
Unesite troškove najmanje tjedno ili onoliko često koliko to traže vaši upravitelji da biste osigurali ispravno izdavanje faktura klijentima i isplatu.
Dodirnite gumb izbornika
 , a zatim Troškovi. To pokreće kalendar.
, a zatim Troškovi. To pokreće kalendar.Možete se prebaciti na prikaz Dan, Tjedan ili Mjesec ili prijeći naprethodno ili sljedeće vremensko razdoblje.
Da biste unijeli trošak, na naredbenoj traci dodirnite Novo.
Ispunite polja u obrascu i dodirnite Spremi.
Nastavak unosa vaših troškova za tjedan. Kada završite i sve izgleda ispravno, dodirnite Pošalji. Upravitelj će pregledati i odobriti troškove.
Opće informacije o tome kako upotrebljavati mobilnu aplikaciju
Više informacija: Vodič za osnove mobilnih uređaja.
Također pogledajte
Pregled servisa Project
Vodič za vrijeme, troškove i suradnju