Grupa hostiranih računala
Grupa hostiranih strojeva omogućuje vam pokretanje automatizacije bez nadzora u mjerilu bez pružanja ili postavljanja strojeva. Grupe hostiranih strojeva možete stvoriti kao i bilo koju drugu grupu strojeva i Power Automate automatski dodijeliti resurse računalima na temelju navedene konfiguracije.
Tokovi radne površine dodijeljeni grupi hostiranih strojeva stavljaju se u red čekanja kada se pokrenu za pokretanje. Zatim, kao i za bilo koju grupu strojeva, sljedeći tijek radne površine u redu čekanja pokreće se kada je bot u grupi dostupan. Dodatne informacije o redovima čekanja potražite u odjeljku Nadzor reda čekanja tijeka radne površine.
Evo nekoliko ključnih značajki grupe hostiranih strojeva:
- Pokrenite tokove radne površine bez nadzora u mjerilu.
- Automatski skalirajte broj botova u grupi hostiranih strojeva na temelju trenutnih radnih opterećenja.
- Botovi za ravnotežu opterećenja u svim grupama hostiranih strojeva u okruženju.
- Integracija računa tvrtke ili obrazovne ustanove: omogućuje pristup resursima koji su dio poslovnog plana povezanog s vašom tvrtkom ili ustanovom, kao što su Office SharePoint i Azure.
- Slike vanilije ili prilagođenog VM-a: upotrijebite VM sliku vanilije koju pruža Microsoft ili personalizirajte grupu hostiranih strojeva pružajući vlastitu sliku sustava Windows izravno iz galerije računa za Azure.
Uvjeti licence
Da biste koristili grupu hostiranih računala, potrebna vam je sljedeća mogućnost licenciranja:
Koristite postojeću Power Automate Premium tarifu (ranije, Power Automate po korisničkoj tarifi s posjećenim RPA-om) ili Power Automate plan procesa (prijašnji, Power Automate po planu protoka Power Automate ) i hostirani RPA dodatak.
Svom okruženju morate dodijeliti onoliko dodataka koliko i broj hostiranih botova koje želite paralelno pokretati u svom okruženju.
Probne licence za procjenu
Da biste procijenili grupu hostiranih računala, potrebna vam je jedna od sljedećih mogućnosti probnog licenciranja:
Power Automate Koristite Premium plan (prethodno Power Automate po korisniku s posjećenim Power Automate RPA) i hostirane RPA dodatne probne verzije.
Hostirani Power Automate RPA dodaci imaju probne verzije koje traju 30 dana i mogu se jednom produžiti na ukupno 60 dana. Administratori tvrtke ili ustanove mogu dobiti do 25 mjesta iz Microsoft 365 centra za administratore i dodijeliti hostirane RPA dodatke ciljanom okruženju.
Koristite 90-dnevno samopomoć premium probno razdoblje.
Probni korisnici mogu stvoriti do 10 hostiranih grupa strojeva i imati do dva bota koja paralelno rade u određenom okruženju. Da biste započeli probno razdoblje, odaberite Isprobajte besplatno u odjeljku Premium na Power Automate stranici s cijenama ili stranici tijeka radne površine portala Power Automate . Power Automate
Preduvjeti
Ovaj odjeljak predstavlja sve preduvjete za stvaranje i korištenje hostiranih grupa računala.
Pristup zadanoj VM slici
Da biste stvorili grupu hostiranih strojeva, potreban vam je pristup zadanoj VM slici koja je dio vašeg okruženja. Zadanu sliku možete vidjeti u VM slikama> monitorskih>strojeva.
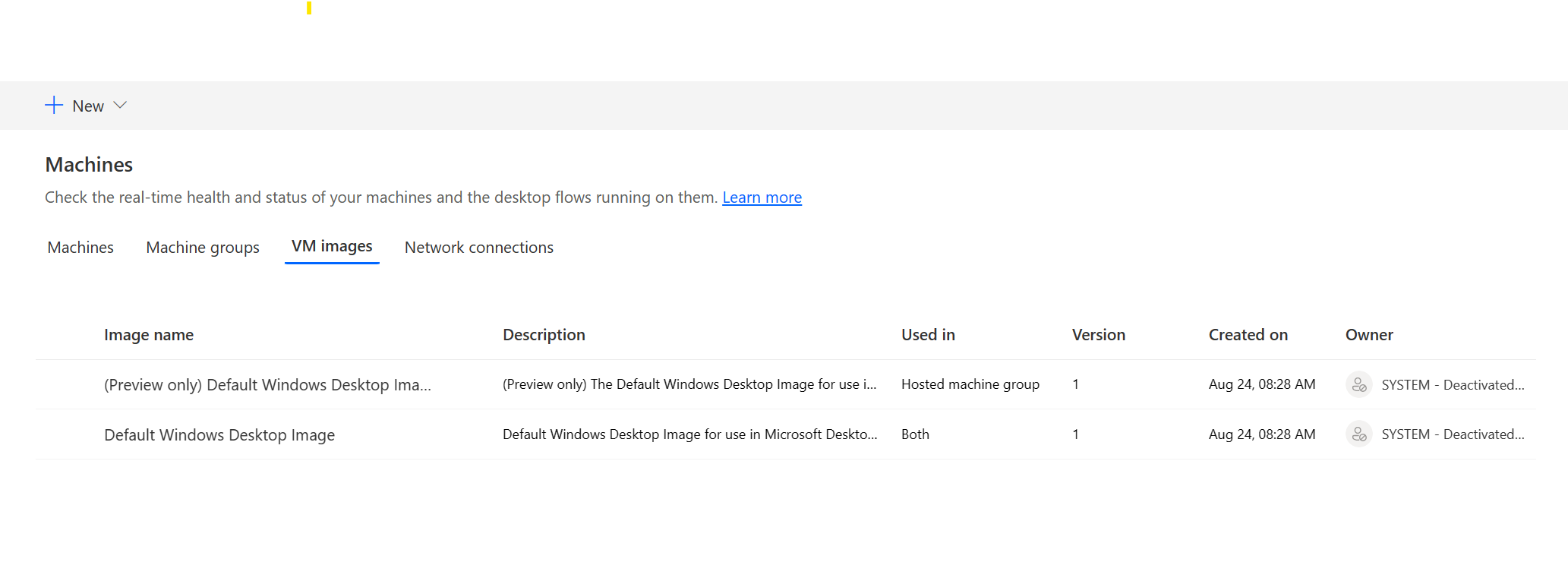
Napomena
- Korisnicima je potrebna administratorska uloga administratora sustava ili uređaja za obradu radne površine da bi vidjeli zadanu sliku i upravljali njome.
- Za ostale korisnike administrator sustava ili administrator slike uređaja za protok radne površine mora s njima podijeliti zadanu sliku prije nego što je mogu koristiti.
Zajedničko korištenje zadane slike
Prijavite se u Power Automate.
Idite na Monitor>Machines>VM slike.
S popisa odaberite zadanu sliku radne površine sustava Windows, a zatim Upravljanje pristupom.
Odaberite Dodaj osobe, a zatim unesite imena osoba u tvrtki ili ustanovi s kojima želite podijeliti sliku.
Odaberite imena osoba i koje dozvole imaju za pristup stroju ili suvlasnika.
Odaberite Spremi.
Napomena
Kada korisnici više nisu dio okruženja, možete ih i dalje vidjeti kao deaktivirane korisnike. Ako se dijeli s deaktiviranim korisnicima, primit ćete obavijest u odjeljku Upravljanje pristupom slici. U takvoj situaciji uklonite im pristup.
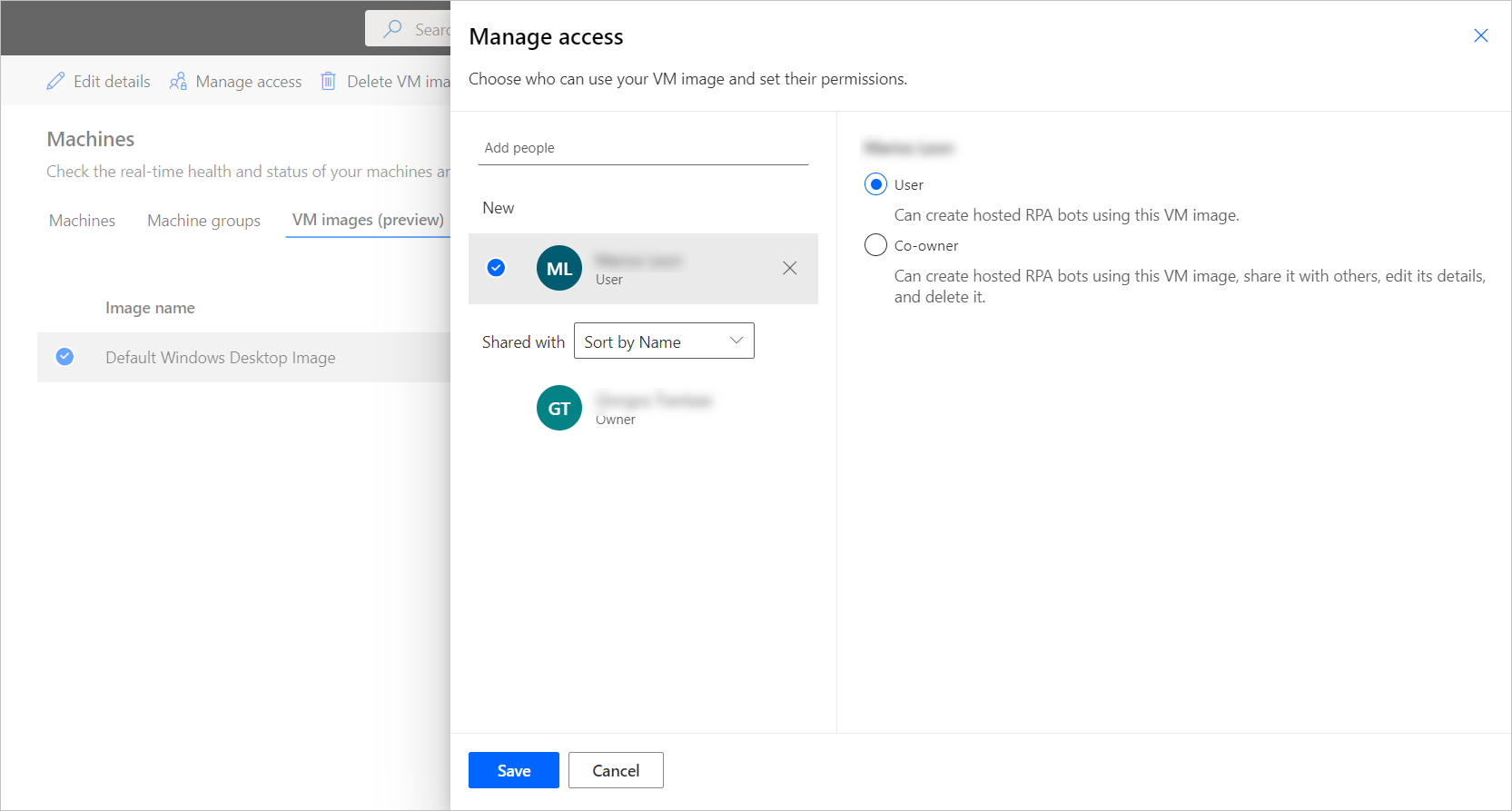
Stvaranje hostiranih grupa strojeva
Da biste stvorili grupu hostiranih strojeva:
Prijavite se u Power Automate.
Idite na Nadzor>strojeva.
Odaberite Nova>grupa hostiranih strojeva.
U čarobnjaku za stvaranje grupe hostiranih strojeva
Unesite naziv grupe hostiranih strojeva , a zatim po želji dodajte opis.
Utvrdite želite li ponovno koristiti Windows sesiju u nenadziranom načinu rada.
Definirajte maksimalan broj botova koje želite dodijeliti ovoj grupi.
Napomena
- Maksimalni botovi omogućuju vašoj grupi hostiranih strojeva da se automatski skalira na konfiguraciju maksimalnih botova kada je to potrebno i kada su resursi dostupni.
- Ako se u istom okruženju koristi više hostiranih grupa strojeva, botovi se automatski uravnotežuju između grupa.
- Ne možete prekoračiti ukupan broj hostiranih RPA kapaciteta dodijeljenih vašem okruženju.
- Dodatne informacije o uravnoteženju opterećenja potražite u grupama hostiranih strojeva bilance opterećenja.
- Definirajte predani broj botova (neobavezno) koje želite dodijeliti ovoj grupi.
Napomena
- Predani botovi jamče vašoj grupi hostiranih strojeva da se automatski skalira na konfiguraciju predanih botova kada je to potrebno.
- Zbroj hostiranih strojeva i predanih botova konfiguriranih u vašem okruženju ne može premašiti hostirani RPA kapacitet dodijeljen okolišu. Pogledajte korištenje hostiranog kapaciteta RPA u svom okruženju na nadzornoj ploči za iskorištenje kapaciteta hostirane RPA.
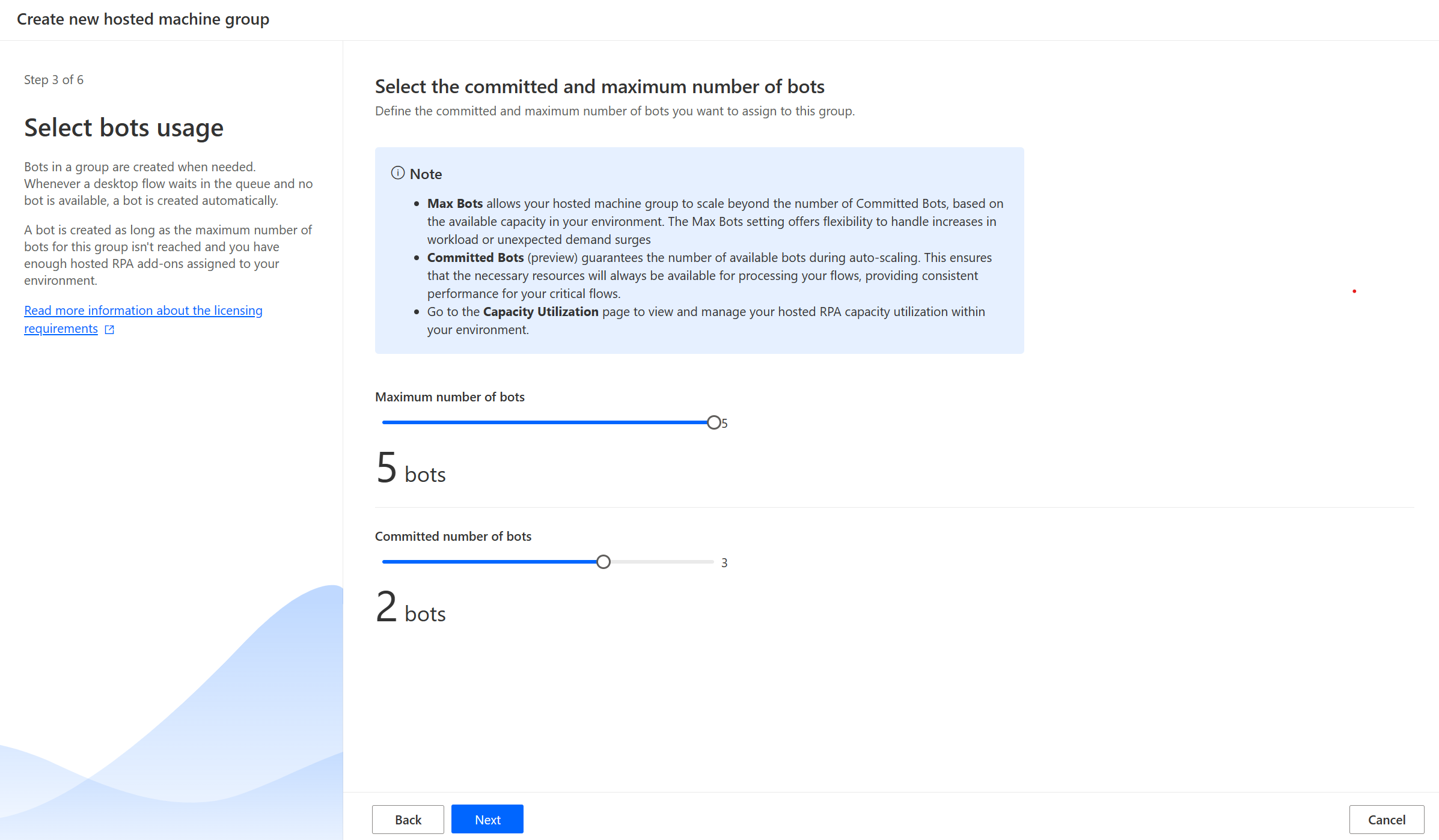
Odaberite VM sliku koja će se koristiti za grupu hostiranih strojeva . Dostupna je predložena zadana slika sustava Windows 11 pod nazivom Zadana slika radne površine sustava Windows. Ako ga ne vidite, slijedite korake opisane u odjeljku Preduvjeti.
Odaberite način na koji želite pristupiti grupi hostiranih računala. Možete koristiti račun tvrtke ili obrazovne ustanove ili koristiti račun lokalnog administratora koji želite stvoriti. Ovaj se račun koristi za pokretanje vaših automatizacija od strane botova.
Napomena
Ako odaberete račun tvrtke ili obrazovne ustanove, prilikom stvaranja veze s grupom hostiranih računala unesite svoju adresu e-pošte (a ne domenu\korisničko ime).
- Pregledajte i stvorite grupu hostiranih računala.
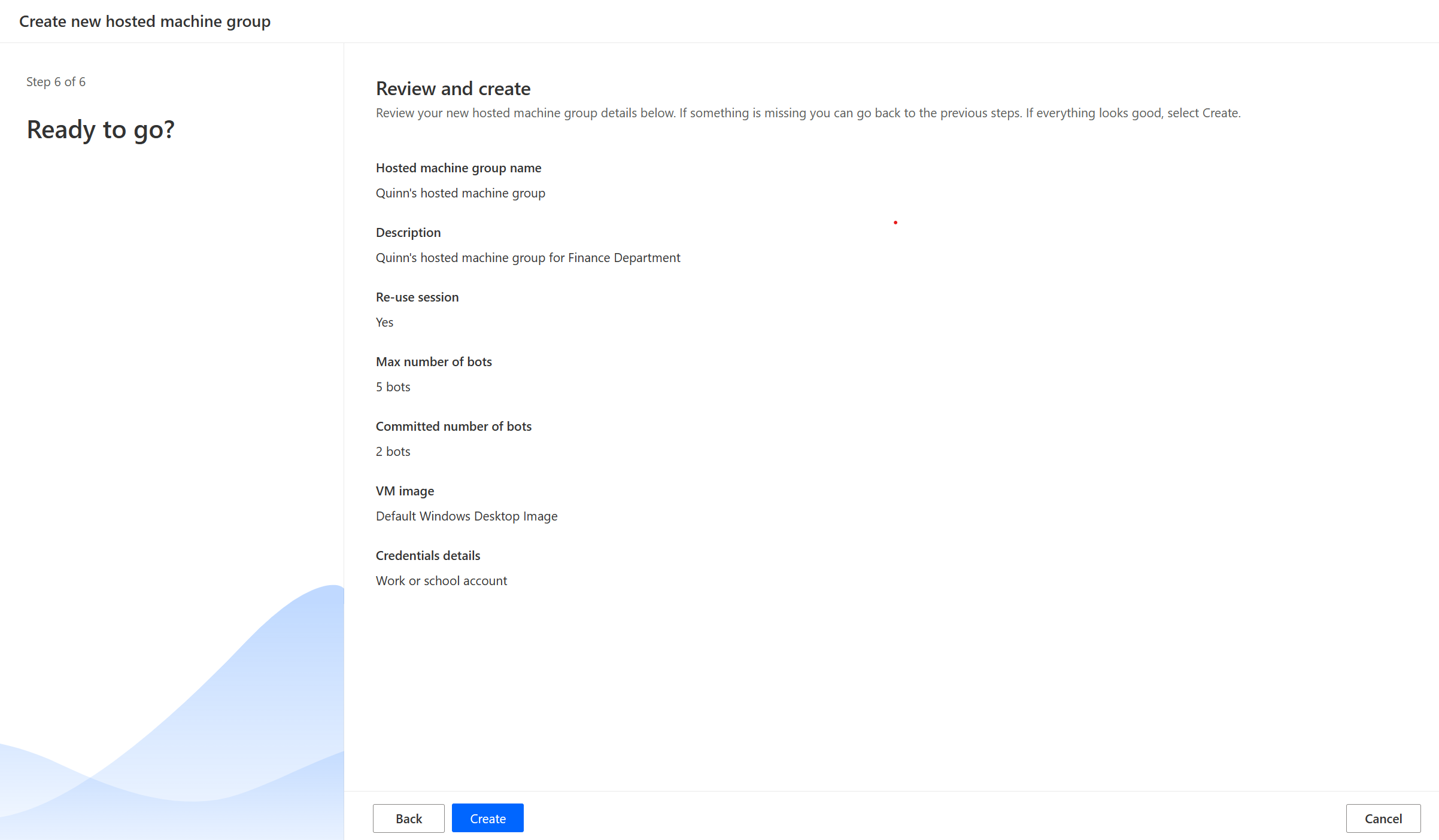
Dostupnost hostiranih grupa strojeva
Hostirani botovi u grupi hostiranih strojeva stvaraju se po potrebi. Kad god protok radne površine čeka u redu čekanja, a bot nije dostupan, bot se stvara automatski. Bot se stvara sve dok se ne dosegne maksimalan broj botova za ovu grupu i imate dovoljno dodataka bez nadzora dodijeljenih vašem okruženju. Više informacija o zahtjevima za licenciranje možete pronaći u zahtjevima za licenciranje.
Napomena
Ako je grupa hostiranih računala upravo stvorena ili se ne koristi dulje od tri sata, hostirani botovi stvaraju se prije nego što se pokretanje riješi iz reda čekanja. Stvaranje bota može potrajati više od 10 minuta, ovisno o njegovoj konfiguraciji.
Korištenje prilagođenih VM slika za grupe hostiranih strojeva
Grupe hostiranih strojeva možete personalizirati tako da navedete vlastitu sliku sustava Windows izravno iz galerije računa servisa Azure. Ova značajka omogućuje vam instaliranje svih aplikacija u grupu hostiranih računala.
Zahtjevi za sliku
Prilagođene VM slike moraju ispunjavati sljedeće preduvjete:
- Slike druge generacije
- Generalizirana VM slika
- Ograničenje od 127 GB na veličinu VM slike
- Microsoft Edge verzija 80 ili novija
- Preporučuje se da definicija slike ima omogućeno pouzdano pokretanje kao vrstu sigurnosti
Saznajte kako stvoriti generaliziranu VM sliku na servisu Azure u članku Prijenos generaliziranog VHD-a sustava Windows i pomoću nje stvoriti nove VM-ove na servisu Azure.
Stvaranje galerije računa servisa Azure na servisu Azure i dodavanje slike
Idite na portal Azure.
Stvorite novu galeriju računa za Azure i na kartici Zajedničko korištenje odaberite Kontrola pristupa utemeljena na ulogama (RBAC).
Odaberite Pregled + stvori, a nakon provjere valjanosti svih postavki odaberite Stvori.
Kada stvorite galeriju računa za Azure, stvorite definiciju slike prema uputama u članku Stvaranje definicije slike i verzije slike. Trebali biste stvoriti sliku na točnom mjestu na kojem implementiramo vašu grupu hostiranih strojeva. Sljedeće mapiranje možete pronaći u okruženju Geo:
- Azija: Istočna Azija
- Australija: Australija Istok
- Brazil: Brazil jug
- Kanada: Središnja Kanada
- Europa: Sjeverna Europa
- Francuska: Središnja Francuska
- Njemačka: Njemačka Zapadna Središnja
- Indija: Središnja Indija
- Japan: Japan Istok
- Koreja: Korejska središnja
- Norveška: Norveška Istok
- Južna Afrika - Južna Afrika Sjever
- Jugoistočna Azija - Singapur
- Švicarska: Švicarska Sjever
- Ujedinjeni Arapski Emirati: UAE Sjever
- Ujedinjeno Kraljevstvo: Uk West (UK South od 2. svibnja 2024.)
- Sjedinjene Američke Države: Zapadni SAD (Istočni SAD od 2. svibnja 2024.)
Važno
Od 2. svibnja 2024. ažurirat ćemo mapiranje regije za okruženja u Sjedinjenim Američkim Državama i Ujedinjenom Kraljevstvu kako bismo osigurali da su naše usluge implementirane u regijama s podrškom za Azure Zone dostupnosti. Dodatne informacije potražite u odjeljku geografska dostupnost i ograničenja.
Zajedničko korištenje galerije računa za Azure s ravnateljem Power Automate servisa Hostirane grupe strojeva
Da biste koristili sliku u sustavu Power Automate, sliku morate zajednički koristiti putem Power Automate portala Azure.
Na portalu Azureotvorite galeriju računa za Azure.
Idite na postavke kontrole pristupa (IAM).
Odaberite Dodaj>dodaj dodjelu uloge.
Odaberite ulogu Čitatelj i potražite aplikaciju grupe hostiranih strojeva: Power Automate Grupe hostiranih strojeva. To omogućuje našoj usluzi pristup slici za stvaranje grupe hostiranih strojeva.
Napomena
Ako ne možete pronaći gornju aplikaciju, provjerite postoji li aplikacija u klijentu i dodijelite je ako je potrebno. Da biste provjerili postoji li aplikacija, idite na Azure portal>Microsoft Entra>Enterprise applications>All applications i potražite ID aplikacije: 51699864-8078-4c9e-a688-09a1db1b2e09. Ako ne možete pronaći aplikaciju, dodijelite joj dodjelu resursa pomoću sljedeće naredbe:
az ad sp create --id 51699864-8078-4c9e-a688-09a1db1b2e09
Zajedničko korištenje galerije s Power Automate autorima
Posljednji korak prije korištenja slike u Power Automate je dijeljenje slike s Power Automate proizvođačima.
Na portalu Azureotvorite galeriju računa za Azure.
Idite na postavke kontrole pristupa (IAM).
Odaberite Dodaj>dodaj dodjelu uloge.
Dodijelite barem Čitatelj Power Automate dozvole za pristup autorima s kojima želite zajednički koristiti galeriju. Zatim odaberite Dalje.
Odaberite Odaberite članove i potražite autore s kojima želite omogućiti zajedničko korištenje Power Automate .
Nakon što odaberete sve članove koje želite dodati, pregledajte dozvole i korisnike te ih dodijelite.
Dodavanje nove prilagođene VM slike
Prijavite se u Power Automate.
Odaberite Nova>VM slika.
Unesite naziv slike, opis i korištenje.
- Naziv slike: jedinstveni naziv za identifikaciju slike.
- Opis slike: Neobavezni opis slike.
- Koristite sa: Odaberite grupu hostiranih strojeva ili oboje ako želite da slika radi i s hostiranim računalima i s grupama hostiranih računala.
Odaberite jednu od slika kojima imate pristup iz galerije računa za Azure.
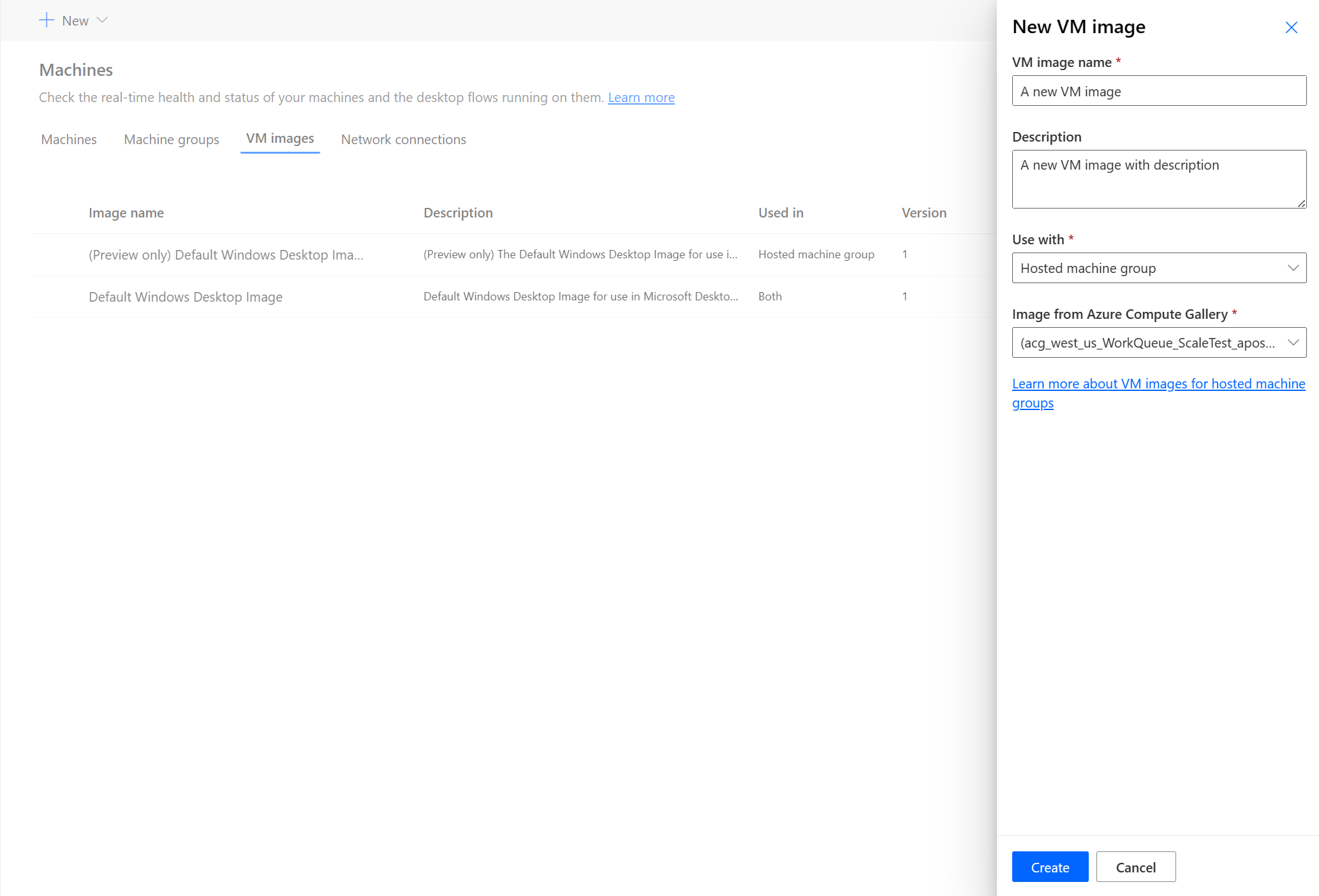
Napomena
- Sliku je potrebno replicirati u istoj regiji Azure kao i grupa hostiranih strojeva.
- Popis dostupnih slika može se razlikovati ovisno o upotrebi koju odaberete.
Zajedničko korištenje slike
Prijavite se u Power Automate.
Idite na Monitor>Machines>VM slike.
Odaberite sliku koju ste stvorili.
Odaberite Upravljanje pristupom.
Odaberite Dodaj osobe i unesite imena osoba u tvrtki ili ustanovi s kojima želite zajednički koristiti sliku.
Odaberite imena osoba i odaberite s kojim dozvolama mogu pristupiti slici.

Odaberite Spremi.
Napomena
Kada korisnik više nije dio okruženja, možete ga i dalje vidjeti kao deaktiviranog korisnika. Ako se dijeli s deaktiviranim korisnicima, primit ćete obavijest u odjeljku Upravljanje pristupom slici. U takvoj situaciji uklonite im pristup.
Prikaz popisa grupa hostiranih strojeva
Nakon što stvorite grupu hostiranih strojeva u okruženju, detalje možete vidjeti na portalu Power Automate .
Prijavite se u Power Automate.
Idite na Nadzor>strojeva.
Odaberite Grupe strojeva.
Popis sadrži i hostirane grupe strojeva i standardne grupe strojeva. Za svaku stavku na popisu možete vidjeti:
- Naziv stavke.
- Opis stavke.
- Broj strojeva u grupi (samo za standardne grupe strojeva).
- Broj tokova koji se izvode u stavci.
- Broj tokova u redu čekanja u stavci.
- Vrsta pristupa stavci.
- Vlasnik predmeta.
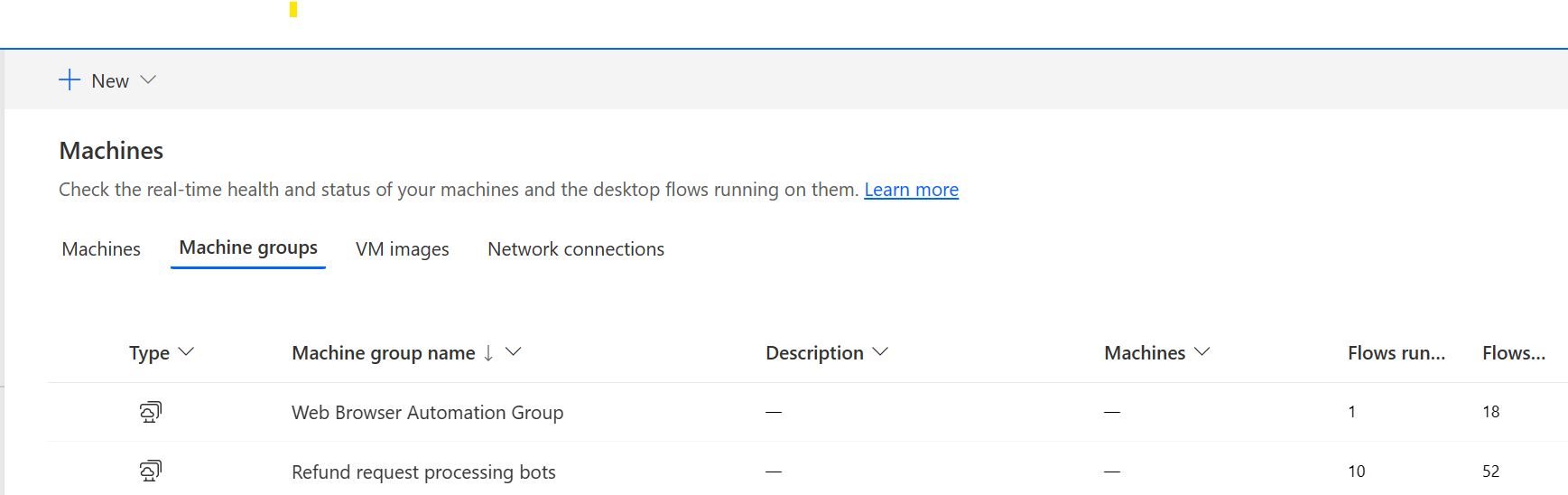
Odabir grupe hostiranih strojeva na popisu vodi vas na stranicu s detaljima o grupi strojeva na kojoj možete:
- Prikažite i uredite detalje grupe hostiranih računala.
- Ažurirajte VM sliku koju koristi grupa hostiranih računala.
- Nadzirite pokretanje reda čekanja grupe računala.
- Pogledajte prošla izvođenja.
- Navedite postojeće veze koje se odnose na grupu hostiranih računala.
- Prikažite pogreške dodjele resursa na grupi hostiranih računala, ako ih ima.
- Upravljajte pristupom dijeljenjem (ili ne) grupe hostiranih računala.
- Izbrišite grupu hostiranih računala.
Zajedničko korištenje hostiranih grupa strojeva
Grupe hostiranih strojeva možete zajednički koristiti s drugim korisnicima da bi mogli stvarati veze i pokretati tokove radne površine na njima. Da biste omogućili zajedničko korištenje grupe hostiranih računala:
Prijavite se u Power Automate.
Odaberite Monitor>: Računala.
Odaberite karticu Grupe strojeva .
Odaberite grupu hostiranih računala na popisu ili idite na stranicu s detaljima željene grupe hostiranih računala.
Odaberite Upravljanje pristupom.
Popunite korisničko ime ili e-poštu s kojom želite zajednički koristiti grupu hostiranih računala i odaberite korisnika kojeg želite dodati.
Za svakog korisnika možete dodijeliti različite dozvole: Korisnik ili Suvlasnik.
Korisnička dozvola dopušta samo ciljanom korisniku pokretanje tokova radne površine na odabranoj grupi hostiranih računala. Suvlasnik također može uređivati detalje grupe hostiranog računala.
Napomena
Kada korisnik više nije dio okruženja, možete ga i dalje vidjeti kao deaktiviranog korisnika. Ako se dijeli s deaktiviranim korisnicima, primit ćete obavijest u odjeljku Upravljanje pristupom na hostiranom računalu. U takvoj situaciji uklonite im pristup.
Pokretanje tokova radne površine na grupama hostiranih strojeva
Power Automate omogućuje pokretanje tokova radne površine u grupama hostiranih strojeva kao što to činite na standardnim grupama strojeva. Da biste implementirali tu funkciju, potrebna vam je veza tijeka radne površine s grupom hostiranih računala.
Dodatne informacije o pokretanju tokova radne površine iz tokova oblaka potražite u članku Pokreni tokove radne površine iz tokova oblaka.
Važno
- Za grupe hostiranih strojeva podržane su samo veze izravnog povezivanja.
- Dostupno samo za način rada bez nadzora.
- Tokovi radne površine koji ciljaju hostirane grupe strojeva još nisu kompatibilni sa značajkom Tijek testiranja . Moguće je da primijetite pogreške prilikom pokušaja testiranja protoka. Ovaj problem je zbog prirode dostupnosti strojnih grupa. Planirani probni rad i dalje će biti dostupan iz povijesti izvođenja toka.
Nadzor grupa hostiranih računala
Ne možete izravno pristupiti grupama hostiranih računala niti se prijaviti u njih. Oni nisu uporni osim ako ne pokreću tokove radne površine. Hostirani botovi u grupi stvaraju se na temelju trenutne veličine reda čekanja, konfiguracije grupe i licenci dodijeljenih trenutnom okruženju.
Na primjer, ako je grupa hostiranih strojeva novostvorena ili nije korištena dulje od 3 sata, možda će biti potrebno dodijeliti resurse novim hostiranim botovima prije pokretanja tijeka radne površine. Stvaranje bota traje najmanje 10 minuta, ovisno o vrsti VM slike koja se koristi. Očekuje se da će se red čekanja zaglaviti više od 10 minuta prije nego što se počnu izvoditi tokovi radne površine.
Nakon ovog procesa, novim hostiranim botovima dodijeljeno je što učinkovitije pokretanje tokova radne površine u redu čekanja.
Da biste nadzirali hostirane botove:
Prijavite se u Power Automate.
Idite na Nadzor>strojeva.
Odaberite Grupe strojeva.
Odaberite jednu od grupa hostiranih računala.
U sljedećem primjeru dostupna su dva hostirana bota za preuzimanje prva dva toka radne površine u redu čekanja, a tri druga toka radne površine stavljena su u red čekanja. Izvođenje tijeka radne površine označeno je kao Pokrenuto ili U redu čekanja da bi se naznačilo njihovo stanje.
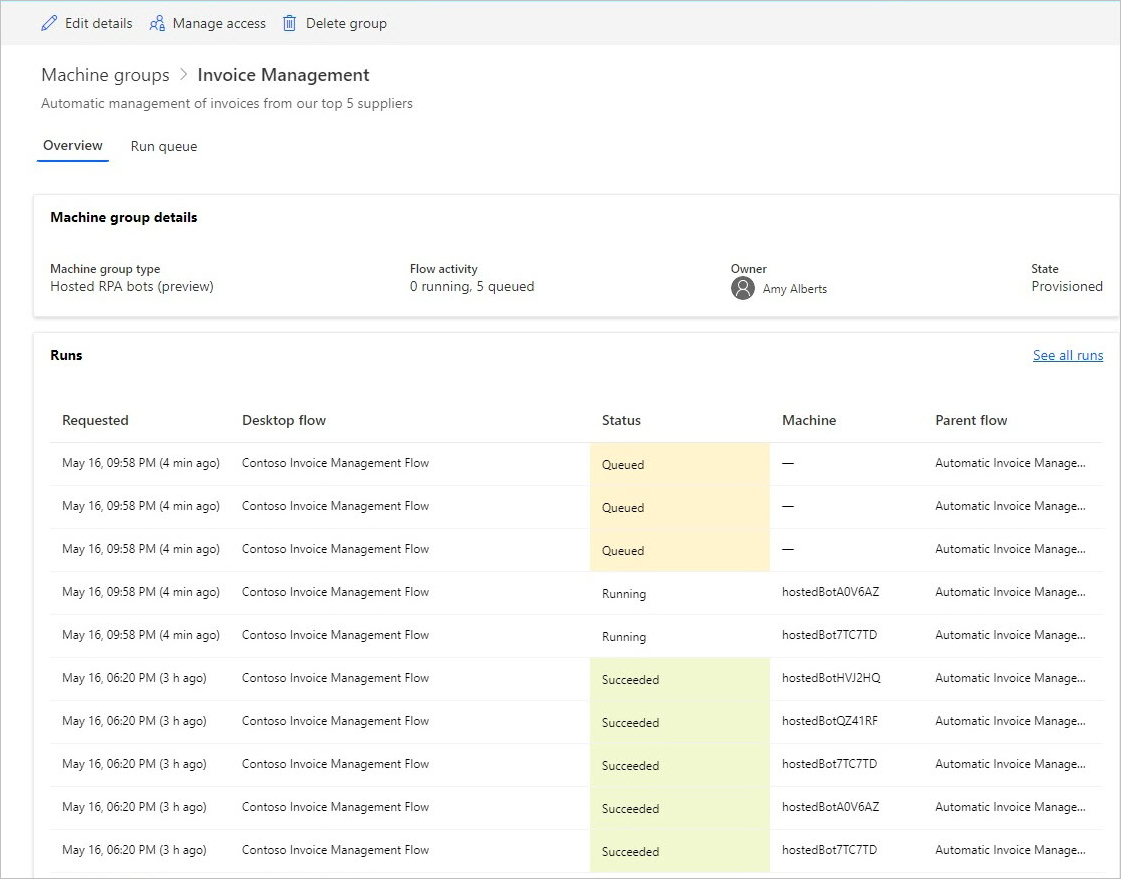
Nakon nekoliko minuta, drugom botu je dodijeljeno pokretanje trećeg toka jer je red dovoljno velik.
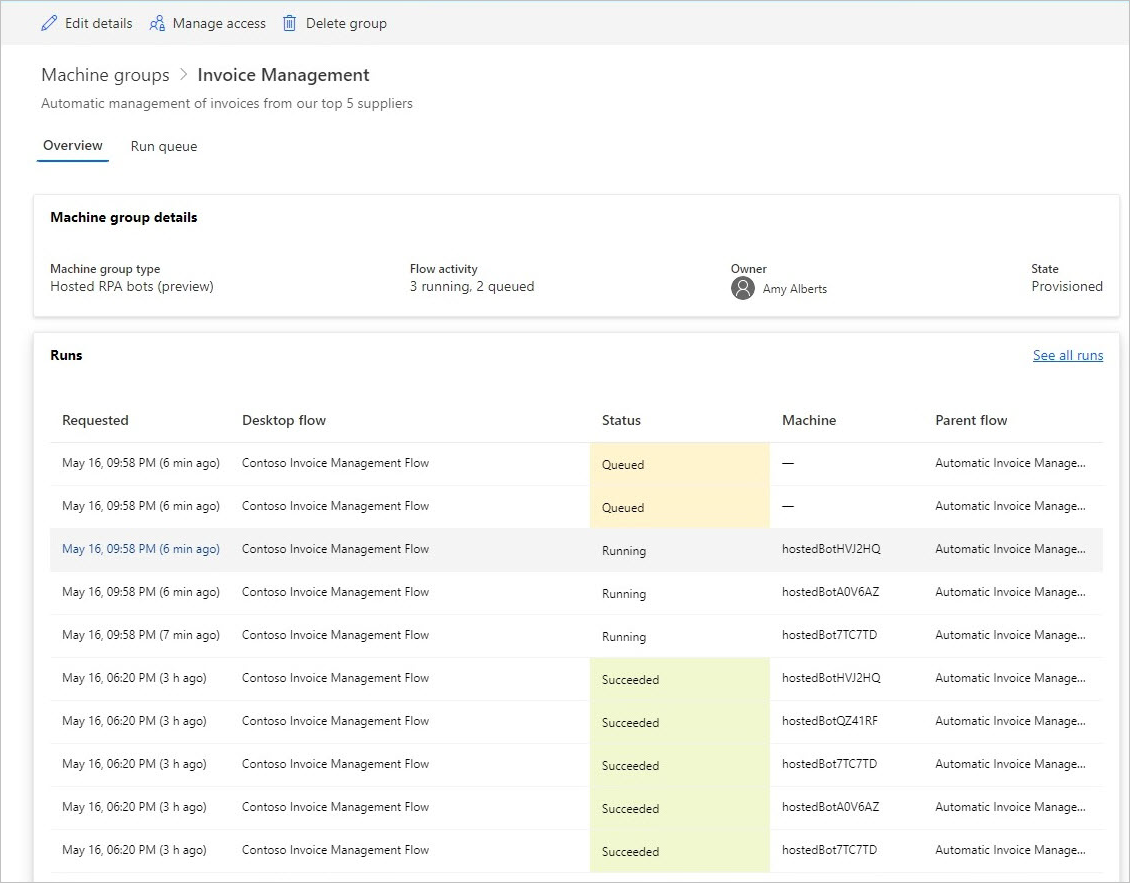
Bilanca opterećenja hostirana grupa strojeva
Ključna značajka hostiranih grupa strojeva je mogućnost automatskog učitavanja botova hostiranih u ravnoteži između različitih skupina, čime se besprijekorno optimiziraju vaši resursi za automatizaciju između različitih radnih opterećenja.
Broj hostiranih botova koji se mogu pokretati u vašem okruženju jednak je broju hostiranih RPA kapaciteta koje ste dodijelili svom okruženju, isključujući broj hostiranih strojeva dodijeljenih u okolišu (na primjer, ako imate 10 hostiranih RPA dodijeljenih vašem okruženju i dva hostirana stroja, tada će broj hostiranih botova koji mogu raditi u vašem okruženju biti osam). Taj se kapacitet zatim uravnoteži u svim grupama hostiranih strojeva koje imate u svom okruženju. Svaka grupa hostiranih strojeva ima maksimalan bot i predanu konfiguraciju bota koja vam omogućuje kontrolu mogućnosti skaliranja grupe hostiranih strojeva.
Grupa hostiranih strojeva traži skaliranje kada nema dovoljno hostiranih botova za pokretanje tokova radne površine. Uzima u obzir maksimalnu i predanu konfiguraciju bota u grupi hostiranih strojeva i raspoloživi kapacitet u okolišu. Skaliranje grupe hostiranih strojeva kada je red čekanja tijeka radne površine manji od broja dostupnih hostiranih botova. Taj kapacitet tada postaje dostupan drugim grupama hostiranih strojeva u okruženju.
Napomena
- Maksimalni botovi omogućuju vašoj grupi hostiranih strojeva da se automatski skalira na konfiguraciju maksimalnih botova kada je to potrebno i kada su resursi dostupni.
- Predani botovi jamče vašoj grupi hostiranih strojeva da se automatski skalira na konfiguraciju predanih botova kada je to potrebno.
- Pogledajte korištenje hostiranog kapaciteta RPA u svom okruženju na nadzornoj ploči za iskorištenje kapaciteta hostirane RPA.
Da biste ažurirali konfiguraciju skaliranja grupe hostiranih računala:
Prijavite se u Power Automate.
Odaberite Monitor>: Računala.
Odaberite Grupe strojeva.
Odaberite jednu od grupa hostiranih računala.
Pri vrhu stranice odaberite Postavke .
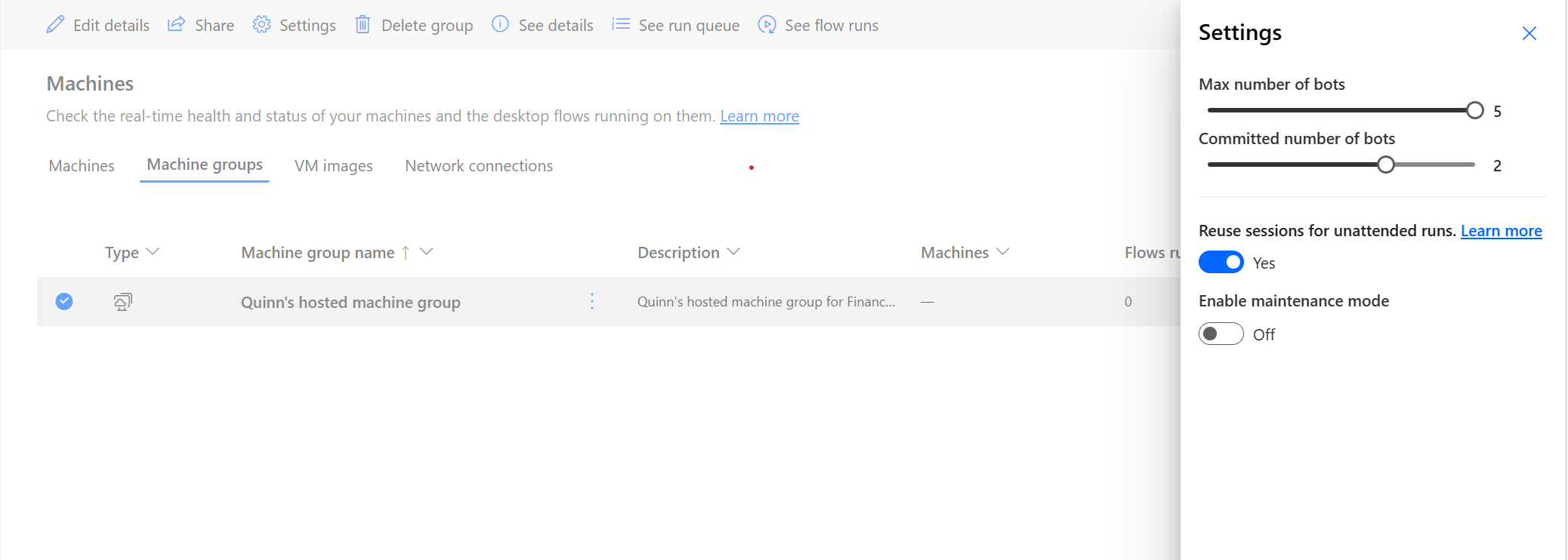
Primjer skaliranja grupe hostiranih strojeva i uravnoteženja opterećenja
U ovom primjeru klijent ima 10 hostiranih RPA kapaciteta dodijeljenih okolišu i konfigurirao je tri grupe hostiranih strojeva sa sljedećom konfiguracijom.
| Naziv grupe hostiranih računala | Maksimalan broj botova | Dodijeljeni botovi |
|---|---|---|
| Obrada faktura | 1,0 | 4 |
| Nova obrada prodaje | 1,0 | 4 |
| Obrada zahtjeva za povrat novca | 1,0 | 2 |
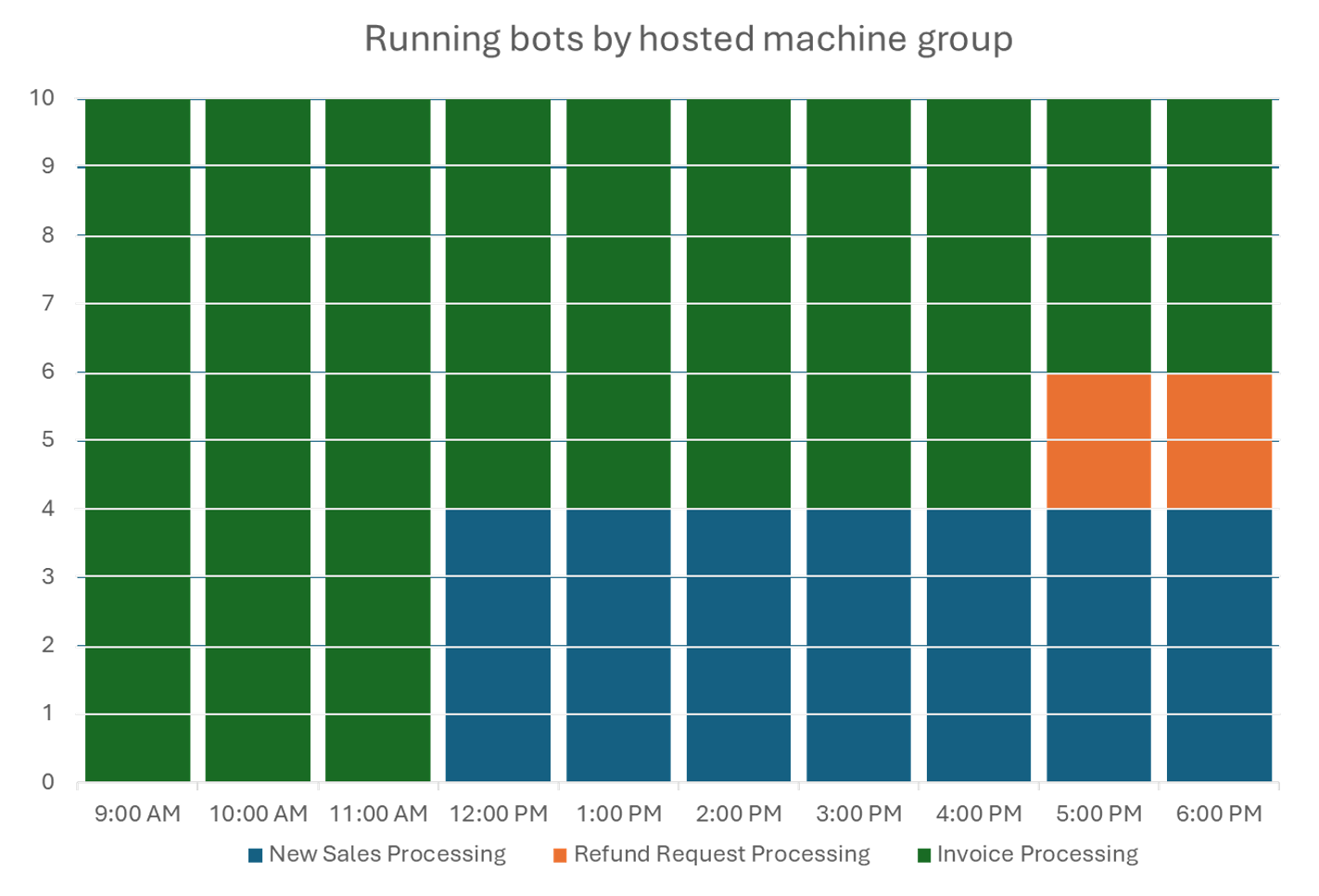
| Vrijeme | Događaj |
|---|---|
| 9:00 - 11:59 | Grupa Obrada faktura ima veliku količinu zadataka protoka radne površine i automatskih skala na 10 hostiranih botova (konfiguracija maksimalnih botova) jer nijedna druga grupa nema zadatke protoka radne površine. |
| 12:00 - 16:59 | Osim velikog obujma zadataka protoka radne površine za grupu Obrada faktura, nova grupa za obradu prodaje sada također ima veliku količinu zadataka protoka radne površine u redu čekanja i stoga troši predani kapacitet četiri hostirana bota. |
| 17:00 - 18:59 | Osim velikog obujma poslova protoka radne površine za grupe za obradu faktura i novu obradu prodaje, grupa Obrada zahtjeva za povrat novca sada također ima veliku količinu zadataka protoka radne površine u redu čekanja i stoga troši predani kapacitet dva hostirana bota. |
Ažuriraj VM sliku koju koristi grupa hostiranih računala
Možete ažurirati VM sliku koju koristi vaša grupa hostiranih strojeva. To je korisno u situacijama kada prilagođena VM slika zahtijeva softverska ažuriranja i dodatnu prilagodbu za pokretanje tokova radne površine. Ova značajka omogućuje ažuriranje VM slike koja će se koristiti pri stvaranju novih hostiranih botova u vašoj grupi hostiranih strojeva, eliminirajući potrebu za brisanjem i ponovnim stvaranjem. Da biste ažurirali VM sliku:
Prijavite se u Power Automate.
Odaberite Monitor>: Računala.
Odaberite Grupe strojeva.
Odaberite jednu od grupa hostiranih računala.
Pri vrhu stranice odaberite Ažuriraj VM sliku .
Na padajućem popisu odaberite ažuriranu VM sliku koju će koristiti grupa hostiranih računala.
Napomena
- Nakon ažuriranja VM slike, svi postojeći hostirani botovi dovršavaju svoje tekuće radne tokove prije nego što se ponovno dodijele novoj VM slici.
- Trenutna i ažurirana VM slika mora imati istu vrstu sigurnosti. Na primjer, ne možete ažurirati s omogućenog nepouzdanog pokretanja na omogućeno pouzdano pokretanje i obrnuto.
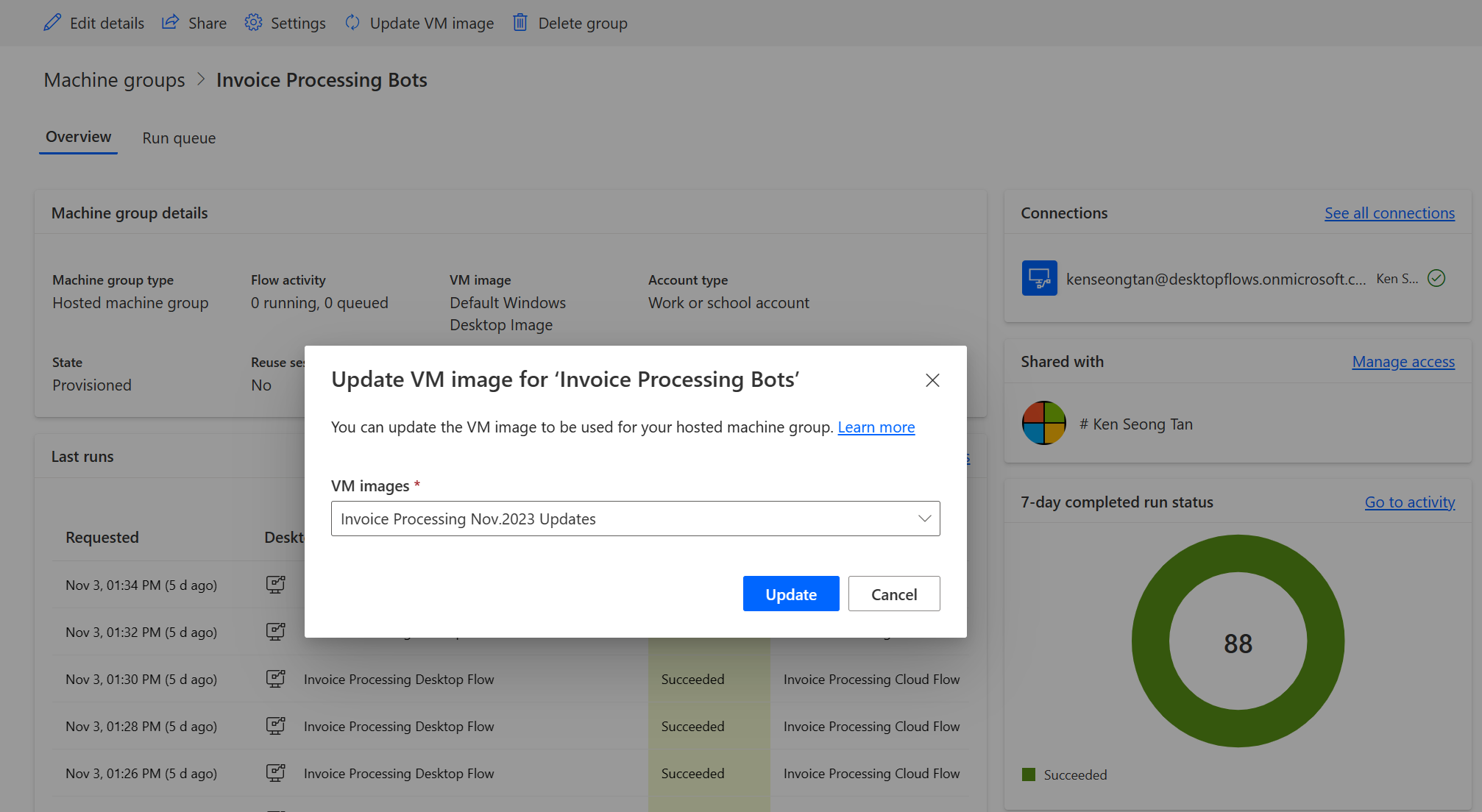
Dozvole temeljene na sigurnosnim ulogama
Dozvole i uloge grupe hostiranih računala iteracije su povrh dozvola i uloga upravljanja strojevima tijekova radne površine. Hostirane grupe strojeva slijede ista pravila i privilegije kao i obične grupe strojeva.
Uloga programa Environment Maker
Prema zadanim postavkama korisnici s ulogom Programa za stvaranje okruženja mogu stvarati hostirane grupe strojeva u svom okruženju. Četiri tablice koje zahtijevaju privilegije za korištenje hostiranih grupa računala su:
- Dodjela kapaciteta toka
- Računalo toka
- Grupa računala toka
- Slika računala toka
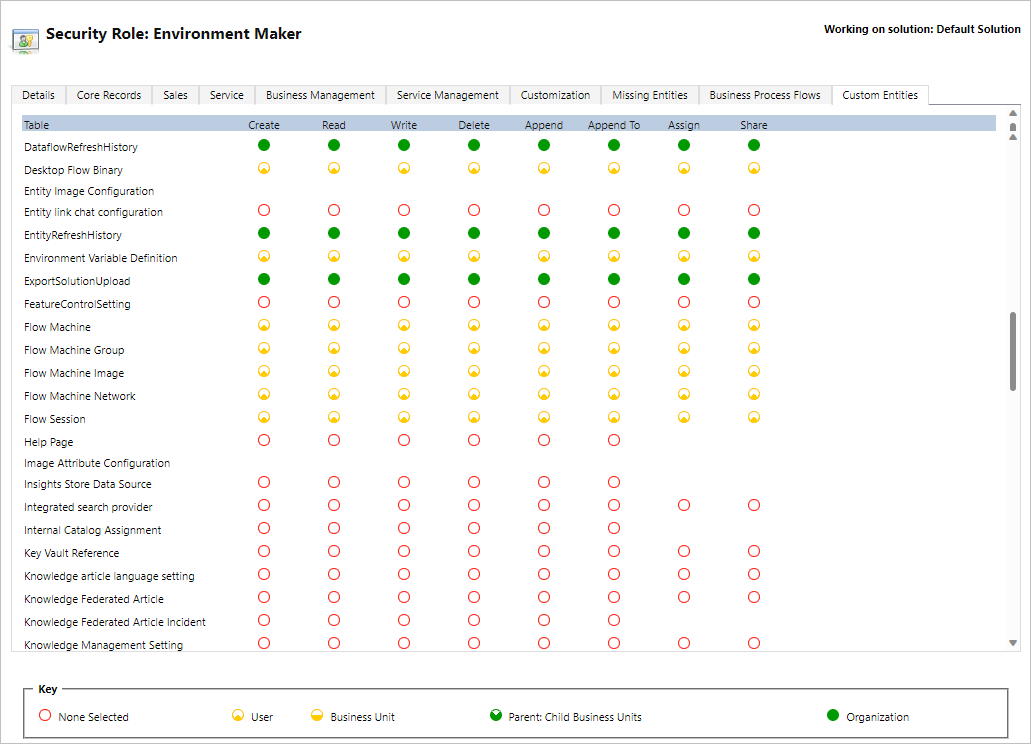
Uloga programa Environment Maker može stvarati i zajednički koristiti prilagođene VM slike jer ta funkcija zahtijeva ovlasti stvaranja i dodavanja na slici uređaja za protok.
Administratori također mogu koristiti uloge koje se pružaju kao dio tokova radne površine. Dodatne informacije o sigurnosnim ulogama tijeka radne površine možete pronaći u odjeljku Upravljanje računalima.
Uloga vlasnika računala tijekom radne površine
Prema zadanim postavkama, Tokovi radne površine Vlasnici računala mogu stvarati hostirane grupe strojeva, ali ne mogu stvoriti prilagođene VM slike. Prethodno dijeljene prilagođene VM slike mogu koristiti samo u vlastitim grupama hostiranih strojeva.
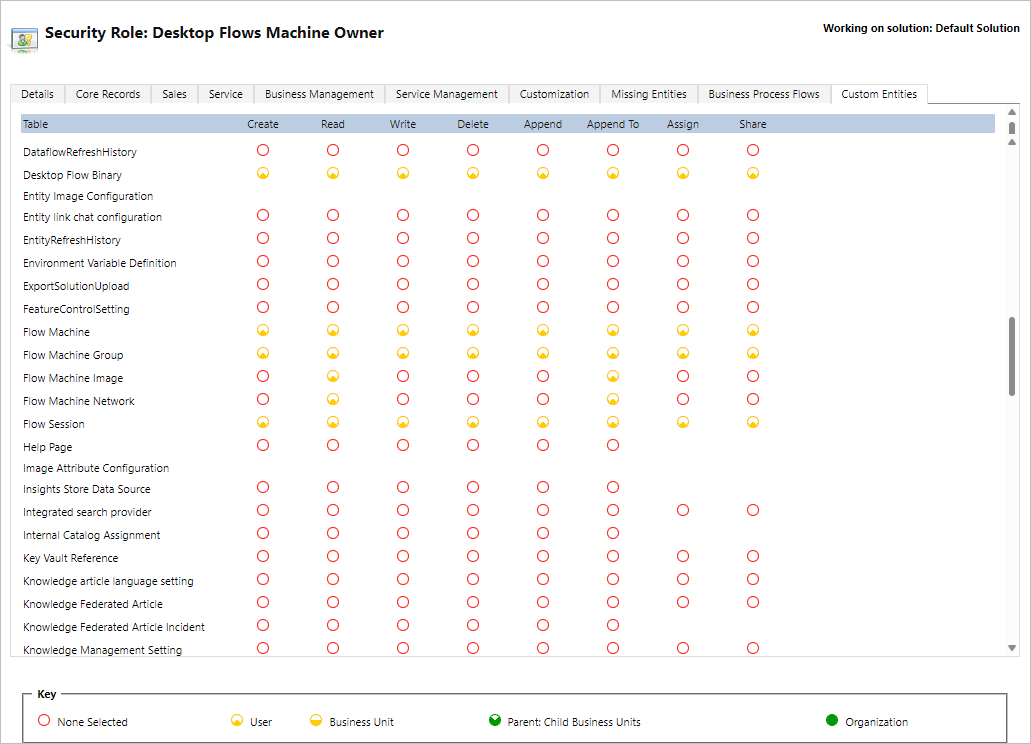
Administratorska uloga konfiguracije računala za konfiguraciju radne površine
Administratorska uloga strojne slike tijeka radne površine donosi samo pune ovlasti za entitet Flow Machine Image . Konkretno, korisnicima s ovom ulogom omogućuje dijeljenje / poništavanje dijeljenja VM slika koje će se koristiti za stvorenu grupu hostiranih strojeva u njihovom okruženju. Dodatne informacije o zajedničkom korištenju unaprijed dodijeljenih VM slika možete pronaći u odjeljku Stvaranje grupa hostiranih strojeva.
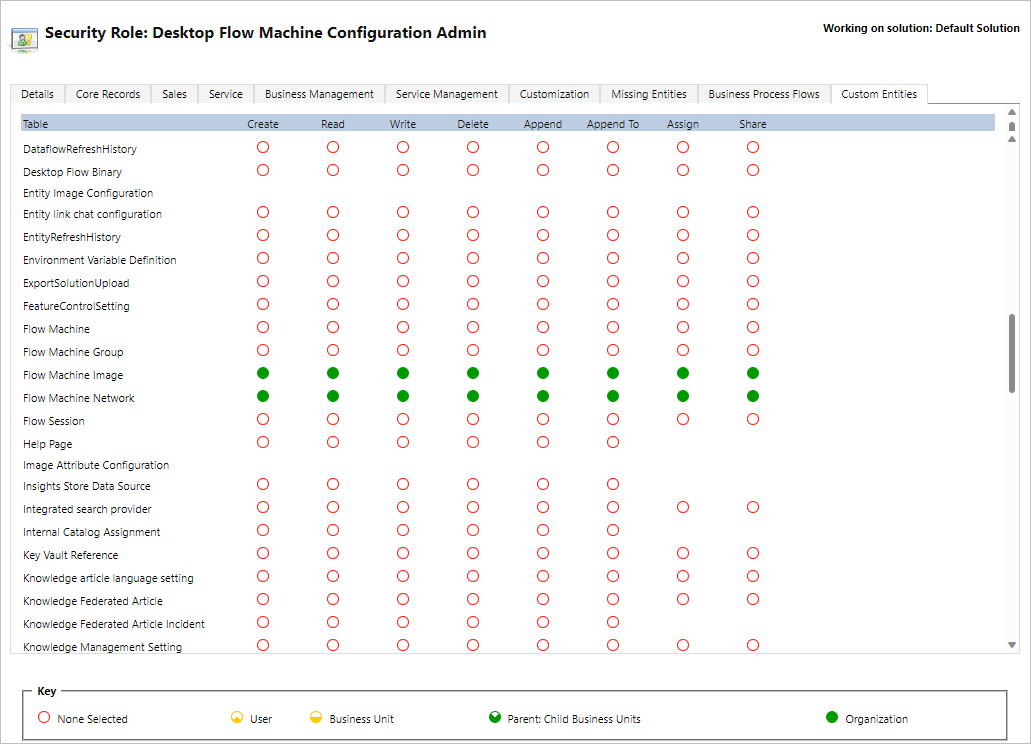
Upotrijebite svoj račun tvrtke ili obrazovne ustanove
Hostirane grupe strojeva podržavaju račune tvrtke i obrazovne ustanove. Ako koristite račun tvrtke ili obrazovne ustanove, grupa hostiranih računala imat će pristup vašim resursima koji su dio poslovnog plana povezanog s vašom tvrtkom ili ustanovom, kao što su Office, SharePoint, Azure i drugi.
Kada registrirate grupu hostiranih računala s ovom mogućnošću pristupa, od vas se neće tražiti vjerodajnice. Umjesto toga, uređaj će biti registriran na vaš Microsoft Entra i moći ćete se prijaviti sa svojim Microsoft Entra vjerodajnicama. Da biste stvorili vezu tijeka radne površine za ciljanje grupe hostiranih računala, unesite adresu e-pošte računa tvrtke ili obrazovne ustanove i povezanu lozinku.
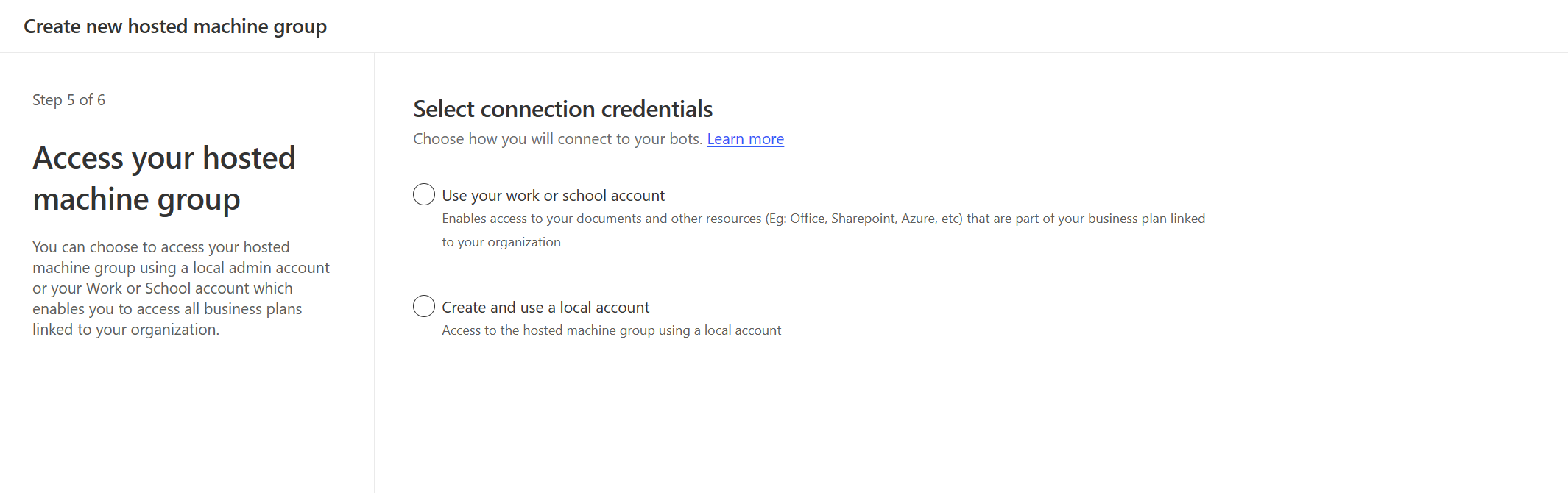
Onemogućivanje/omogućivanje računa tvrtke ili obrazovne ustanove u okruženju
Značajka računa tvrtke ili obrazovne ustanove omogućena je prema zadanim postavkama. Administratori sustava i administratori okruženja mogu onemogućiti ili omogućiti značajku iz Power Platform centra za administratore.
Prijavite se u centar za administratore platforme Power Platform.
Otvorite Okruženja i odaberite odgovarajuće okruženje.
Odaberite Značajke> postavki.
U odjeljku Hostirani RPA odaberite prekidač za Omogući račune tvrtke ili obrazovne ustanove za grupe hostiranih računala da biste onemogućili ili omogućili tu značajku.

Odaberite Spremi.
Napomena
Onemogućavanjem ove značajke na razini okruženja uklonit ćete mogućnost Račun tvrtke ili obrazovne ustanove u čarobnjaku za stvaranje grupe hostiranih strojeva. Također, spriječit će pokretanje bilo kakvih tokova radne površine pomoću hostiranih strojnih grupa konfiguriranih s računima tvrtke ili obrazovne ustanove.
Onemogućivanje računa tvrtke ili obrazovne ustanove na razini klijenta
Da biste korisnicima onemogućili stvaranje grupa hostiranih strojeva s računima tvrtke ili obrazovne ustanove na razini klijenta, pošaljite zahtjev podršci za onemogućavanje značajke na razini klijenta.
Napomena
- Onemogućavanje ove značajke na razini klijenta neće sakriti mogućnost Račun tvrtke ili obrazovne ustanove u čarobnjaku za stvaranje grupe hostiranih strojeva. Međutim, stvaranje grupe hostiranih strojeva neće uspjeti s pogreškom.
- Tokovi radne površine nastavit će se izvoditi pomoću veze računa tvrtke ili obrazovne ustanove. Morate ručno ukloniti grupe hostiranih strojeva stvorene pomoću mogućnosti Račun tvrtke ili obrazovne ustanove .
Ograničenja hostiranih grupa strojeva
Ovaj odjeljak prikazuje sva ograničenja hostiranih grupa strojeva.
Geografska dostupnost i ograničenja
Važno
Od 2. svibnja 2024. ažurirat ćemo mapiranje regije za okruženja u Sjedinjenim Američkim Državama i Ujedinjenom Kraljevstvu kako bismo osigurali da su naše usluge implementirane u regijama s podrškom za Azure Zone dostupnosti. Ova promjena povećat će otpornost i dostupnost naših usluga. Ažurirano mapiranje područja je sljedeće:
- Sjedinjene Američke Države: Zapadni SAD -> Istočni SAD
- Ujedinjeno Kraljevstvo: UK West -> UK South
Nakon datuma prijelaza, svim novim grupama hostiranih strojeva dodijelit će se resursi u ažuriranom području. Ako imate postojeću grupu hostiranih strojeva kojoj su dodijeljeni resursi prije prijelaza, imat ćete mogućnost dodjele resursa grupi hostiranih strojeva putem portala Power Automate . Ako koristite prilagođenu VM sliku, provjerite je li verzija VM slike replicirana na ažurirano područje prije nego što ponovno dodijelite resurse grupi hostiranih strojeva. Prije pokretanja postupka dodjele resursa provjerite nema li tijeka radne površine u redu čekanja na grupi hostiranih računala.
Sljedeći popis prikazuje sve podržane geografije u javnim oblacima:
- Azija
- Australija
- Brazil
- Kanada
- Europa
- Francuska
- Njemačka
- Indija
- Japan
- Južna Koreja
- Norveška
- Južnoafrička Republika
- Jugoistočna Azija
- Švicarska
- Ujedinjeni Arapski Emirati
- Velika Britanija
- Sjedinjene Države
Sljedeći popis prikazuje sve podržane suverene oblake:
- Oblak vladine zajednice (GCC): američki guverner Virginia
- Visoki oblak vladine zajednice (GCC High): Američki guverner Virginia
- Ministarstvo obrane (DoD) : Američki DoD Istok
Grupe hostiranih strojeva još nisu dostupne u sljedećem suverenom oblaku:
- Kina
Ograničenja suverenih oblaka za grupe hostiranih strojeva
Sljedeće značajke nisu podržane u suverenim oblacima:
| Značajka nije podržana | Suvereni oblaci |
|---|---|
| Račun tvrtke ili obrazovne ustanove | GCC, GCC High, Ministarstvo obrane |
| Prilagođene VM slike | GCC, Ministarstvo obrane |
Mrežna ograničenja za grupe hostiranih strojeva
Hostirane grupe strojeva nemaju pristup lokalno izvorima podataka ili drugim lokalno resursima. Grupi hostiranih strojeva ne može se pristupiti s Interneta jer je dolazni promet blokiran.
Udaljena radna površina do grupa hostiranih računala
Udaljena radna površina na grupe hostiranih računala nije podržana. Grupe hostiranih strojeva namijenjene su korištenju samo za nenadzirana izvođenja, a pristup udaljenoj radnoj površini s Interneta nije potreban za pokretanje Power Automate tokova radne površine.
Ograničenje broja grupa hostiranih strojeva po okruženju
Broj hostiranih grupa strojeva ograničen je na 10 za svako okruženje. Ako dosegnete to ograničenje, izbrišite postojeću grupu hostiranih računala da biste stvorili novu.
Ograničenje broja botova po grupi hostiranih strojeva
Maksimalan broj hostiranih botova po grupi hostiranih strojeva ograničen je na 50.
Brisanje nekorištenih resursa
Brišemo neiskorištene resurse kako bismo osigurali da je usluga dostupna svima. Stoga se sve grupe hostiranih strojeva koje su neaktivne dulje od 28 dana automatski brišu. Izbrisane grupe ostaju vidljive, ali se ne mogu koristiti. Neaktivna grupa je grupa koja posljednjih 28 dana nije pokrenula tokove radne površine.
Napomena
Morate izbrisati grupu hostiranih strojeva i stvoriti novu da biste nastavili koristiti njezine značajke. Morat ćete ponovno konfigurirati vezu povezanu s protokom oblaka.