Razumijevanje dizajnera tokova oblaka
Tokove oblaka možete stvarati, konfigurirati i prilagođavati pomoću klasičnog dizajnera ili dizajnera tokova u oblaku. Opis vrsta tokova oblaka potražite u članku Pregled tokova oblaka.
Napomena
Evo nekoliko vizualnih znakova koji vam govore da koristite dizajner tokova oblaka (ne klasični dizajner):
- Karte u tijeku su male.
- Okno za samostalnu konfiguraciju akcije pojavljuje se s lijeve strane kada odaberete karticu.
Dodatne informacije: Prepoznavanje razlika između klasičnog dizajnera i dizajnera tokova u oblaku
Sljedeća snimka zaslona prikazuje značajke dizajnera tokova oblaka koji pokreće umjetna inteligencija.
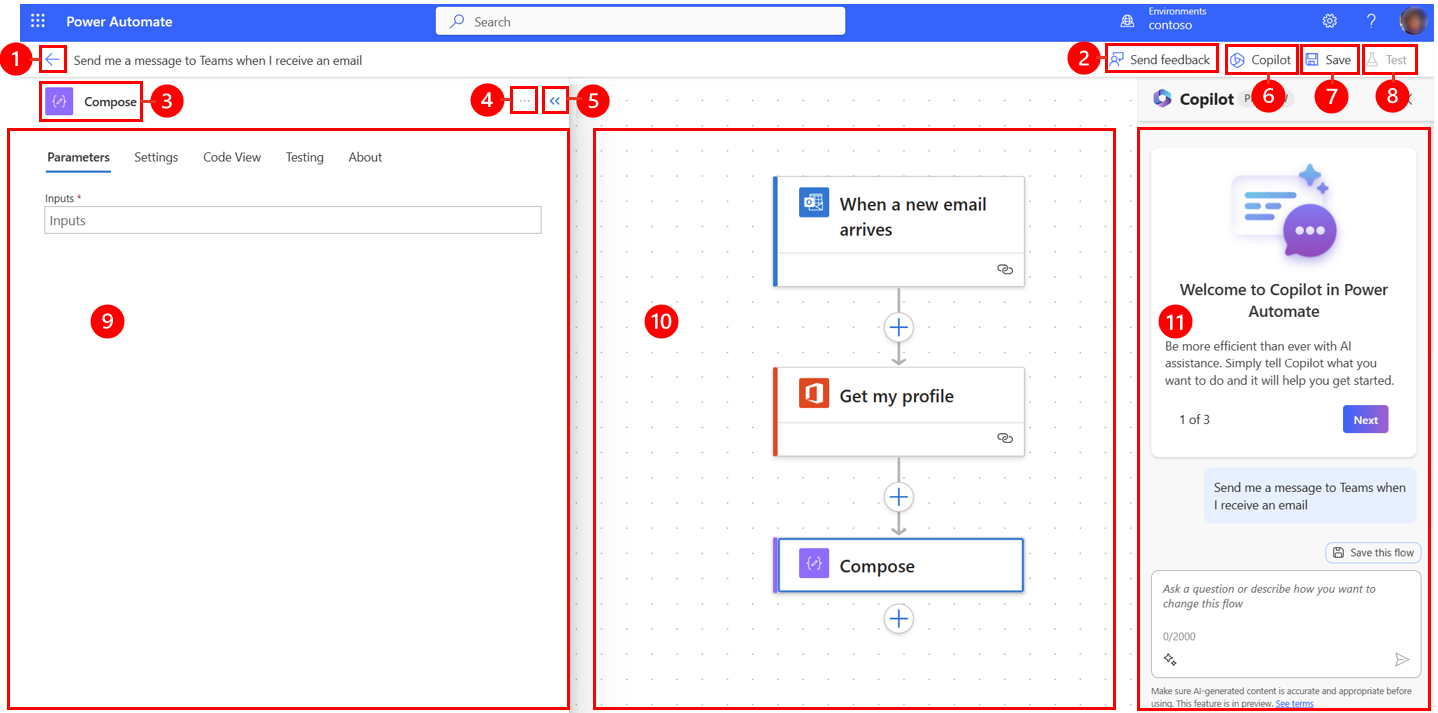
Legenda:
- Gumb sa strelicom lijevo: Vratite se na prethodnu stranicu.
- Gumb Pošalji povratne informacije: pošaljite nam povratne informacije o svom iskustvu stvaranja toka ili općenite komentare o dizajneru koji pokreće umjetna inteligencija.
- Naziv akcije/okidača: radnja ili kartica okidača odabrana u tijeku u sredini stranice.
- Gumb Dodatne naredbe: dodajte bilješku na odabranu karticu ili izbrišite karticu.
- Gumb Sažmi: Sakrijte okno. Kada je okno sažeto, u gornjem lijevom kutu pojavit će se gumb Proširi (>>). Odaberite ga da bi se okno ponovno prikazalo.
- Gumb Kopilot: Prikažite ili sakrijte okno Kopilota. Okno kopilota pojavljuje se prema zadanim postavkama kada se otvori dizajner koji pokreće umjetna inteligencija.
- Gumb Spremi: Spremite tijek.
- Gumb za testiranje: Testirajte svoj tijek kako biste bili sigurni da radi kako ste namjeravali.
- Okno za konfiguraciju akcije: Nakon što odaberete akcijsku karticu koju želite konfigurirati na platnu, okno za konfiguraciju akcije otvara se na lijevoj strani dizajnera koji pokreće umjetna inteligencija.
- Platno: Platno je mjesto gdje gradite svoj tok. Slobodan je i stoga omogućuje lakšu navigaciju.
- Okno kometa: Kopilot ostaje s vama tijekom uređivanja tijeka i putovanja prilagođavanja i završetka. Može vam pomoći da ažurirate i promijenite tijek na temelju upita u stilu razgovora. Također može pomoći u odgovoru na pitanja povezana s protokom i proizvodom.
Pošalji povratne informacije
Želimo čuti od vas da nam pomognete izmjeriti i poboljšati naš utjecaj. Da biste dobili povratne informacije, odaberite Pošalji povratne informacije, odgovorite na tri pitanja u obrascu za povratne informacije koji će se otvoriti, a zatim odaberite Pošalji.
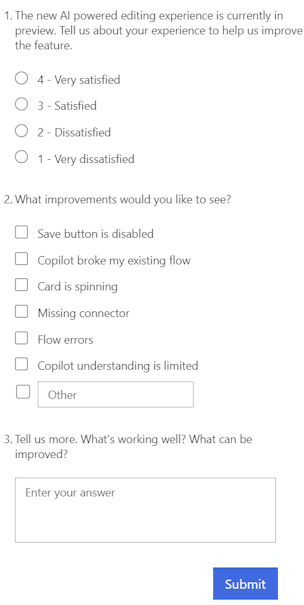
Više naredbi
Odaberite gumb Više naredbi (...) da biste dodali bilješku na odabranu karticu u tijeku ili izbrisali karticu. Odaberite Dodaj bilješku da biste opisali svrhu kartice u tijeku. Nakon što dodate bilješku, u donjem desnom kutu kartice pojavit će se simbol bilješke. Da biste vidjeli bilješku, zadržite pokazivač miša iznad ovog simbola.
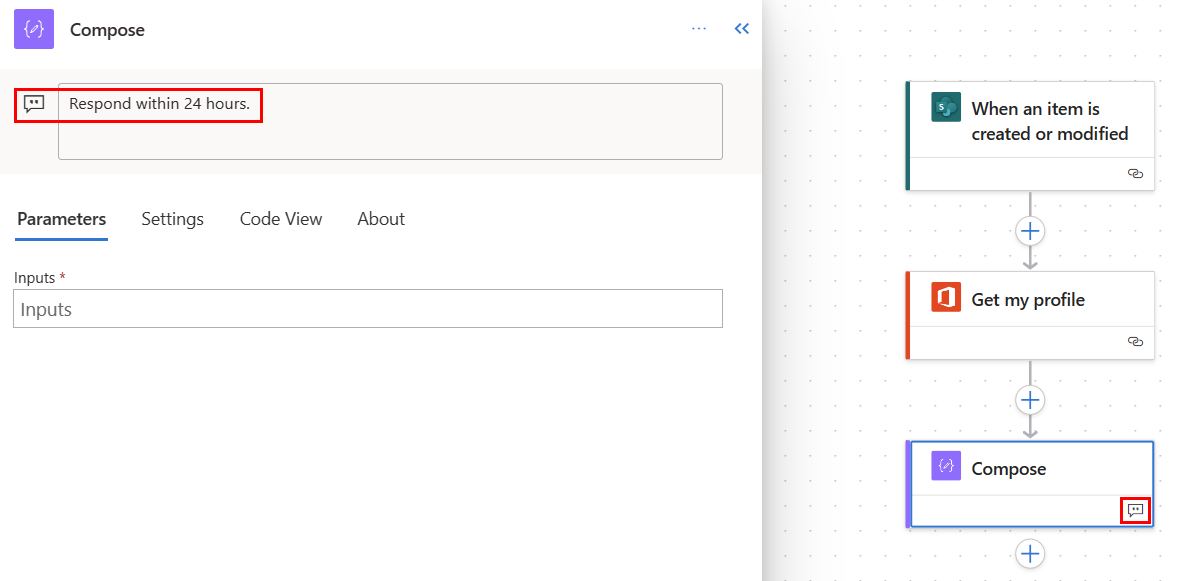
Gumb Spremi
Odaberite Spremi da biste spremili tijek. Ako nema pogrešaka, poruka: "Vaš je tijek spreman. Preporučujemo da ga testirate" pojavljuje se u gornjem lijevom kutu sa zelenom provjerom.

Ako se pronađe pogreška, u gornjem lijevom kutu pojavit će se opis pogreške i crveni X . Sljedeća snimka zaslona prikazuje primjer poruke o pogrešci.

Pogreška se pojavljuje i na kartici koja je uzrokovala pogrešku u tijeku. Ispravite pogrešku, a zatim ponovno odaberite Spremi.
Kada nema pogrešaka, vaš sljedeći korak trebao bi biti testiranje protoka.
Gumb za testiranje
Nakon uspješnog spremanja tijeka test postaje aktivan. Da biste testirali tijek, odaberite Testiraj> Nakon uspješnog spremanja tijeka gumb Testiraj postaje dostupan. Da biste testirali tijek, odaberite Testiraj, odaberite mogućnost Ručno, a zatim Testiraj .
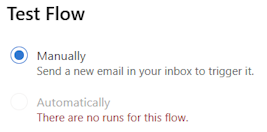
Pojavljuju se upute i govore vam što morate učiniti da biste testirali svoj protok. Sljedeća snimka zaslona prikazuje primjer poruke s uputama.

Da biste testirali protok, slijedite upute. U ovom primjeru morate poslati poruku e-pošte. Zatim se pokreće test protoka. Kada test završi s radom, na svakoj se kartici pojavljuje zelena kvačica, zajedno s brojem sekundi potrebnih za obradu.

Testiranje je dio planiranja Power Automate projekta. Dodatne informacije potražite u članku Uvod: planiranje Power Automate projekta.
Okno za konfiguraciju akcije
Pomoću okna za konfiguraciju akcije prilagodite parametre, postavke i kôd za odabranu karticu u tijeku.
Parametri
Na kartici Parametri možete koristiti plave gumbe Umetni token (munja) i Umetni izraz(fx) pokraj polja Ulazi da biste brzo unijeli vrijednosti za odabranu akcijsku karticu.
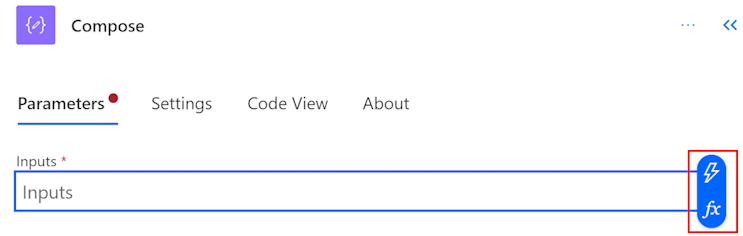
Da biste umetnuli dinamički token u polje Ulazi , odaberite gumb Umetni token (munja). U skočnom prozoru koji će se otvoriti potražite ili se pomaknite da biste pronašli tokene koje možete koristiti. Nakon što odaberete token, on će se pojaviti u polju Ulazi .
Da biste umetnuli izraz u polje Ulazi , odaberite gumb Umetni izraz(fx). U skočnom prozoru koji će se otvoriti odaberite funkciju za pokretanje izraza. Da biste dovršili izraz, postavite pokazivač u funkciju, a zatim odaberite Dinamički sadržaj. Potražite ili odaberite sadržaj/tokene koje želite dodati, a zatim odaberite Dodaj. Dovršeni izraz pojavljuje se u polju Ulazi .
Dodatne informacije o izrazima potražite u referentnom vodiču za funkcije izraza tijeka rada.
Možete i pomoću tipkovnice unijeti kosu crtu (/) u polje Ulazi . Zatim odaberite skočne prozore dinamičkog sadržaja/tokena i izraza.
Postavke
Na kartici Postavke možete postaviti vremensko ograničenje akcije, pravila ponovnog pokušaja mreže, način izvođenja akcije, sigurnosni unos i izlaz te svojstva praćenja. Sljedeća tablica sadrži opis postavki.
| Postavka | Opis |
|---|---|
| Općenito | U polju Vremensko ograničenje akcije postavite maksimalno trajanje između ponovnih pokušaja i asinkronih odgovora za odabranu akciju. Ova postavka ne mijenja vremensko ograničenje zahtjeva za jednim zahtjevom. |
| Umrežavanje | U polju Pravilo ponovnog pokušaja odaberite pravilo ponovnog pokušaja za povremene neuspjehe. Zadana postavka je pravilo eksponencijalnog intervala koje je postavljeno na ponovni pokušaj četiri puta. Također možete postaviti vlastite postavke eksponencijalnog ili fiksnog intervala ili ih uopće ne odabrati. |
| Pokreni nakon | U polju Pokreni nakon konfigurirajte način izvođenja akcije nakon izvršavanja bilo koje od prethodnih akcija tijeka. Na primjer, možete odabrati pokretanje akcije nakon uspješnog pokretanja prethodne akcije, prekoračenja vremena, preskakanja ili neuspjeha. |
| Sigurnost | Koristite sigurne ulaze i sigurne izlaze da biste uključili ili isključili operacije i reference izlaznih svojstava. |
| Praćenje | Postavite ključ i vrijednost praćenih svojstava. |
Postavka glasovanja okidača koja se može konfigurirati
U odabranim okidačima, kao što su Kada se stavka stvori-SharePoint i još mnogo toga, možete ručno konfigurirati postavku anketiranja okidača. To znači da možete konfigurirati koliko često tijek treba provjeravati ima li novih stavki u sustavu SharePoint i drugima. To zauzvrat osigurava brzinu kojom vaš tijek reagira na bilo kakve promjene ili pokreće događaje. Zadano razdoblje glasovanja je tri (3) minute, što znači da tijek provjerava svake tri (3) minute je li stvorena nova stavka.
U oknu konfiguracije akcije odaberite karticu Parametri .
U odjeljku Koliko često želite provjeravati ima li stavki? U naslov unesite broj intervala i učestalost s padajućeg izbornika.
Prikaz koda
Da biste vidjeli kôd iza bilo koje kartice u tijeku, odaberite karticu na platnu, a zatim u oknu za konfiguraciju akcije odaberite Prikaz koda. Dok prilagođavate kôd na kartici Parametri , novi kôd možete vidjeti na kartici Prikaz koda .
Sljedeća snimka zaslona prikazuje primjer koda za akcijsku karticu Sastavljanje .
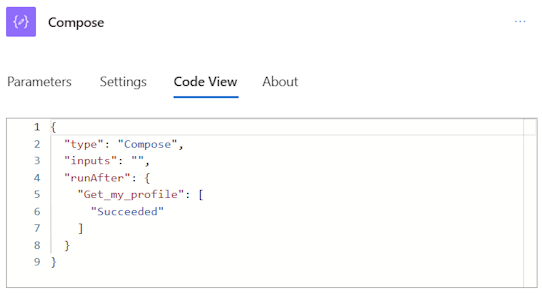
Radna područja
Radi lakše navigacije možete povući svoj tok po platnu. Akcije svake kartice konfigurirate u oknu za konfiguraciju akcije s lijeve strane. Kartice na platnu kompaktne su kako bi se omogućila laka vidljivost i navigacija, osobito u velikim tokovima.
Zone ispuštanja
Platno sadrži dizajnerske zone ispuštanja koje pokreće umjetna inteligencija kako bi vam pomogle da lako povučete akcije protoka oblaka. Zone ispuštanja predstavljene su plavim isprekidanim linijama.
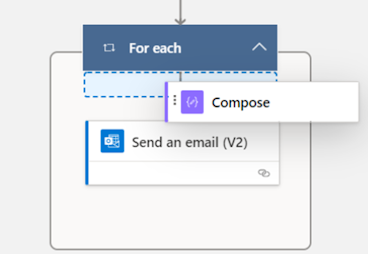
Gumbi za zumiranje
Ovisno o veličini i složenosti vašeg protoka, možda ćete htjeti prilagoditi njegovu veličinu na platnu dok ga gradite. Pomoću gumba za zumiranje povećajte prikaz, smanjite, prilagodite se zaslonu i prebacite minimapu . Gumbi se pojavljuju kada je okno za konfiguraciju akcije zatvoreno.
Donji gumb je za minimapu. Koristite ga za fokusiranje na određeni dio velikog toka.
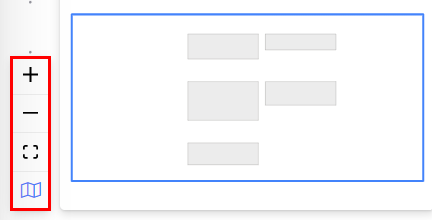
Uređivač izraza i birač tokena
Uređivač izraza u dizajneru je višeredni, što vam omogućuje jednostavno stvaranje i uređivanje dugih, složenih izraza. Hvataljka vam omogućuje da privremeno proširite kutiju za jednu ili dvije (1-2) linije, po potrebi. Ako to nije dovoljno, skočni prozor možete proširiti na prikaz cijele stranice. Okvir za pretraživanje omogućuje traženje tokena i funkcija, kako u prikazu dinamičkog sadržaja, tako i u prikazu funkcije.
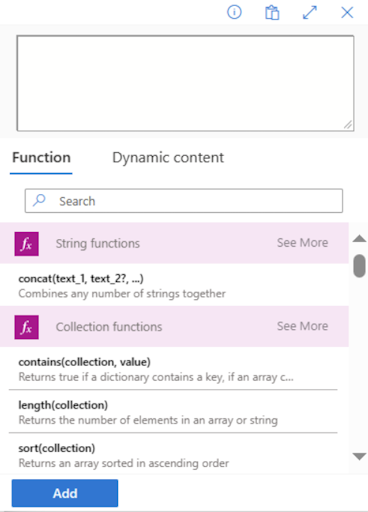
Savjet
Možete koristiti tipkovni prečac kose crte ( / ) za pozivanje skočnog prozora birača tokena/uređivača izraza kada se nalazite na akcijskom polju.
Onemogućivanje akcije ili omogućivanje statičkih rezultata na akciji
Ako u dizajneru želite onemogućiti radnju, a ne je u potpunosti ukloniti, idite na karticu Testiranje akcije i omogućite statičke izlaze uključivanjem prekidača Omogući statički rezultat . Kada se tijek pokrene, to u osnovi tretira radnju kao uspješnu, a da zapravo ne pokrene radnju.
Slično tome, ako želite vidjeti kako vaš tijek reagira ako određena radnja ne uspije s kodom ili uspije s kodom, možete koristiti istu sposobnost statičkih izlaza dostupnih na akciji za ismijavanje izvršavanja akcije prema vašim potrebama.
Kada su statični izlazi onemogućeni, preklopna oznaka je Omogući statički rezultat. Kada su omogućeni statični izlazi, preklopni natpis je Onemogući statički rezultat.
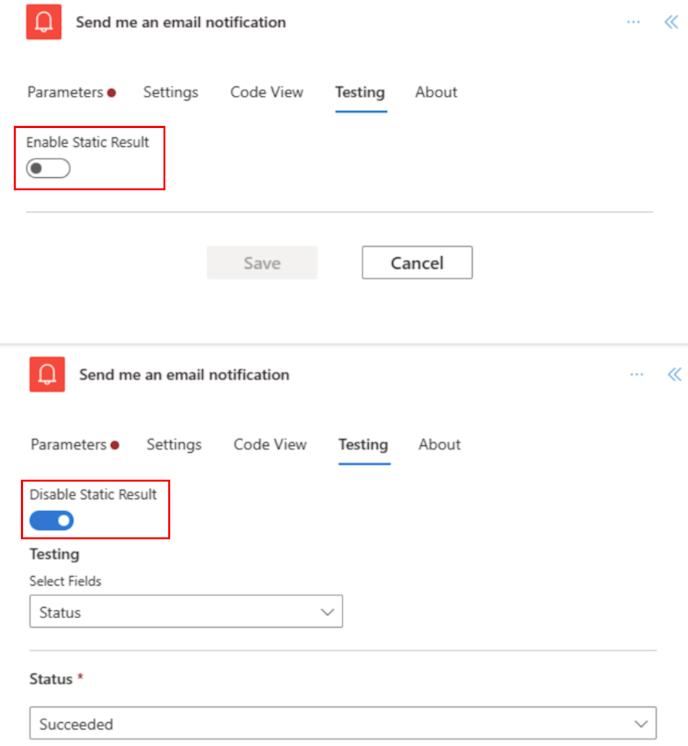
Prepoznavanje razlika između klasičnog dizajnera i dizajnera tokova oblaka
Da biste brzo prepoznali koju verziju dizajnera koristite, postavite si sljedeća pitanja:
- Jesu li akcijske kartice na protoku male ili velike?
- Je li okno za konfiguraciju akcije u istoj razini ili u zasebnom oknu?
Dizajner tokova oblaka ima manje kartice koje olakšavaju jednostavnu navigaciju. Također ima samostalno okno za konfiguraciju akcije s lijeve strane.
Ograničenja i poznati problemi
Možda ćete primijetiti da neke funkcije koje su bile u klasičnom dizajneru još nisu dostupne u dizajneru tokova oblaka. Trenutno dizajner ne podržava sljedeće:
- Tokovi API-ja koji nisu otvoreni (ako na akciji postoji kôd za uvid i ako vidite vrijednost APIConnection umjesto polja OpenAPIConnection in Kind, to je tijek API-ja koji nije otvoren.)
- Neki hibridni okidači:
- Kada se tijek izvodi iz tijek poslovnog procesa (Dataverse)
- Za odabranu poruku (v2 Teams)
- TeamsOnComposeMessage (timovi)
- Okidač kartice timova
- Microsoft 365 Poveznik usklađenosti
- Komentar
- Power Pages poveznik
- Power Apps V1 okidač
- Izvođenje akcije zahtjeva za promjenom (Dataverse)
- Tijek rješenja koji koristi veze umjesto reference veze nije podržan. Preporučujemo da umjesto toga koristite referencu veze.
- Prijedlozi za automatsko dovršavanje e-pošte u članku Slanje poruke e-pošte/objave u akcijama servisa Teams
- Kopiraj/zalijepi podržavajući opseg, uvjet, do cosntructs
- Mogućnost ručnog polja okidača učiniti neobaveznima
Neki poznati problemi
- Nazivi prilagođeni dinamičkom sadržaju ažuriraju se na interne kodne nazive nakon spremanja.
- Nepotrebna petlja tijekom konzumiranja tokena za okidač kao što je "Kada se obrazac pošalje" i drugi.
Dok nastavljamo s inovacijama, predstavljamo novog dizajnera uz našeg klasičnog dizajnera. Iako klasični dizajner ostaje vrijedan, novi dizajner je naš budući smjer. Iako klasični dizajner nije podržan na neodređeno vrijeme, novi dizajner postupno postaje primarno sučelje.
Ako više volite pristupati značajkama koje još nisu dostupne u novom dizajneru ili naići na bilo kakva ograničenja ili poznate probleme, možete se privremeno vratiti klasičnom dizajneru. Jednostavno isključite prekidač Novi dizajner na izborniku u dizajneru tokova oblaka.
Napomena
Dizajner Power Automate tokova oblaka još nije dostupan na integracijskim površinama kao Power Apps što su Teams i druge.
Najčešće postavljana pitanja
Zašto se pojavljuje ova pogreška "O.split(...). na nije funkcija" prilikom prijave?
Power Automate Designer ne podržava preglednike starije od dvije (2) godine. Gore spomenute ili slične pogreške mogli biste vidjeti u dizajneru ako je verzija vašeg preglednika stara. Općenito je dobra ideja ažurirati svoj preglednik na najnoviju verziju kako biste izbjegli takve probleme.
Zašto se prilikom uvoza tijeka u novom klijentu pojavljuje ova pogreška "Navedeni naziv tijeka sadrži znakove koji nisu valjani"?
Ovo je privremeni razmak koji možete zaobići dodavanjem parametra v3=false upita u URL.
Zašto ne vidim dinamički sadržaj s okidača kao što je "Kada se pošalje odgovor" ili zašto tijek automatski stavlja nepotrebnu petlju?
To može biti zbog privremenog problema u kojem je postavka okidača Podijeli uključeno isključena. Ako omogućite postavku, problem bi trebao nestati.
- U oknu za konfiguraciju akcije odaberitekarticu Postavke .
- U naslovu Podijeli uključeno pomaknite prekidač na Uključeno,
Zašto u tijeku ne vidim nove ili ažurirane SharePoint vrijednosti stupca ili vrijednosti stupaca programa Excel?
Power Automate Dizajner zahtijeva ponovno dodavanje akcije tijeka kako bi se pokupili novi entiteti temeljne akcije. Na primjer, ako u tijeku imate SharePoint akciju Dohvati stavku , a stavka sustava SharePoint ima četiri (4) stupca, tijek vam omogućuje pristup svim četirima vrijednostima stupaca SharePoint stavke. Sada, ako prijeđete na SharePoint peti stupac i vratite se na tijek, ne možete pristupiti petom stupcu ako ne izbrišete akciju Dohvati stavku i ponovno je dodate kako biste prisilili dizajnera da preuzme najnovije promjene. Isto se ponašanje primjenjuje i u stupcima programa Excel, Dataverse, mapi/datotekama servisa OneDrive i drugima.
Hoće li novi dizajner tokova oblaka na kraju u potpunosti zamijeniti klasičnog dizajnera?
Da, nakon što se ovdje navedeni problemi riješe i novi dizajner tokova oblaka može pokriti većinu, ako ne i sve klasične dizajnerske scenarije. U ovom trenutku, klasični dizajner će biti u potpunosti zamijenjen.