Pretvorba i mapiranje podataka
Nakon što odaberete izvor podataka koju želite koristiti, bit ćete preusmjereni u uređivač. Power Query Uređivač upita moćan je alat za pretvorbu podataka. Dodatne informacije potražite u korisničkom Power Query sučelju.
Evo nekoliko razloga zašto biste mogli transformirati podatke:
Možda vas ne zanimaju svi nazivi aktivnosti koji su zabilježeni, pa želite filtrirati određene nazive aktivnosti koji su važni za proces koji pokušavate minirati.
Možda želite preimenovati neke nazive aktivnosti tako da budu opisniji i razumljiviji. To često nije slučaj s imenima u bazi podataka.
Možda će vas zanimati samo određeni datumski raspon, a ne cijela povijest podataka.
Možda ćete htjeti kombinirati više stupaca ID-a u iz ID-a slučaja. To se često radi kada ID koji želite koristiti za rudarenje procesa ne postoji ili je kombinacija više ID-ova u aplikaciji. Na primjer, kada kupac podnese ulaznice za podršku, ulaznica za podršku može se dodijeliti većem broju služba za korisnike agenata. Ako želite analizirati kako svaki agent postupa sa svakom kartom, kombinirali biste ID agenta i ID karte u ID slučaja.
Filtriranje naziva aktivnosti
Odaberite kareta pokraj stupca naziva aktivnosti da biste otvorili izbornik sortiranja i filtriranja.
Ako postoji poruka da popis možda nije potpun, odaberite Učitaj više.
Odaberite samo nazive aktivnosti koje želite analizirati. Poništite bilo koji naziv koji želite izuzeti.
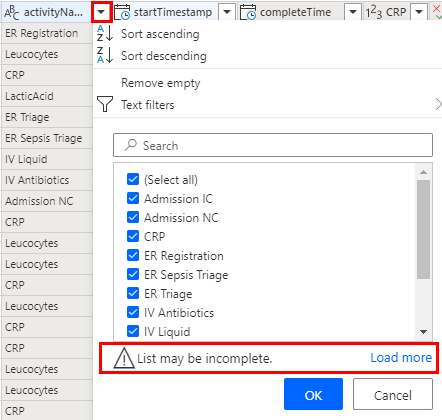
Za naprednije filtriranje možete koristiti i izbornik Filtar teksta . Dodatne informacije o filtriranju po vrijednosti potražite u odjeljku Filtriranje prema vrijednostima u stupcu.
Preimenovanje aktivnosti
- Provjerite je li odabran stupac Naziv aktivnosti.
- Iznad alatne trake odaberite karticu Pretvorba .
- Na alatnoj traci odaberite Zamijeni vrijednosti.
- U odjeljku Vrijednosti koje treba pronaći upišite naziv aktivnosti onako kako se prikazuje u izvor podataka koji želite zamijeniti.
- U odjeljku Zamijeni s upišite naziv aktivnosti koji želite prikazati na karti procesa.
- Ponovite ovaj postupak za sve vrijednosti koje želite zamijeniti.
Smanjivanje ukupnog broja zapisa
Jedna od strategija za smanjenje ukupnog broja zapisa je korištenje samo najnovijih zapisa. Da biste to učinili, najprije morate sortirati podatke prema vremenu.
Izbornik sortiranja i filtriranja otvorite tako da odaberete kareta pokraj stupca startTimestamp.
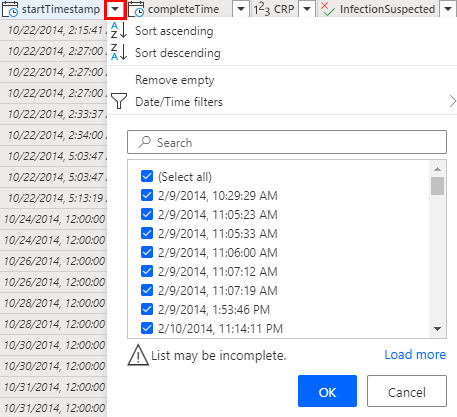
Da bi se najnoviji zapisi prikazivali prvi, odaberite Sortiraj silazno.
Odaberite U redu, a zatim Zadrži retke na alatnoj traci.
Unesite 150000 u odjeljku Broj redaka.
Odaberite U redu da biste filtrirali prvih 150 000 redaka.
Kombiniranje više ID-ova
Klikom tipke Ctrl + možete odabrati više stupaca koje želite kombinirati.
- Na alatnoj traci kartice Pretvorba odaberite Spoji stupce.
- (Neobavezno) Odaberite razdjelnik s padajućeg popisa. Možete i odabrati nijednu.
- Promijenite naziv (ili zabilježite generirani zadani naziv) da biste ga mogli odabrati prilikom mapiranja na ID slučaja.
Mapiranje podataka
Mapiranje govori mogućnosti rudarenja procesa koji se stupac mapira u koju vrstu atributa (na primjer, ID slučaja, naziv aktivnosti ili vremenska oznaka).
- Da biste došli do zaslona Mapiranje, odaberite Dalje.
- Pomoću padajućih izbornika pokraj odgovarajućih stupaca odaberite vrstu atributa. Dodatne informacije potražite u opisu vrsta atributa.
- Kada se podaci unose iz servisa Azure Data Lake Gen2 pomoću CSV formata datoteke, pomoću padajućih izbornika u stupcu Vrsta podataka možete promijeniti vrste podataka za uvoz. Za stupce s numeričkim vrijednostima razmotrite njihovu analitičku upotrebu je li atribut kontinuirana vrijednost (na primjer, iznos fakture postavljen na Broj) ili kategorička vrijednost (na primjer, šifra materijala postavljena na Tekst).
- ID slučaja, aktivnost i vremenska oznaka početka obvezni su atributi za nastavak analize.
- Da biste započeli analizu procesa, odaberite Spremi i analiziraj.
Povratne informacije
Stiže uskoro: Tijekom 2024. postupno ćemo ukinuti servis Problemi sa servisom GitHub kao mehanizam za povratne informacije za sadržaj i zamijeniti ga novim sustavom za povratne informacije. Dodatne informacije potražite u članku: https://aka.ms/ContentUserFeedback.
Pošaljite i pogledajte povratne informacije za