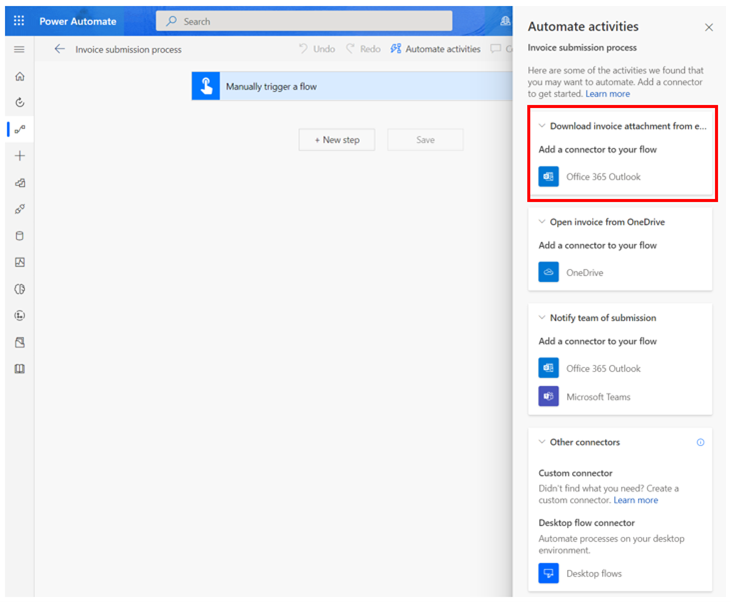Praktični vodič: Početak rada s mogućnošću rudarenja zadataka
Ovaj vodič s oglednim podacima omogućuje vam da iskusite rudarenje zadataka u sposobnosti rudarenja procesa. U ovom ćete vodiču:
- Uvoz rješenja
- Prikaz oglednih snimki
- Analiza procesa
- Prikupljanje uvida pomoću karte procesa
- Prikaz mjernih podataka s kombinacijama aktivnosti i varijantama
- Prepoznavanje mogućnosti automatizacije
Za vodič za rudarenje zadataka preuzmite demonstracijske podatke o snimanju korisnika. Vodič za rudarenje procesa potražite u vodiču: Početak rada s mogućnošću rudarenja procesa.
Pripremite se za rudarenje zadataka
Prijavite se u Power Automate.
Odaberite svoje okruženje.
U navigacijskom oknu s lijeve strane odaberite Procesi> rudarenja.
Uvoz rješenja
U ovom ćete vodiču uvesti rješenje koje već sadrži ogledne snimke.
U navigacijskom oknu s lijeve strane odaberite Rešenja.
Na alatnoj traci pri vrhu odaberite Uvoz rješenja.
Odaberite Pregledaj.
Preuzmite RPA u jednom danu .zip datoteku i otvorite je.
Odaberite Dalje.
Odaberite Uvoz i pričekajte da se rješenje uvede.
Prikaz oglednih snimki
Kada uspješno uvezete datoteku .zip, u navigacijskom oknu s lijeve strane ispod procesnih kartica odaberite Procesno rudarenje>Svi procesi .
Odaberite postupak slanja fakture.
Napomena
Ako prvi put pristupate mogućnosti rudarenja procesa, provjerite jeste li barem jednom odabrali Procesi i pričekajte da prije uvoza nestane spiner za spremanje stvari za učitavanje. Ako pokušate uvesti RPA u dnevnom rješenju bez prethodnog inicijalizacije odjeljka Procesi mogućnosti rudarenja procesa, vidjet ćete samo nekoliko snimaka u uvezenom rješenju.
Neke od postojećih snimki možete vidjeti u odjeljku Snimke.
Da biste bili sigurni da vidite cijeli popis postojećih snimki, odaberite Vidi sve.
Vratite se na postupak slanja fakture tako da ga odaberete među krušnim mrvicama na vrhu stranice.
Istražite značajke
Vidjet ćete sljedeće značajke:
Nova snimka: izradite novu snimku.
Analitika: pogledajte kartu procesa i uvide.
Zajedničko korištenje: podijelite svoje procese s članovima tima.
Vlasnici procesa mogu odabrati dvije mogućnosti uloga prilikom zajedničkog korištenja s drugim korisnicima: suradnik i suvlasnika. Uloga suradnik a korisniku daje mogućnost prijenosa vlastite snimke u proces. Uloga suvlasnika daje korisniku mogućnost prijenosa snimaka i uređivanja drugih snimki.
Analiza: analiza procesa.
Stvaranje naziva aktivnosti: stvorite nazive aktivnosti za svoj proces.
Postupak brisanja: izbrišite postupak.
Analiza procesa
Kada analizirate proces, sposobnost rudarenja procesa analizira postojeće snimke kako bi identificirala sva uska grla unutar poslovnog procesa.
Odaberite Analiza.
Analiza će potrajati nekoliko minuta. Tijekom tog postupka ispod gumba Nova snimka prikazuje se poruka o statusu .
Ako tijekom faze analize naiđete na pogrešku, odaberite Analiziraj da biste ponovno pokrenuli ovu akciju.
Kada završite, vidjet ćete da će se status analize procesa promijeniti u Analizirano. Odaberite Analytics da biste vidjeli kartu procesa i uvide.
Ovaj korak može potrajati nekoliko minuta nakon provedene analize.
Izgled stranice Analytics
U ovom se odjeljku objašnjava što možete učiniti na zaslonu Analytics .
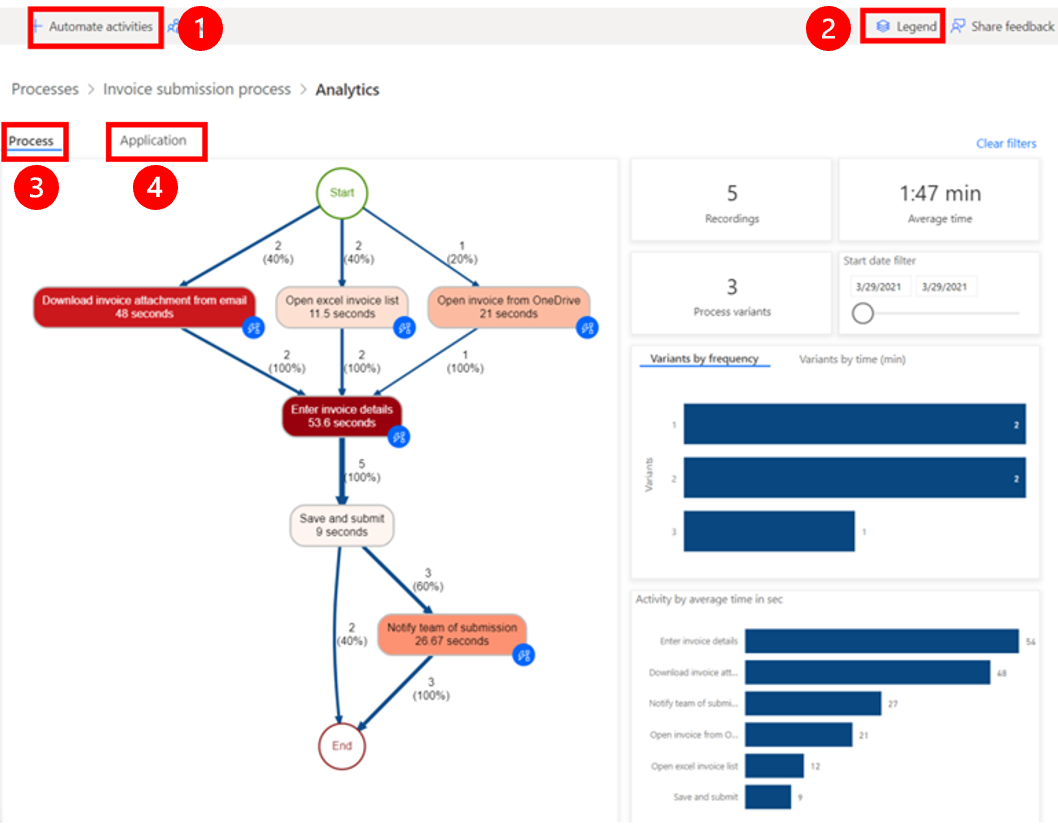
Legenda:
Automatizacija aktivnosti: da biste pojednostavnili postupak automatizacije, možete koristiti značajkuAutomatizacija aktivnosti . Ova značajka otkriva je li korisnik izvršio akcije pomoću aplikacije koja ima Power Automate dostupne akcije, kao Microsoft Outlook što su ili Excel. Nakon odabira automatskih aktivnosti generira se skica Power Automate postupka koji sadrži relevantne radnje. Korisnik tada može izmijeniti i prilagoditi postupak skice kako bi stvorio konačni automatizirani proces.
Legenda: dodatne informacije o izvješću koje im pomažu da bolje razumiju vizualizacije i prikazane podatke.
Postupak: detaljne informacije o analiziranom procesu, uključujući kartu procesa, analitiku vremena za svaku varijantu i svakog autora snimke.
Aplikacija: informacije o aplikacijama koje se koriste u snimkama. To uključuje koje su aplikacije koristili autori, koliko često su korištene i koji su prijelazi bili između njih. Ovo izvješće objašnjava koji bi se poveznici trebali koristiti pri implementaciji automatizacije za proces i gdje potencijalno koristiti tokove radne površine jer ne postoji poveznik.
Korak Odnosi poslovnog procesa
U prethodnom primjeru možete vidjeti različite korake u poslovnom procesu i njihova povezana trajanja. Ti koraci uključuju:
Preuzmite privitak fakture iz e-pošte (48 sekundi)
Otvaranje popisa faktura programa Excel (11,5 sekundi)
Otvori fakturu od OneDrive (21 sekunda)
Unesite detalje o fakturi (53,6 sekundi)
Spremanje i slanje (9 sekundi)
Obavijestite tim o podnošenju (26,67 sekundi)
Prikupljanje uvida pomoću karte procesa
Vizualizacija i analiza procesa omogućena je putem karte procesa. Ispitivanjem grafičkog prikaza načina izvođenja poslovnih procesa možete prikupiti uvide o potencijalnim područjima za poboljšanje.
Idite na kartu procesa tako da odaberete Kartu> analitičkogprocesa.
Prikaz mjernih podataka s kombinacijama aktivnosti i varijantama
Ovaj odjeljak objašnjava varijante prema frekvencijskim trakama na desnoj ploči. Odgovarajuća karta procesa nalazi se na lijevoj ploči.
Na karti procesa možete promatrati različite kombinacije aktivnosti i varijante koje se prikazuju pojedinačno. Varijanta procesa predstavlja poseban slijed od početka do kraja procesa. To je poput 'staze' kroz proces koji varira od ostalih varijanti barem jednom aktivnošću. Karta procesa također pruža dodatne mjerne podatke kao što su učestalost aktivnosti i vrijeme protoka. Učestalost aktivnosti označava ukupan broj snimaka ili slučajeva koji prolaze kroz nju. Vrijeme protoka mjeri trajanje između prvog događaja slučaja i posljednjeg događaja.
Odabirom prve trake na karti procesa možete vidjeti najčešću varijantu procesa, a to je faktura koja dolazi putem e-pošte. Možda će trebati neko vrijeme da se promjene odraze na grafikonu.

Identifikacija prilika za automatizaciju
Možete vidjeti da ljudi provode puno vremena unoseći podatke u aplikaciju. To pomaže identificirati priliku za automatizaciju procesa.
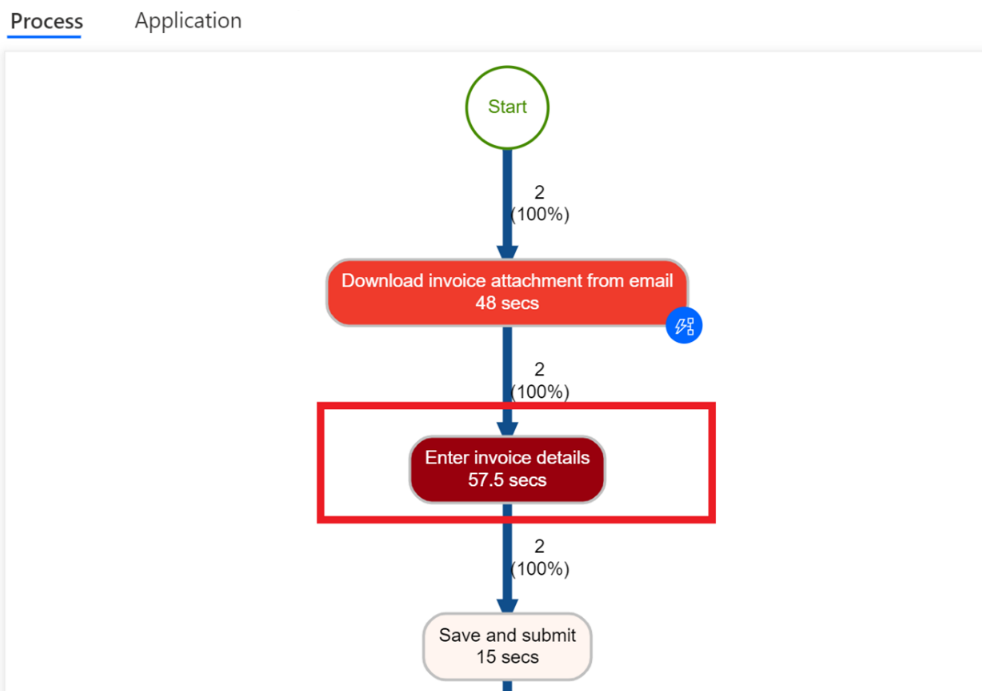
Prikaz analitičkih podataka
Poništite odabir funkcije Var 1 odabirom bilo kojeg praznog prostora unutar varijante prema frekvencijskom području.
Pogledajte najbolje analitičke podatke. Prosječno vrijeme obrade je 1,47 minuta od pet snimaka.

Analizirajte druge nadzorne ploče mjernih podataka temeljene na vremenu.
Aktivnost prema prosječnom vremenu u sek: Obratite pažnju na to Unesite detalje o fakturi, a preuzimanje fakture traje najviše vremena.
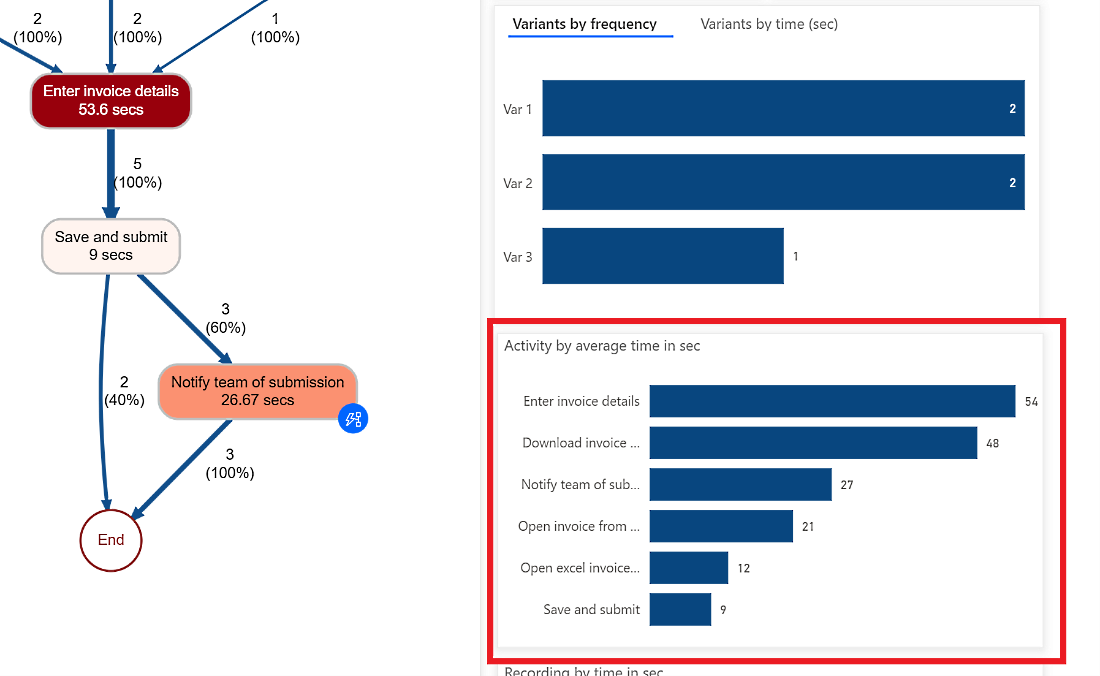
Snimanje prema prosječnom vremenu u min: Primijetite da nekim ljudima (Preston Morales i Shakti Menon) treba više vremena od drugih.
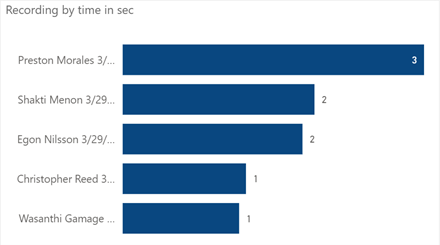
Odaberite karticu Aplikacija da biste vidjeli pojedinosti o tome koje su aplikacije korištene.
Učitavanje izvješća moglo bi potrajati.
Pružanjem informacija o aplikacijama koje se koriste u poslovnom procesu, njihovoj učestalosti korištenja i količini vremena provedenog na svakoj aplikaciji, ovo je izvješće ključno za stjecanje uvida u proces.
Na primjer, nadzorna ploča pokazuje da naslijeđena aplikacija za fakturiranje, Outlook i Excel imaju značajan doprinos utrošenom vremenu i akcijama aplikacija.
Odvojite vrijeme da se upoznate s različitim izvješćima.
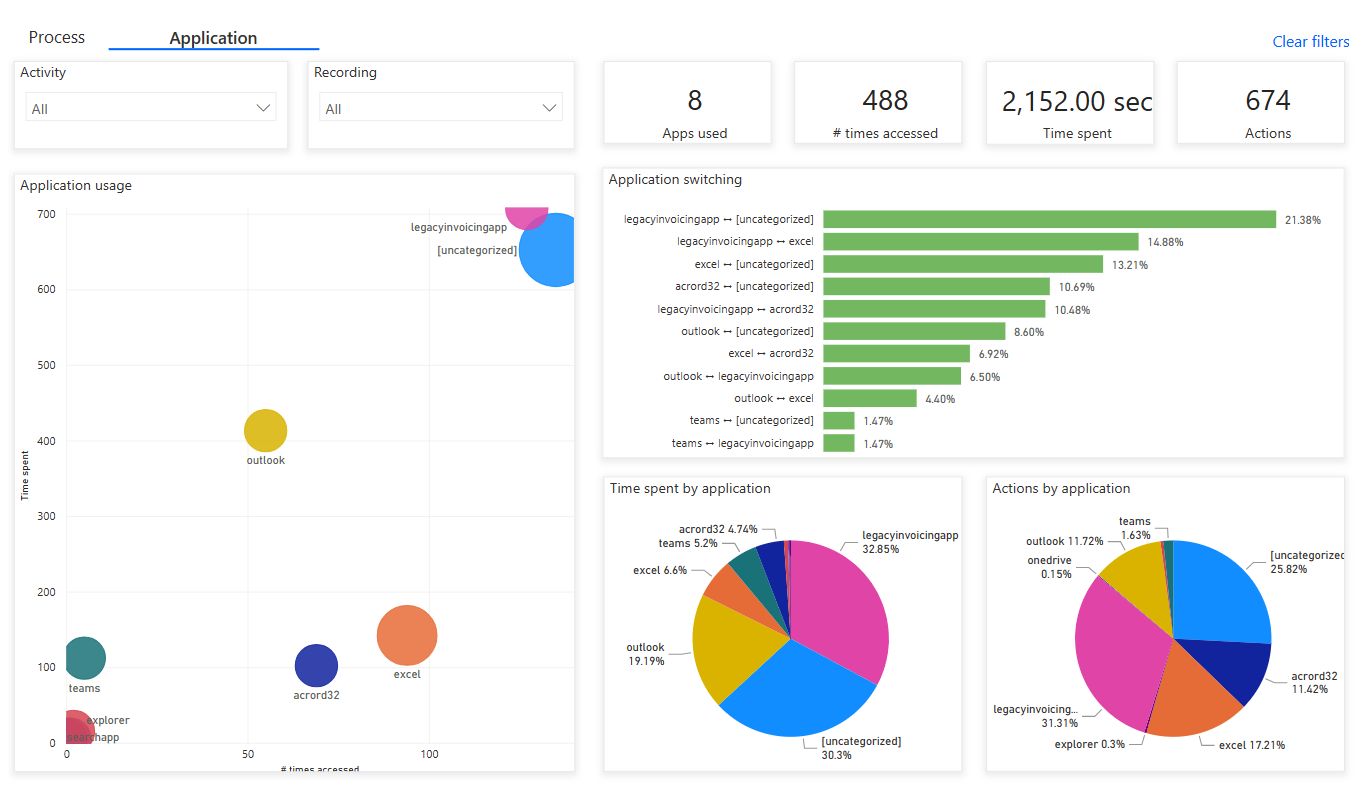
Vratite se na kartu procesa tako da odaberete Proces.
Pogledajte značajku automatskih aktivnosti. Iz karte procesa možete vidjeti da je sposobnost rudarenja procesa istaknula nekoliko aktivnosti kao potencijalne kandidate za automatizaciju na temelju aplikacija.
Počnite stvarati tijek automatizacije odabirom mogućnosti Automatizirajte aktivnosti na vrhu.
U pregledniku se otvara kartica koja prikazuje dizajner toka. Preporučene akcije koje se podudaraju s aktivnostima iz karte procesa automatski se pojavljuju na desnoj ploči. Na primjer, predlaže vam se nekoliko poveznika e-pošte da biste automatizirali preuzimanje privitka fakture iz aktivnosti e-pošte .