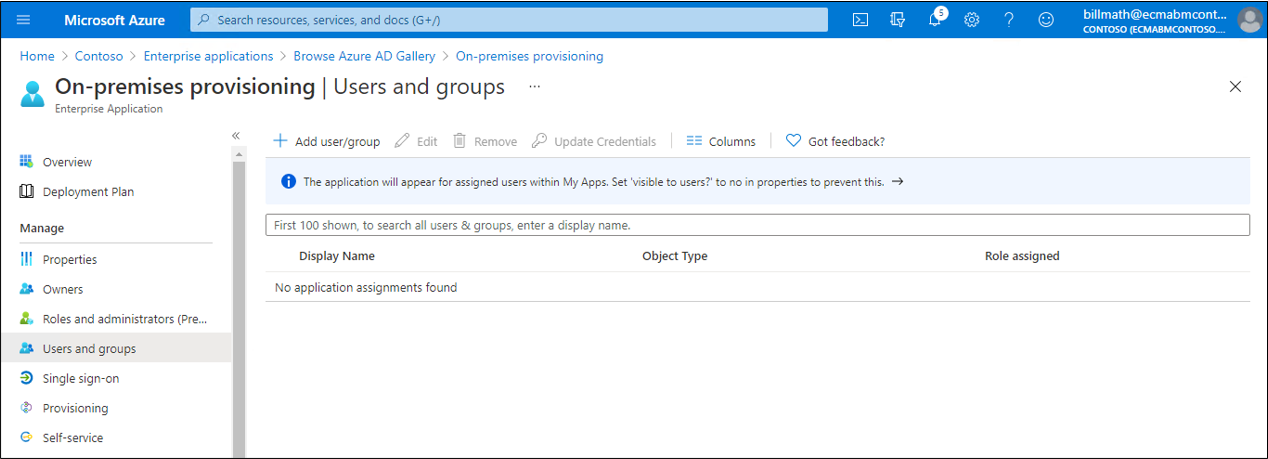Üzembe helyezés a webszolgáltatások összekötőjével
Az alábbi dokumentáció az általános webszolgáltatások összekötőjével kapcsolatos információkat tartalmazza. Microsoft Entra ID-kezelés támogatja a fiókok különböző alkalmazásokba való kiépítését, például AZ SAP ECC, az Oracle eBusiness Suite és a REST vagy SOAP API-kat közzétevő üzletági alkalmazások. Azok az ügyfelek, akik korábban üzembe helyezték a MIM-et, hogy csatlakozzanak ezekhez az alkalmazásokhoz, egyszerűen válthatnak az egyszerűsített Microsoft Entra kiépítési ügynök használatára, miközben ugyanazt a MIM-hez készült webszolgáltatás-összekötőt használják újra.
Támogatott képességek
- Felhasználók létrehozása az alkalmazásban.
- Távolítsa el a felhasználókat az alkalmazásban, ha már nincs szükségük hozzáférésre.
- Szinkronizálja a felhasználói attribútumokat a Microsoft Entra ID és az alkalmazás között.
- Fedezze fel az alkalmazás sémáját.
A webszolgáltatások összekötője a következő függvényeket valósítja meg:
SOAP Discovery: Lehetővé teszi a rendszergazda számára a cél webszolgáltatás által közzétett WSDL-elérési út megadását. A Discovery létrehozza az alkalmazás üzemeltetett webszolgáltatásainak fastruktúráját a belső végpontokkal vagy műveletekkel, valamint a művelet Metaadat-leírásával. Nincs korlátozva a elvégezhető felderítési műveletek száma (lépésről lépésre). A felderített műveletek később konfigurálják az összekötő műveleteit az adatforráson (importálás/exportálás) megvalósító műveletek folyamatának konfigurálására.
REST-felderítés: Lehetővé teszi a rendszergazda számára a REST szolgáltatás részleteinek megadását, beleértve a szolgáltatásvégpont, az erőforrás elérési útja, a metódus és a paraméter adatait. A REST-szolgáltatások adatai a
discovery.xmlprojekt fájljábanwsconfiglesznek tárolva. Ezeket később a rendszergazda fogja használni a rest webszolgáltatás-tevékenység konfigurálásához a munkafolyamatban.Sémakonfiguráció: Lehetővé teszi a rendszergazda számára a séma konfigurálását. A sémakonfiguráció tartalmazza egy adott alkalmazás objektumtípusainak és attribútumainak listáját. A rendszergazda kiválaszthatja a séma részét képező attribútumokat.
Műveleti folyamat konfigurálása: Munkafolyamat-tervező felhasználói felület az importálási és exportálási műveletek objektumtípusonkénti megvalósításának konfigurálásához a közzétett webszolgáltatás-üzemeltetési függvényeken keresztül, beleértve a kiépített felhasználótól a webszolgáltatás-függvényekhez rendelt paraméterek hozzárendelését.
A kiépítés előfeltételei
Helyszíni előfeltételek
A kiépítési ügynököt futtató számítógépnek a következőnek kell lennie:
- Csatlakozás az alkalmazás REST- vagy SOAP-végpontjaival, valamint a login.microsoftonline.com, más Microsoft Online Services- és Azure-tartományokkal való kimenő kapcsolattal. Ilyen például az Azure IaaS-ben vagy proxy mögött üzemeltetett Windows Server 2016 rendszerű virtuális gép.
- Legalább 3 GB RAM egy kiépítési ügynök üzemeltetéséhez.
- .NET-keretrendszer 4.7.2
- Windows Server 2016 vagy újabb verzió.
A kiépítés konfigurálása előtt győződjön meg arról, hogy:
- Tegye elérhetővé az alkalmazásban a szükséges SOAP- vagy REST API-kat a felhasználók létrehozásához, frissítéséhez és törléséhez.
Felhőkövetelmények
Microsoft Entra-bérlő P1 vagy Prémium P2 azonosítóval (vagy EMS E3 vagy E5).
A funkció használatához Microsoft Entra ID P1-licencek szükségesek. Az Ön igényeinek megfelelő licenc megtalálásához lásd: A Microsoft Entra ID általánosan elérhető funkcióinak összehasonlítása.
A hibrid identitás Rendszergazda istrator szerepkör a kiépítési ügynök és az alkalmazás Rendszergazda istrator vagy felhőalkalmazási Rendszergazda istrator szerepkör konfigurálásához az Azure Portalon való üzembe helyezés konfigurálásához.
Az alkalmazáshoz kiosztandó Microsoft Entra-felhasználókat már fel kell tölteni az alkalmazás által megkövetelt attribútumokkal.
A Microsoft Entra Csatlakozás kiépítési ügynök telepítése és konfigurálása
- Jelentkezzen be az Azure Portalra.
- Nyissa meg az Enterprise-alkalmazásokat, és válassza az Új alkalmazás lehetőséget.
- Keresse meg a helyszíni ECMA alkalmazásalkalmazást, adjon nevet az alkalmazásnak, és válassza a Létrehozás lehetőségeta bérlőhöz való hozzáadásához.
- A menüben lépjen az alkalmazás kiépítési oldalára.
- Válassza az Első lépések lehetőséget.
- A Kiépítés lapon módosítsa a módot automatikusra.
A Helyszíni Csatlakozás ivity területen válassza a Letöltés és telepítés, majd a Feltételek elfogadása > letöltés lehetőséget.
Hagyja el a portált, és futtassa a kiépítési ügynök telepítőt, fogadja el a szolgáltatási feltételeket, és válassza a Telepítés lehetőséget.
Várja meg a Microsoft Entra kiépítési ügynök konfigurációs varázslóját, majd válassza a Tovább gombot.
A Bővítmény kiválasztása lépésben válassza a Helyszíni alkalmazás kiépítését, majd a Tovább lehetőséget.
A kiépítési ügynök az operációs rendszer webböngészőjét használja egy előugró ablak megjelenítéséhez, amely lehetővé teszi a Microsoft Entra-azonosítóval való hitelesítést, valamint a szervezet identitásszolgáltatóját is. Ha Az Internet Explorer böngészőt használja a Windows Serveren, akkor előfordulhat, hogy a JavaScript megfelelő futtatásához hozzá kell adnia a Microsoft-webhelyeket a böngésző megbízható webhelylistájához.
Adja meg a Microsoft Entra rendszergazdájának hitelesítő adatait, amikor a rendszer kéri az engedélyezést. A felhasználónak hibrid identitás Rendszergazda istrator vagy globális Rendszergazda istrator szerepkörre van szüksége.
A beállítás megerősítéséhez válassza a Megerősítés lehetőséget. Miután a telepítés sikeres volt, kiválaszthatja a Kilépés lehetőséget, és bezárhatja a Kiépítési ügynökcsomag telepítőt is.
A helyszíni ECMA-alkalmazás konfigurálása
A portál helyszíni Csatlakozás ivity szakaszában válassza ki az üzembe helyezett ügynököt, és válassza az Ügynök(ek) hozzárendelése lehetőséget.
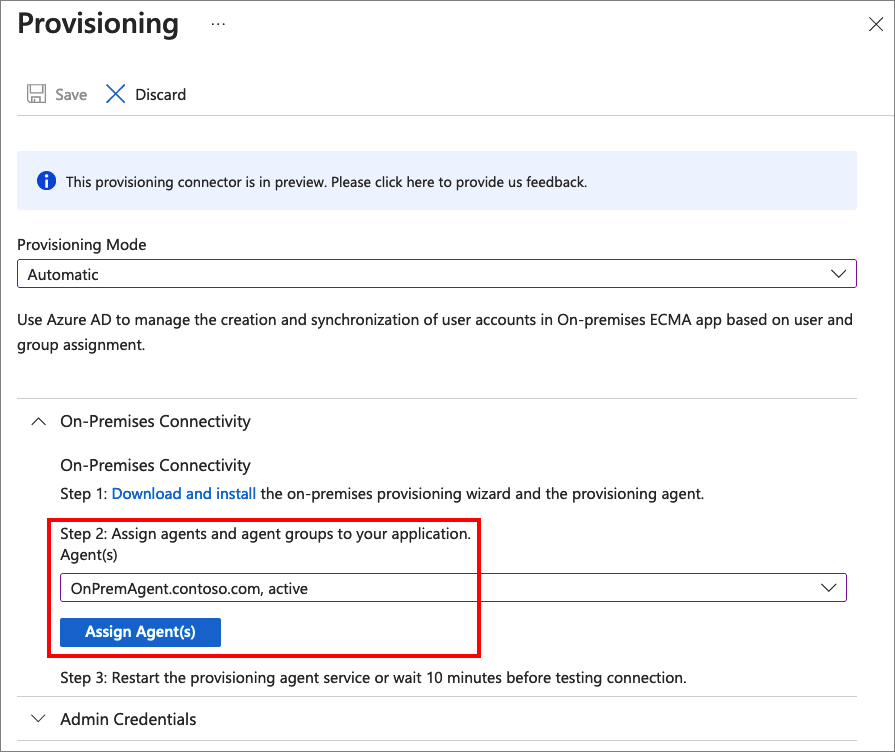
Tartsa nyitva ezt a böngészőablakot, miközben a konfiguráció következő lépését a konfigurációs varázslóval hajtja végre.
A Microsoft Entra ECMA Csatlakozás or gazdagéptanúsítvány konfigurálása
Azon a Windows Serveren, amelyen a kiépítési ügynök telepítve van, kattintson a jobb gombbal a Microsoft ECMA2Host konfigurációs varázslóra a start menüből, és futtassa rendszergazdaként. A varázslónak Windows-rendszergazdaként kell futnia a szükséges Windows-eseménynaplók létrehozásához.
Az ECMA Csatlakozás or gazdagépkonfigurációjának elindítása után, ha először futtatja a varázslót, a rendszer megkéri, hogy hozzon létre egy tanúsítványt. Hagyja meg az alapértelmezett 8585-ös portot, és válassza a Tanúsítvány létrehozása lehetőséget a tanúsítvány létrehozásához. Az automatikusan létrehozott tanúsítvány önaláírt lesz a megbízható gyökér részeként. A tanúsítvány SAN-értéke megegyezik a gazdagép nevével.
Válassza a Mentés lehetőséget.
Webszolgáltatások összekötősablon létrehozása
A webszolgáltatások összekötő konfigurációjának létrehozása előtt létre kell hoznia egy webszolgáltatások összekötősablonját, és testre kell szabnia a sablont az adott környezet igényeinek megfelelően. Győződjön meg arról, hogy a ServiceName, az EndpointName és az OperationName helyes.
Az összekötők letöltési csomagjában példasablonokat és útmutatást találhat az olyan népszerű alkalmazásokkal való integrációhoz, mint az SAP ECC 7.0 és az Oracle eBusiness Suite. A SOAP munkafolyamat-útmutatójának használatával megtudhatja, hogyan hozhat létre új projektet az adatforráshoz a WebSzolgáltatás konfigurációs eszközében.
Ha többet szeretne tudni arról, hogyan konfigurálhat sablont a saját alkalmazás REST vagy SOAP API-hoz való csatlakozásához, tekintse meg a MIM dokumentációs tárában található általános webszolgáltatás-összekötő áttekintését.
Az általános webszolgáltatások összekötőjének konfigurálása
Ebben a szakaszban az alkalmazás összekötőkonfigurációját fogja létrehozni.
A kiépítési ügynök Csatlakozás az alkalmazáshoz
A Microsoft Entra kiépítési ügynök és az alkalmazás összekapcsolásához kövesse az alábbi lépéseket:
Másolja a webszolgáltatás-összekötő sablonfájlját
.wsconfigaC:\Program Files\Microsoft ECMA2Host\Service\ECMAmappába.Hozzon létre egy titkos jogkivonatot, amely a Microsoft Entra-azonosítónak az összekötőhöz való hitelesítéséhez lesz használva. A karakternek legalább 12 karakternek kell lennie, és minden alkalmazáshoz egyedinek kell lennie.
Ha még nem tette meg, indítsa el a Microsoft ECMA2Host konfigurációs varázslót a Windows Start menüből.
Válassza az Új Csatlakozás or lehetőséget.
A Tulajdonságok lapon töltse ki a mezőket a képet követő táblázatban megadott értékekkel, és válassza a Tovább gombot.
Tulajdonság Érték Név Az összekötőhöz választott névnek egyedinek kell lennie a környezet összes összekötőjében. Autoszinkron időzítő (perc) 120 Titkos jogkivonat Adja meg az összekötőhöz létrehozott titkos jogkivonatot. A kulcsnak legalább 12 karakternek kell lennie. Bővítmény DLL-je A webszolgáltatások összekötőjeként válassza a Microsoft.IdentityManagement.MA.WebServices.dll lehetőséget. A Csatlakozás tivitás lapon töltse ki a mezőket a képet követő táblázatban megadott értékekkel, és válassza a Tovább gombot.
Tulajdonság Leírás Webszolgáltatás-projekt A webszolgáltatás-sablon neve. Gazdagép Az alkalmazás SOAP-végpontjának állomásneve, például vhcalnplci.dummy.nodomain Kikötő Az alkalmazás SOAP-végpontportja, például 8000 A Képességek lapon töltse ki a mezőket az alábbi táblázatban megadott értékekkel, és válassza a Tovább gombot.
Tulajdonság Érték Megkülönböztető névstílus Általános Exportálás típusa ObjectReplace Adat normalizálása Egyik sem Objektum megerősítése Normál Importálás engedélyezése Jelölje be Engedélyezett deltaimportálás Nincs bejelölve Exportálás engedélyezése Jelölje be Teljes exportálás engedélyezése Nincs bejelölve Jelszó exportálásának engedélyezése az első lépésben Jelölje be Nincs referenciaérték az első exportálási menetben Nincs bejelölve Objektum átnevezésének engedélyezése Nincs bejelölve Delete-Add as Replace Nincs bejelölve
Feljegyzés
Ha a webszolgáltatás-összekötő sablonja meg van nyitva szerkesztésre a Webszolgáltatás-konfigurációs eszközben, hibaüzenet jelenik meg.
A Globális lapon töltse ki a mezőket, és válassza a Tovább gombot.
A Partíciók lapon válassza a Tovább gombot.
A Profilok futtatása lapon tartsa bejelölve az Exportálás jelölőnégyzetet. Jelölje be a Teljes importálás jelölőnégyzetet, és válassza a Tovább gombot. Az Exportálási futtatási profil akkor lesz használva, ha az ECMA Csatlakozás or-gazdagépnek módosításokat kell küldenie a Microsoft Entra-azonosítóból az alkalmazásnak a rekordok beszúrásához, frissítéséhez és törléséhez. A teljes importálási futtatási profil az ECMA Csatlakozás or gazdaszolgáltatás indításakor lesz használva az alkalmazás aktuális tartalmában való olvasáshoz.
Tulajdonság Érték Exportálás Olyan profil futtatása, amely adatokat exportál az alkalmazásba Ez a futtatási profil szükséges. Teljes importálás Futtassa a profilt, amely minden adatot importál az alkalmazásból. Delta importálása Olyan profil futtatása, amely csak az alkalmazás módosításait importálja az utolsó teljes vagy változásimportálás óta. Az Objektumtípusok lapon töltse ki a mezőket, és válassza a Tovább gombot. Az egyes mezőkre vonatkozó útmutatásért használja a képet követő táblázatot.
Horgony : Az attribútum értékeinek egyedinek kell lenniük a célrendszer minden objektumához. A Microsoft Entra kiépítési szolgáltatás a kezdeti ciklus után ezt az attribútumot használva kérdezi le az ECMA-összekötő gazdagépét. Ez az érték a webszolgáltatások összekötősablonjában van definiálva.
DN : Az automatikusan létrehozott beállítást a legtöbb esetben ki kell választani. Ha nincs kiválasztva, győződjön meg arról, hogy a DN attribútum a Microsoft Entra ID egyik attribútumához van rendelve, amely a DN-t ebben a formátumban tárolja: CN = anchorValue, Object = objectType. A horgonyokról és a DN-ről további információt a horgonyattribútumokról és a megkülönböztető nevekről szóló cikkben talál.
Tulajdonság Érték Célobjektum User Horgony Felhasználónév DN Felhasználónév Automatikusan létrehozott Jelölje be
Az ECMA-összekötő gazdagépe felderíti az alkalmazás által támogatott attribútumokat. Ezután kiválaszthatja, hogy mely felderített attribútumokat szeretné elérhetővé tenni a Microsoft Entra ID-nak. Ezek az attribútumok ezután konfigurálhatók az Azure Portalon a kiépítéshez. Az Attribútumok kiválasztása lapon egyenként adja hozzá az összes attribútumot a legördülő listában. Az Attribútum legördülő lista az alkalmazásban felderített és az előző Attribútumok kiválasztása lapon nem kiválasztott attribútumokat jeleníti meg. Az összes releváns attribútum hozzáadása után válassza a Tovább gombot.
A Leépítés lap Folyamat letiltása területén válassza a Törlés lehetőséget. Az előző lapon kijelölt attribútumok nem lesznek kiválaszthatók a Deprovisioning lapon. Válassza a Befejezéslehetőséget.
Feljegyzés
Ha az Attribútum beállítása értéket használja, vegye figyelembe, hogy csak logikai értékek engedélyezettek.
A Leépítés lapon, a Folyamat letiltása csoportban válassza a Nincs lehetőséget, ha a felhasználói fiók állapotát egy olyan tulajdonsággal fogja szabályozni, mint például a expirationTime. A Törlési folyamat területen válassza a Nincs lehetőséget, ha nem szeretne felhasználókat törölni az alkalmazásból, vagy ha igen, akkor a Törlés lehetőséget. Válassza a Befejezés lehetőséget.
Győződjön meg arról, hogy az ECMA2Host szolgáltatás fut
A Microsoft Entra ECMA Csatlakozás or gazdagépet futtató kiszolgálón válassza a Start lehetőséget.
Írja be a futtatás kifejezést, és írja be a services.msc kifejezést a mezőbe.
A Szolgáltatások listában győződjön meg arról, hogy a Microsoft ECMA2Host jelen van és fut. Ha nem, válassza a Start lehetőséget.
Ha nemrég indította el a szolgáltatást, és számos felhasználói objektum található az alkalmazásban, várjon néhány percet, amíg az összekötő kapcsolatot létesít az alkalmazással, és végrehajtja a kezdeti teljes importálást.
Az alkalmazáskapcsolat konfigurálása az Azure Portalon
Térjen vissza arra a böngészőablakra, ahol az alkalmazás kiépítését konfigurálta.
Feljegyzés
Ha az ablak túllépte az időkorlátot, újra ki kell választania az ügynököt.
- Jelentkezzen be az Azure Portalra.
- Nyissa meg a Nagyvállalati alkalmazásokat és a helyszíni ECMA-alkalmazásalkalmazást .
- Válassza a Kiépítés lehetőséget.
- Válassza az Első lépések lehetőséget, majd módosítsa a módot automatikusra, a Helyszíni Csatlakozás ivity szakaszban válassza ki az üzembe helyezett ügynököt, és válassza az Ügynök(ek) hozzárendelése lehetőséget. Ellenkező esetben nyissa meg a Kiépítés szerkesztése elemet.
A Rendszergazda hitelesítő adatok szakaszban adja meg a következő URL-címet. Cserélje le a
{connectorName}részt az ECMA-összekötő gazdagépén található összekötő nevére. Az összekötő neve megkülönbözteti a kis- és nagybetűk nevét, és a varázslóban konfigurált esetnek is meg kell egyeznie. A gép gazdagépneve is lecserélhetőlocalhost.Tulajdonság Érték Bérlő URL-címe https://localhost:8585/ecma2host_APP1/scimAdja meg az összekötő létrehozásakor definiált titkos jogkivonat értékét.
Feljegyzés
Ha most rendelte hozzá az ügynököt az alkalmazáshoz, várjon 10 percet, amíg a regisztráció befejeződik. A kapcsolati teszt csak a regisztráció befejezéséig működik. Ha arra kényszeríti az ügynök regisztrációját, hogy befejezze a kiépítési ügynök újraindítását a kiszolgálón, felgyorsíthatja a regisztrációs folyamatot. Lépjen a kiszolgálóra, keressen szolgáltatásokat a Windows keresősávjában, azonosítsa a Microsoft Entra Csatlakozás Kiépítési ügynök szolgáltatást, kattintson a jobb gombbal a szolgáltatásra, és indítsa újra.
Válassza a Csatlakozás ion tesztelése lehetőséget, és várjon egy percet.
Miután a kapcsolati teszt sikeres volt, és azt jelzi, hogy a megadott hitelesítő adatok jogosultak a kiépítés engedélyezésére, válassza a Mentés lehetőséget.
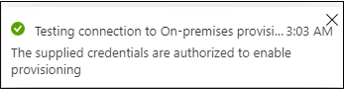
Attribútumleképezések konfigurálása
Most leképezett attribútumokat fog képezni a felhasználó Microsoft Entra-azonosítóban való megjelenítése és a felhasználónak az alkalmazásban való megjelenítése között.
Az Azure Portal használatával konfigurálhatja a Microsoft Entra-felhasználó attribútumai és az ECMA-gazdagép konfigurációs varázslójában korábban kiválasztott attribútumok közötti megfeleltetést.
Győződjön meg arról, hogy a Microsoft Entra séma tartalmazza az alkalmazás által igényelt attribútumokat. Ha a felhasználónak rendelkeznie kell egy attribútummal, és ez az attribútum még nem része a Microsoft Entra-sémának egy felhasználó számára, akkor a címtárkiterjesztési funkcióval bővítményként kell hozzáadnia ezt az attribútumot.
A Microsoft Entra Felügyeleti központban a Nagyvállalati alkalmazások területen válassza ki a helyszíni ECMA alkalmazásalkalmazást, majd a Kiépítés lapot.
Válassza a Kiépítés szerkesztése lehetőséget, és várjon 10 másodpercet.
Bontsa ki a leképezéseket , és válassza a Microsoft Entra-felhasználók kiosztása lehetőséget. Ha most először konfigurálta az alkalmazás attribútumleképezéseit, csak egy leképezés lesz jelen egy helyőrzőhöz.
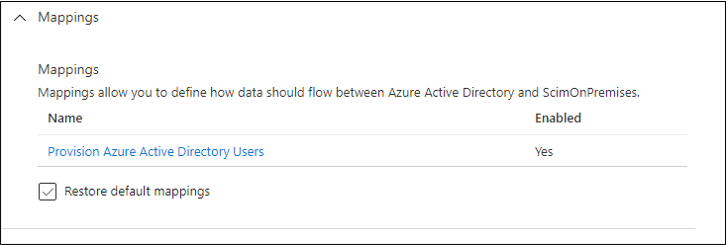
Ha ellenőrizni szeretné, hogy az alkalmazás sémája elérhető-e a Microsoft Entra-azonosítóban, jelölje be a Speciális beállítások megjelenítése jelölőnégyzetet, és válassza a ScimOnPremises attribútumlistájának szerkesztése lehetőséget. Győződjön meg arról, hogy a konfigurációs varázslóban kiválasztott összes attribútum szerepel a listában. Ha nem, várjon néhány percet a séma frissítésére, majd töltse be újra a lapot. Miután meglátja a felsorolt attribútumokat, szakítsa meg ezt a lapot a leképezési listához való visszatéréshez.
Most kattintson a userPrincipalName PLACEHOLDER leképezésre. Ez a leképezés alapértelmezés szerint hozzáadódik, amikor először konfigurálja a helyszíni kiépítést.
Módosítsa az értéket az alábbi értékre:
| Leképezés típusa | Forrásattribútum | Célattribútum |
|---|---|---|
| Közvetlen | userPrincipalName | urn:ietf:params:scim:schemas:extension:ECMA2Host:2.0:User:userName |
Most válassza az Új leképezés hozzáadása lehetőséget, és ismételje meg a következő lépést az egyes leképezésekhez.
Adja meg az alkalmazás által igényelt attribútumok forrás- és célattribútumait. Például:
Microsoft Entra attribútum ScimOnPremises attribútum Egyező elsőbbség A leképezés alkalmazása ToUpper(Word([userPrincipalName], 1, "@"), ) urn:ietf:params:scim:schemas:extension:ECMA2Host:2.0:User:userName 0 Csak az objektum létrehozása során Redact("Pass@w0rd1") urn:ietf:params:scim:schemas:extension:ECMA2Host:2.0:User:export_password Csak az objektum létrehozása során Város urn:ietf:params:scim:schemas:extension:ECMA2Host:2.0:User:city Mindig companyName urn:ietf:params:scim:schemas:extension:ECMA2Host:2.0:User:company Mindig department urn:ietf:params:scim:schemas:extension:ECMA2Host:2.0:User:department Mindig levélküldés urn:ietf:params:scim:schemas:extension:ECMA2Host:2.0:User:email Mindig Switch([IsSoftDeleted], , "False", "9999-12-31", "True", "1990-01-01") urn:ietf:params:scim:schemas:extension:ECMA2Host:2.0:User:expirationTime Mindig givenName urn:ietf:params:scim:schemas:extension:ECMA2Host:2.0:User:firstName Mindig surname urn:ietf:params:scim:schemas:extension:ECMA2Host:2.0:User:lastName Mindig telephoneNumber urn:ietf:params:scim:schemas:extension:ECMA2Host:2.0:User:telephoneNumber Mindig jobTitle urn:ietf:params:scim:schemas:extension:ECMA2Host:2.0:User:jobTitle Mindig Miután az összes leképezést hozzáadta, válassza a Mentés lehetőséget.
Felhasználók hozzárendelése az alkalmazáshoz
Most, hogy a Microsoft Entra ECMA Csatlakozás or gazdagép a Microsoft Entra-azonosítóval és az attribútumleképezés konfigurálva van, továbbléphet a kiépítés hatókörében lévő felhasználók konfigurálására.
Fontos
Ha hibrid identitás Rendszergazda istrator szerepkörrel jelentkezett be, akkor ehhez a szakaszhoz ki kell jelentkeznie és be kell jelentkeznie egy olyan fiókkal, amely rendelkezik az Alkalmazás Rendszergazda istrator, a Felhőalkalmazás Rendszergazda istrator vagy a Globális Rendszergazda istrator szerepkörrel. A Hibrid identitás Rendszergazda istrator szerepkör nem rendelkezik jogosultságokkal a felhasználók alkalmazásokhoz való hozzárendeléséhez.
Ha vannak meglévő felhasználók az alkalmazásban, akkor alkalmazásszerepkör-hozzárendeléseket kell létrehoznia a meglévő felhasználók számára. Ha többet szeretne megtudni az alkalmazásszerepkör-hozzárendelések tömeges létrehozásáról, tekintse meg az alkalmazás meglévő felhasználóinak szabályozását a Microsoft Entra-azonosítóban.
Ellenkező esetben, ha az alkalmazásnak nincsenek aktuális felhasználói, válasszon ki egy tesztfelhasználót a Microsoft Entra-ból, aki ki lesz építve az alkalmazás számára.
Győződjön meg arról, hogy a kiválasztott felhasználó rendelkezik az alkalmazás szükséges attribútumaihoz leképezett összes tulajdonsággal.
Az Azure Portalon válassza ki a Nagyvállalati alkalmazásokat.
Válassza ki a helyszíni ECMA alkalmazásalkalmazást .
A bal oldalon, a Kezelés csoportban válassza a Felhasználók és csoportok lehetőséget.
Válassza a Felhasználó/csoport hozzáadása lehetőséget.
A Felhasználók csoportban válassza a Nincs kijelölve lehetőséget.
Válassza ki a felhasználókat a jobb oldalon, és válassza a Kiválasztás gombot.
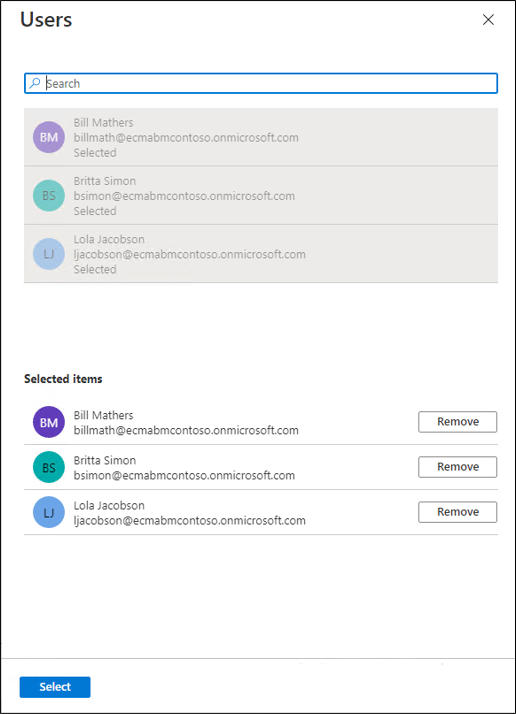
Most válassza a Hozzárendelés lehetőséget.
Kiépítés tesztelése
Most, hogy az attribútumok le vannak képezve, és a felhasználók ki vannak rendelve, tesztelheti az igény szerinti kiépítést az egyik felhasználóval.
Az Azure Portalon válassza ki a Nagyvállalati alkalmazásokat.
Válassza ki a helyszíni ECMA alkalmazásalkalmazást .
A bal oldalon válassza a Kiépítés lehetőséget.
Válassza az Igény szerinti kiépítés lehetőséget.
Keressen rá az egyik tesztfelhasználóra, és válassza a Kiépítés lehetőséget.
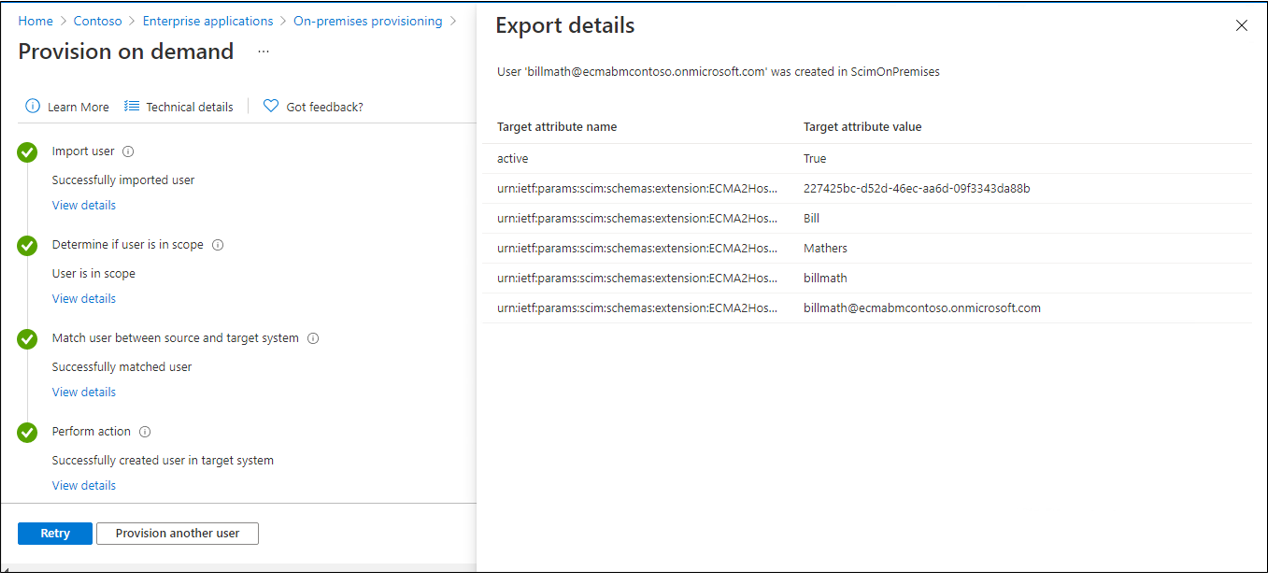
Néhány másodperc elteltével megjelenik a célrendszerben sikeresen létrehozott felhasználót tartalmazó üzenet a felhasználói attribútumok listájával.
Felhasználók üzembe helyezésének megkezdése
Miután az igény szerinti kiépítés sikeres volt, térjen vissza a kiépítés konfigurációs oldalára. Győződjön meg arról, hogy a hatókör csak a hozzárendelt felhasználókra és csoportokra van beállítva, kapcsolja be a kiépítést, és válassza a Mentés lehetőséget.
Várjon akár 40 percet, amíg a kiépítési szolgáltatás elindul. Miután a kiépítési feladat befejeződött, a következő szakaszban leírtak szerint, ha végzett a tesztelésével, a kiépítési állapotot Ki értékre állíthatja, és kiválaszthatja a Mentés lehetőséget. Ez a művelet megakadályozza, hogy a kiépítési szolgáltatás a jövőben fusson.
Kiépítési hibák elhárítása
Ha hiba jelenik meg, válassza a Kiépítési naplók megtekintése lehetőséget. Keresse meg a naplóban azt a sort, amelyben az állapot hiba, és válassza ki az adott sort.
További információ: Hibaelhárítás &Javaslatok lap.