Hozzáférési csomag jóváhagyási és kérelmezői információs beállításainak módosítása a jogosultságkezelésben
Minden hozzáférési csomagnak rendelkeznie kell egy vagy több hozzáférési csomag-hozzárendelési szabályzattal ahhoz, hogy a felhasználóhoz hozzáférést lehessen rendelni. Amikor létrehoz egy hozzáférési csomagot a Microsoft Entra felügyeleti központban, a Microsoft Entra felügyeleti központ automatikusan létrehozza a hozzáférési csomag első hozzáférési csomag-hozzárendelési szabályzatát. A szabályzat meghatározza, hogy ki kérhet hozzáférést, és hogy kinek kell jóváhagynia a hozzáférést.
Hozzáférési csomagkezelőként bármikor módosíthatja a hozzáférési csomag jóváhagyási és kérelmezői információinak beállításait egy meglévő szabályzat szerkesztésével vagy egy új, a hozzáférés kéréséhez szükséges további szabályzat hozzáadásával.
Ez a cikk azt ismerteti, hogyan módosíthatja egy meglévő hozzáférési csomag jóváhagyási és kérelmezői információbeállítását egy hozzáférési csomag szabályzatán keresztül.
Jóváhagyás
A Jóváhagyás szakaszban megadhatja, hogy szükség van-e jóváhagyásra, amikor a felhasználók ezt a hozzáférési csomagot kérik. A jóváhagyási beállítások a következő módon működnek:
- Csak az egyik kiválasztott jóváhagyónak vagy tartalék jóváhagyónak kell jóváhagynia egy egyfázisú jóváhagyásra vonatkozó kérelmet.
- Az egyes fázisok kiválasztott jóváhagyói közül csak egynek kell jóváhagynia a többszakaszos jóváhagyásra vonatkozó kérést, hogy a kérelem a következő fázisba lépjen.
- Ha egy szakaszban kiválasztott egyik kiválasztott jóváhagyó tagadja a kérést, mielőtt az adott szakaszban egy másik jóváhagyó jóváhagyja azt, vagy ha senki sem hagyja jóvá, a kérés leáll, és a felhasználó nem kap hozzáférést.
- A jóváhagyó lehet egy adott felhasználó vagy csoport tagja, a kérelmező felettese, belső szponzora vagy külső szponzora attól függően, hogy a szabályzat ki szabályozza a hozzáférést.
A jóváhagyók kérelemszabályzathoz való hozzáadásának bemutatásához tekintse meg az alábbi videót:
A többfázisú jóváhagyás kérésszabályzathoz való hozzáadásának bemutatásához tekintse meg az alábbi videót:
Meglévő hozzáférési csomag hozzárendelési szabályzatának jóváhagyási beállításainak módosítása
Tipp.
A cikkben szereplő lépések a portáltól függően kissé eltérhetnek.
Kövesse az alábbi lépéseket a hozzáférési csomagra vonatkozó kérések jóváhagyási beállításainak egy szabályzaton keresztüli megadásához:
Előfeltétel-szerepkör: globális rendszergazda, identitásszabályozási Rendszergazda istrator, katalógustulajdonos vagy Access-csomagkezelő
Jelentkezzen be a Microsoft Entra felügyeleti központba legalább identitásirányítási Rendszergazda istratorként.
Keresse meg az identitásszabályozási>jogosultságkezelési>hozzáférési csomagokat.
Az Access-csomagok lapon nyisson meg egy hozzáférési csomagot.
Válasszon ki egy szerkesztésre szolgáló szabályzatot, vagy adjon hozzá egy új szabályzatot a hozzáférési csomaghoz
- Ha új szabályzatot szeretne létrehozni, válassza a Szabályzatok lehetőséget, majd a Szabályzat hozzáadása lehetőséget.
- Jelölje ki a szerkeszteni kívánt szabályzatot, majd válassza a szerkesztés lehetőséget.
Lépjen a Kérés lapra.
Ha jóváhagyást szeretne kérni a kiválasztott felhasználóktól érkező kérésekhez, állítsa a Jóváhagyás megkövetelése kapcsolót Igen értékre. Vagy ha a kéréseket automatikusan jóváhagyja, állítsa a kapcsolót Nem értékre. Ha a szabályzat lehetővé teszi, hogy a szervezeten kívüli külső felhasználók hozzáférést kérjenek, jóváhagyást kell kérnie, így a rendszer felügyeli, hogy ki legyen hozzáadva a szervezet címtárához.
Ha meg szeretné követelni a felhasználóktól, hogy indokolják a hozzáférési csomag kérését, állítsa a Kérelmező indoklásának megkövetelése kapcsolót Igen értékre.
Most állapítsa meg, hogy a kérelmekhez szükség lesz-e egy- vagy többfázisú jóváhagyásra. Állítsa be a hány fázist a szükséges jóváhagyási szakaszok számára.
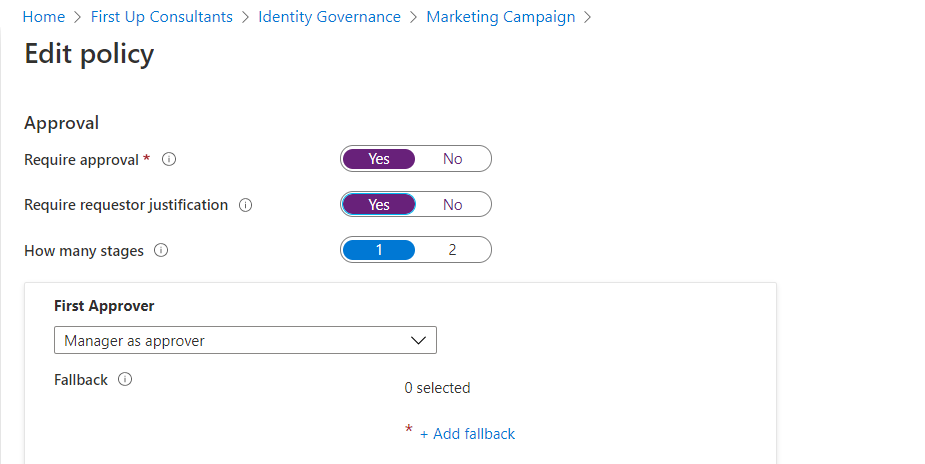
A következő lépésekkel adhat hozzá jóváhagyókat, miután kiválasztotta, hogy hány szakaszra van szüksége:
Egyfázisú jóváhagyás
Adja hozzá az első jóváhagyót:
Ha a szabályzat úgy van beállítva, hogy szabályozza a címtárban lévő felhasználók hozzáférését, a Kezelőt jóváhagyóként választhatja ki. Egy adott felhasználó hozzáadásához válassza a Jóváhagyók hozzáadása lehetőséget, miután a legördülő menüben kiválasztotta az Adott jóváhagyók kiválasztása lehetőséget.
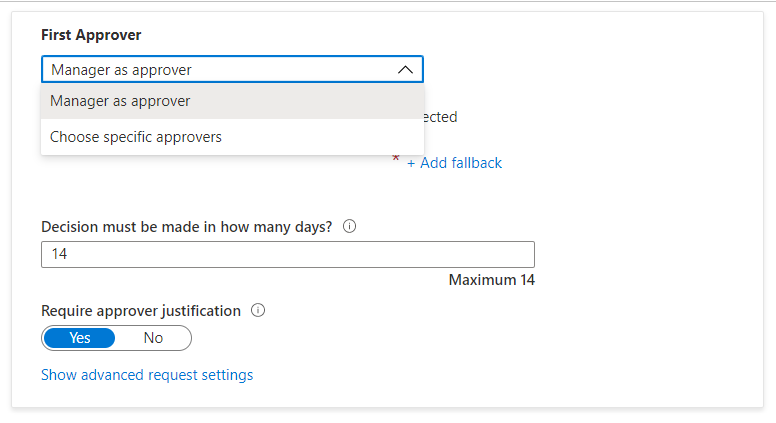
Ha ez a szabályzat úgy van beállítva, hogy szabályozza a címtárban nem szereplő felhasználók hozzáférését, kiválaszthatja a külső szponzort vagy a belső szponzort. Egy adott felhasználó hozzáadásához kattintson a Jóváhagyók vagy csoportok hozzáadása elemre az Adott jóváhagyók kiválasztása csoportban.
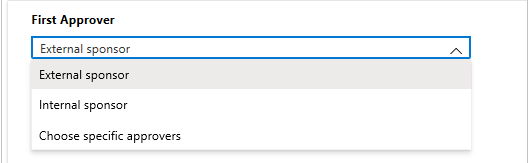
Ha a Kezelőt választotta első jóváhagyóként, válassza a **Tartalék hozzáadása lehetőséget egy vagy több felhasználó vagy csoport kiválasztásához a címtárban tartalék jóváhagyóként. A tartalék jóváhagyók akkor kapják meg a kérést, ha a jogosultságkezelés nem találja a hozzáférést kérő felhasználó kezelőjét.
A kezelőt a jogosultságkezelés a Manager attribútummal találja meg. Az attribútum a felhasználó profiljában található a Microsoft Entra-azonosítóban. További információ: Felhasználói profiladatok hozzáadása vagy frissítése a Microsoft Entra ID használatával.
Ha az Adott jóváhagyók kiválasztása lehetőséget választotta, válassza a Jóváhagyók hozzáadása lehetőséget, ha a címtárban kiválaszt egy vagy több felhasználót vagy csoportot, hogy jóváhagyó legyen.
A Döntés mezőben adja meg, hogy hány napon belül kell a jóváhagyónak felülvizsgálnia a hozzáférési csomagra vonatkozó kérelmet.
Ha egy kérést ebben az időszakban nem hagynak jóvá, a rendszer automatikusan elutasítja. A felhasználónak egy másik kérést kell küldenie a hozzáférési csomagra vonatkozóan.
Ha meg szeretné követelni a jóváhagyóktól, hogy indokolják döntésüket, állítsa a jóváhagyó indoklásának megkövetelése igen értékre.
Az indoklás látható a többi jóváhagyó és a kérelmező számára.
Többfázisú jóváhagyás
Ha többszakaszos jóváhagyást választott, minden további szakaszhoz hozzá kell adnia egy jóváhagyót.
Adja hozzá a második jóváhagyót:
Ha a felhasználók a címtárban vannak, adjon hozzá egy adott felhasználót második jóváhagyóként az Add approvers (Jóváhagyók hozzáadása) lehetőség kiválasztásával az Adott jóváhagyók kiválasztása területen.
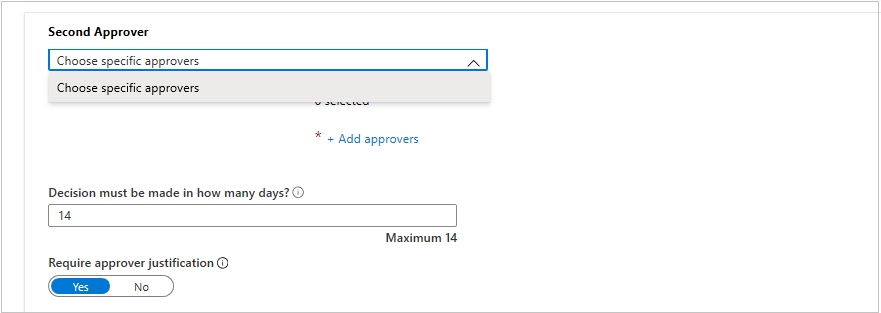
Ha a felhasználók nincsenek a címtárban, második jóváhagyóként válassza a belső szponzort vagy a külső szponzort . A jóváhagyó kiválasztása után adja hozzá a tartalék jóváhagyókat.
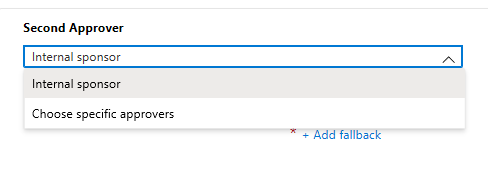
Adja meg, hogy a második jóváhagyónak hány napon belül kell jóváhagynia a kérelmet a Határozat mezőben?
Állítsa a Jóváhagyó megkövetelése indoklás kapcsolót Igen vagy Nem értékre.
Lehetősége van további fázis hozzáadására is egy háromfázisú jóváhagyási folyamathoz. Előfordulhat például, hogy azt szeretné, hogy egy alkalmazott felettese legyen a hozzáférési csomag első fázisának jóváhagyója. A hozzáférési csomag egyik erőforrása azonban bizalmas információkat tartalmaz. Ebben az esetben az erőforrás tulajdonosát második jóváhagyóként, a biztonsági felülvizsgálót pedig harmadik jóváhagyóként jelölheti ki. Ez lehetővé teszi, hogy a biztonsági csapat felügyelje a folyamatot, és például elutasítsa a kérést az erőforrás tulajdonosa által nem ismert kockázati feltételek alapján.
Adja hozzá a harmadik jóváhagyót:
Ha a felhasználók a címtárban vannak, adjon hozzá egy adott felhasználót harmadik jóváhagyóként. Ehhez kattintson a Jóváhagyók hozzáadása elemre az Adott jóváhagyók kiválasztása csoportban.
Ha a felhasználók nem szerepelnek a címtárban, lehetősége van arra is, hogy harmadik jóváhagyóként a belső szponzort vagy a külső szponzort válassza. A jóváhagyó kiválasztása után adja hozzá a tartalék jóváhagyókat.
Megjegyzés:
- A második fázishoz hasonlóan, ha a felhasználók a címtárban vannak, és a **Kezelő mint jóváhagyó** beállítás a jóváhagyás első vagy második szakaszában van kiválasztva, akkor csak a jóváhagyás harmadik szakaszában választhatja ki az adott jóváhagyókat.
- Ha harmadik jóváhagyóként szeretné kijelölni a kezelőt, az előző jóváhagyási szakaszokban módosíthatja a kijelöléseket, hogy a **Kezelő mint jóváhagyó** ne legyen kiválasztva. Ezután a **Manager mint jóváhagyó** lehetőséget kell látnia a legördülő menüben.
- Ha a felhasználók nem szerepelnek a címtárban, és ön nem választotta ki a **Belső szponzor** vagy a **Külső szponzor** lehetőséget jóváhagyóként az előző szakaszokban, a **Harmadik jóváhagyó** lehetőségként fogja látni őket. Ellenkező esetben csak az **Adott jóváhagyók kiválasztása** lehetőséget választhatja ki.
Adja meg, hogy a harmadik jóváhagyónak hány napon belül kell jóváhagynia a kérelmet a Határozat mezőben.
Állítsa a Jóváhagyó megkövetelése indoklás kapcsolót Igen vagy Nem értékre.
Másodlagos jóváhagyók
Alternatív jóváhagyókat is megadhat, hasonlóan azokhoz az elsődleges jóváhagyókhoz, akik minden szakaszban jóváhagyhatják a kéréseket. A másodlagos jóváhagyók segítségével biztosítható, hogy a kérések jóváhagyásra vagy elutasításra kerülnek a lejáratuk előtt (időtúllépés). Az egyes szakaszokban az elsődleges jóváhagyó mellett alternatív jóváhagyókat is listázhat.
Ha másodlagos jóváhagyókat ad meg egy fázisban, ha az elsődleges jóváhagyók nem tudták jóváhagyni vagy megtagadni a kérést, a függőben lévő kérelmet a rendszer a szabályzat beállítása során megadott továbbítási ütemezés szerint továbbítja a másodlagos jóváhagyóknak. E-mailt kapnak a függőben lévő kérés jóváhagyásához vagy elutasításához.
Miután a kérést továbbították a másodlagos jóváhagyóknak, az elsődleges jóváhagyók továbbra is jóváhagyhatják vagy elutasíthatják a kérést. A másodlagos jóváhagyók ugyanazt a Saját hozzáférés webhelyet használják a függőben lévő kérelem jóváhagyásához vagy elutasításához.
A jóváhagyók és a másodlagos jóváhagyók személyek vagy csoportok listázhatók. Győződjön meg arról, hogy az első, a második és a másodlagos jóváhagyók különböző csoportjait sorolja fel. Ha például Alice és Bob szerepel az első fázis jóváhagyójaként, akkor Carolt és Dave-t sorolja fel másodlagos jóváhagyóként. A következő lépésekkel alternatív jóváhagyókat adhat hozzá egy hozzáférési csomaghoz:
A jóváhagyási szakaszban válassza a Speciális kérésbeállítások megjelenítése lehetőséget.
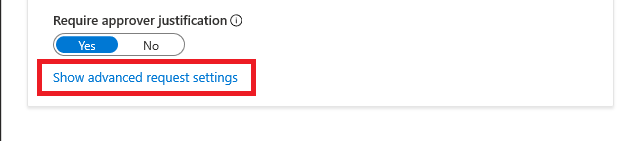
Ha nem történt művelet, lépjen tovább a másodlagos jóváhagyókra? váltson Igen értékre.
Válassza a Másodlagos jóváhagyók hozzáadása lehetőséget, és válassza ki a másik jóváhagyó(ka)t a listából.
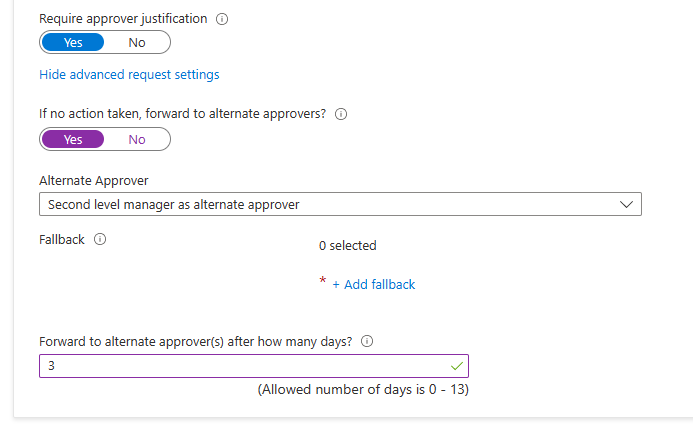
Ha a Kezelőt választja jóváhagyóként az Első jóváhagyóhoz, egy másik, másodlagos jóváhagyóként elérhető második szintű kezelői lehetőség áll rendelkezésre, amely a másodlagos jóváhagyó mezőben választható. Ha ezt a lehetőséget választja, hozzá kell adnia egy tartalék jóváhagyót, hogy továbbítsa a kérést arra az esetre, ha a rendszer nem találja a második szintű kezelőt.
A Tovább a másodlagos jóváhagyó(k)nak hány nap után mezőben adja meg, hogy hány napig kell jóváhagynia vagy elutasítania a kérelmet a jóváhagyóknak. Ha egyetlen jóváhagyó sem hagyta jóvá vagy tagadta meg a kérést a kérelem időtartama előtt, a kérelem lejár (időtúllépés), és a felhasználónak egy másik kérést kell küldenie a hozzáférési csomaghoz.
A kérések csak a kérelem kezdeményezése után egy nappal továbbíthatók a másodlagos jóváhagyóknak. Az alternatív jóváhagyás használatához a kérelem időtúllépésének legalább 4 napnak kell lennie.
Kérelmek engedélyezése
Ha azt szeretné, hogy a hozzáférési csomag azonnal elérhetővé váljon a kérési szabályzatban szereplő felhasználók számára, helyezze át az Engedélyezés kapcsolót Igen értékre.
A hozzáférési csomag létrehozása után a jövőben bármikor engedélyezheti.
Ha a Nincs (csak rendszergazdai közvetlen hozzárendelések) lehetőséget választotta, és a Nem beállítást választotta, akkor a rendszergazdák nem rendelhetik hozzá közvetlenül ezt a hozzáférési csomagot.
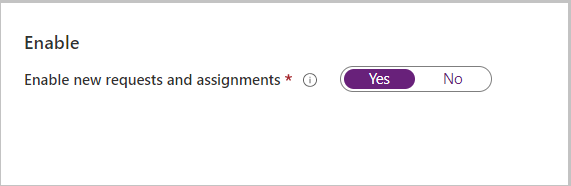
Válassza a Következő lehetőséget.
További kérelmezői információk összegyűjtése jóváhagyásra
Annak érdekében, hogy a felhasználók hozzáférhessenek a megfelelő hozzáférési csomagokhoz, megkövetelheti a kérelmezőktől, hogy válaszoljanak az egyéni szövegmezőre vagy a Többszörös választási lehetőségekre vonatkozó kérdésekre a kérés időpontjában. A kérdések ezután megjelennek a jóváhagyók számára, hogy segítsenek a döntés meghozatalában.
Lépjen a Kérelmező adatai lapra, és válassza a Kérdések alfület.
Írja be, hogy mit szeretne feltenni a kérdezőnek, más néven a megjelenítendő sztringet a kérdéshez a Kérdés mezőben.
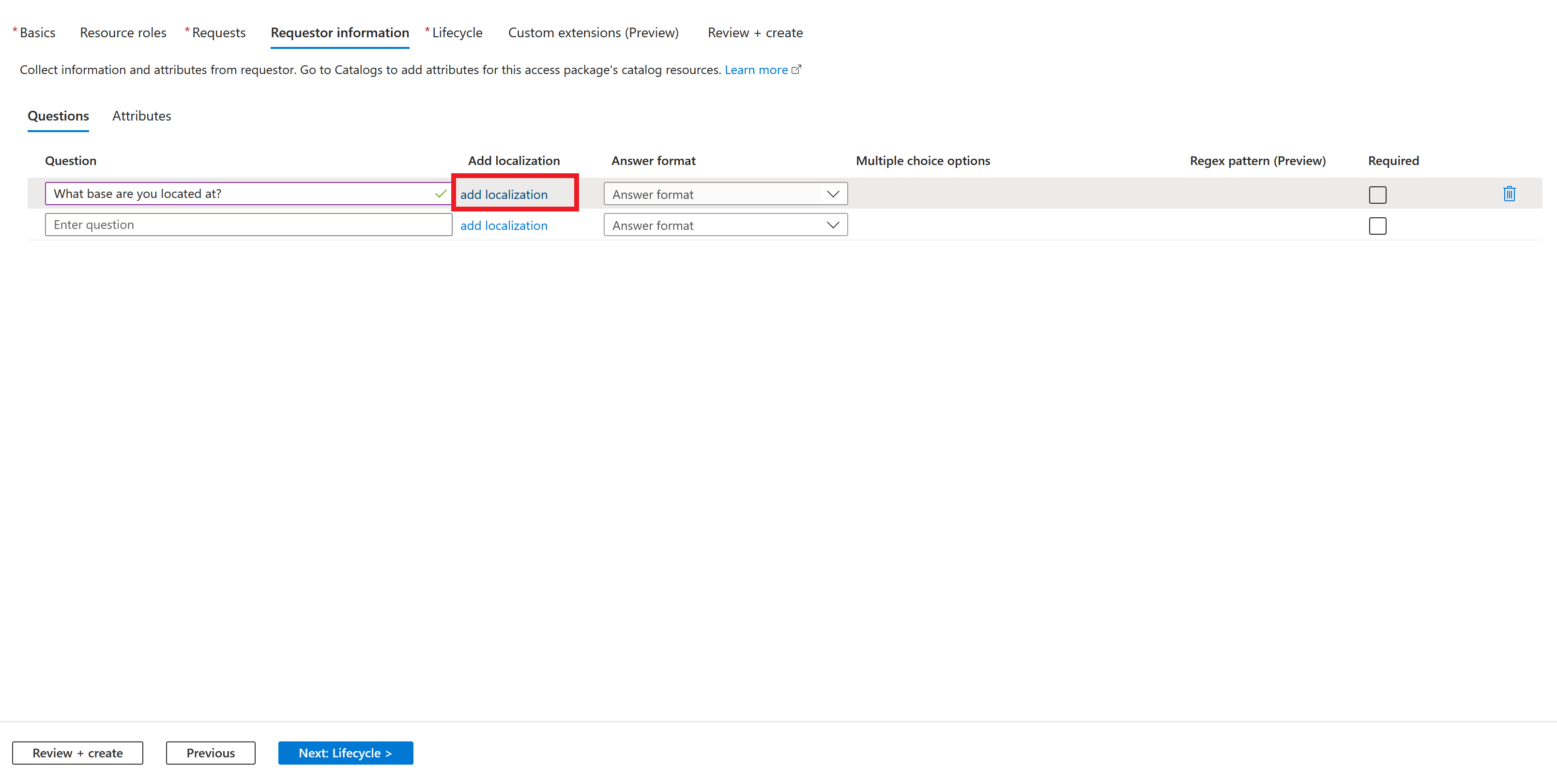
Ha a hozzáférési csomaghoz hozzáférésre szoruló felhasználók közössége nem rendelkezik közös preferált nyelvvel, akkor javíthatja az myaccess.microsoft.com hozzáférést kérő felhasználók felhasználói élményét. A felhasználói élmény javítása érdekében alternatív megjelenítési sztringeket is megadhat a különböző nyelvekhez. Ha például egy felhasználó webböngészője spanyolra van állítva, és spanyol megjelenítési sztringek vannak konfigurálva, akkor ezek a sztringek megjelennek a kérelmező felhasználó számára. A kérelmek honosításának konfigurálásához válassza a honosítás hozzáadása lehetőséget.
- A kérdés honosításainak hozzáadása panelen válassza ki annak a nyelvnek a nyelvi kódját, amelyben a kérdést honosítja.
- A beállított nyelven írja be a kérdést a Honosított szöveg mezőbe.
- Miután hozzáadta az összes szükséges honosítást, válassza a Mentés lehetőséget.
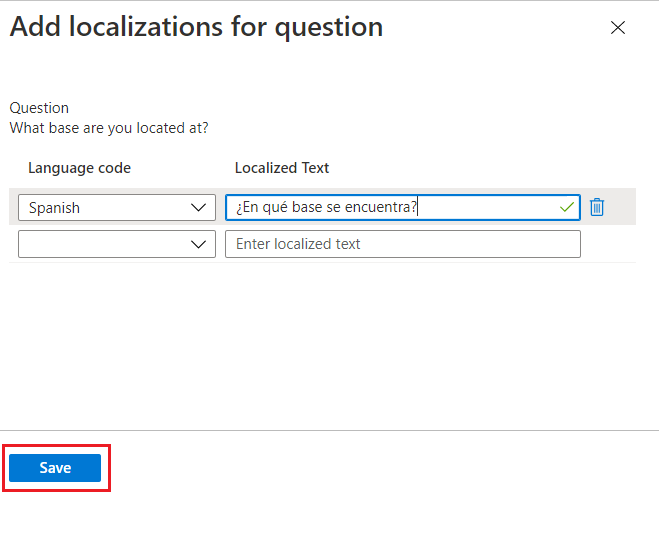
Válassza ki azt a Válasz formátumot , amelyben a kérelmezők válaszolnak. A válaszformátumok a következők: rövid szöveg, több választási lehetőség és hosszú szöveg.
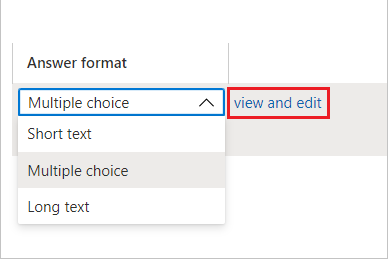
Ha a Több választási lehetőség lehetőséget választja, válassza a Szerkesztés és honosítás gombot a válaszbeállítások konfigurálásához.
- A Szerkesztés és a Nézet/szerkesztés kérdéspanel megnyitása után megnyílik a nézet/szerkesztés kérdéspanel .
- Írja be azokat a válaszbeállításokat, amelyeket meg szeretne adni a kérelmezőnek a kérdés megválaszolásakor a Válaszértékek mezőben.
- Írja be a kívánt számú választ.
- Ha saját honosítást szeretne hozzáadni a Több választási lehetőség beállításhoz, válassza ki annak a nyelvnek a választható nyelvi kódját , amelyben honosítani szeretne egy adott beállítást.
- A beállított nyelven írja be a beállítást a Honosított szövegmezőbe.
- Miután hozzáadta az egyes választási lehetőségekhez szükséges összes honosítást, válassza a Mentés lehetőséget.
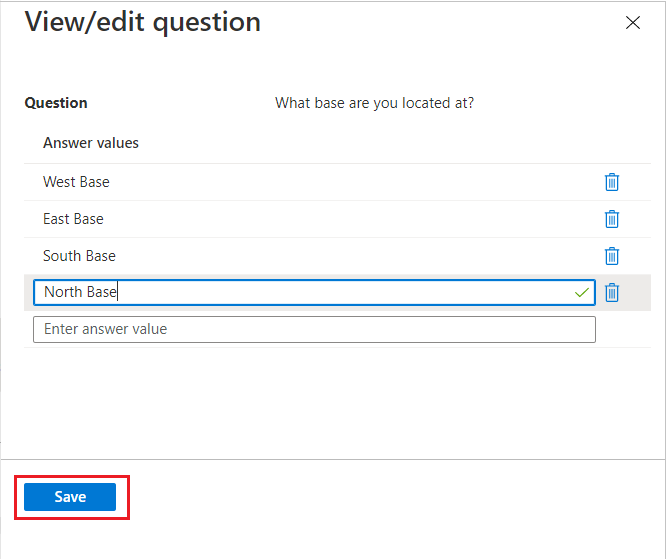
Ha szintaxis-ellenőrzést szeretne adni a kérdésekre adott szöveges válaszokhoz, egyéni regex mintát is megadhat.
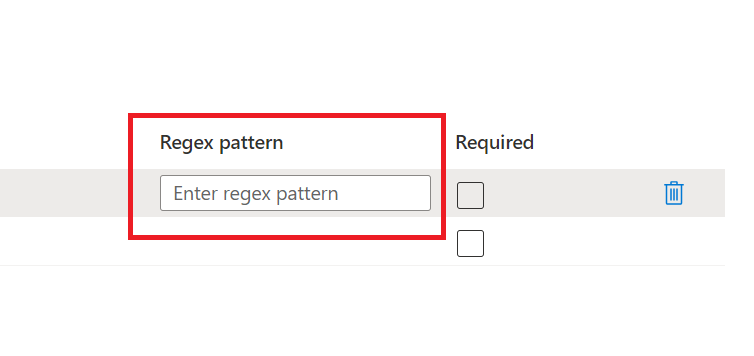 Ha szintaxis-ellenőrzést szeretne adni a kérdésekre adott szöveges válaszokhoz, egyéni regex mintát is megadhat.
Ha szintaxis-ellenőrzést szeretne adni a kérdésekre adott szöveges válaszokhoz, egyéni regex mintát is megadhat.Ha azt szeretné, hogy a kérelmezők válaszoljanak erre a kérdésre, amikor hozzáférést kérnek egy hozzáférési csomaghoz, jelölje be a Kötelező jelölőnégyzetet.
Töltse ki a fennmaradó lapokat (például életciklust) az igényei alapján.
Miután konfigurálta a kérelmező adatait a hozzáférési csomag szabályzatában, megtekintheti a kérelmező kérdéseire adott válaszait. A kérelmező adatainak megtekintéséhez további információt a kérelmező kérdéseire adott válaszok megtekintése című témakörben talál.